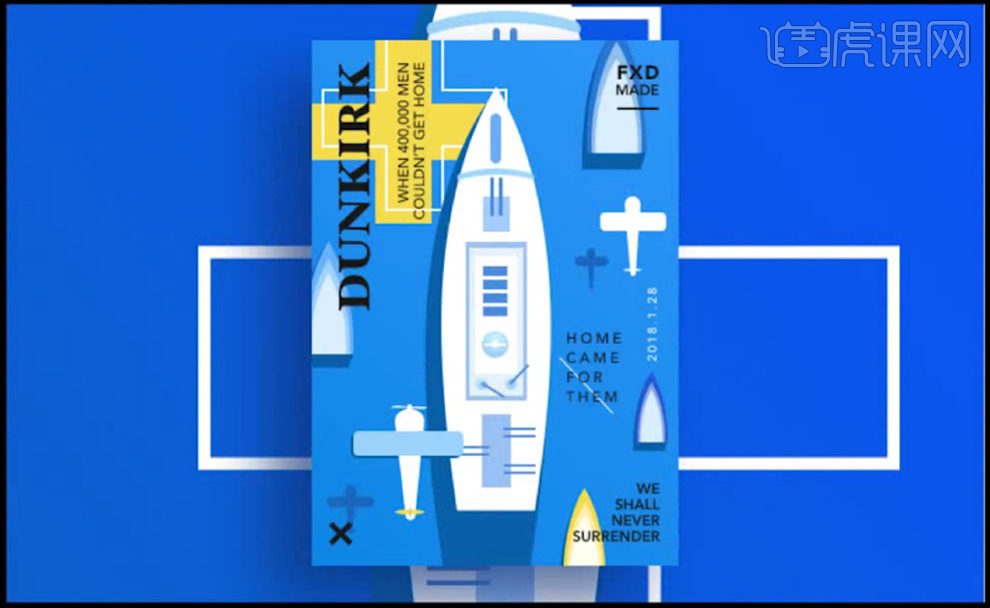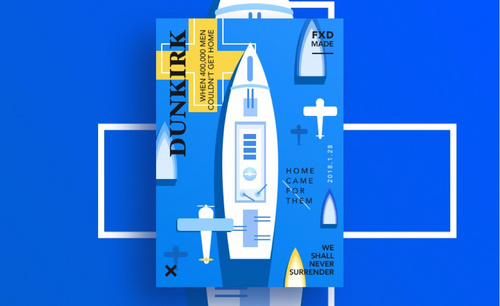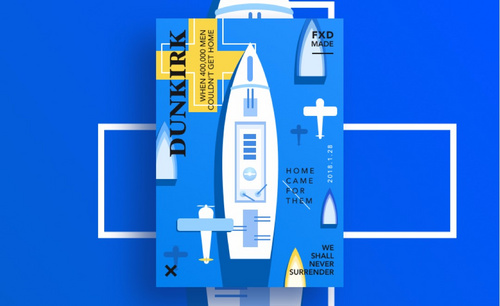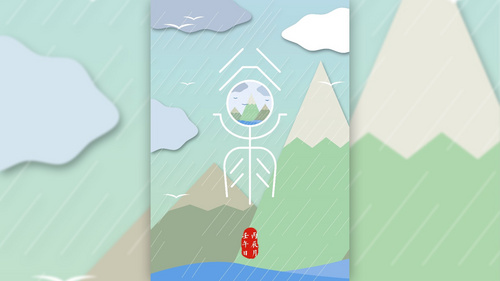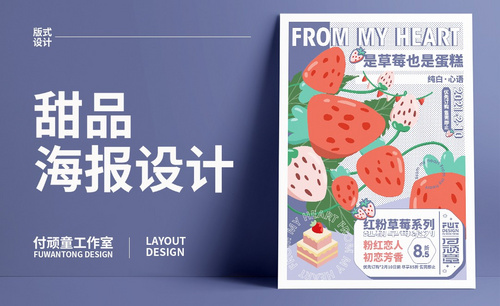Sketch矢量插画海报教程
发布时间:暂无
1、本课主要内容如图示。
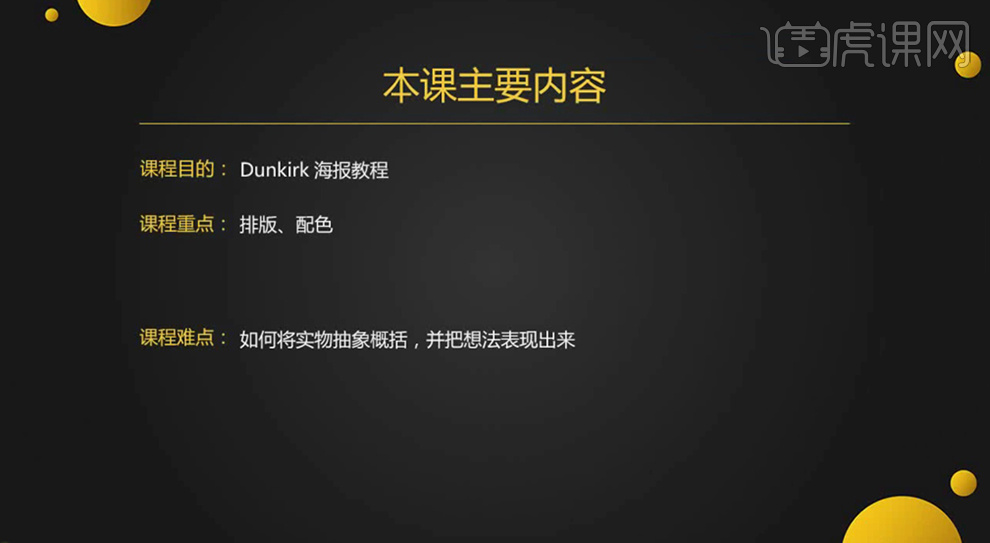
2、[打开]Sketch软件,[新建]任意大小的画布。具体效果如图示。
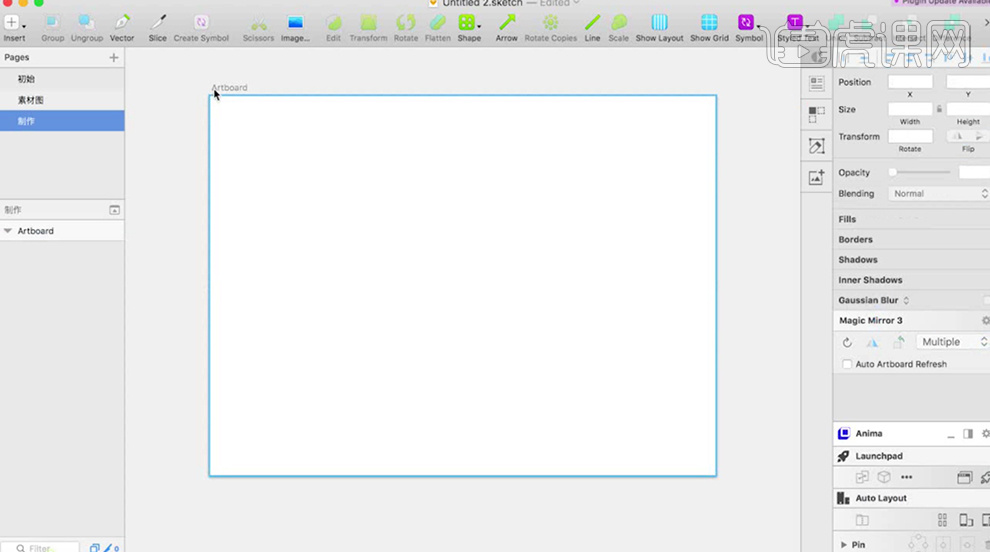
3、使用[矩形工具]绘制画布大小的画布,[填充]合适的颜色,[锁定]图层。具体效果如图示。
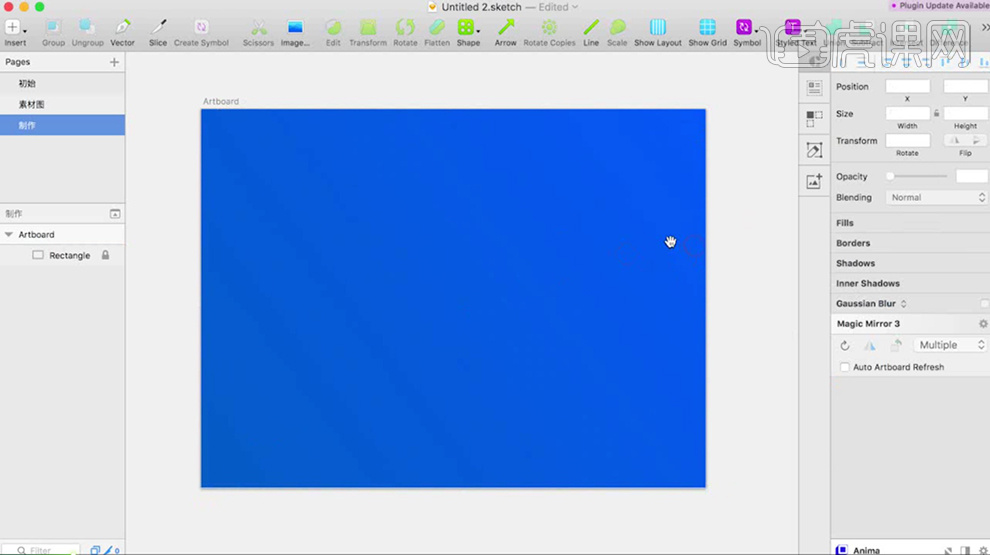
4、使用[矩形工具]绘制300*430大小的矩形框,根据光源的方向[填充]合适的渐变颜色,放置画面合适的位置,添加[投影]效果。具体效果如图示。
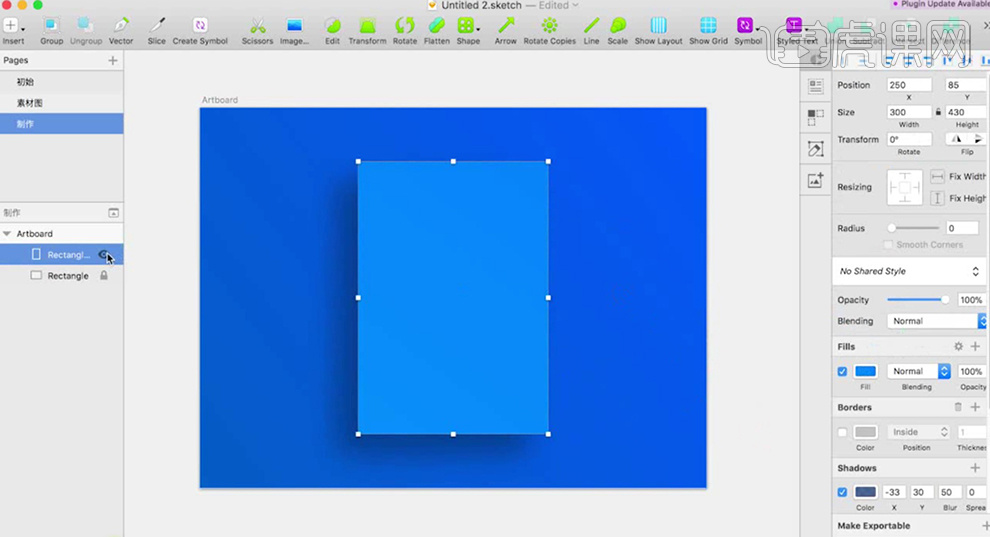
5、使用[矩形工具],根据设计思路绘制合适大小的矩形,[填充]合适的颜色。使用[钢笔工具]调整矩形的锚点及位置,变形矩形至合适的形状。具体效果如图示。
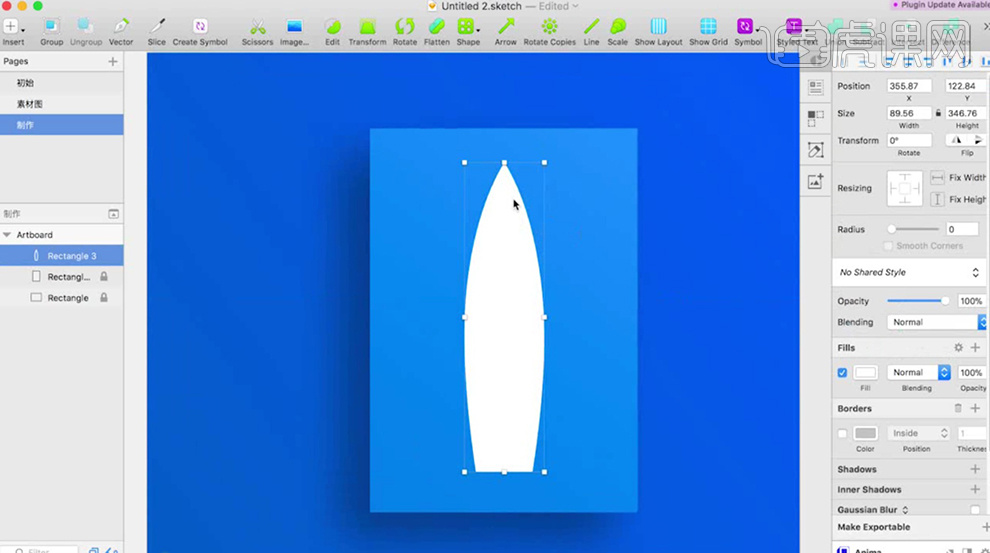
6、根据设计思路,使用[形状工具],使用相同的方法绘制军舰上方的装饰元素,调整大小和颜色,排列至合适的位置。具体效果如图示。
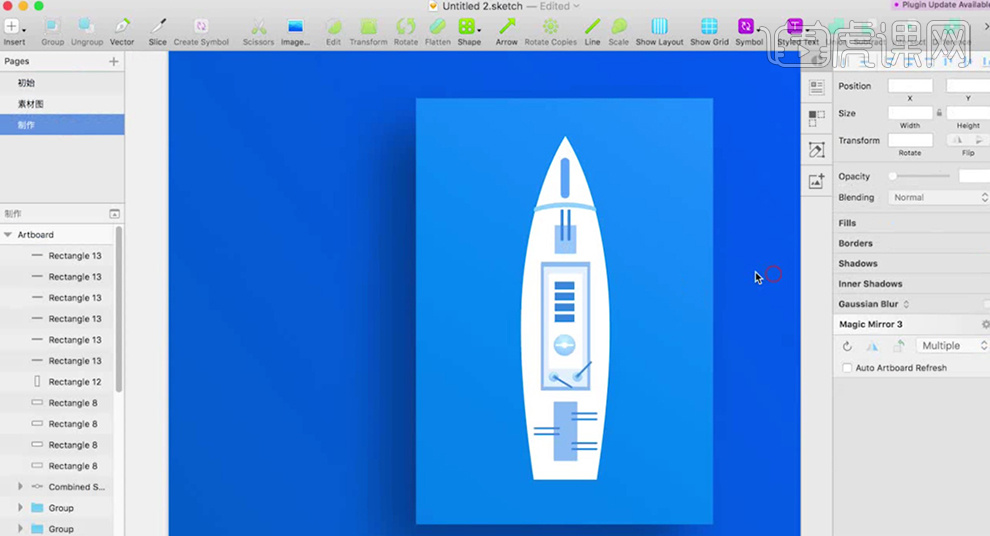
7、根据设计思路,使用[三角形工具]绘制合适大小的三角形,[填充]合适的颜色。调整大小和形状,排列至合适的位置。右击[水平再制],移动至对称的位置。具体效果如图示。
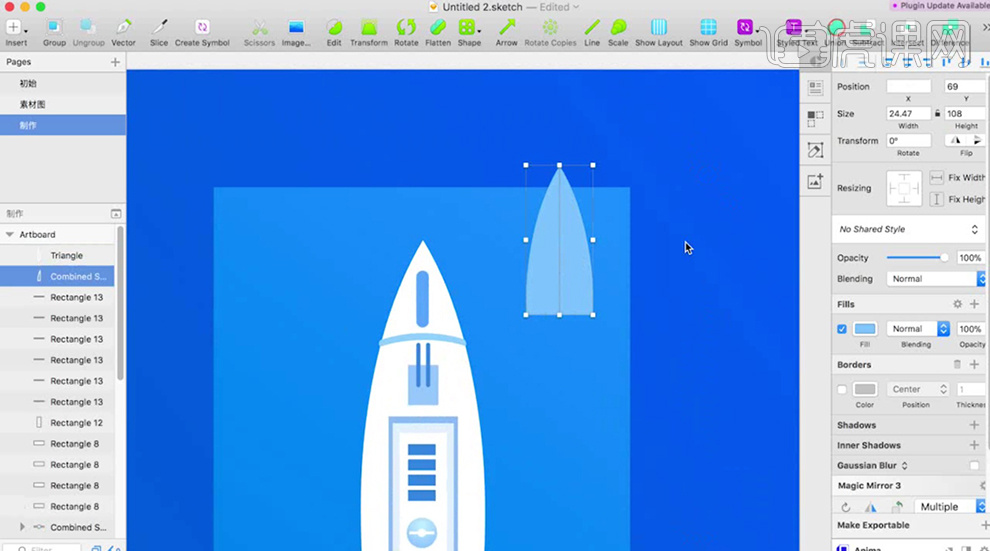
8、按Alt键[拖动复制]图层,[等比缩放]至合适的大小,根据设计思路,[修改]颜色。具体效果如图示。
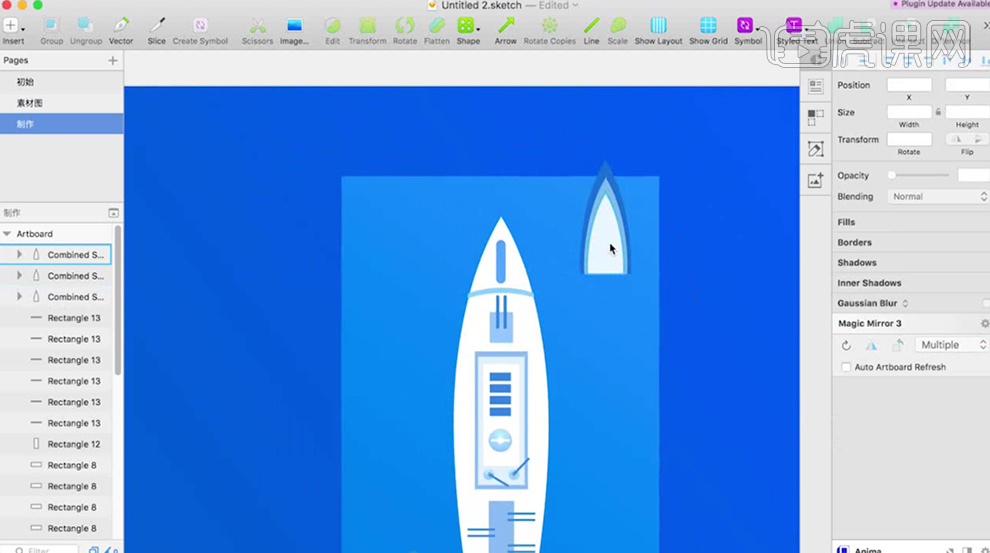
9、根据光源方向,给军舰添加[投影],使用[钢笔工具]调整投影锚点的位置。具体效果如图示。
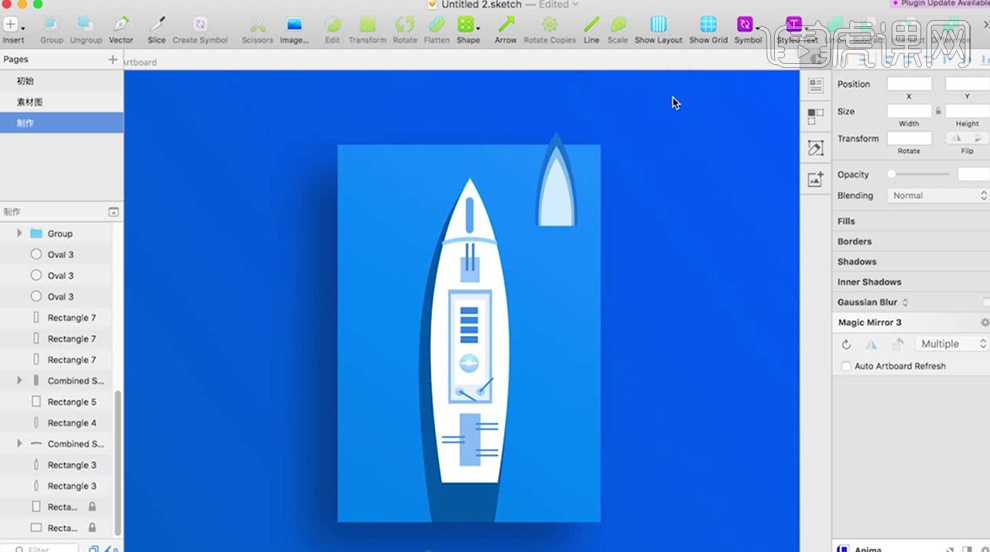
10、使用相同的方法,根据光源方向给小舰艇添加对应的投影。[选择]关联对象,按Alt键[拖动复制]至合适的位置,调整大小和颜色。具体效果如图示。
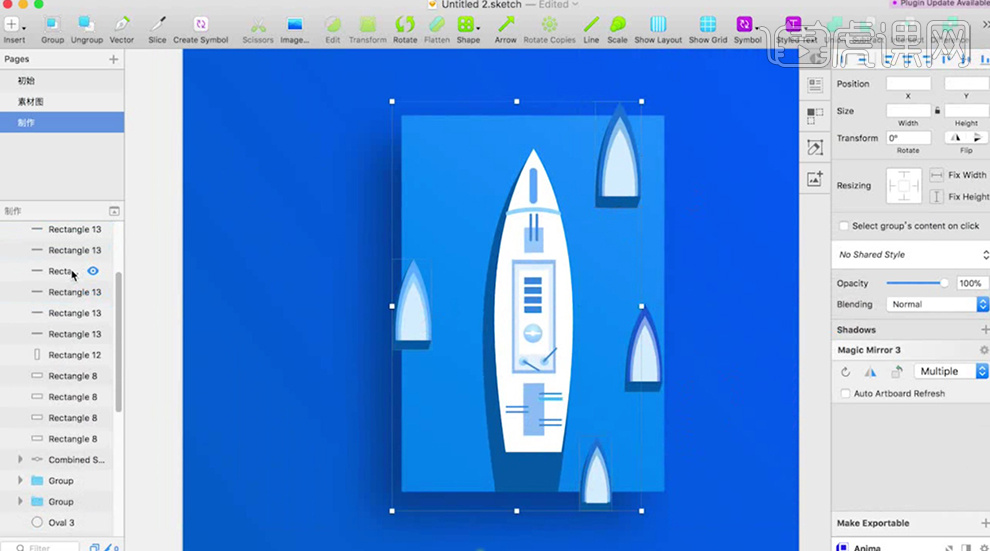
11、[选择]左侧的小艇对象图层组,调整图层顺序,右击[创建剪切蒙版]。使用相同的方法,使用[形状工具]绘制飞机装饰素材,[填充]合适的颜色,排列至画面合适的位置。根据空间的光源方向,添加合适的投影效果。具体效果如图示。
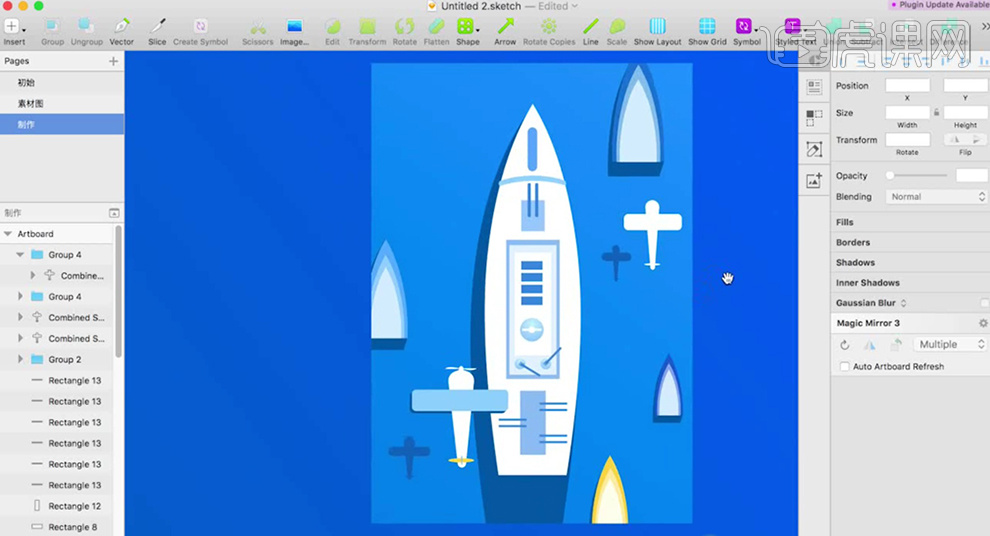
12、使用[文字工具],输入主体文字,调整大小和字体,[填充]合适的颜色。[旋转]角度90,排列至画面合适的位置。具体效果如图示。
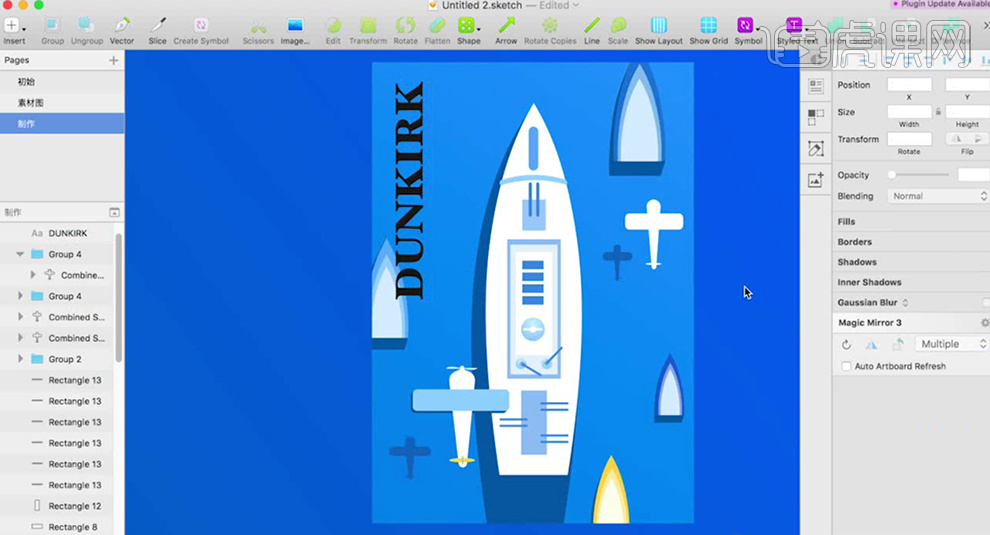
13、根据设计思路及主题文字的中心意思,使用[矩形工具]绘制装饰十字元素素材,[填充]合适的颜色,调整大小,排列至画面合适的位置。具体效果如图示。
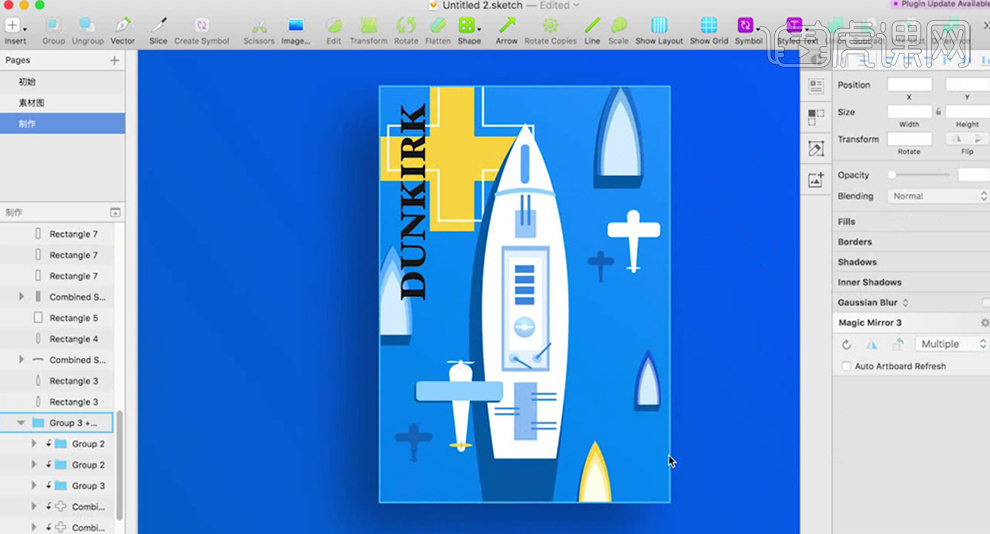
14、使用[文字工具],根据设计思路,输入辅助文字,调整大小,排列至画面合适的位置。具体效果如图示。
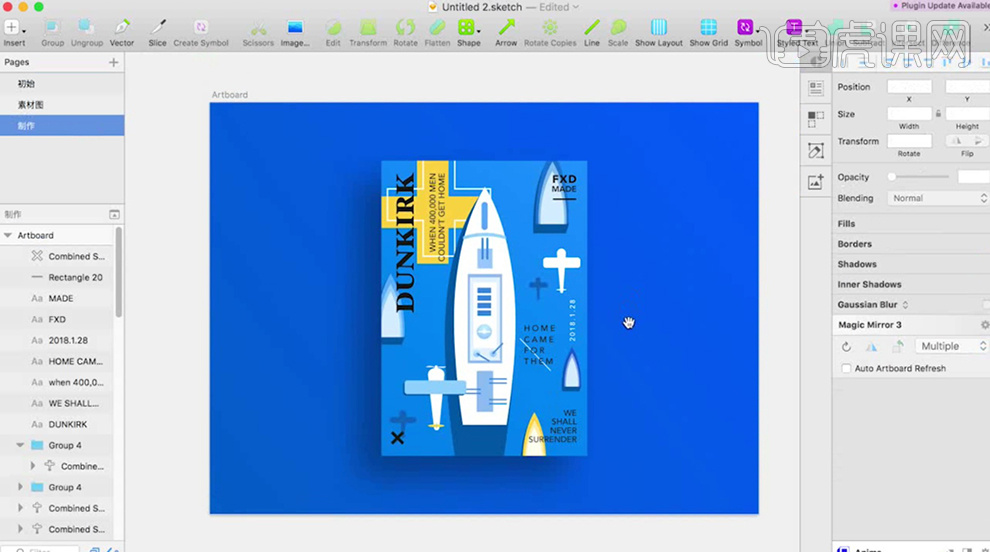
15、[复制]军舰图层组,调整图层顺序,调整大小,排列至画面合适的位置。具体效果如图示。
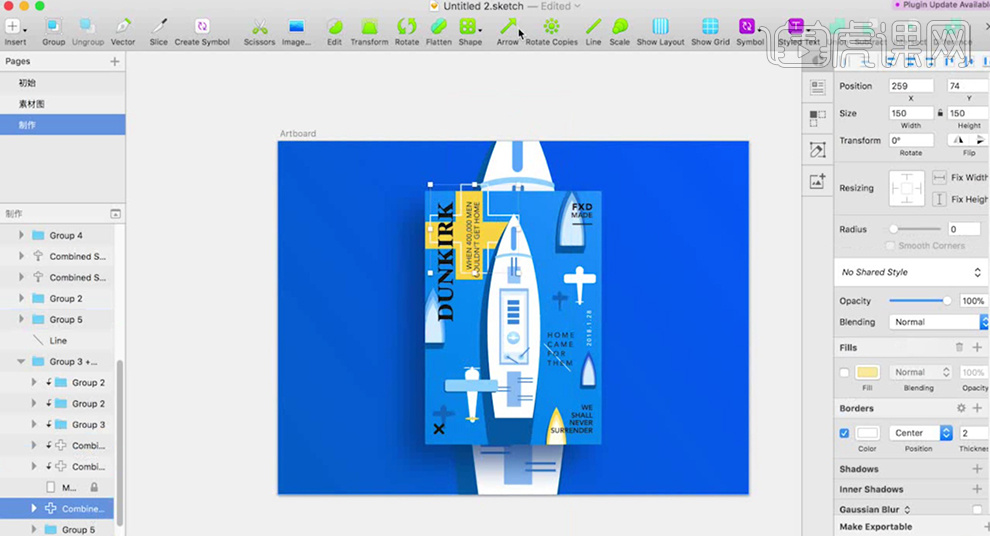
16、[复制]装饰元素对象,调整图层顺序和大小,排列至画面合适的位置。具体效果如图示。
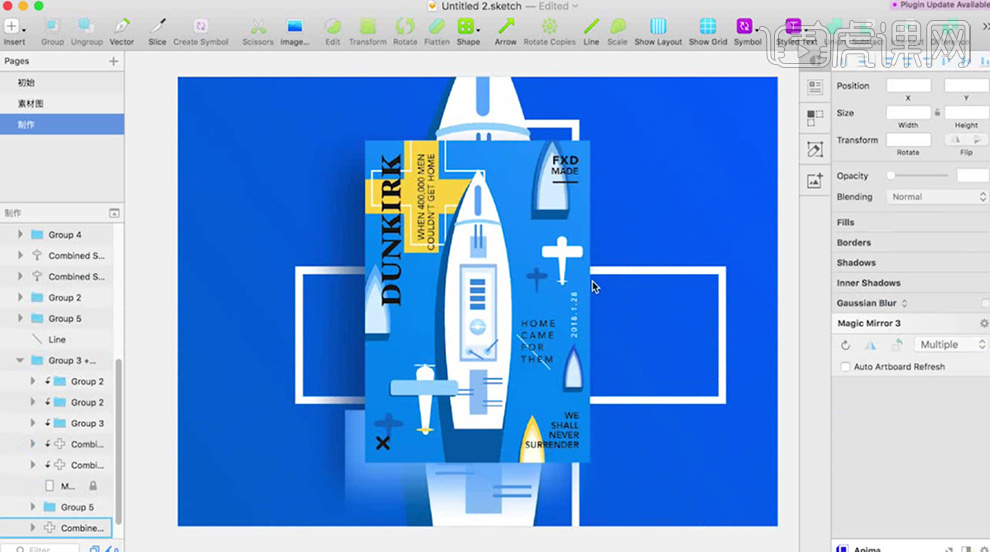
17、最终效果如图示。