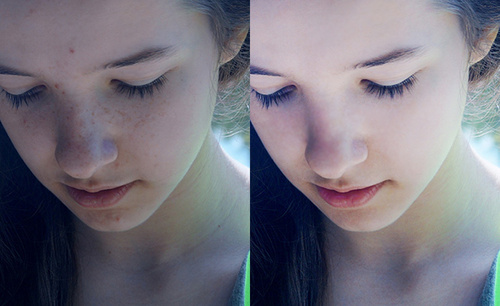PS双曲线女性磨皮后期制作
发布时间:2019年10月24日 17:11
1、【打开】PS软件,【打开】人物图片。具体效果如图示。
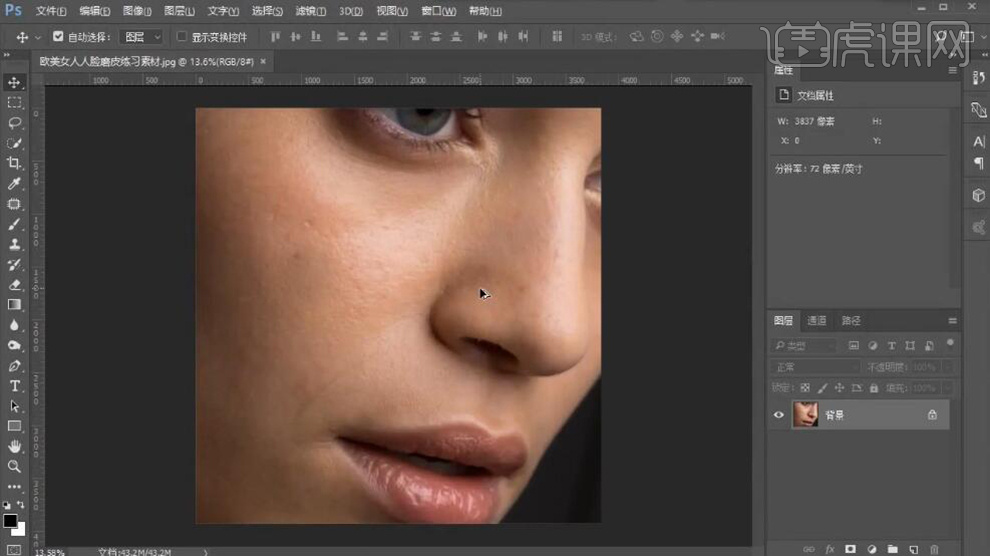
2、按【Ctrl+J】复制图层,使用【修补工具】修复人物面部瑕疵区域。具体效果如图示。
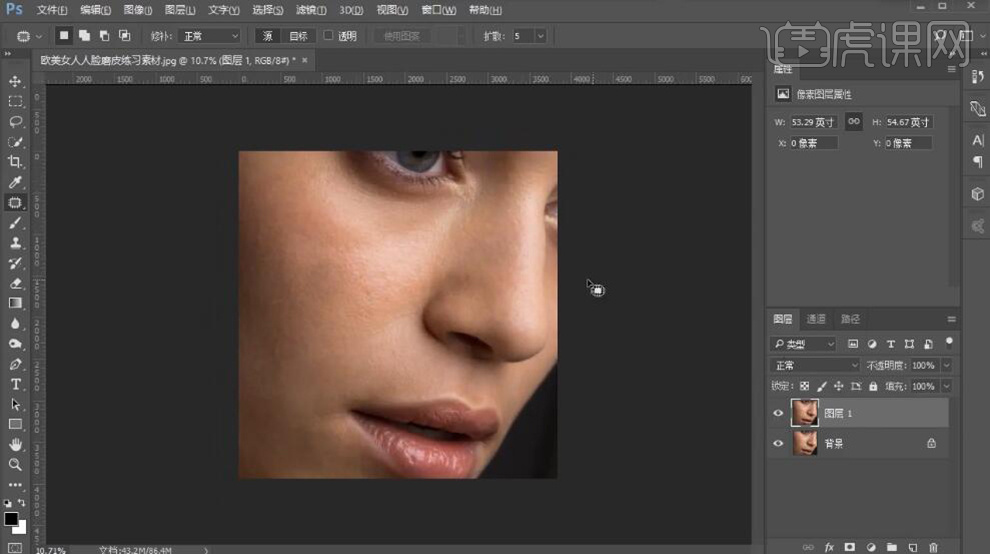
3、单击【滤镜】-【液化】,修复人物面部轮廓细节。具体效果如图示。
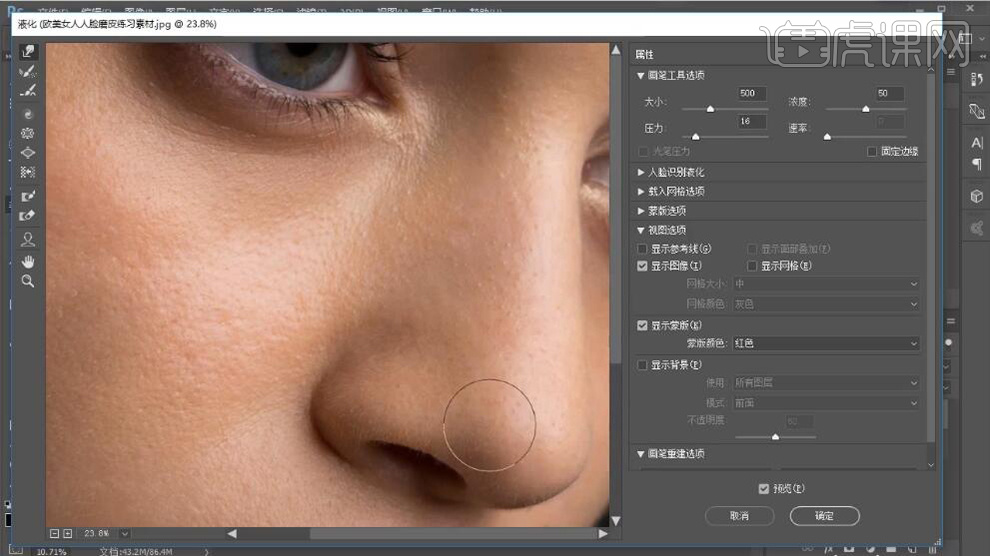
4、【新建】黑白图层,【新建】曲线图层,具体参数如图示,用于观察人物皮肤。具体效果如图示。
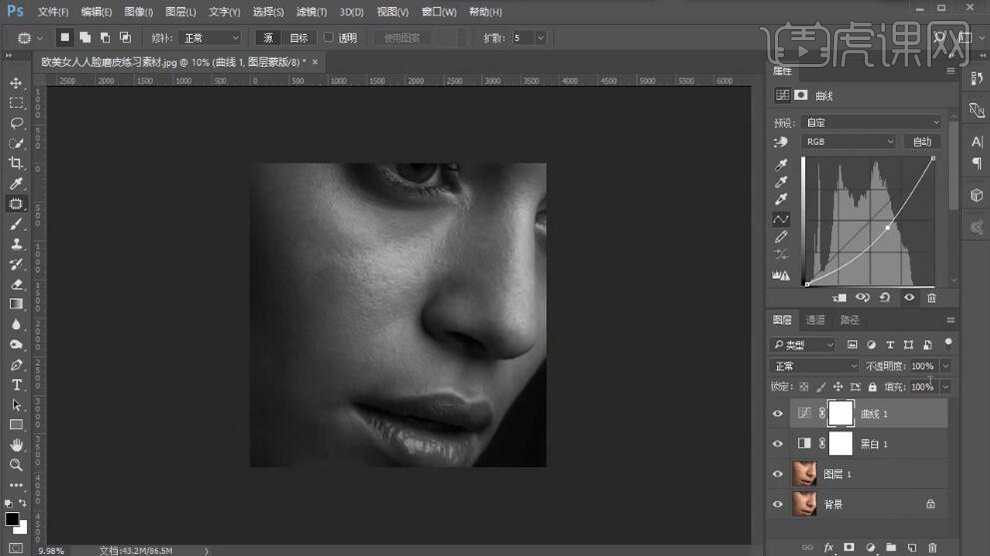
5、【选择】调整图层,按【Ctrl+G】编组,【重命名】观察组。【新建】曲线图层,具体参数如图示,按【Ctrl+I】蒙版反相,【重命名】亮部。具体效果如图示。
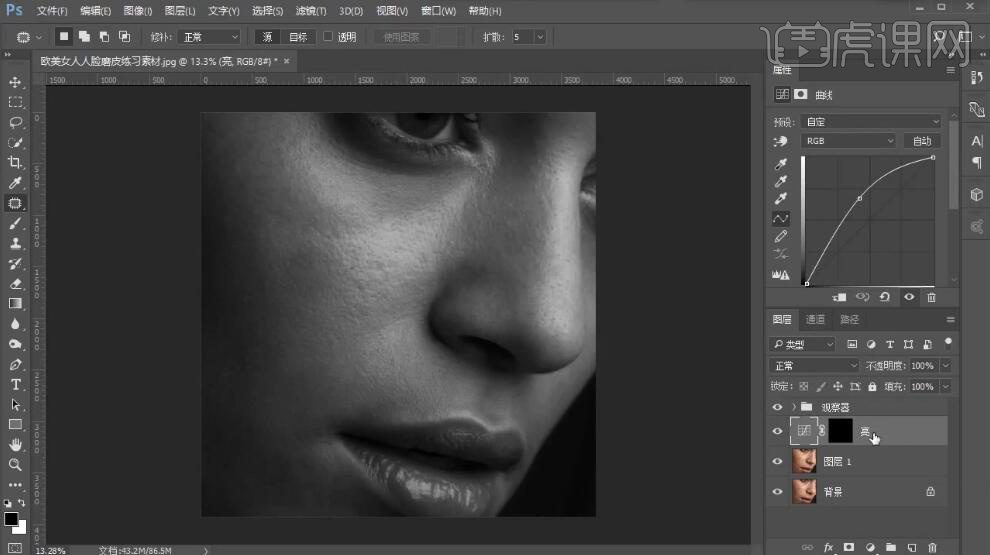
6、【新建】曲线图层,具体参数如图示,单击【蒙版】,【填充】黑色,【重命名】暗部。具体效果如图示。
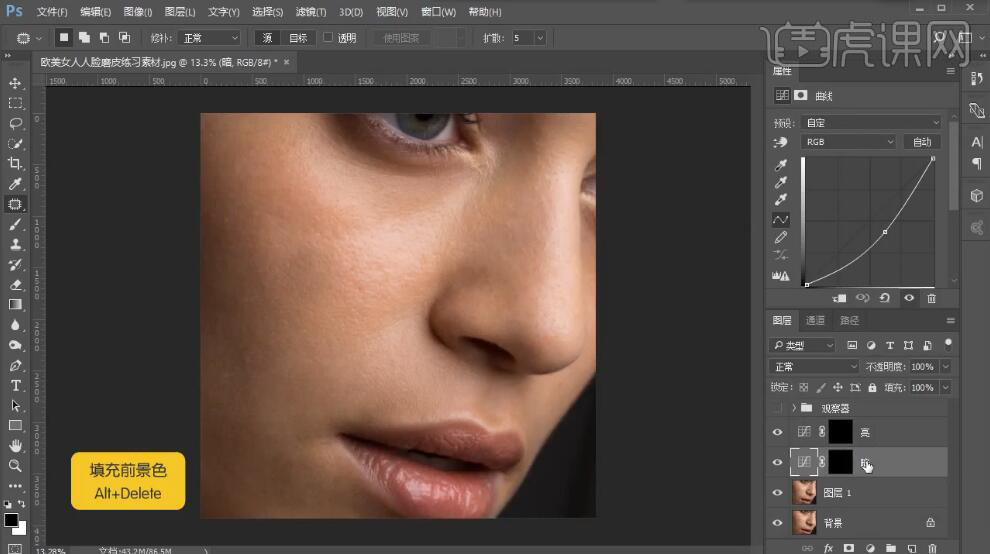
7、【选择】亮部图层,使用【画笔工具】,单击【图层蒙版】,【颜色】白色,调整画笔属性和大小,涂抹人物亮部细节。根据对比图,【返回】原图,使用【修补工具】修复瑕疵细节。具体效果如图示。
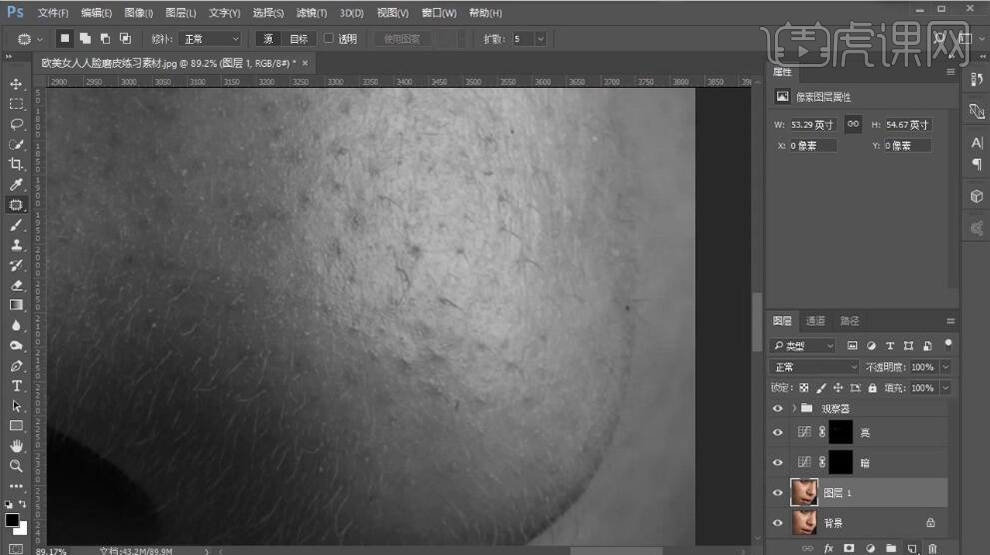
8、在拷贝图层上方【新建】图层,使用【修复工具】修复人物面部瑕疵细节。具体效果如图示。
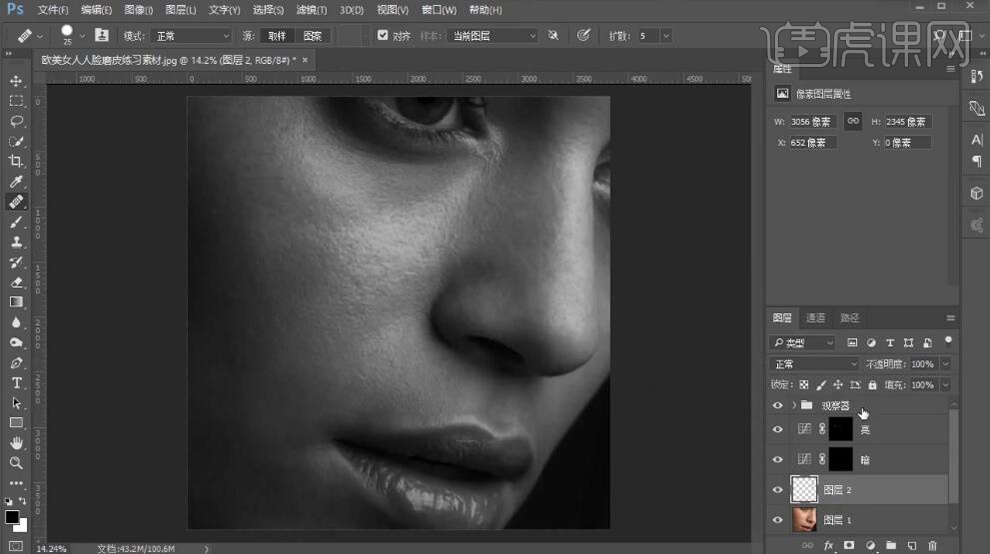
9、【选择】亮部图层,使用【画笔工具】,单击【图层蒙版】,【颜色】白色,调整画笔属性和大小,涂抹人物亮部细节。具体效果如图示。
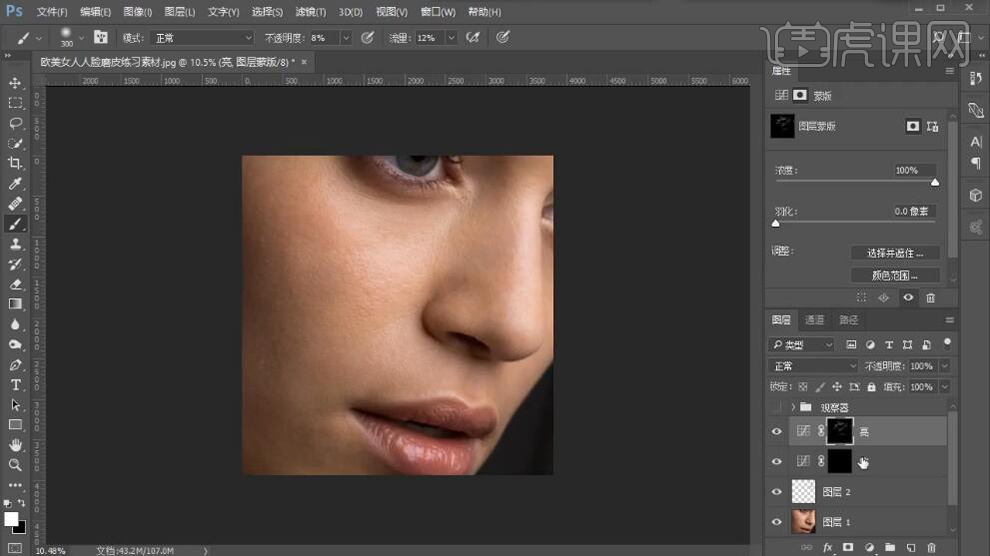
10、【隐藏】观察组,按【Ctrl+Shift+Alt+E】盖印图层,按【Ctrl+I】反相,【图层模式】线性光,单击【滤镜】-【其他】-【高反差保留】,具体参数如图示。具体效果如图示。
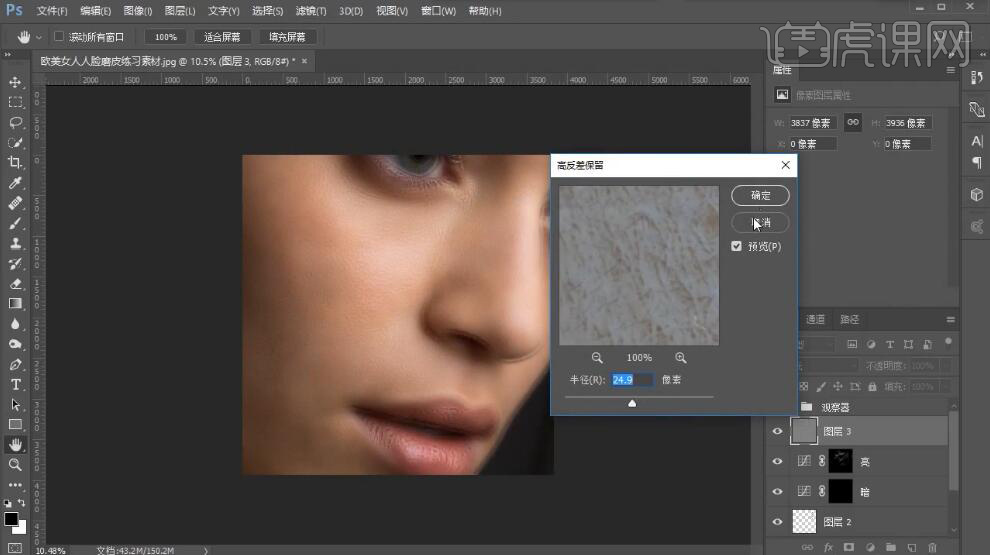
11、单击【滤镜】-【模糊】-【高斯模糊】,具体参数如图示。具体效果如图示。
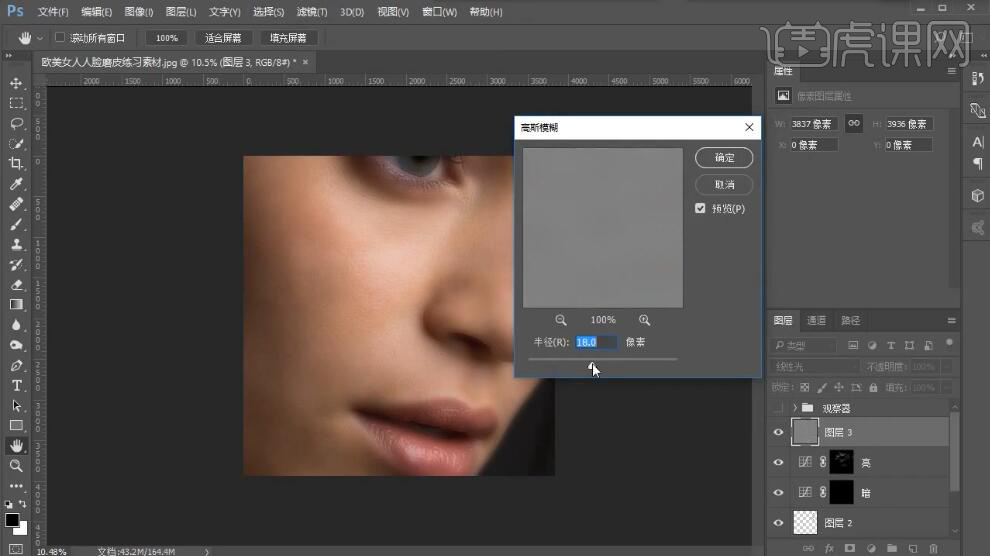
12、添加【图层蒙版】,使用【画笔工具】,调整画笔属性和大小,涂抹多余的部分。具体效果如图示。
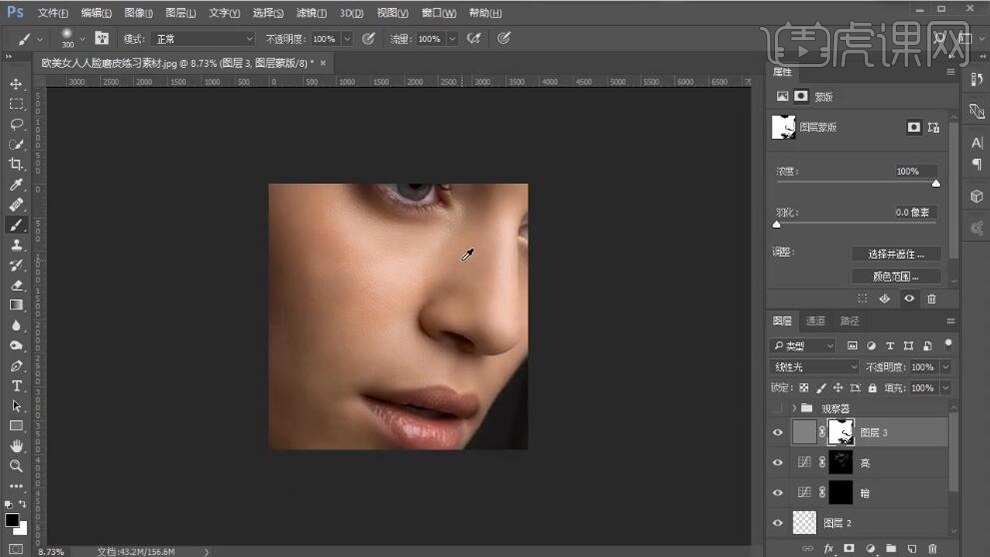
13、【新建】中性灰图层,【图层模式】柔光。使用【画笔工具】【选择】合适的颜色,调整画笔属性和大小,调整观察器组曲线参数至合适的效果,在面部合适的位置涂抹。具体效果如图示。
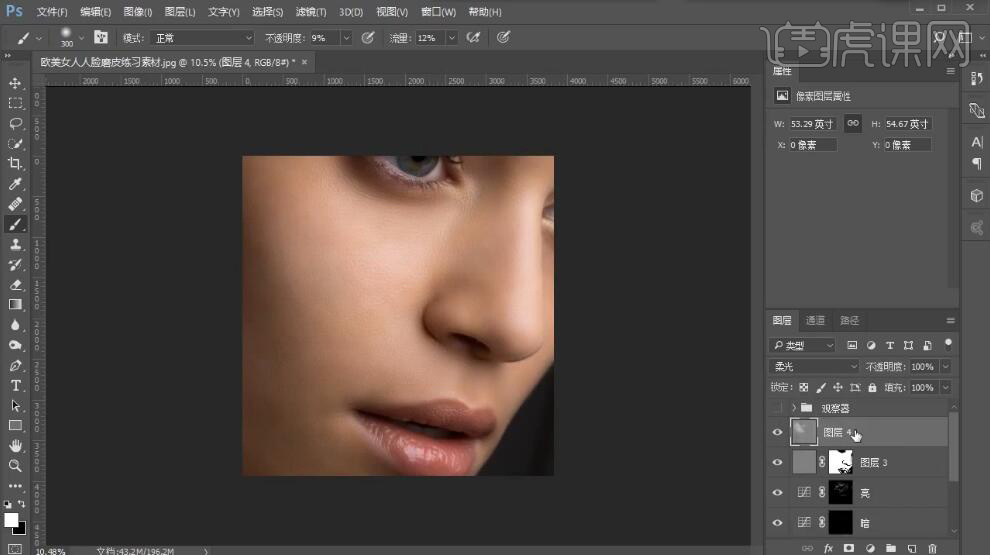
14、按【Ctrl+Shift+Alt+E】盖印图层,按【Ctrl+I】反相,【图层模式】线性光,单击【滤镜】-【其他】-【高反差保留】,具体参数如图示。具体效果如图示。
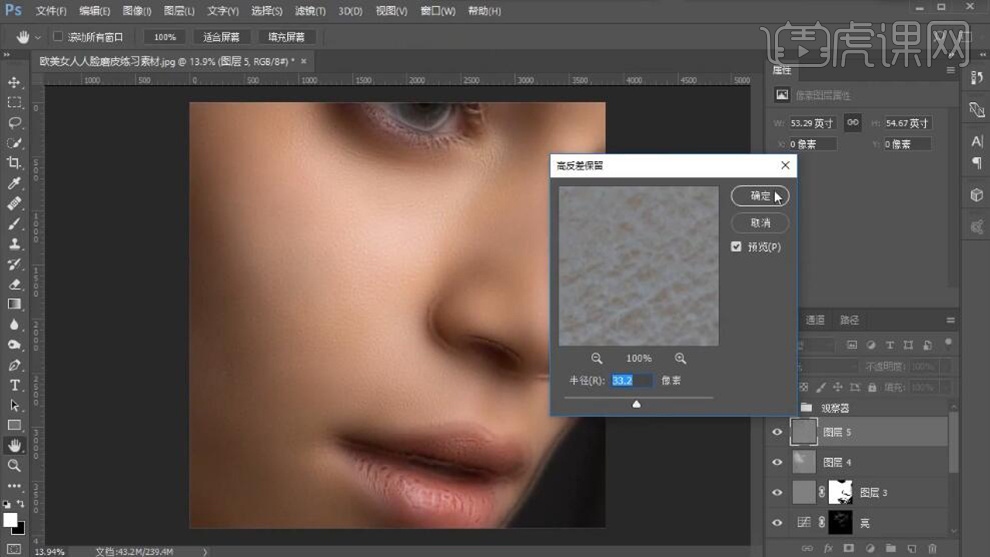
15、单击【滤镜】-【模糊】-【高斯模糊】,具体参数如图示。具体效果如图示。
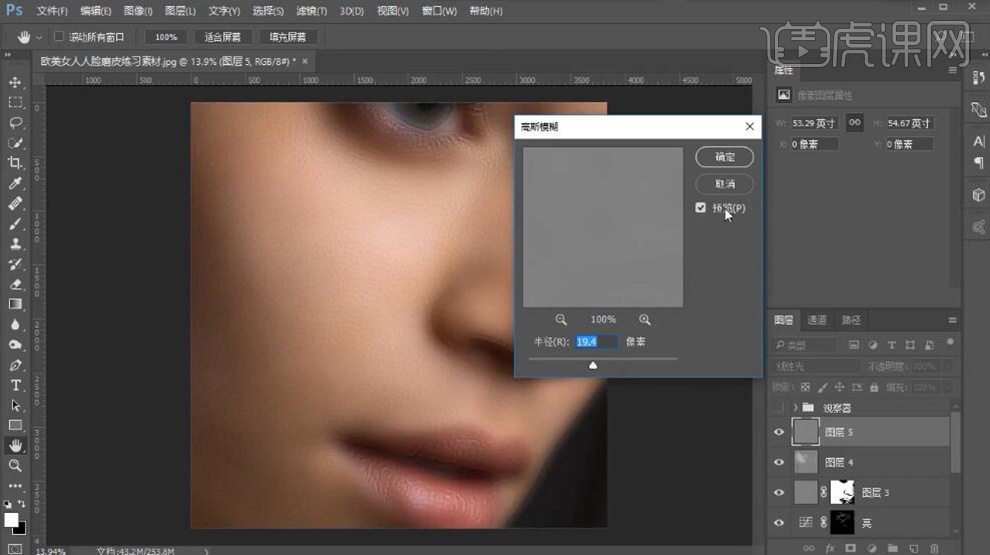
16、添加【图层蒙版】,使用【画笔工具】,调整画笔属性和大小,涂抹多余的部分,【不透明度】91%。具体效果如图示。
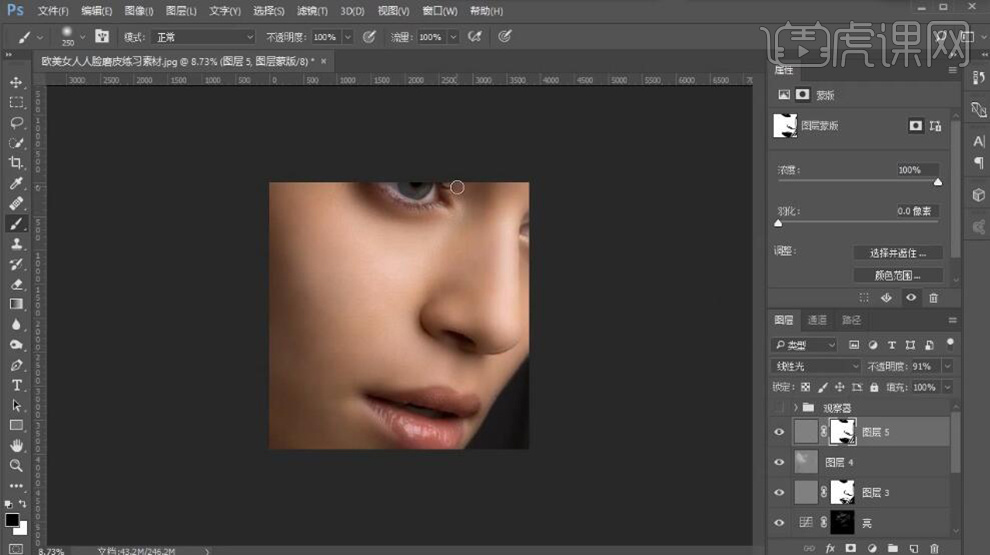
17、按【Ctrl+Shift+Alt+E】盖印图层,单击【滤镜】-【皮肤颗粒插件】,具体参数如图示。具体效果如图示。
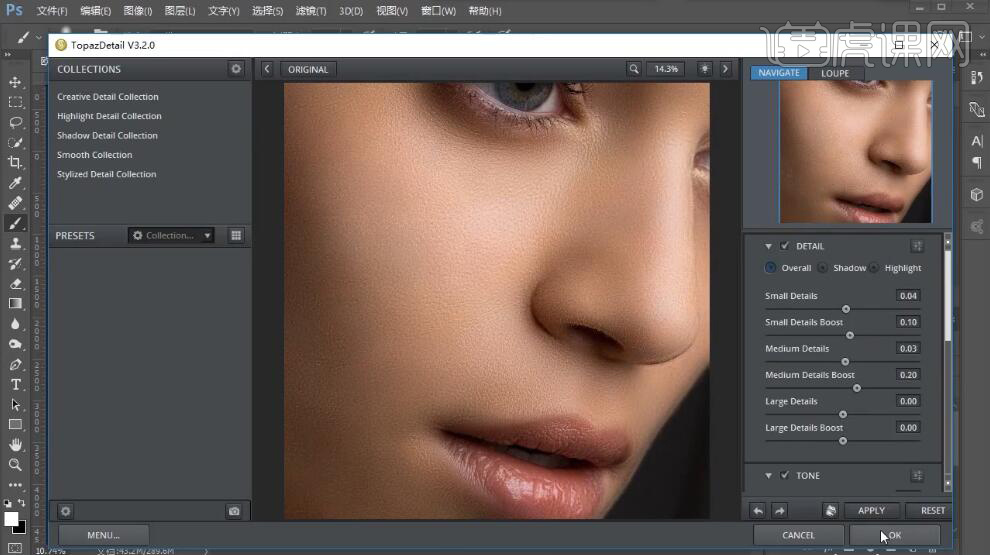
18、【不透明度】70%,【新建】曲线图层,【选择】RGB通道,具体参数如图示。具体效果如图示。
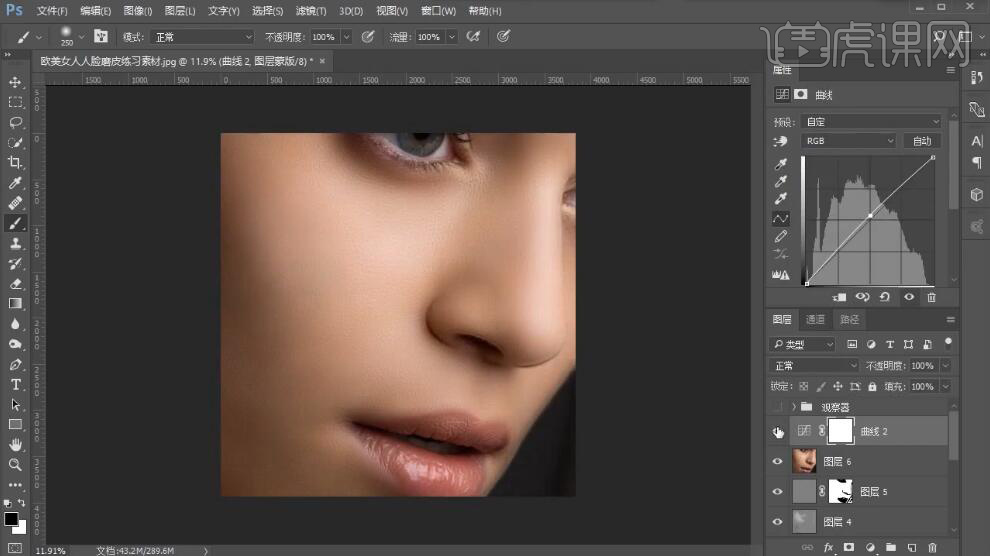
19、【选择】蓝色通道,具体参数如图示。具体效果如图示。
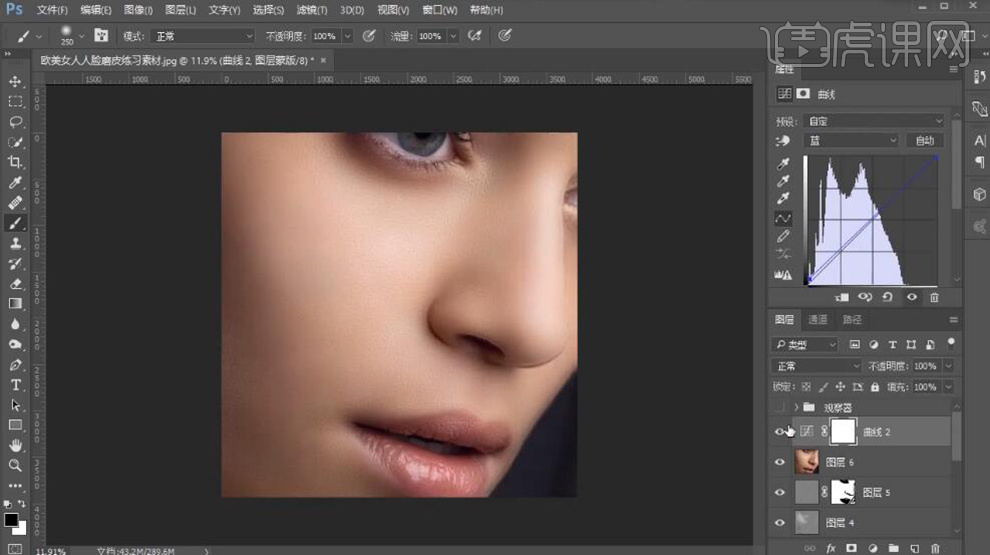
20、最终效果如图示。