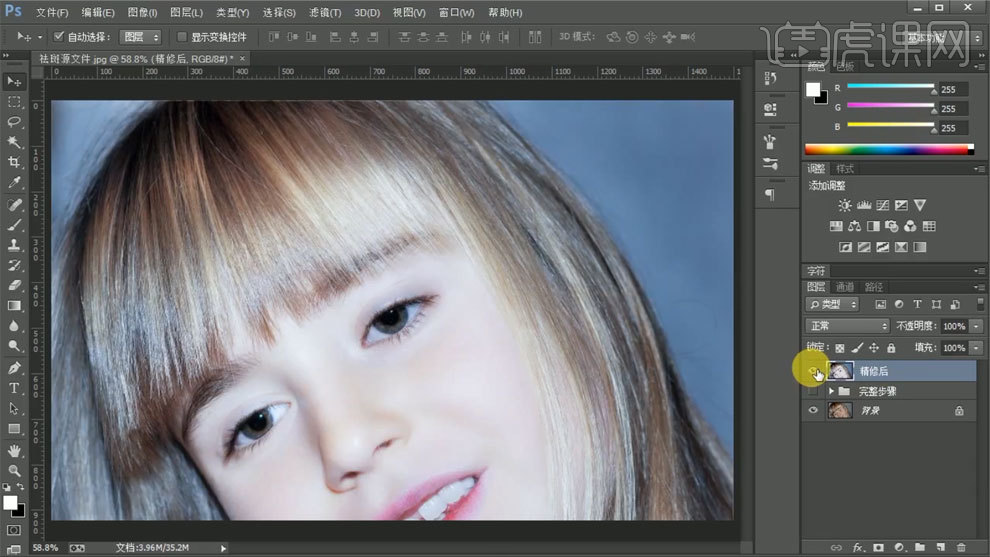怎样用PS通道计算磨皮后期
发布时间:暂无
1、打开【PS】,拖入素材,【Ctrl+J】复制图层,使用【污点修复画笔】进行处理。
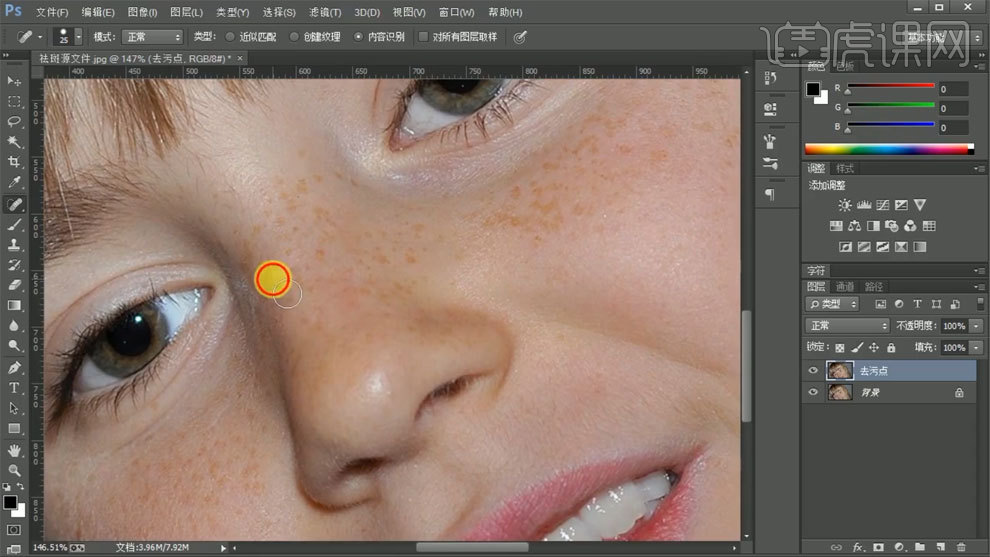
2、【Ctrl+J】复制图层,选择蓝色通道拷贝一层,使用【高反差保留】进行处理。
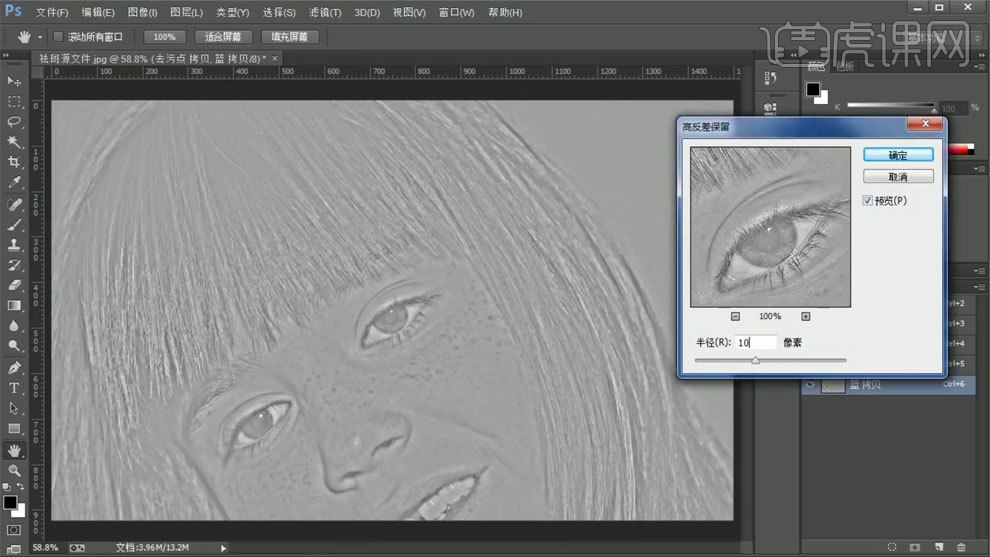
3、使用【应用图像】进行处理,模式选择叠加,重复操作3次,第三次模式选择颜色减淡。
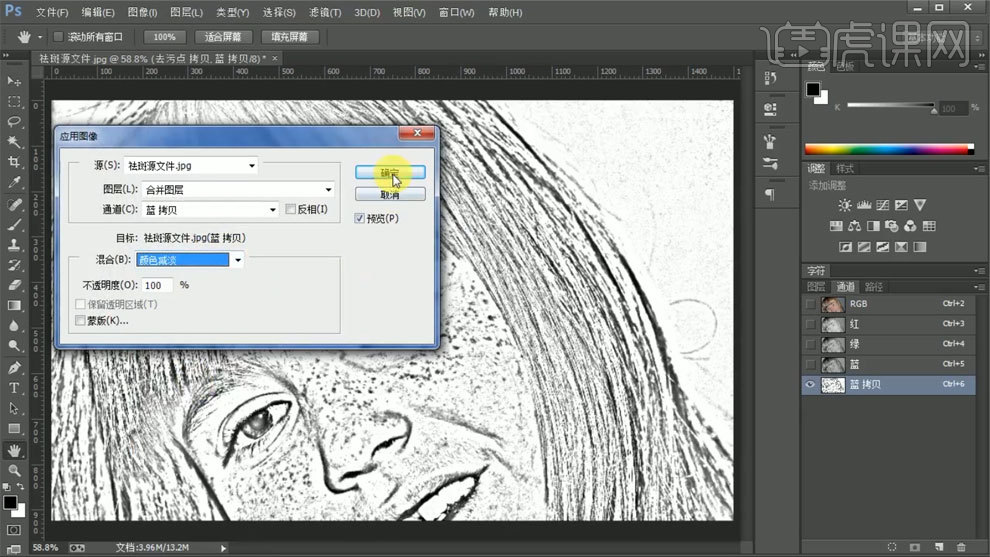
4、【Ctrl+I】反相,使用【画笔工具】擦除皮肤意外的部分。
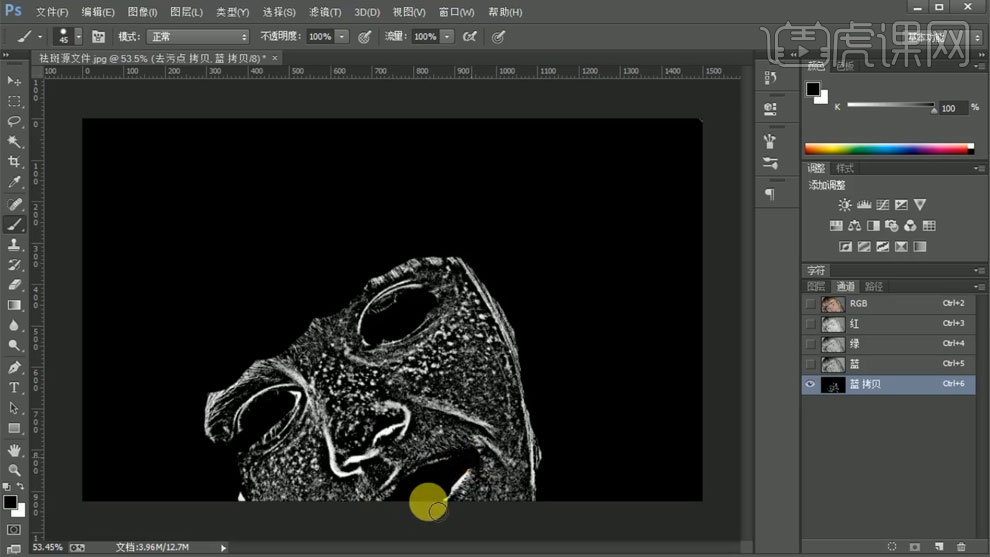
5、使用【曲线工具】进行调整,【Ctrl+鼠标左键】载入选区,回到图层再次使用【曲线工具】进行调整。
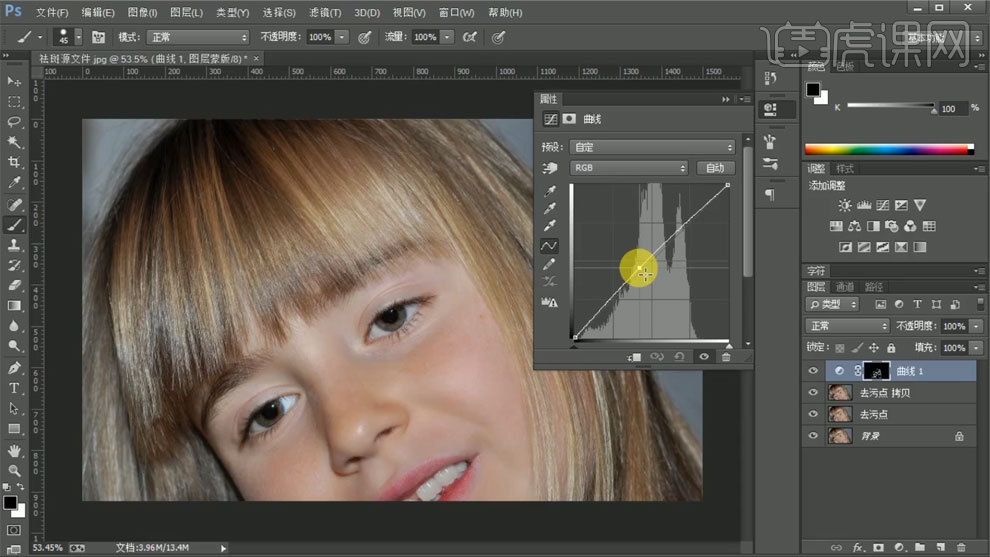
6、使用同样的方法再次进行处理。
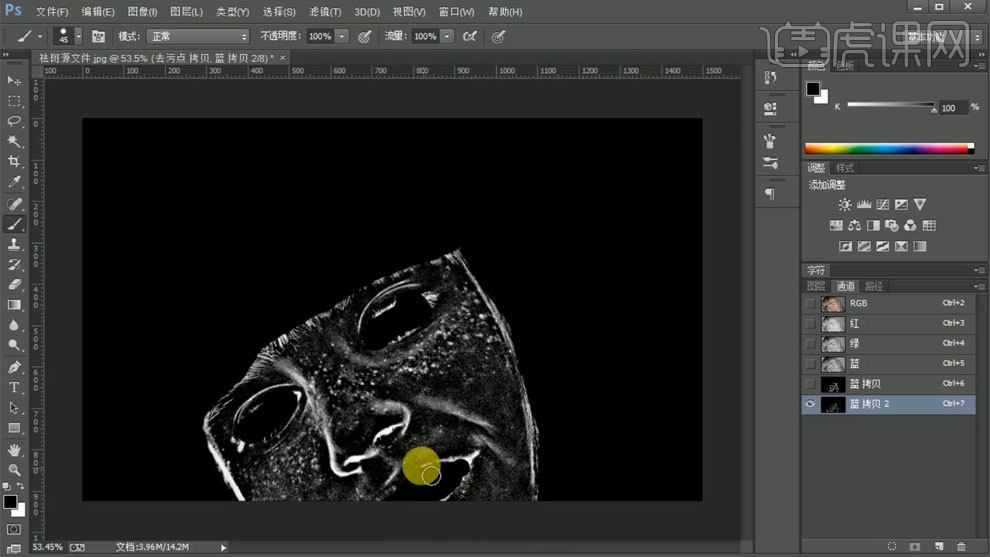
7、【Ctrl+Alt+shift+E】盖印图层,使用【污点修复画笔】进行处理。
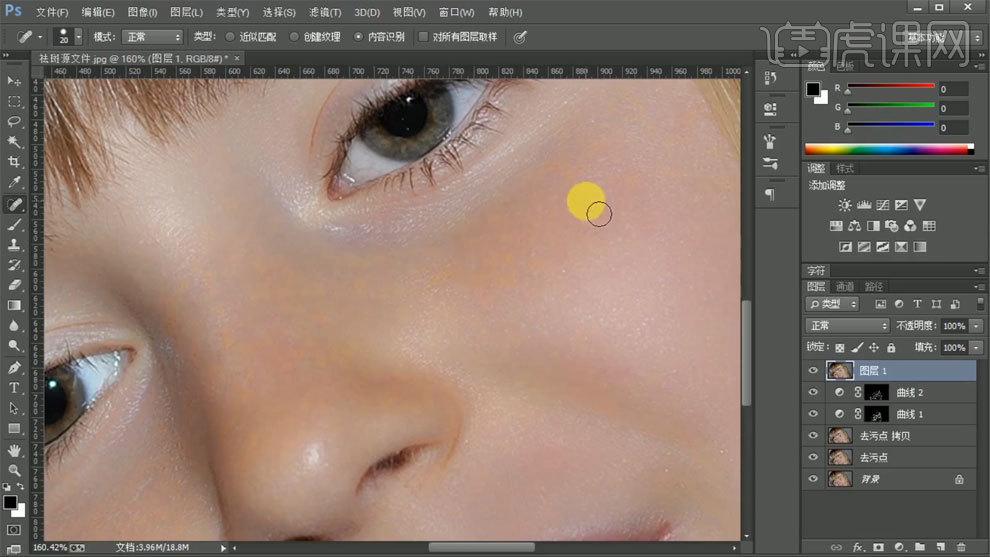
8、使用【曲线工具】进行调整,使用【画笔工具】擦除不需要的部分。
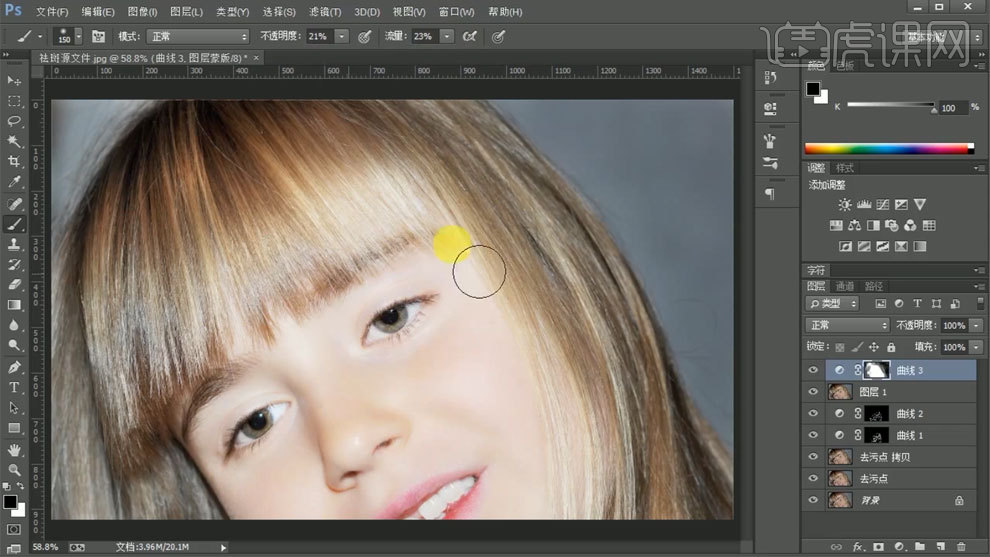
9、【Ctrl+Alt+shift+E】盖印图层,新建中性灰图层,使用【画笔工具】进行处理。
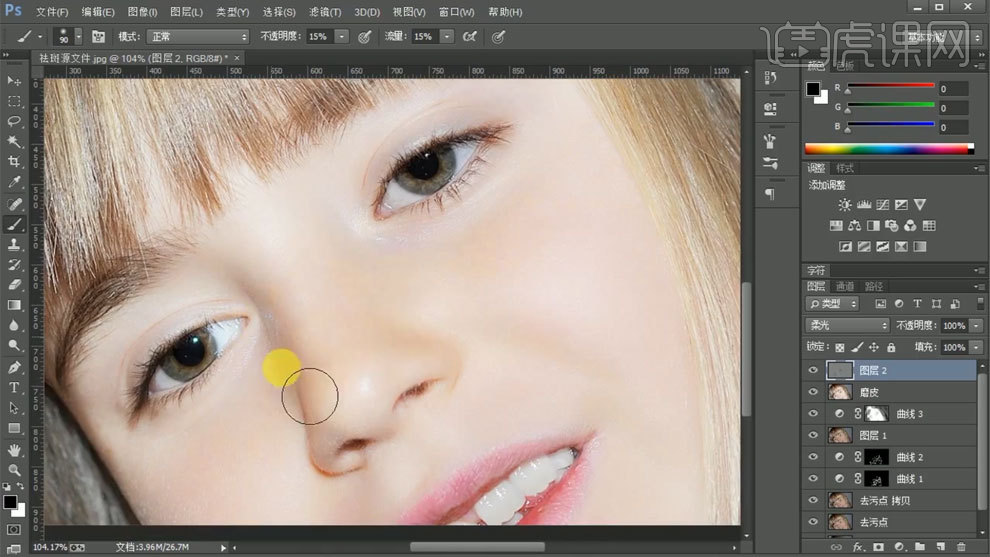
10、【Ctrl+Alt+shift+E】盖印图层,进入Camera Raw中进行调整。

11、最终效果如图所示。