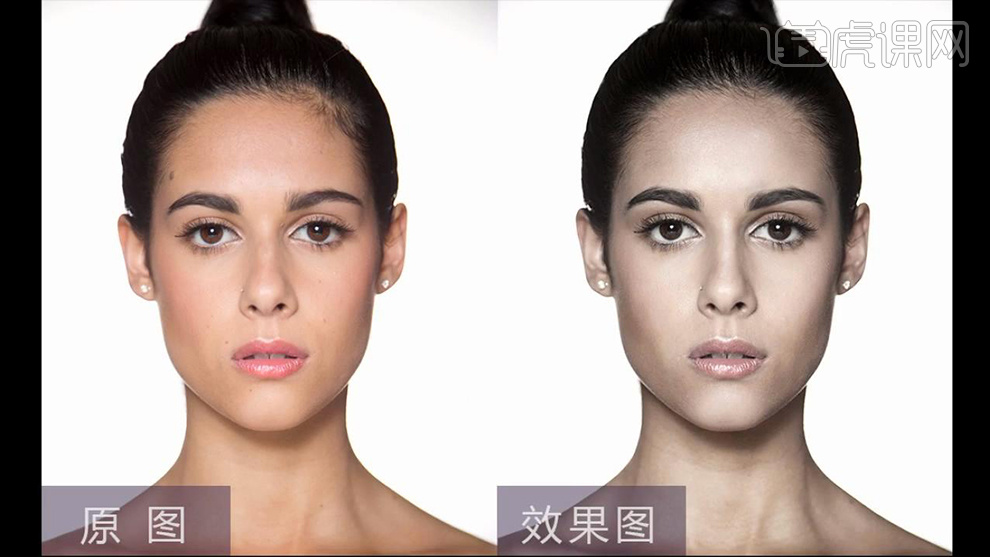怎样用PS精修平面女模特
发布时间:暂无
1.打开PS拖入【人物】素材并【Ctrl+J】复制一个,然后【新建图层】使用【修复画笔工具】对人物脸部的斑点进行涂抹处理,效果如图所示。
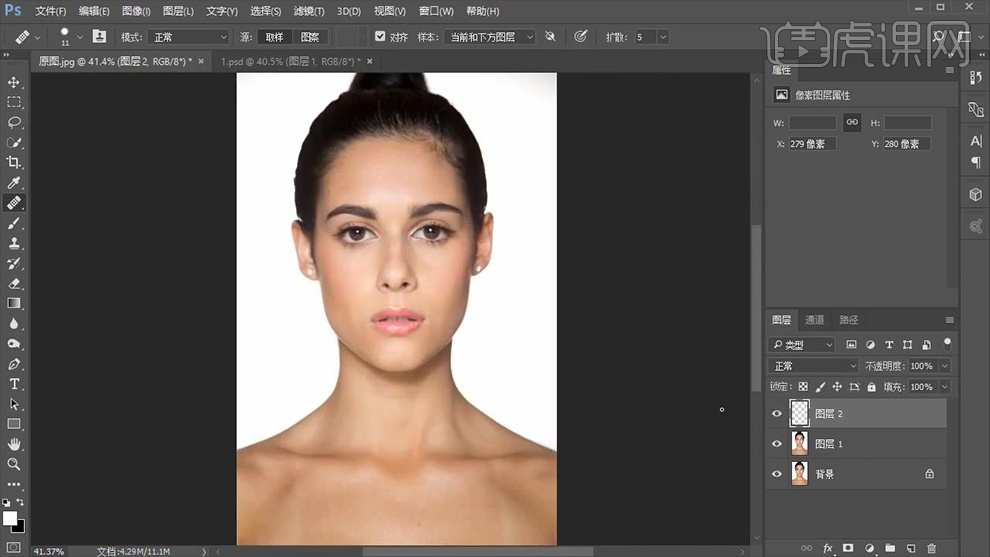
2.【新建图层】调整参数将其设为【中性灰】图层,详细参数如图所示。
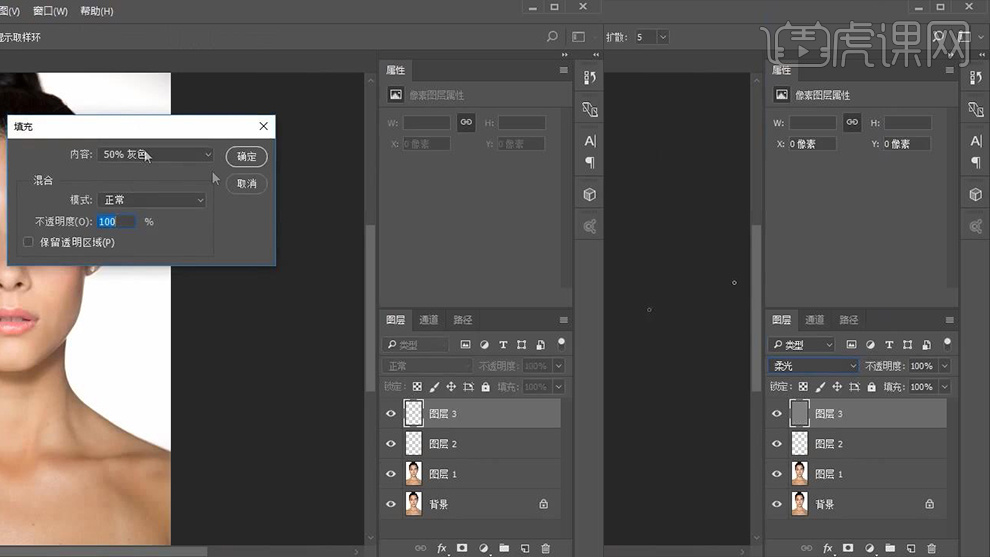
3.然后为其添加【黑白】和【曲线】并将其【Ctrl+G】编组作为【观察组】,详细参数和效果如图所示。
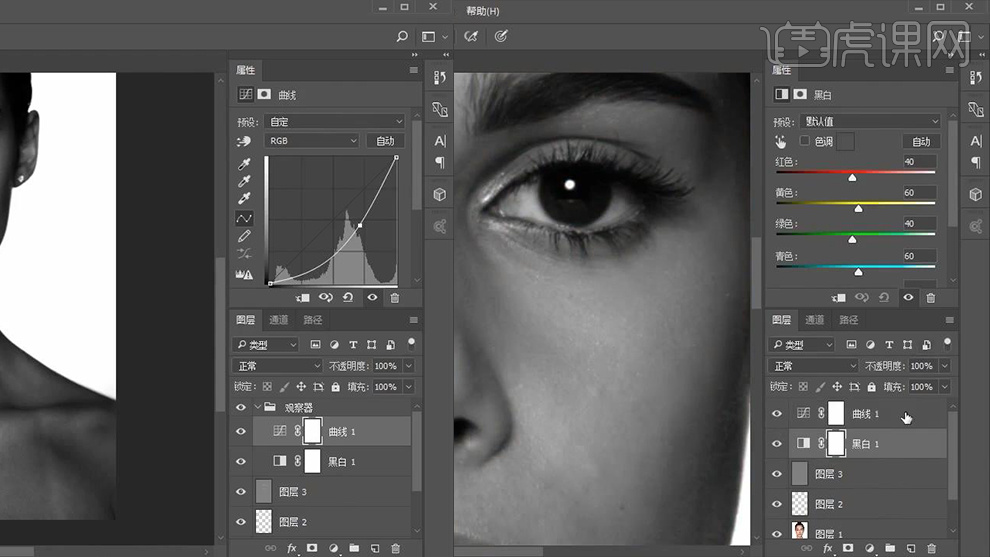
4.之后回到【中性灰】图层使用【黑色和白色画笔工具】调整其【不透明度】和【流量】对人物脸部的光影进行适当的涂抹调整,效果如图所示。
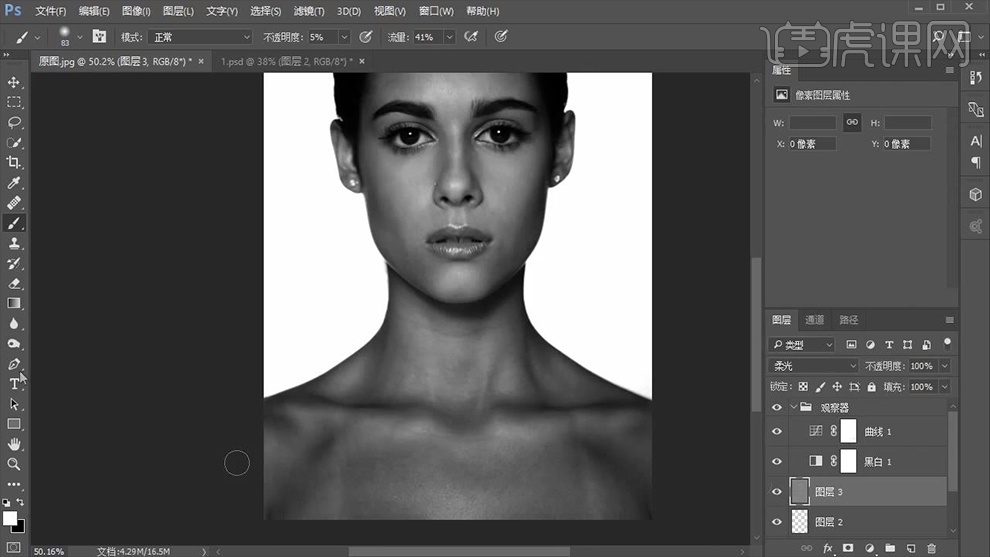
5.【新建图层】使用【修复画笔工具】对人物的眼球的瑕疵部分进行涂抹修补,然后将其相关图层编组命名为【初修】,效果如图所示。
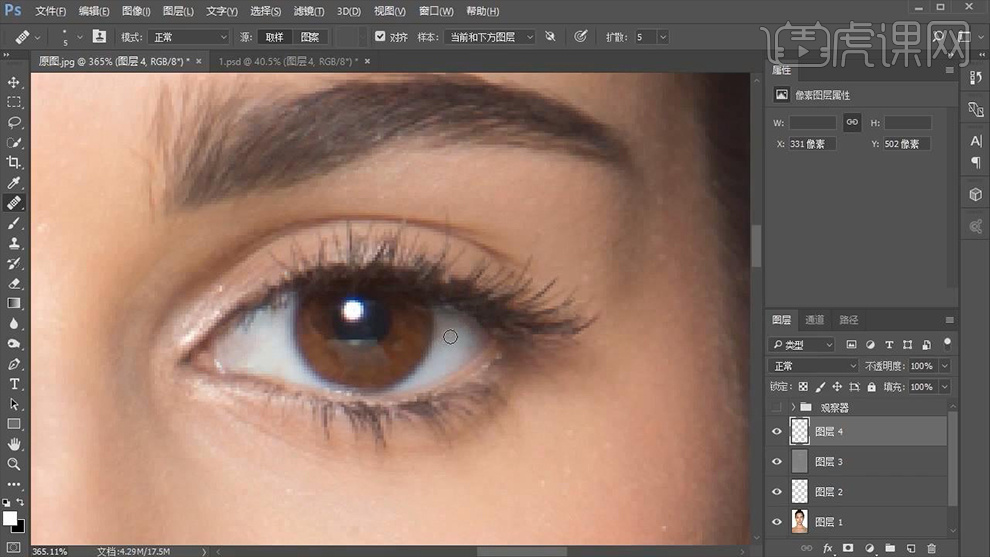
6.新建【中性灰】图层并调整其【观察组】中【曲线】的参数,详细参数如图所示。
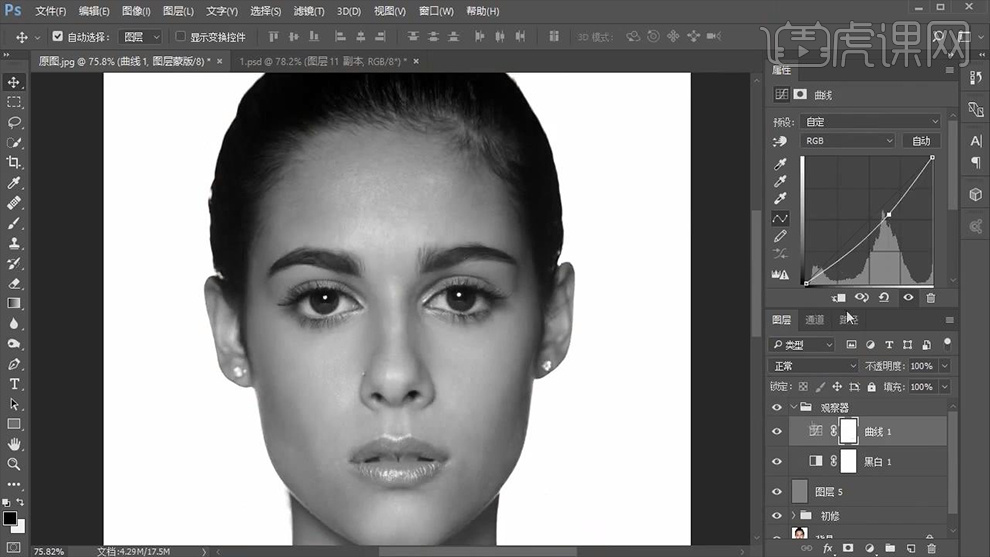
7.再次回到【中性灰】图层使用【黑色和白色画笔工具】调整其【不透明度】和【流量】对人物脸部的光影进行适当的涂抹调整,效果如图所示。
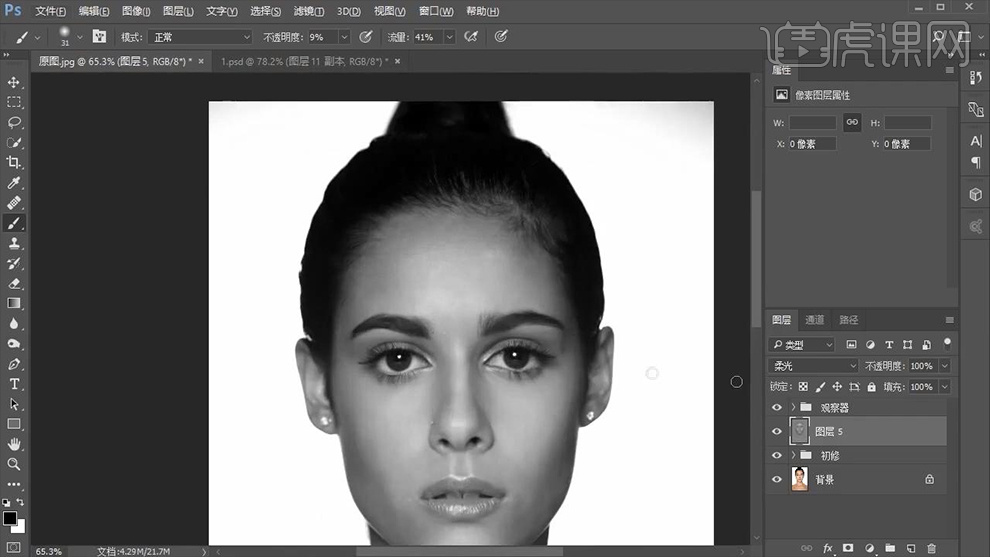
8.关闭【观察组】的【可见性】并为【中性灰】图层添加【色相/饱和度】,详细参数如图所示。
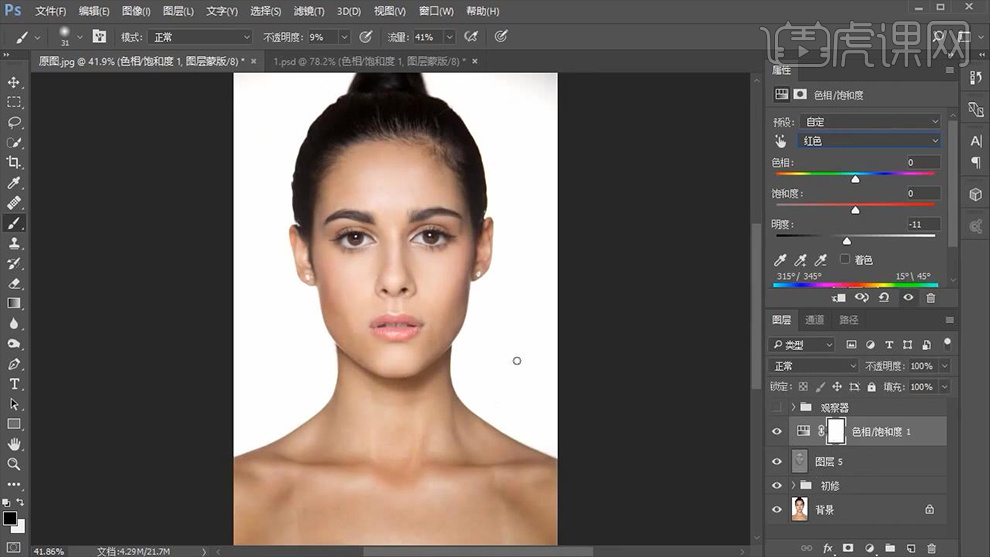
9.【Ctrl+Alt+shift+E】盖印图层,然后使用【套索工具】对人物左边的眉毛进行套索选区并【Ctrl+J】复制图层,然后拖出【参考线】【Ctrl+T】右键【水平翻转】并移动到人物脸部右侧的眉毛处。
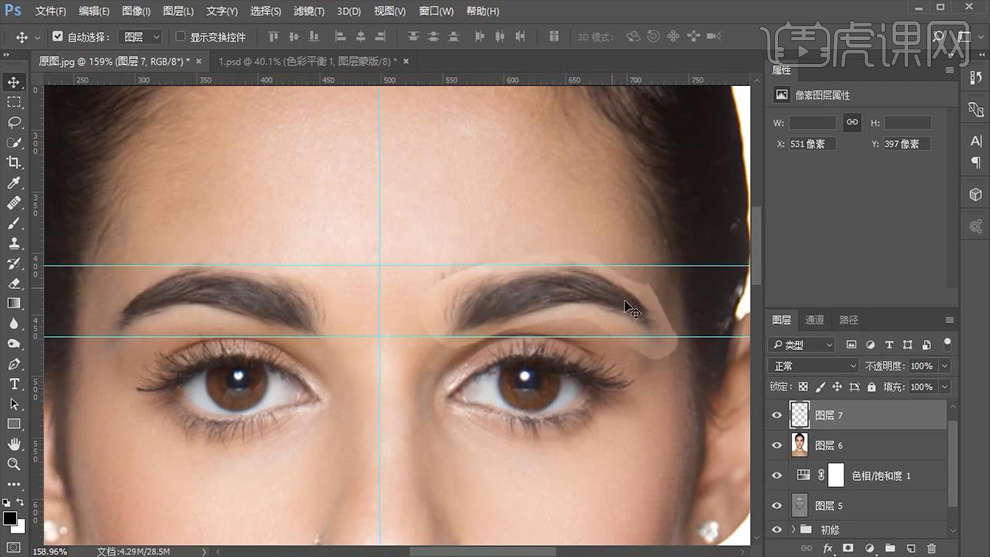
10.接着为该图层【添加蒙版】并选中使用【黑色画笔工具】对多余的地方进行涂抹擦除,效果如图所示。
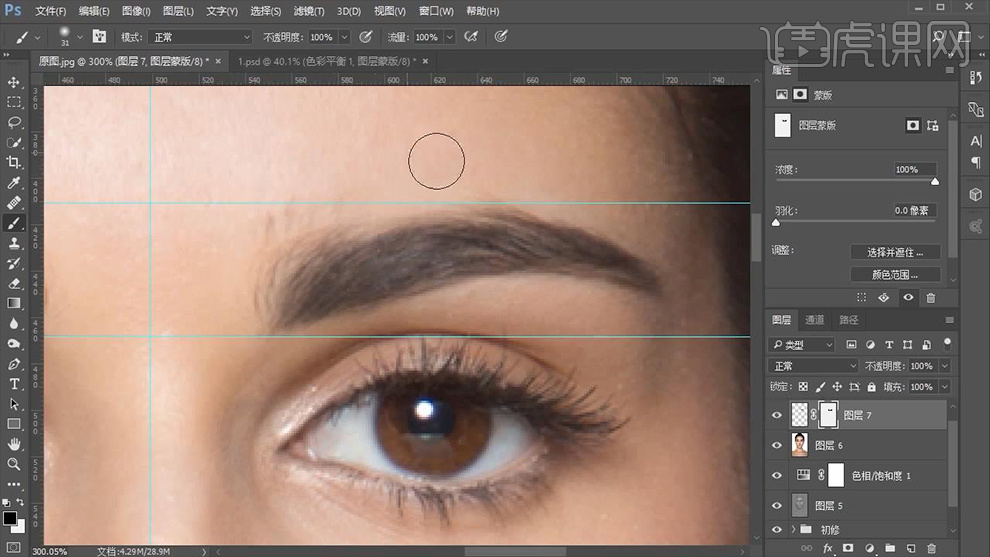
11.再然后回到【盖印图层】结合【修复画笔工具】和【修补工具】对眉毛的细节进行适当的调整,效果如图所示。
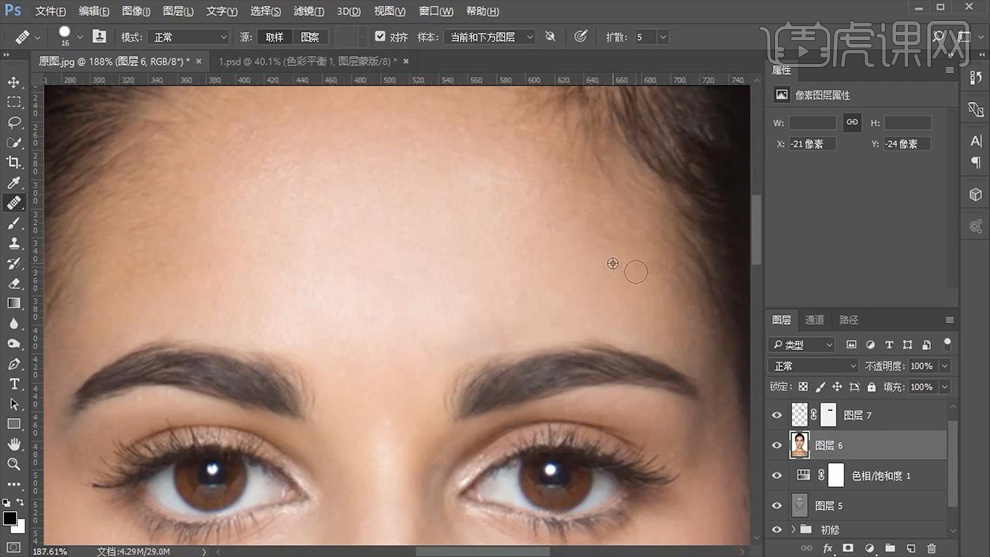
12.之后添加【色彩平衡】调整其参数,然后选中其蒙版【Ctrl+I】蒙板反向并使用【黑色画笔工具】对其脸部进行适当的涂抹,详细参数和效果如图所示。
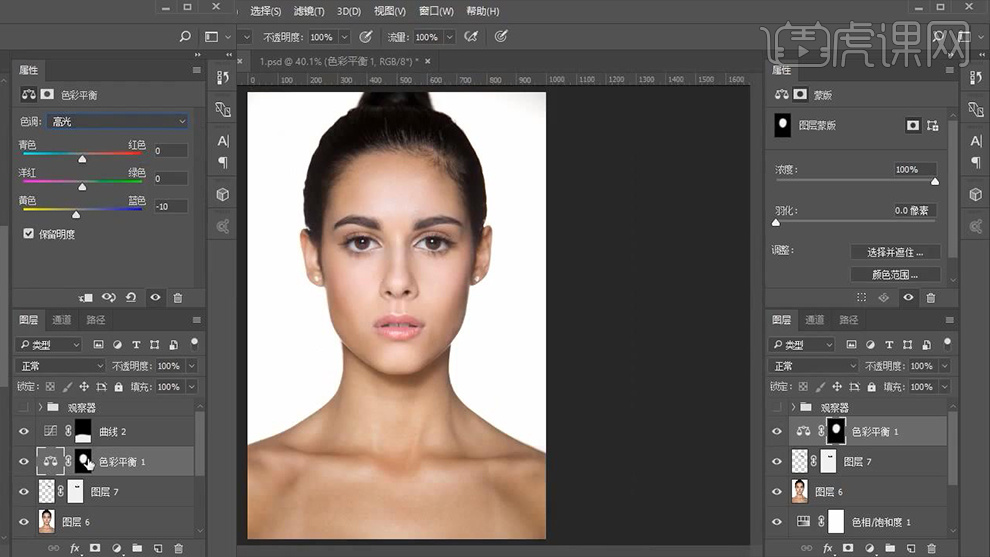
13.添加【曲线】调整其参数,然后选中其蒙版【Ctrl+I】蒙板反向并使用【黑色画笔工具】对其身体进行适当的涂抹,详细参数和效果如图所示。
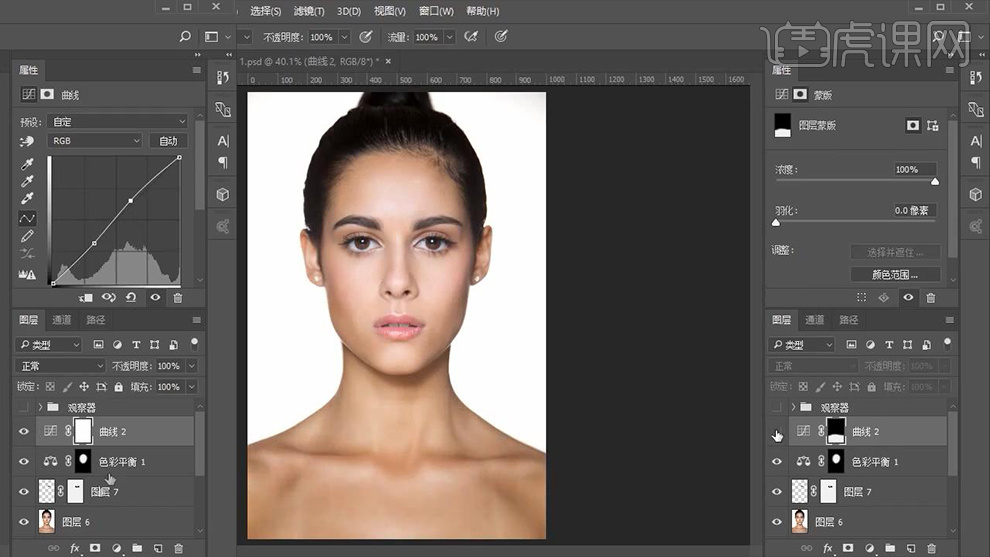
14.再次添加【色彩平衡】调整其参数,然后选中其蒙版【Ctrl+I】蒙板反向并使用【黑色画笔工具】对其人物周边进行适当的涂抹,详细参数和效果如图所示。
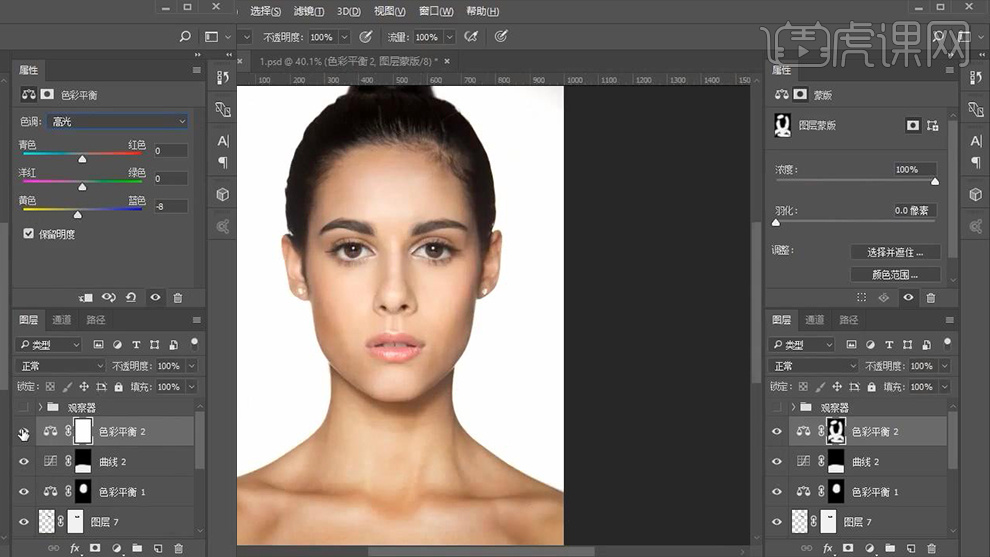
15.之后继续添加【色相/饱和度】、【渐变映射】和【自然饱和度】并调整其参数,详细参数如图所示。
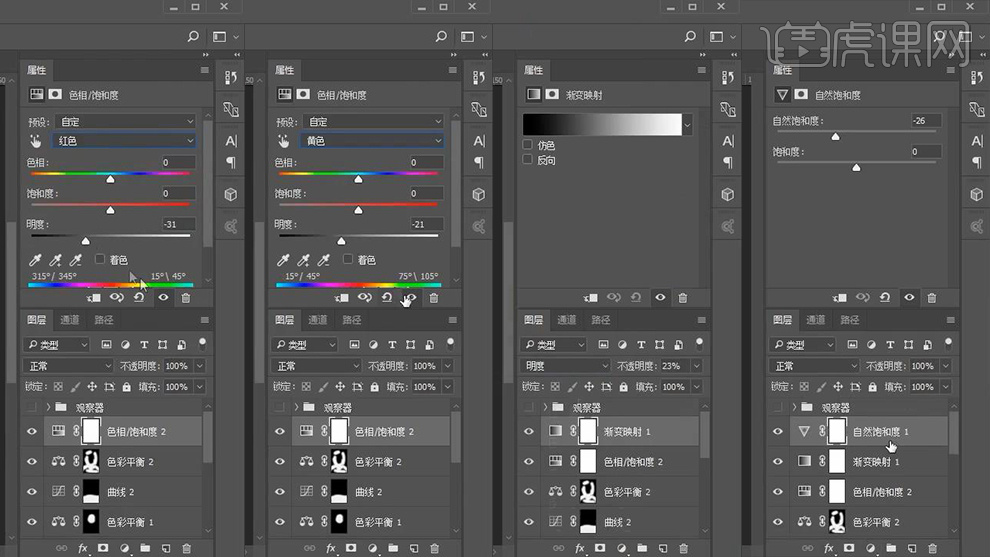
16.【盖印图层】使用【矩形选框工具】框选左半边的头发部位并【复制图层】,然后水平翻转调整到右侧覆盖原右侧头发的位置,效果如图所示。
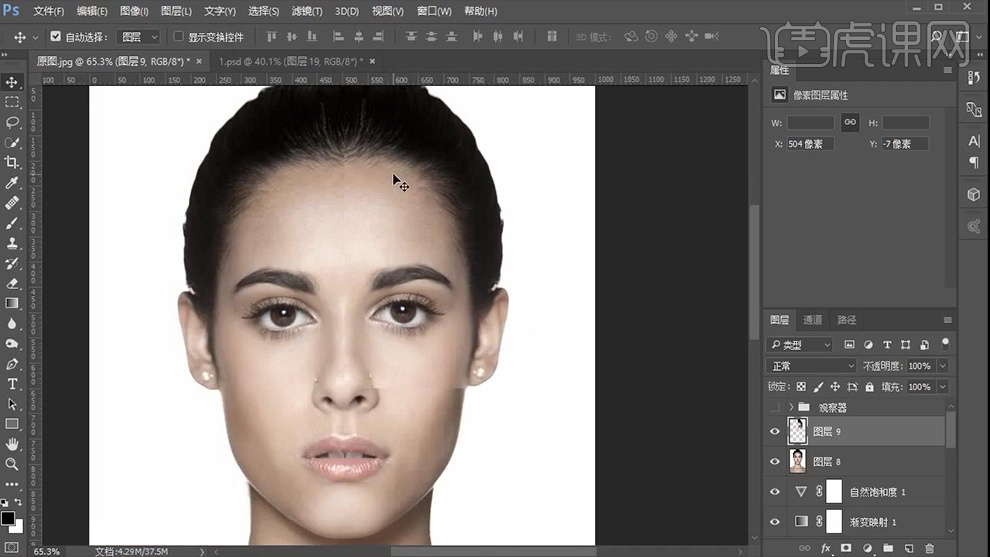
17.然后为该图层【添加蒙版】使用【黑色画笔工具】对瑕疵进行涂抹擦除,效果如图所示。
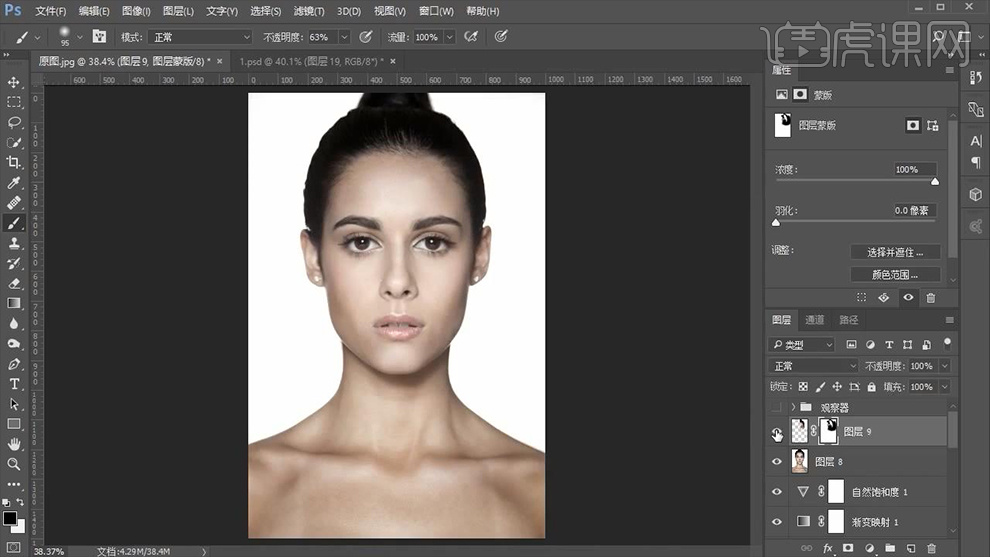
18.【盖印图层】选择【滤镜】-【液化】使用【向前变形工具】对人物头发的边缘进行变形使其更为饱满,效果如图所示。
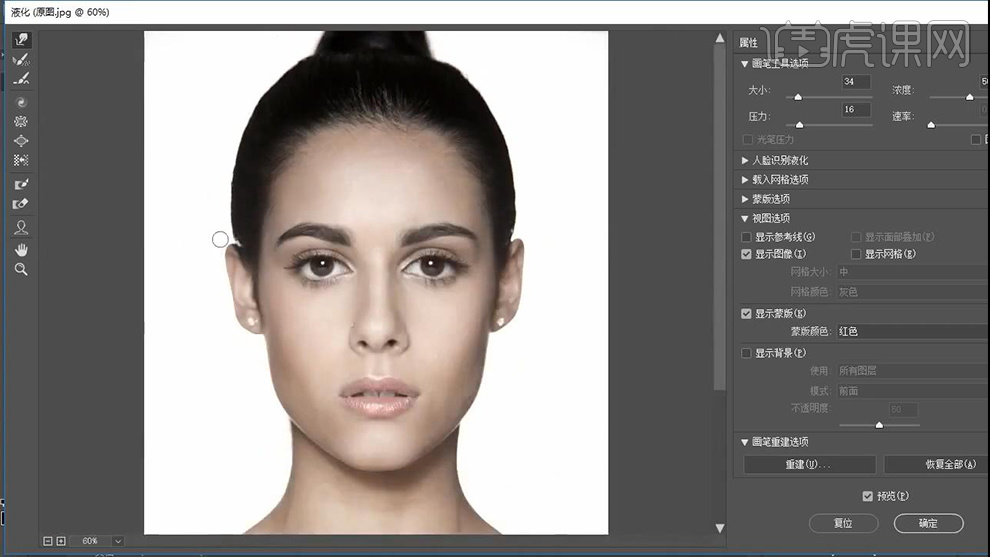
19.之后选择【滤镜】-【Camera Raw滤镜】调整其基本参数,详细参数如图所示。
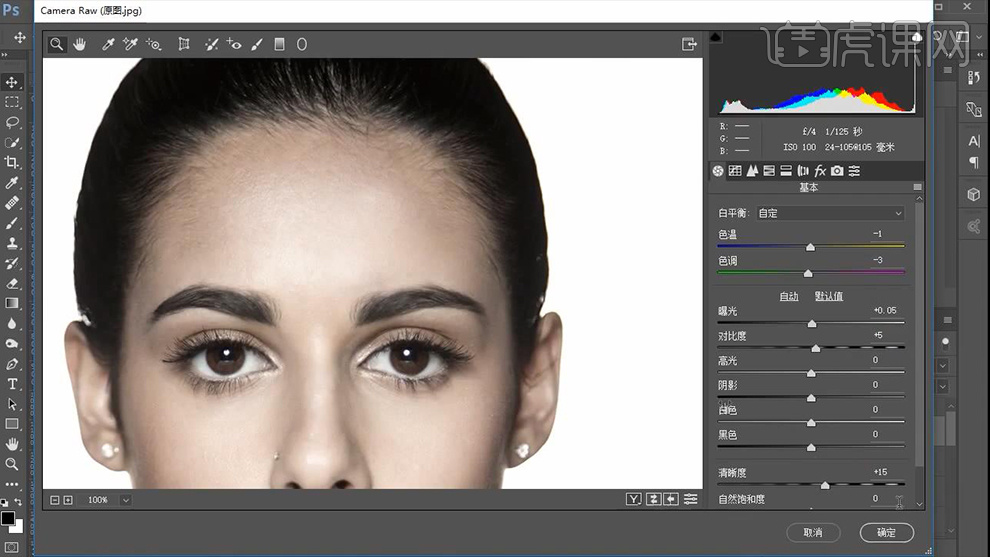
20.最后选择【滤镜】-【锐化】-【USM锐化】调整其参数,详细参数如图所示。
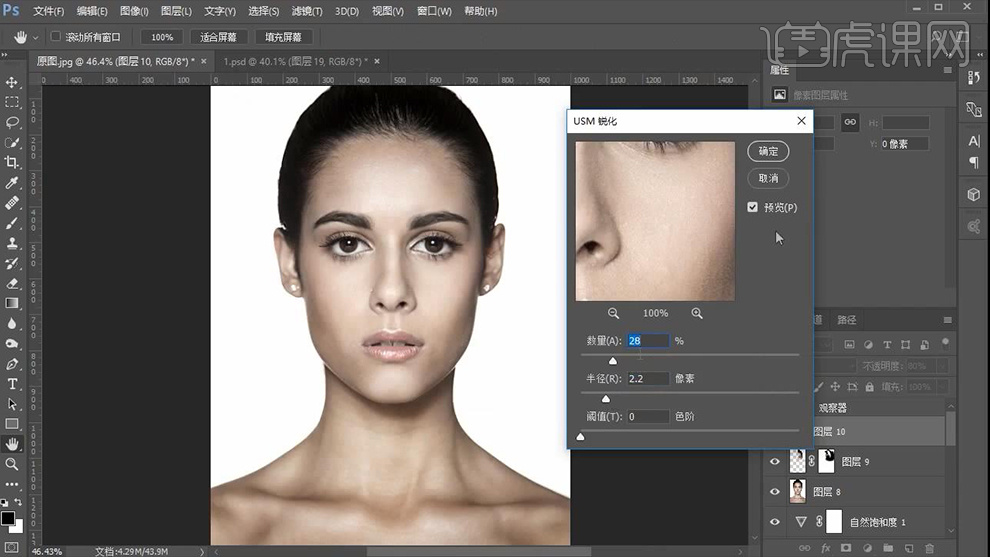
21.最终效果对比图。