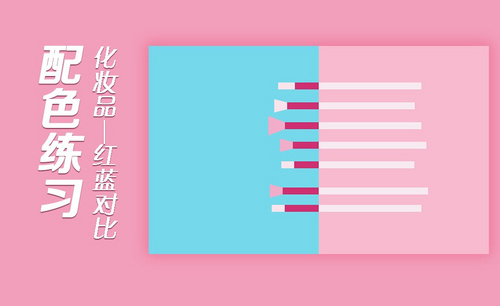AI如何设计520化妆品蓝色海报
发布时间:暂无
1.新建画布宽【1500px】高【520px】。
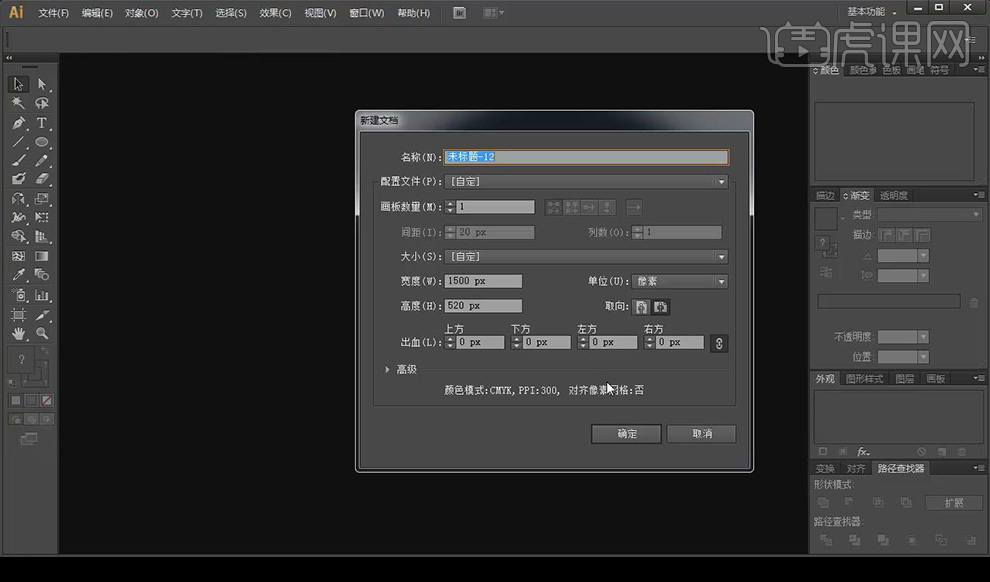
2.使用【矩形工具】,绘制矩形,置入背景素材,【shift+Alt】等比例放大。
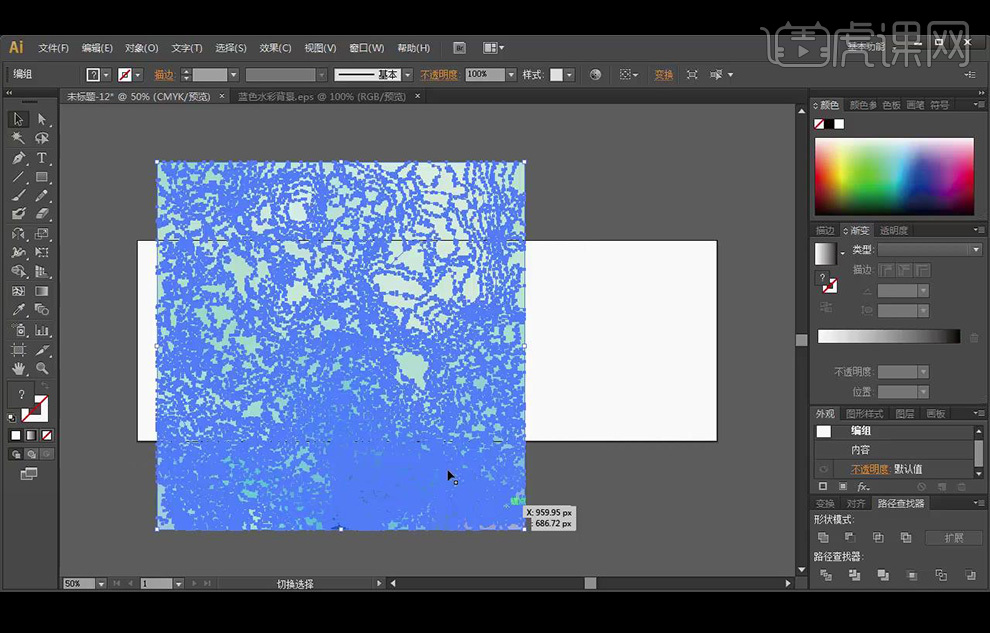
3.选中矩形框【ctrl+shift+]】置于顶层,扩大素材,全选【右键】-【建立剪切蒙版】。
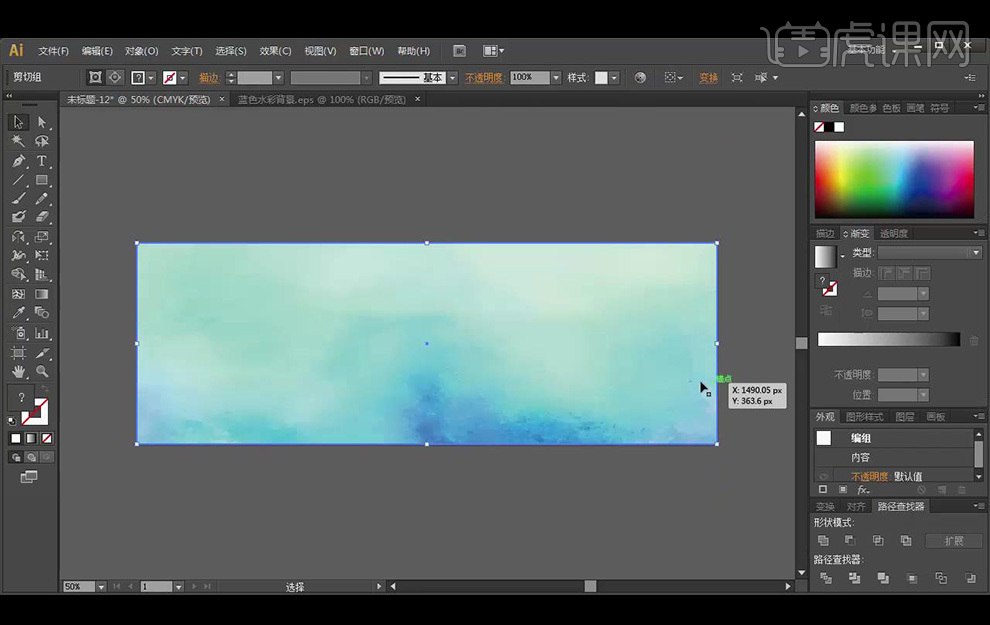
4.【ctrl+2】锁定,【椭圆工具】绘制圆形,填充【蓝绿色】,【ctrl+C】复制【ctrl+F】原位前置复制。
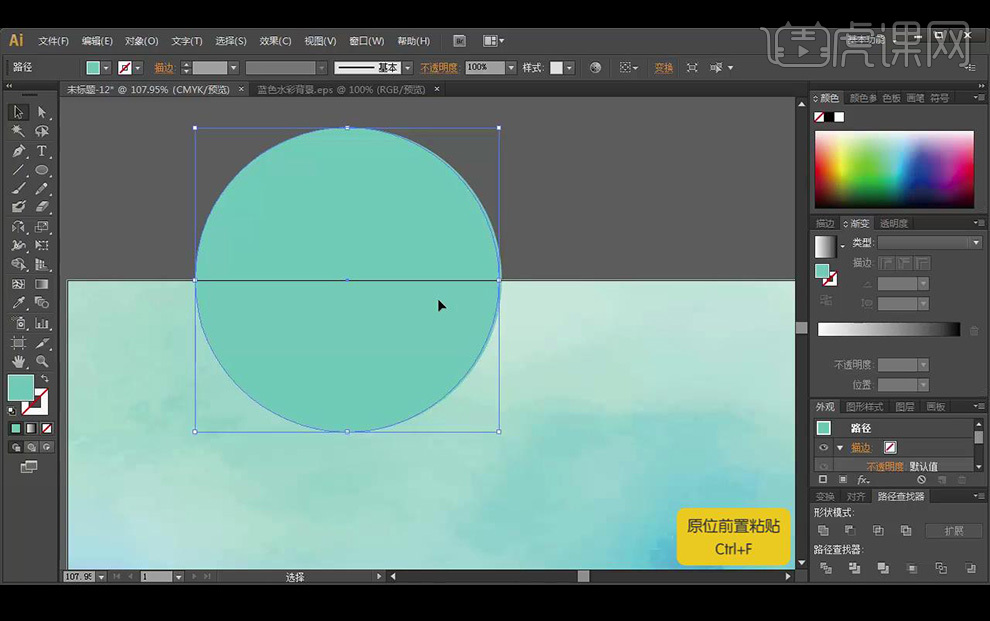
5.选中圆形底层点击【渐变】制作渐变参数如图所示。
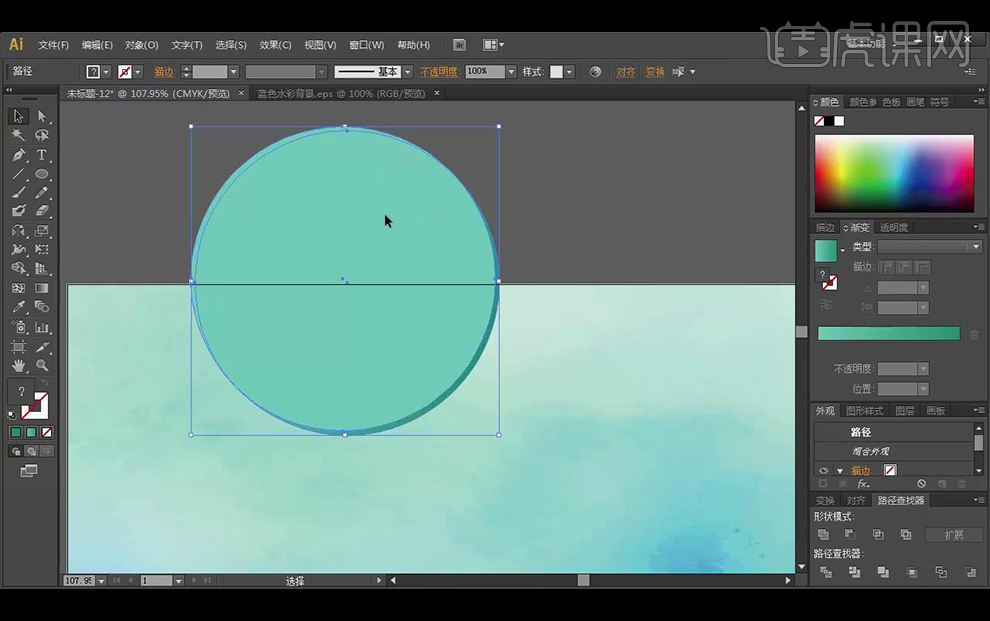
6.选中两个圆形图层【ctrl+G】图层编组。
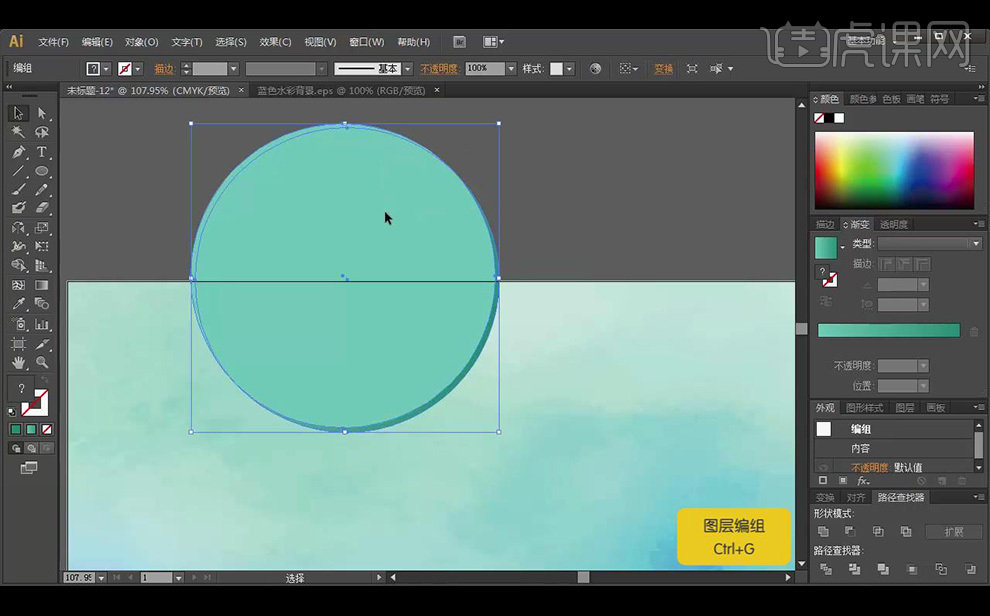
7.【椭圆工具】绘制圆形,填充【蓝绿色】,【ctrl+C】复制【ctrl+F】原位前置复制,填充【渐变】再制作圆形填充【浅蓝色】。
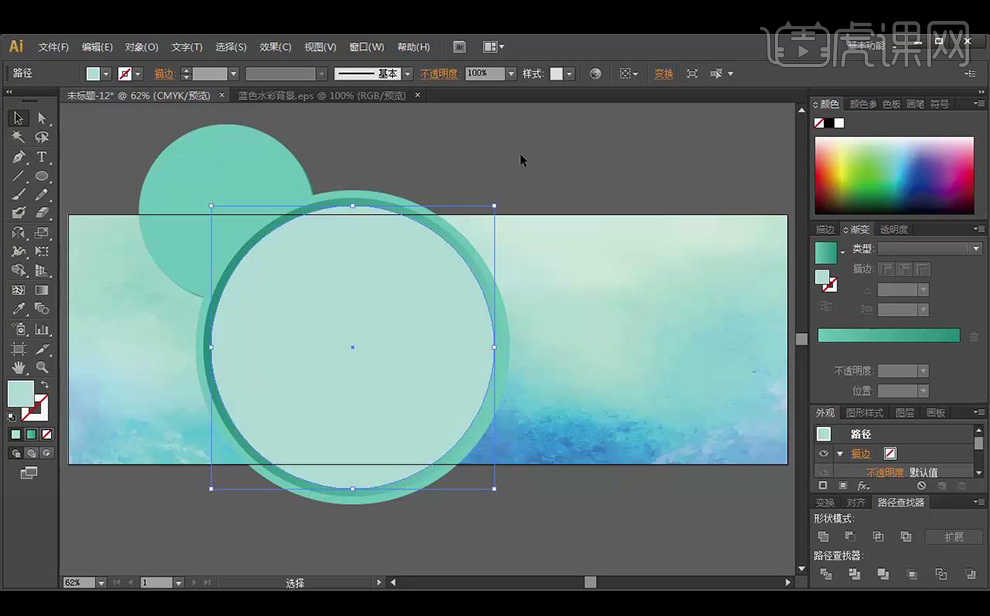
8.【Alt】拖动复制圆形,【矩形工具】绘制矩形,【Alt】拖动复制,【ctrl+D】连续复制,【ctrl+G】编组,【ctrl+Shift+[】置于底层。
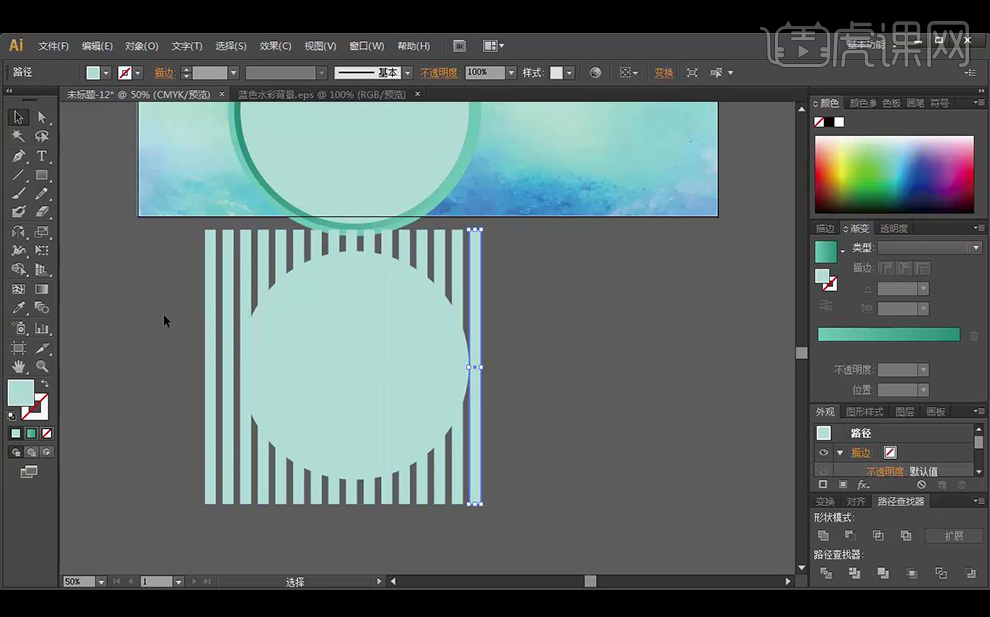
9.全选【建立剪切蒙版】,与大圆选择对其。
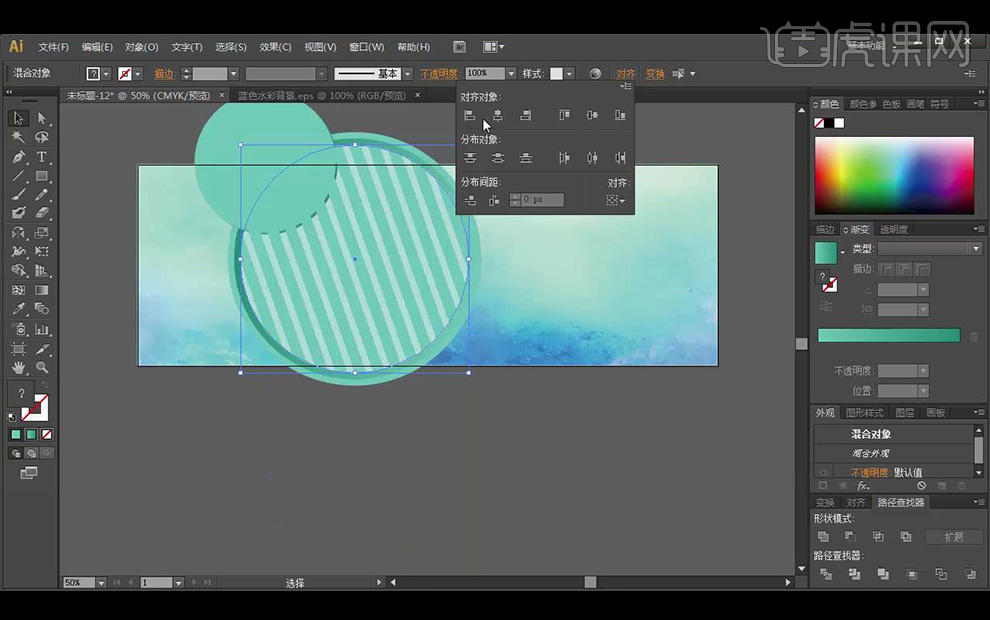
10.拖入捧花素材点击【嵌入】,【shift+Alt】等比例缩放,选择大圆【ctrl+2】锁定。
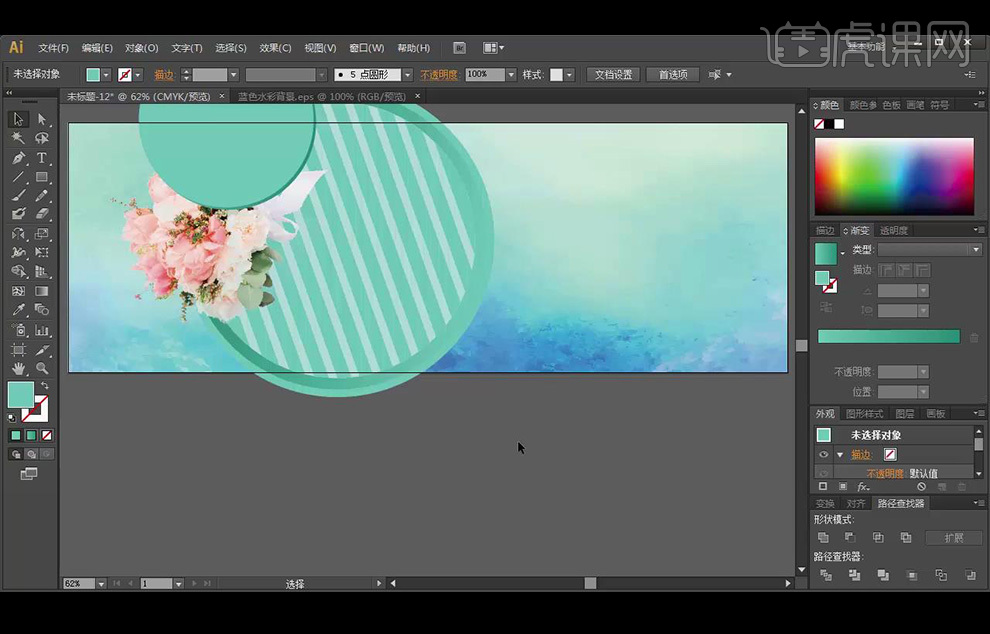
11.绘制两个矩形,拖入新郎新娘素材点击【嵌入】,选中白色矩形【ctrl+C复制】【ctrl+F】原位置前置粘贴缩小,放入新娘图片【创建剪切蒙版】。
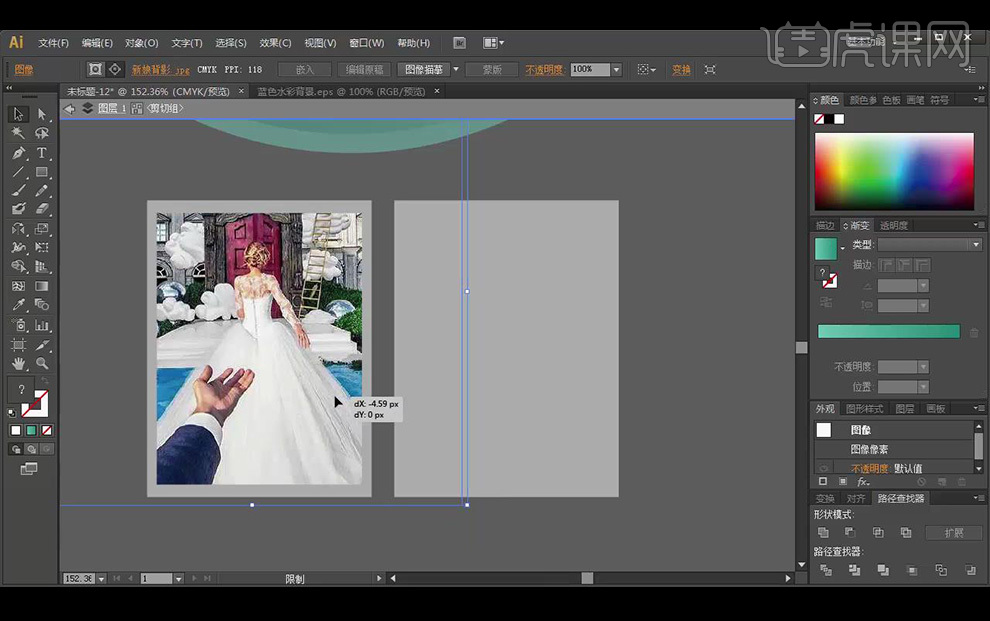
12.新郎图片相同操作制作,将制作好的图片拖动摆放。
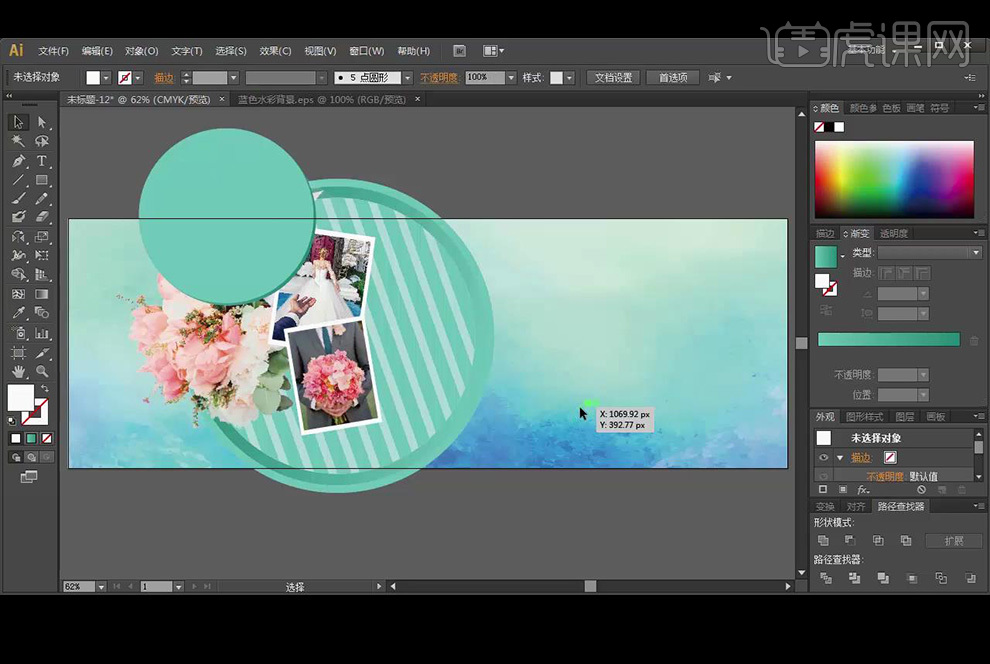
13.置入护肤品素材点击【嵌入】调整产品位置摆放。
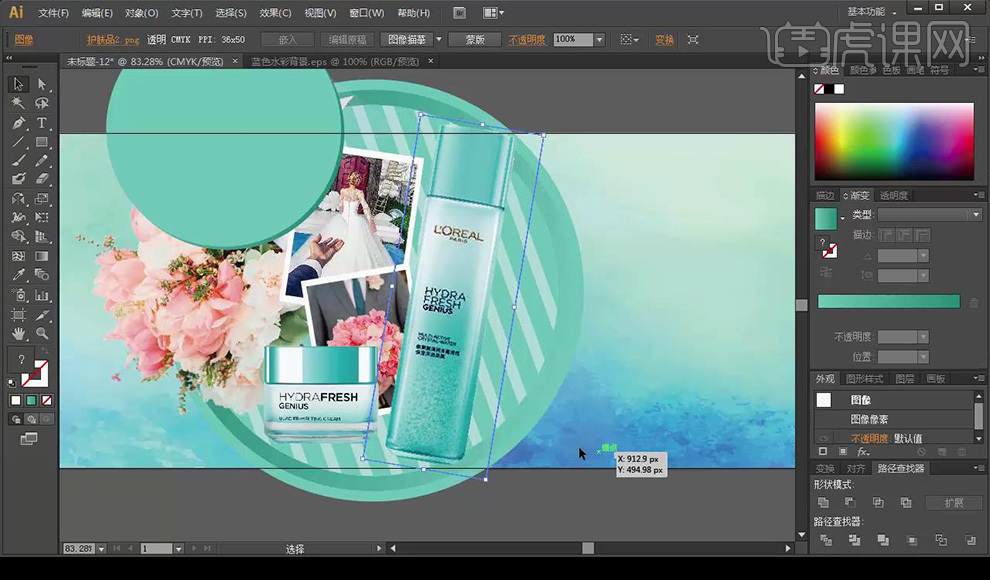
14.置入丝带素材,填充【蓝绿色】调整层次摆放。
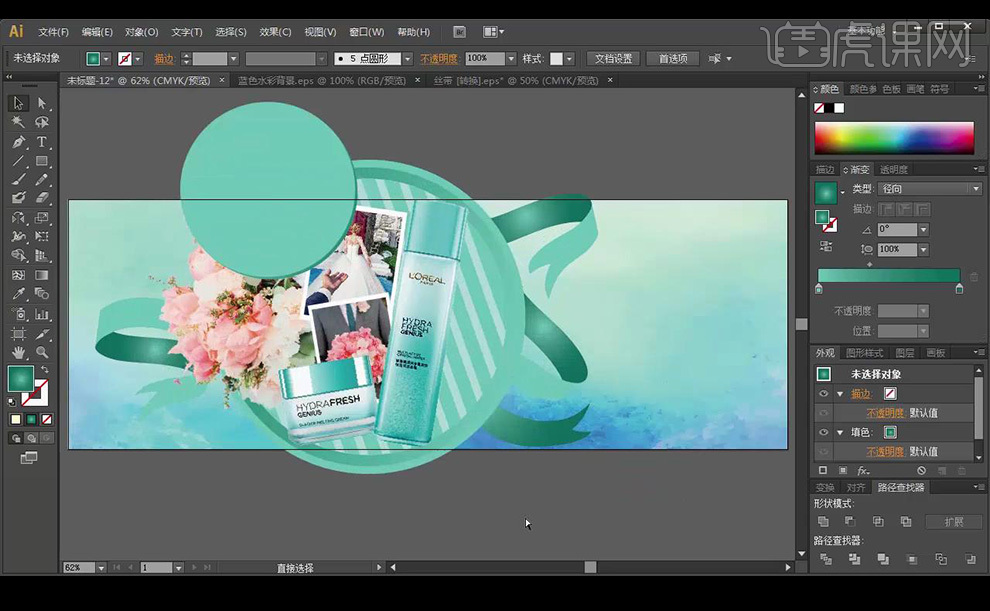
15.【T】输入文字,填充【白色】拖到丝带图层上摆放。
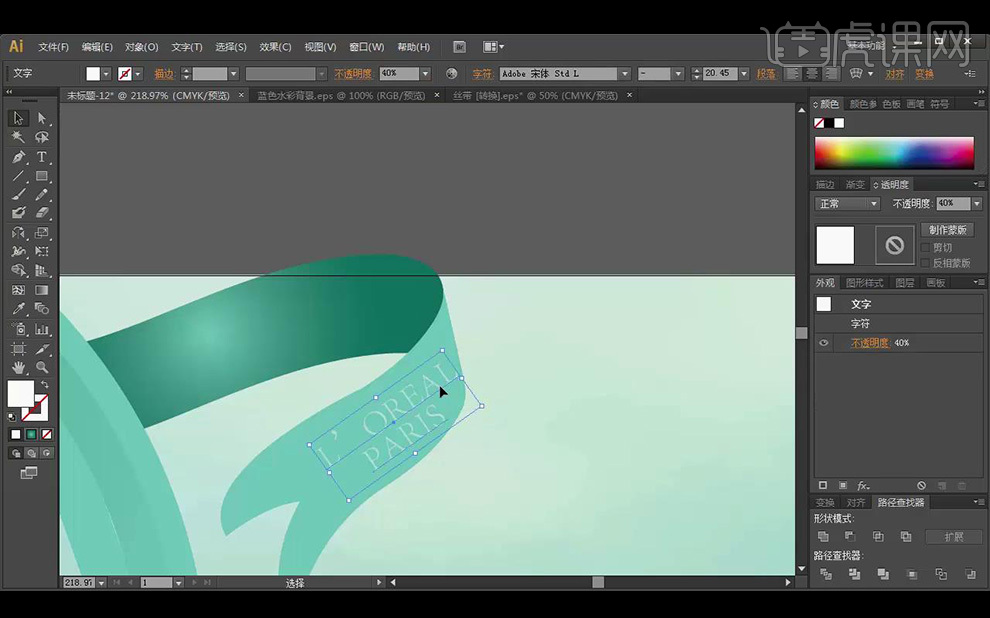
16.绘制圆角矩形框【ctrl+C】复制【ctrl+F】原位前置粘贴,调整后层,【T】输入文字使用【微软雅黑】吸取【蓝绿色】。
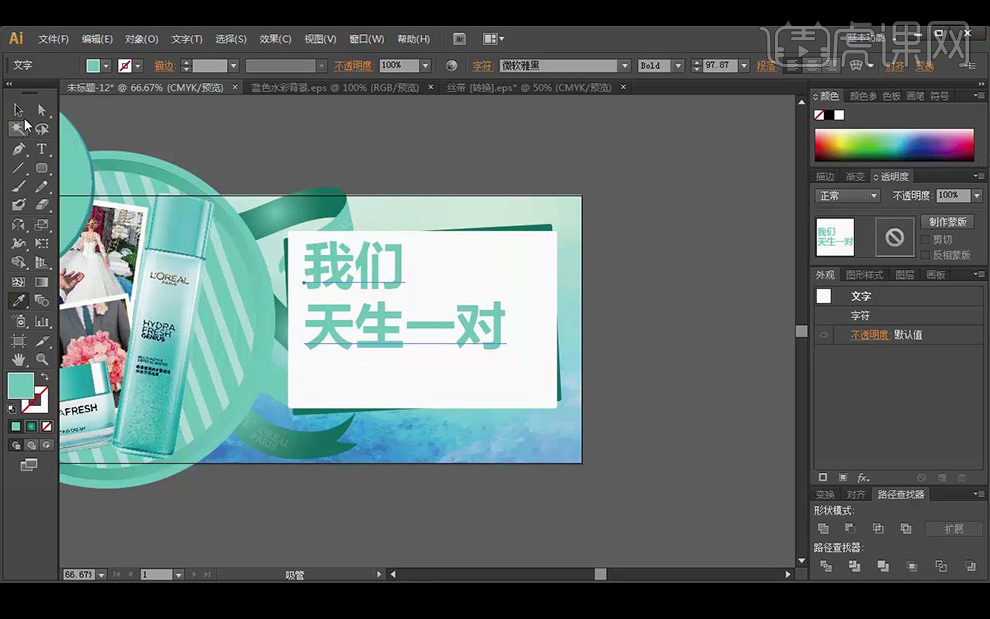
17.绘制横线,继续输入文字,绘制矩形框再输入文字颜色为【白色】。
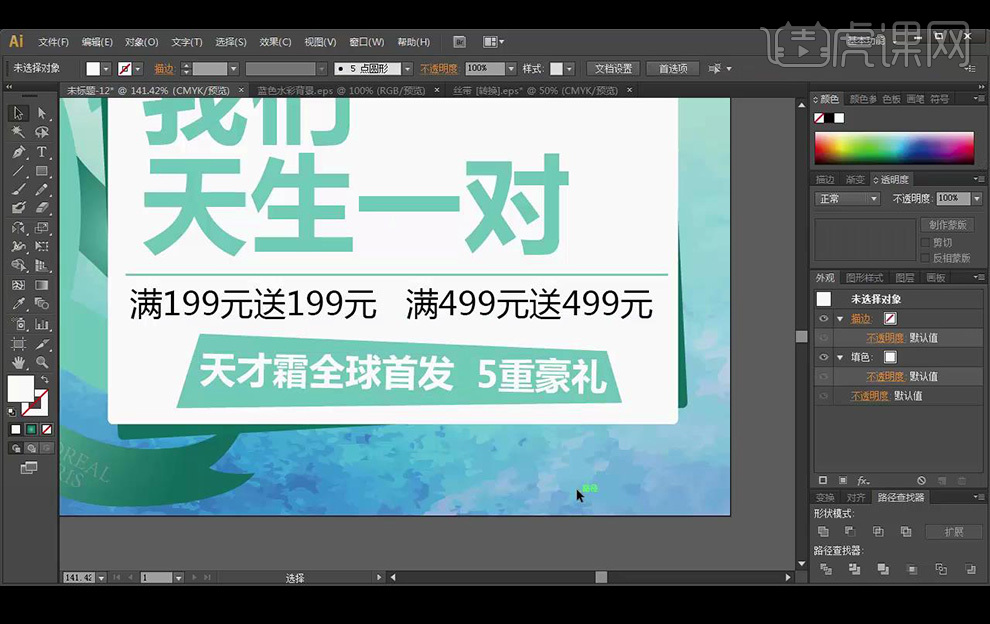
18.选中矩形框【ctrl+C】复制【ctrl+F】原位粘贴,【效果】-【模糊】-【高斯模糊】【30px】。
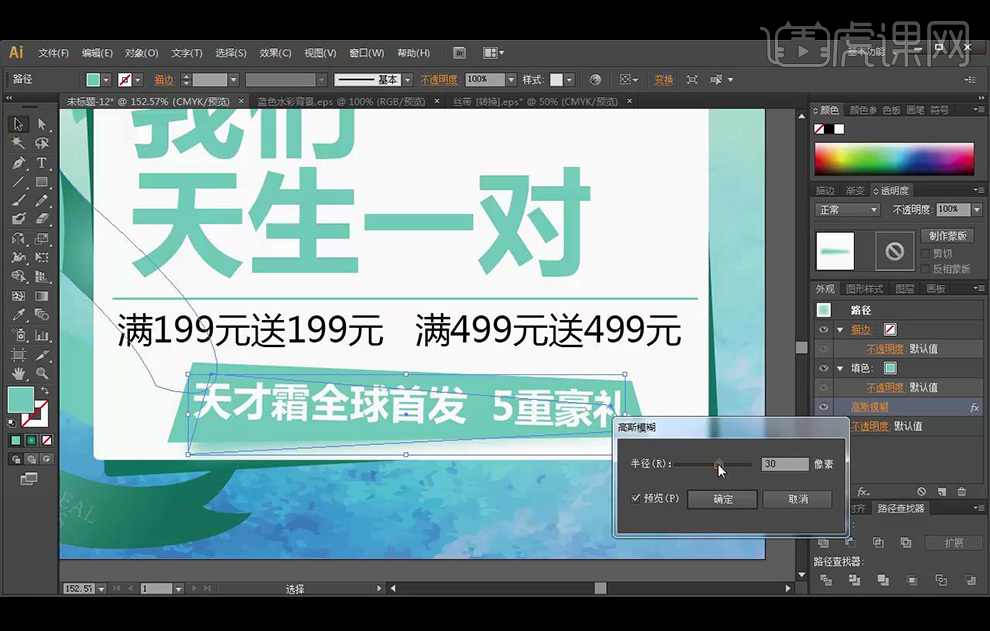
19.继续上面步骤绘制【立即抢购】按钮。
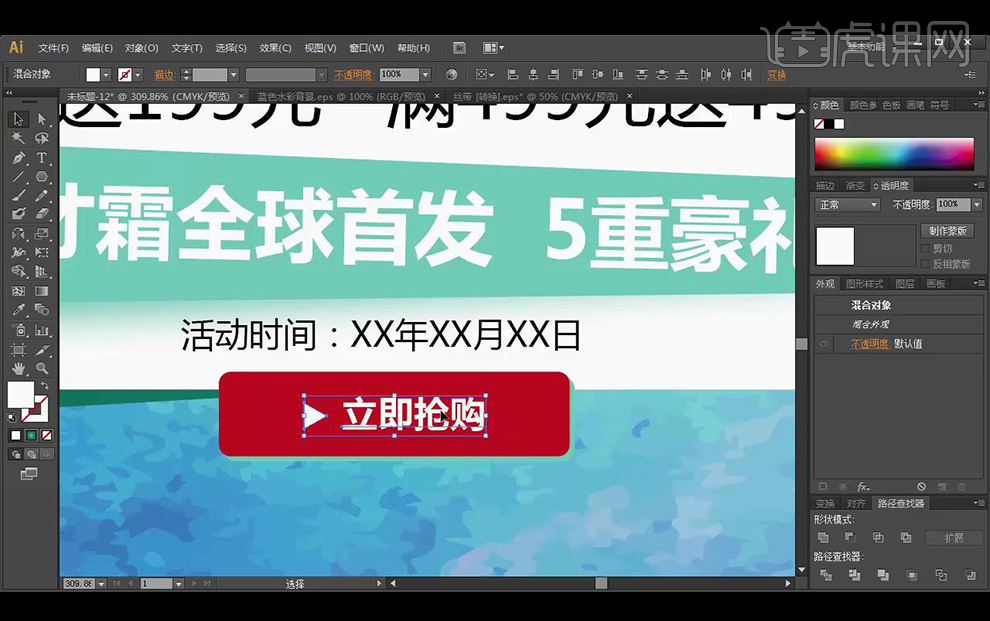
20.置入吊牌素材,输入文案,填充【蓝绿色】,绘制星星填充【黄色】继续输入文案【ctrl+G】编组。
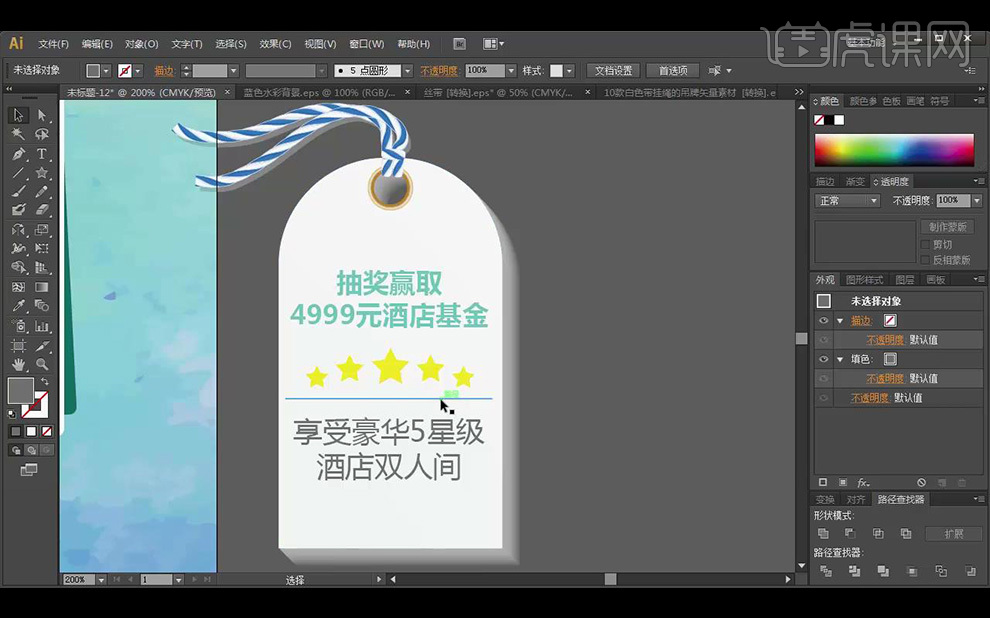
21.置入角花花瓣素材,摆放修饰,绘制星星为整体点缀。
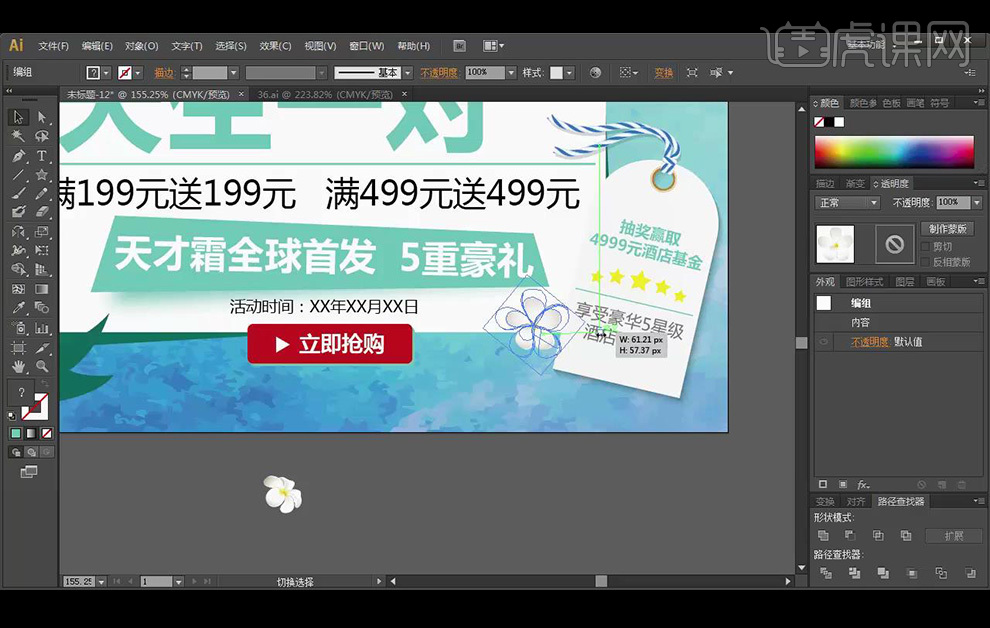
22.绘制心形,【Alt】拖动复制点缀画面。
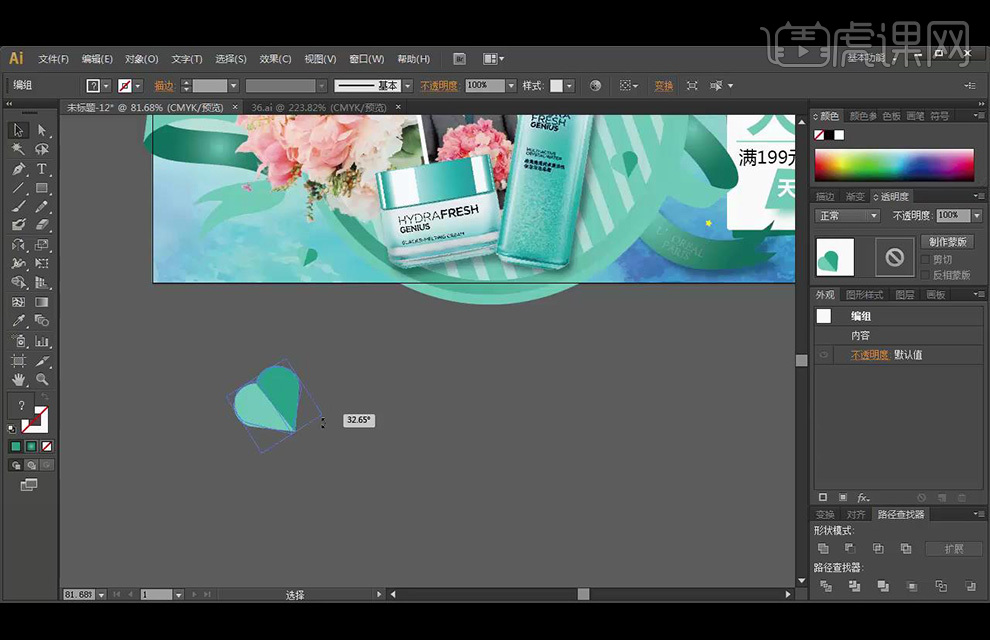
23.再次绘制圆形,【Alt】拖动复制摆放。
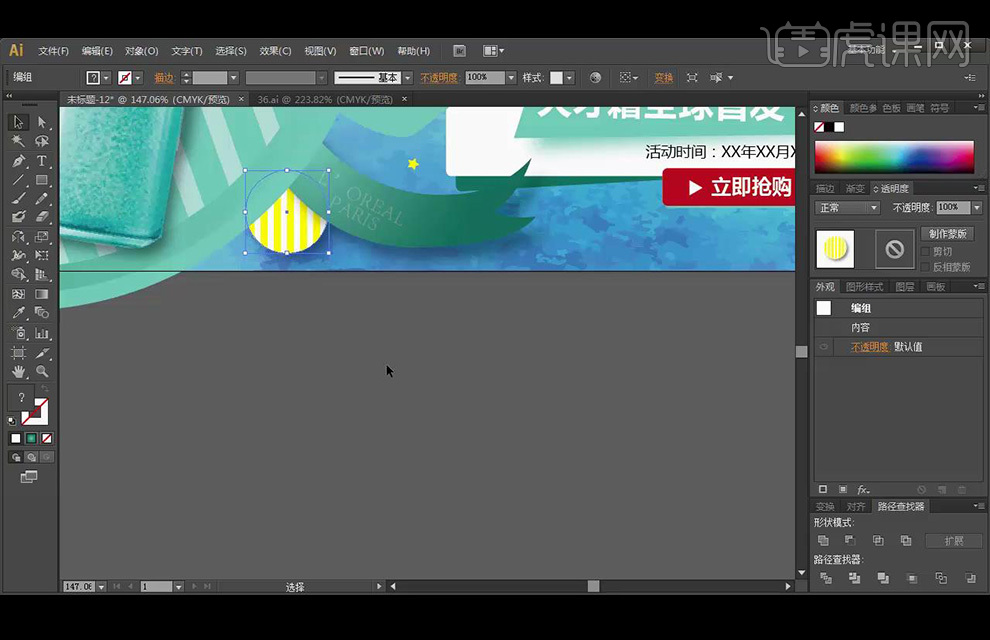
24.拖入涂鸦心形素材,【Alt】拖动复制,输入文案【520】填充【白色】,输入【聚划算】添加【红色】描边。
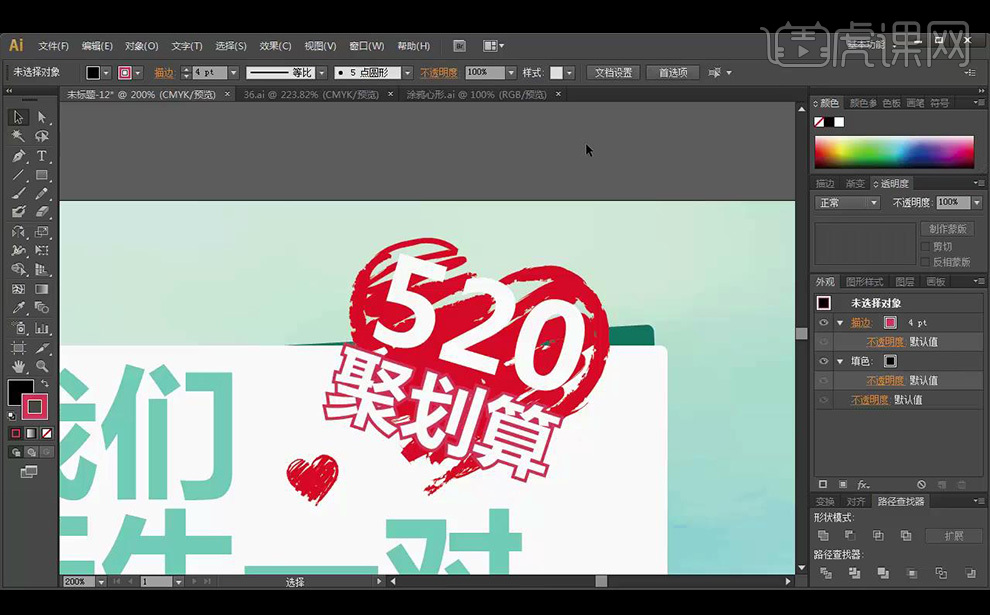
25.效果如图所示。