如何用AI设计剪纸风情人节贺卡
发布时间:暂无
1.首先我们使用【AI】新建画布,拖入我们做的草稿素材,关于我们的情人节所联想的动物。
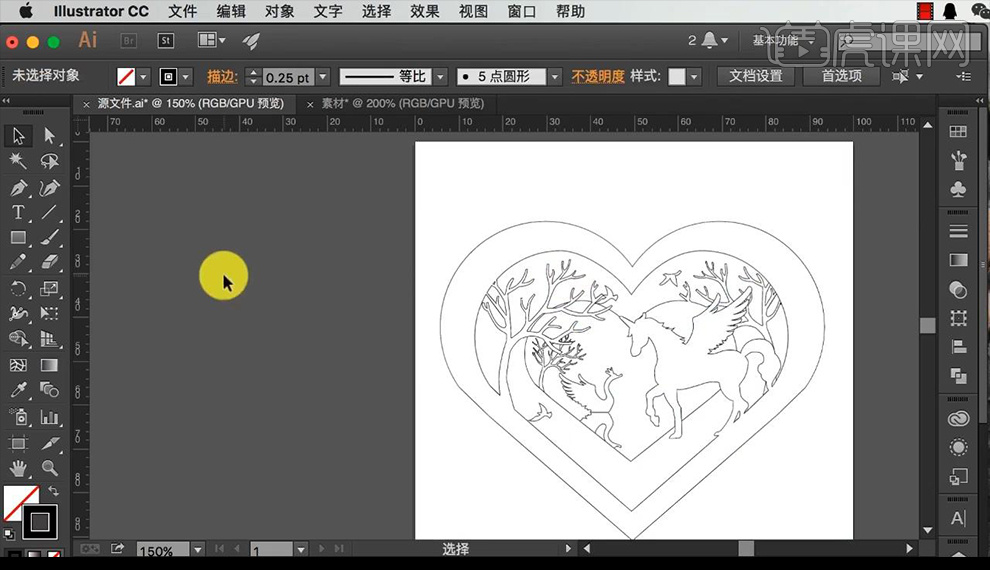
2.绘制圆形在草稿的心形左侧,然后进行复制一个圆形到右侧半心形,绘制拼合出心形的上半部分。
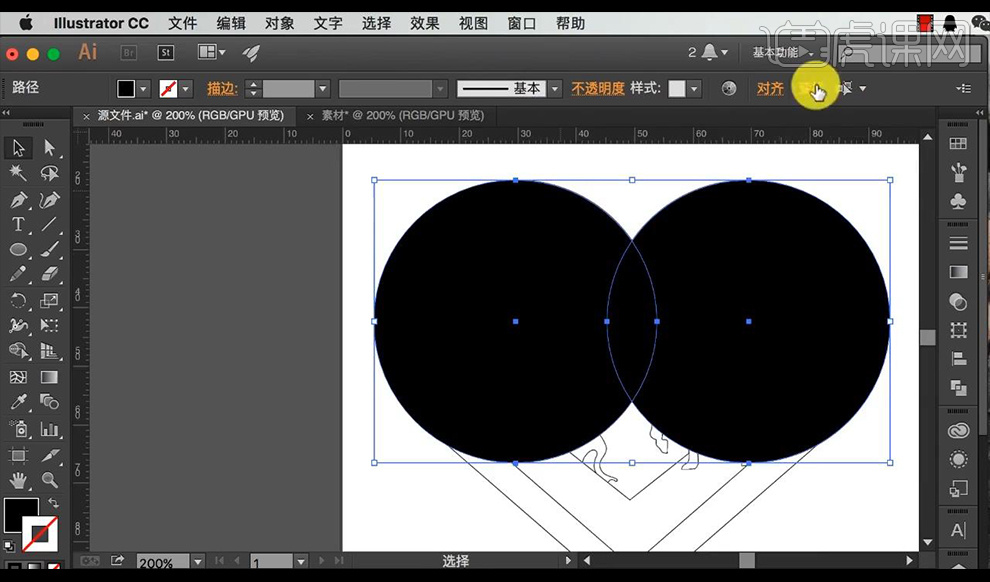
3.绘制三角形放置在两个圆形的中间下面部分,点击【路径查找器】-【联集】进行合并形状。
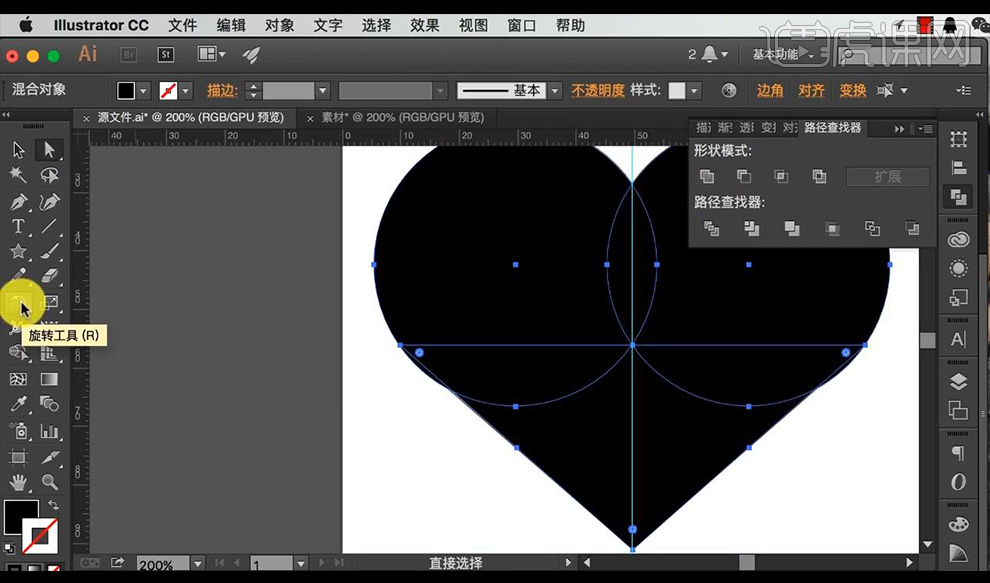
4.接下来使用【钢笔工具】将形状进行修整一下,复制一层进行缩小,将两个心形关闭填充打开描边。
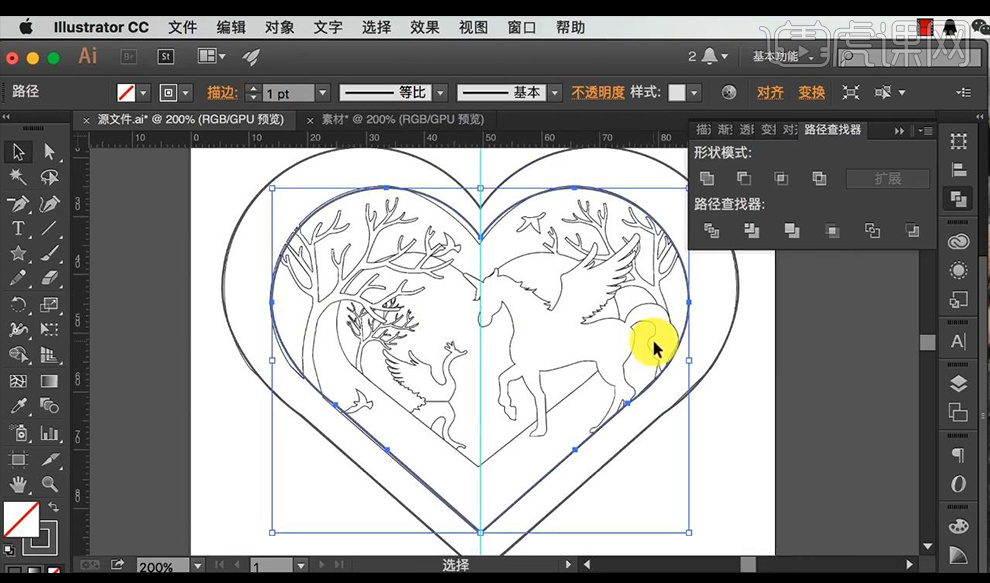
5.再复制一层心形,然后进行等比例缩小,然后将三层进行分别填充渐变颜色。
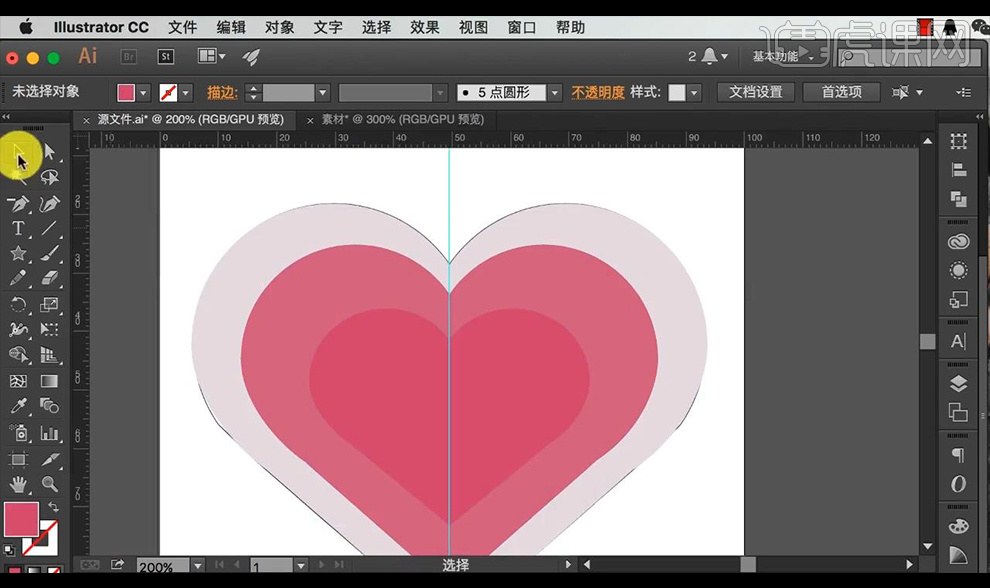
6.将三个心形选中,进行点击【路径查找器】-【分割】,然后将草稿删除。
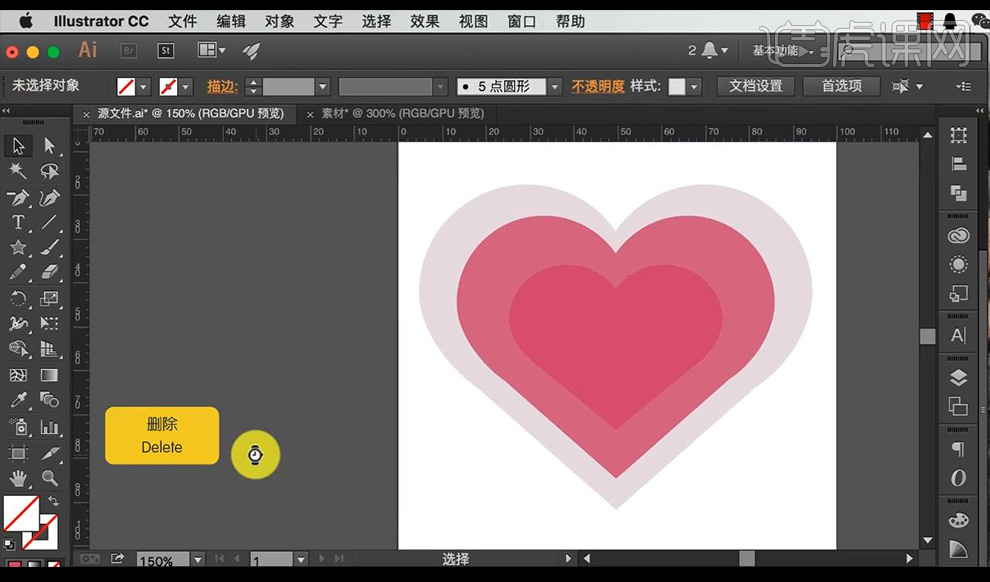
7.之后将我们提前绘制好的马的形状跟天鹅树等形状进行拖入,先摆放好树的位置。
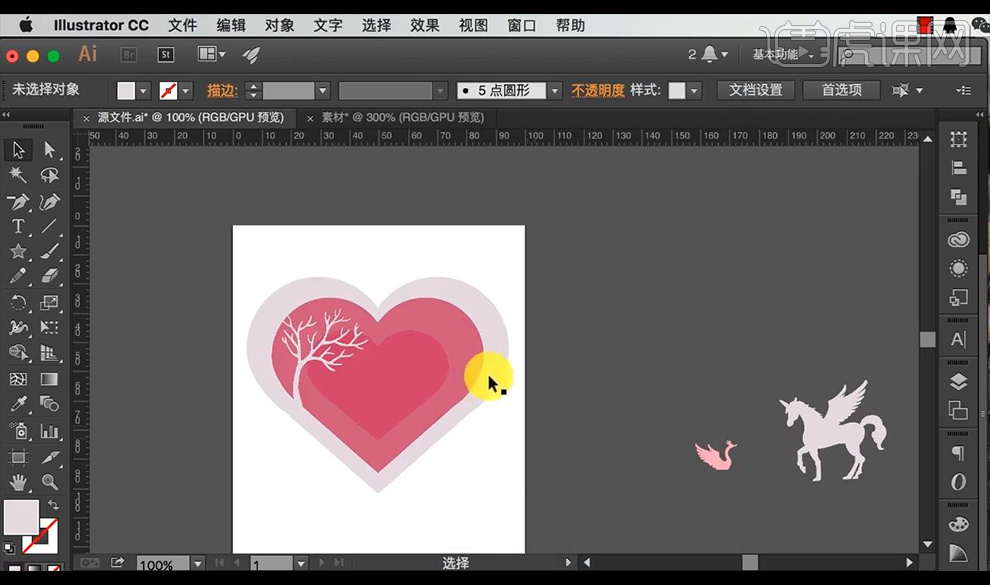
8.然后将天鹅跟马的素材形状进行摆放到心形中间。

9.接下来复制树的形状,进行缩小放在第二层心形的侧边,复制最外层的树进行水平翻转摆放右侧填充深红色。
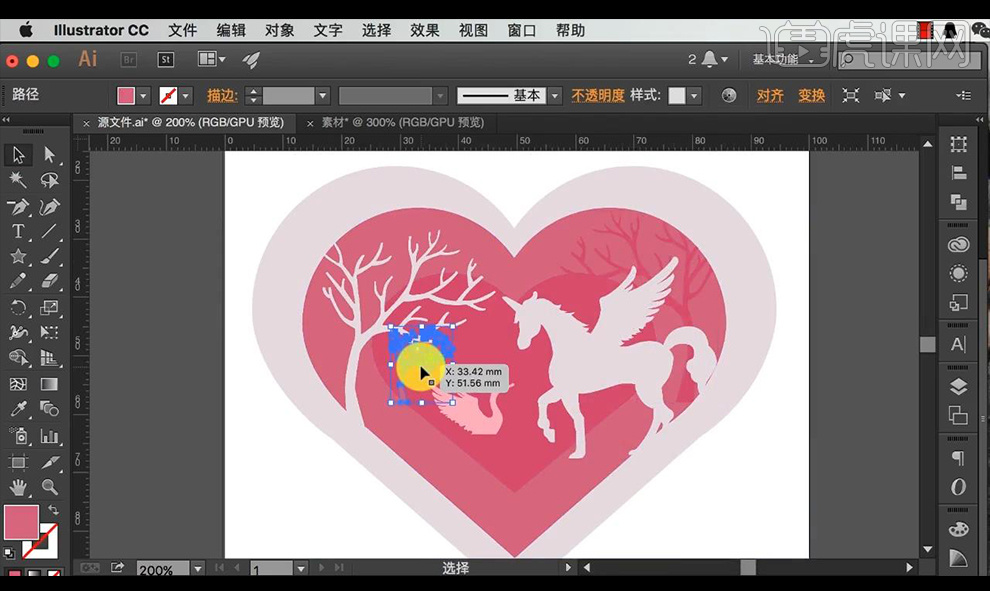
10.然后【ctrl+C】【ctrl+F】原位复制一个天鹅,进行垂直翻转,调整层级关系在第二层心形下方。

11.然后【ctrl+C】【ctrl+F】原位复制一个最外层的心形,填充最内部的深红色,进行等比例缩小,然后进行【高斯模糊】。

12.接下来复制一层树的形状,将下面的进行填充深色,然后进行向下向右微移【高斯模糊】当做投影。
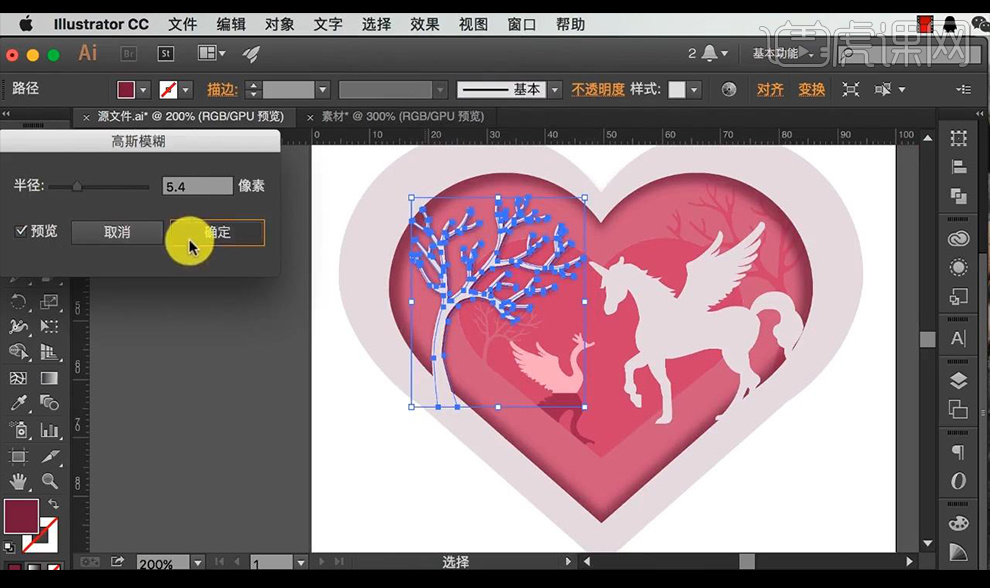
13.接下来复制一层中间的心形,进行放大一点填充深色,然后添加【高斯模糊】当做内阴影。
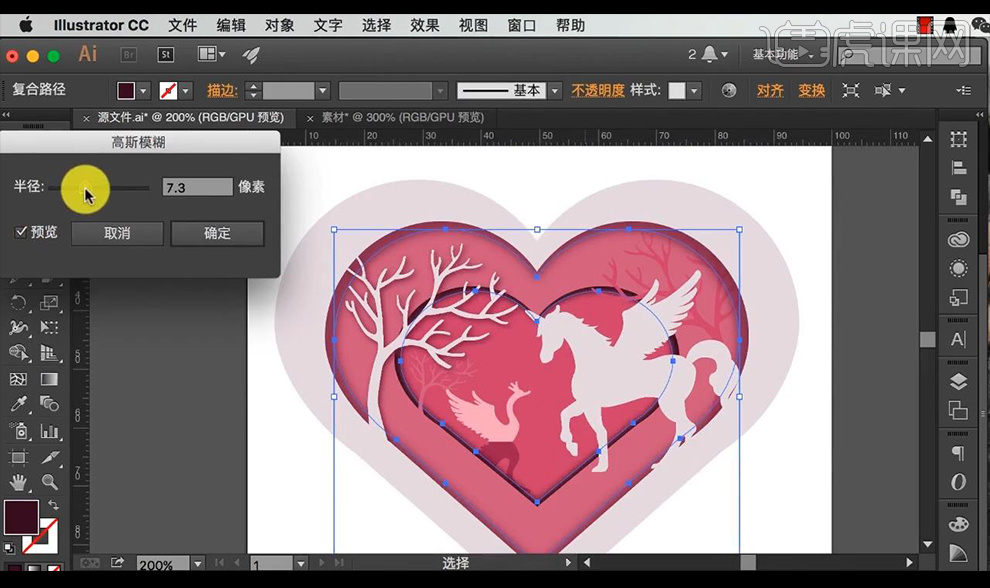
14.拖入我们的飞鸟素材,接下来复制心形进行复制多层摆放制作出一个小图标。
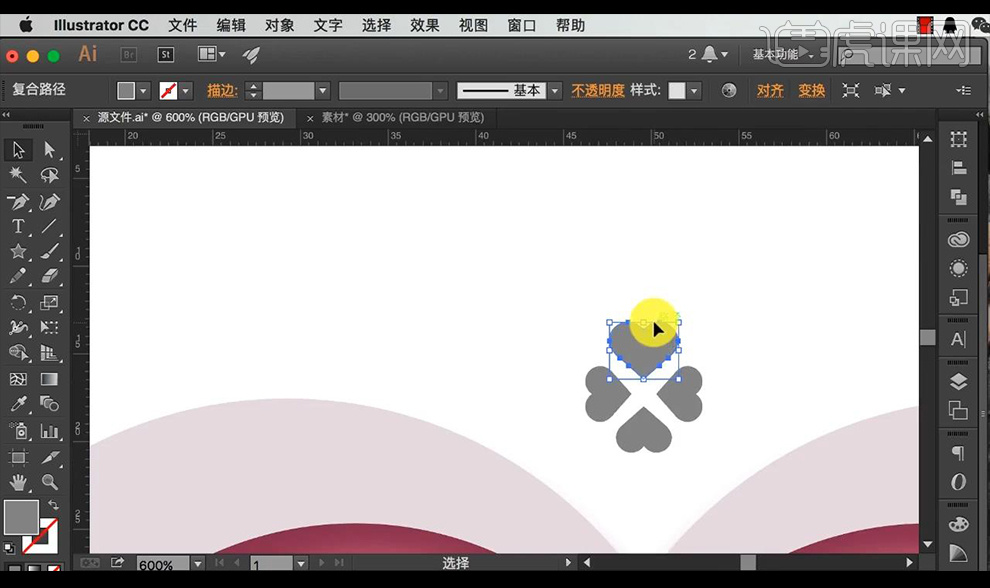
15.拖入我们的文字素材,然后使用圆形绘制几个小雪花摆放在画面当中。
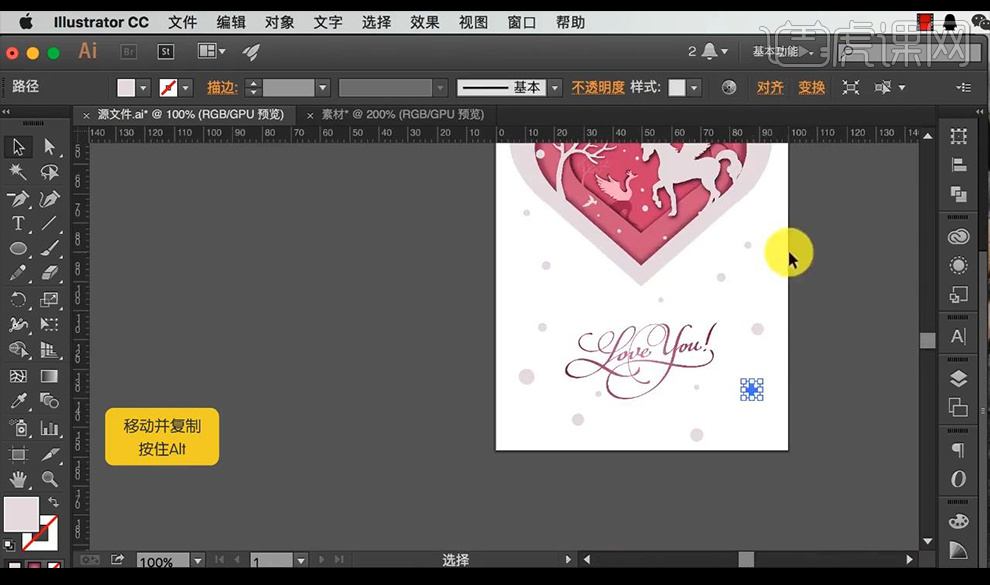
16.接下来绘制一个跟画板等比例的矩形,摆放在右侧,拖入飞马跟天鹅的形状,复制进行垂直翻转。
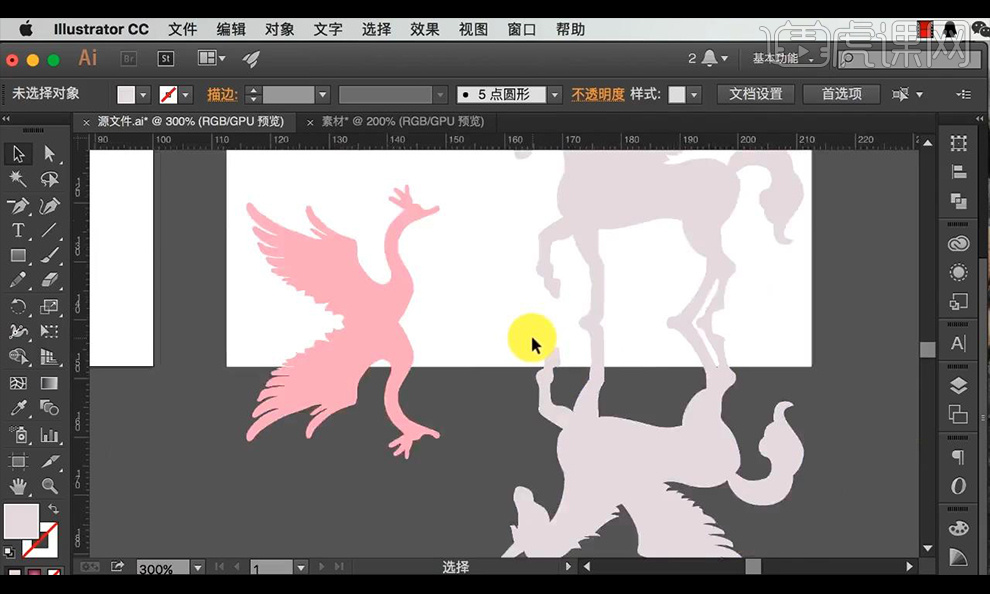
17.然后进行选择形状拉出渐变色,然后选中下面的形状跟背景矩形创建剪切蒙版。
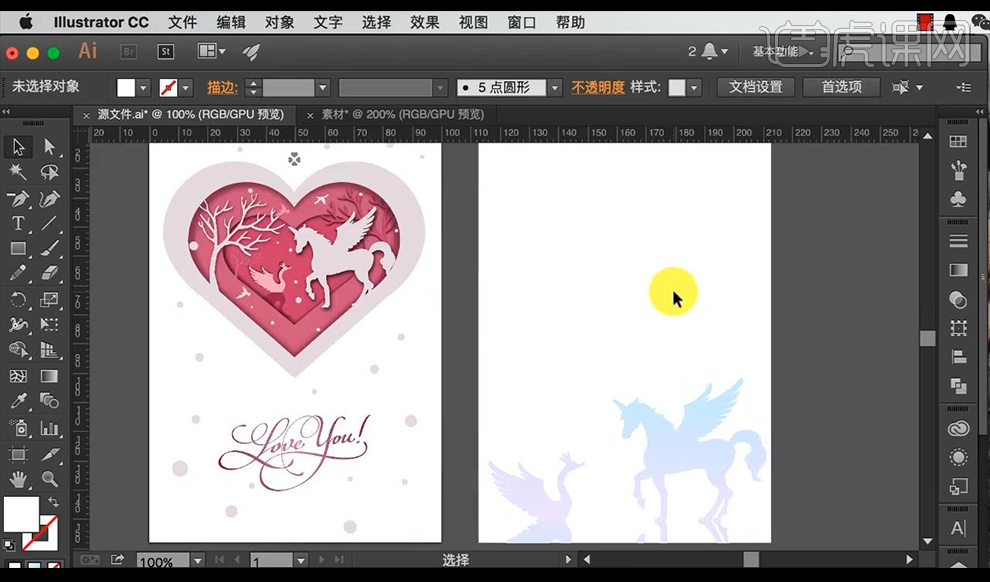
18.接下来拖入文案素材,使用【井柏然体】进行当做手写效果。
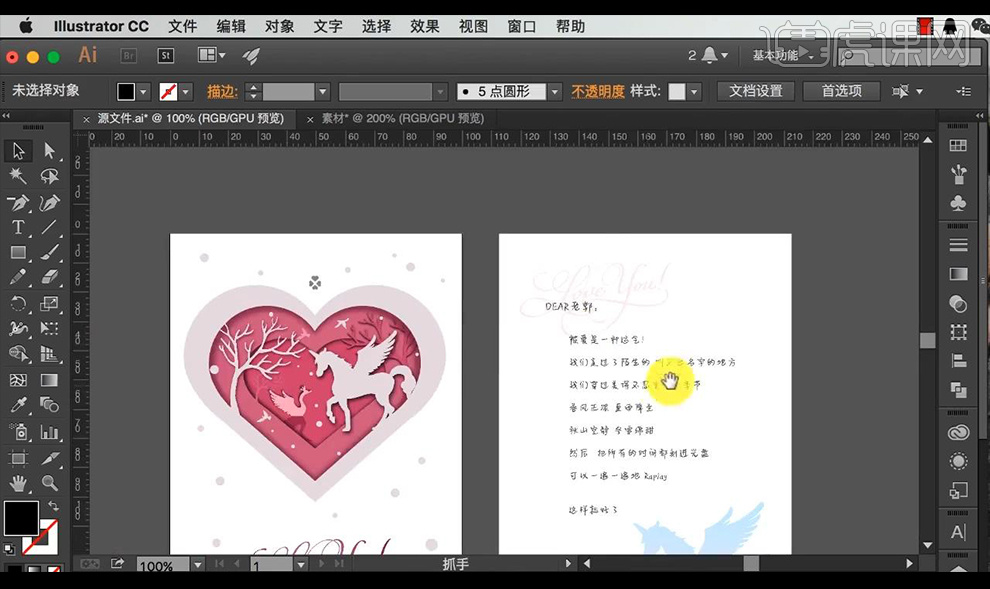
19.接下来再复制矩形当做信封,填充紫红色,复制一层侧面收缩一半,然后进行复制一层填充深色,右移使用【直接选择工具】进行调整形状。
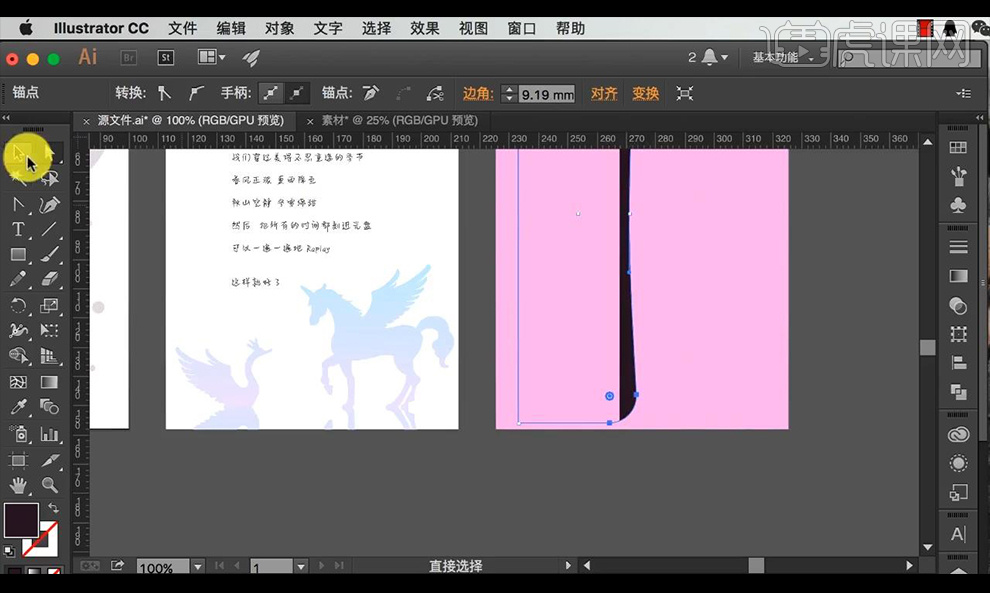
20.然后将底下的深色矩形添加【高斯模糊】降低不透明度。
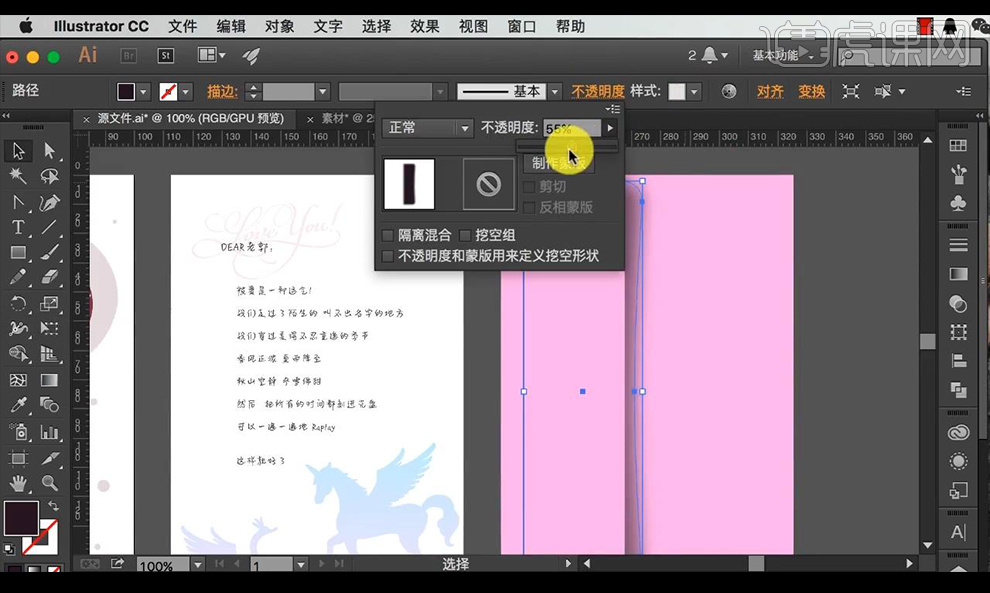
21.拖入一个我们之前制作好的心形,放到信封上,复制一层等比例缩小填充改为描边。
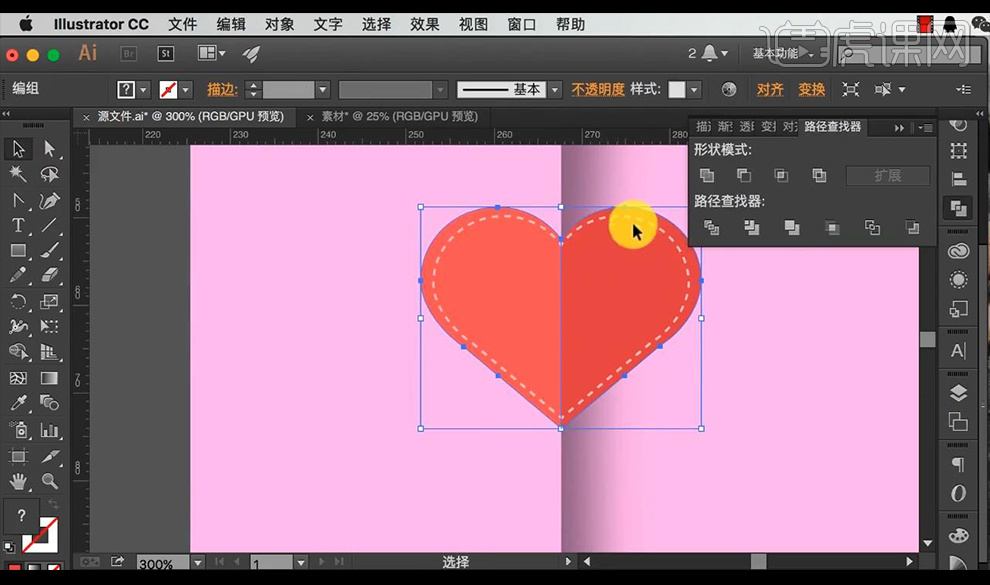
22.然后进行拖入文字跟画面素材进行摆放到信封上。
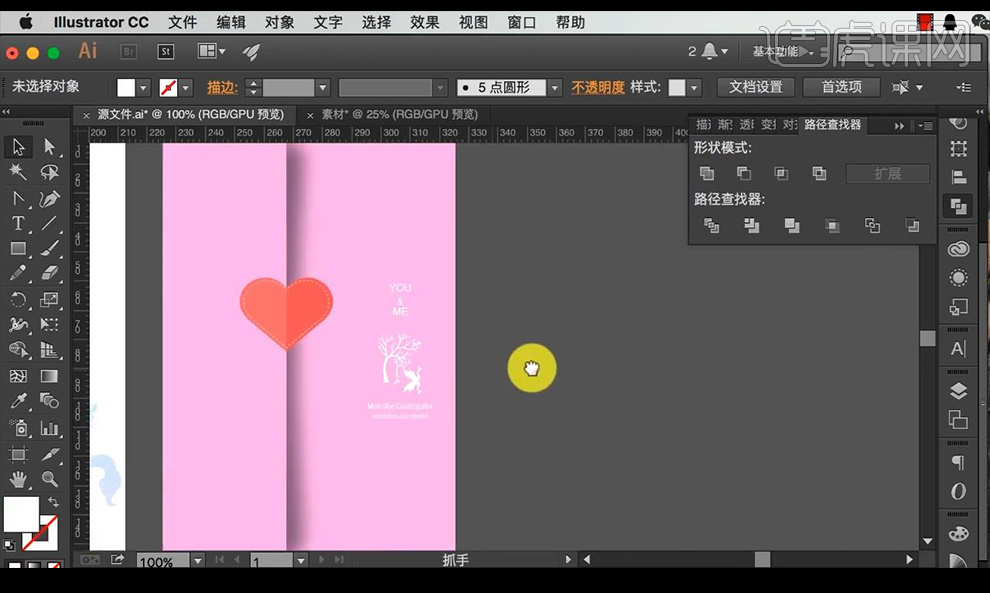
23.最终效果如图所示。






