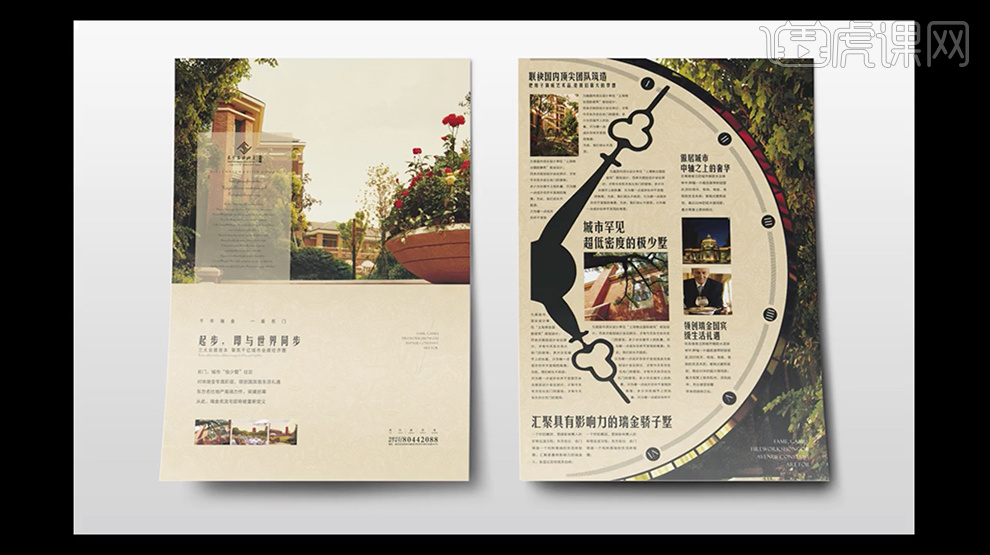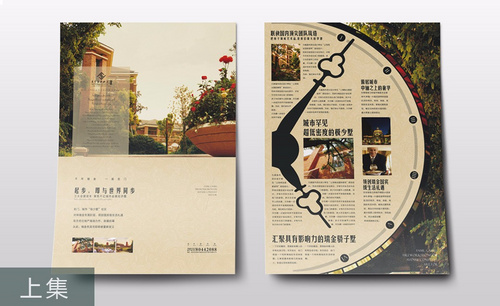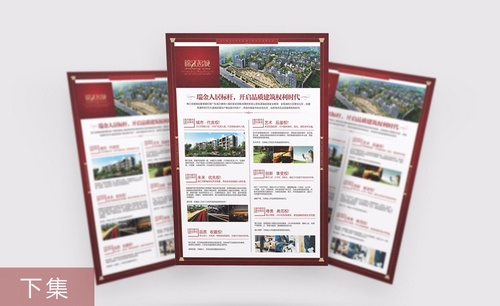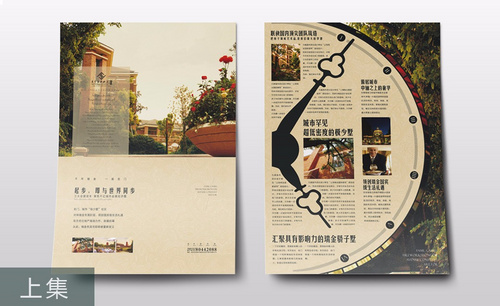如何用CDR设计欧式地产宣传单页(上)
发布时间:暂无
1、本课主要内容如图示。

2、[打开]Corelldraw X7软件,[新建]任意大小的画布。[打开]准备好的素材库,[选择]需要的素材,[拖入]画板。具体效果如图示。
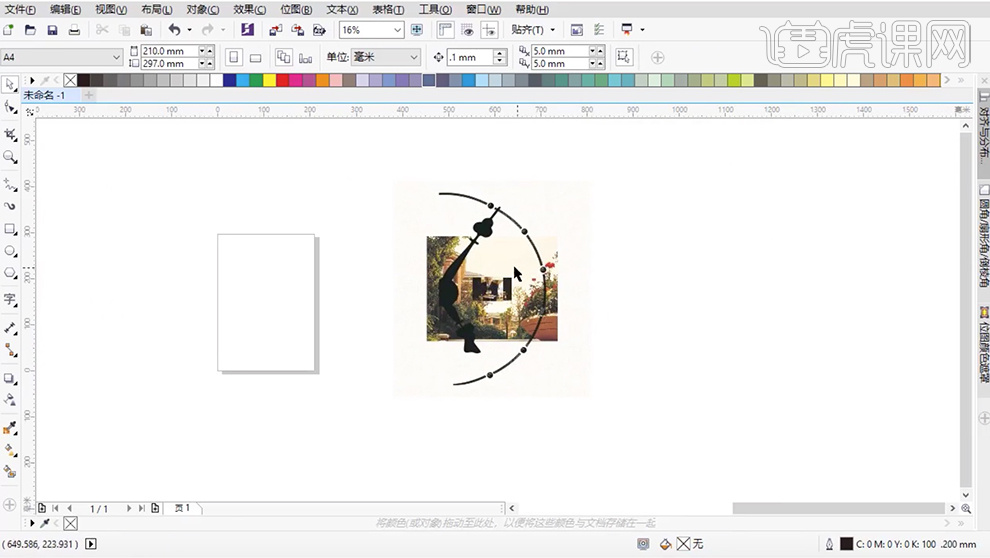
3、根据设计思路,调整画布大小为成品单页尺寸210*285,使用[矩形工具]绘制画布大小矩形框,排列至画布居中位置,[选择]合适的素材图片,单击鼠标右键[拖动]素材至矩形框-[置于矩形框内]。具体效果如图示。
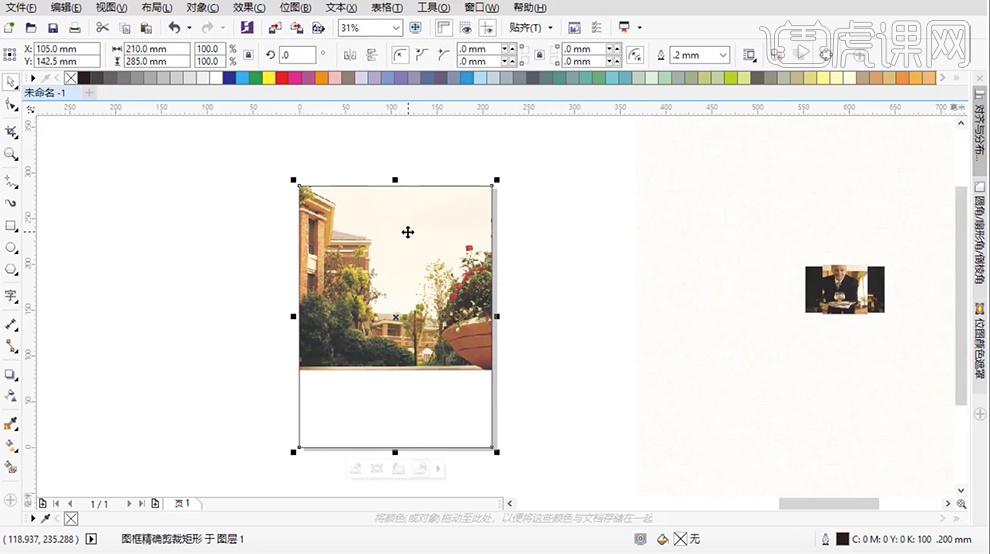
4、[单击]框内图片,调整至合适的大小。使用相同的方法,[选择]背景底纹素材,拖动矩形框,调整图层顺序。使用[文字工具],[导入]信息文字,调整大小,根据版面风格,选择合适的字体,排列至画面合适的位置。具体效果如图示。
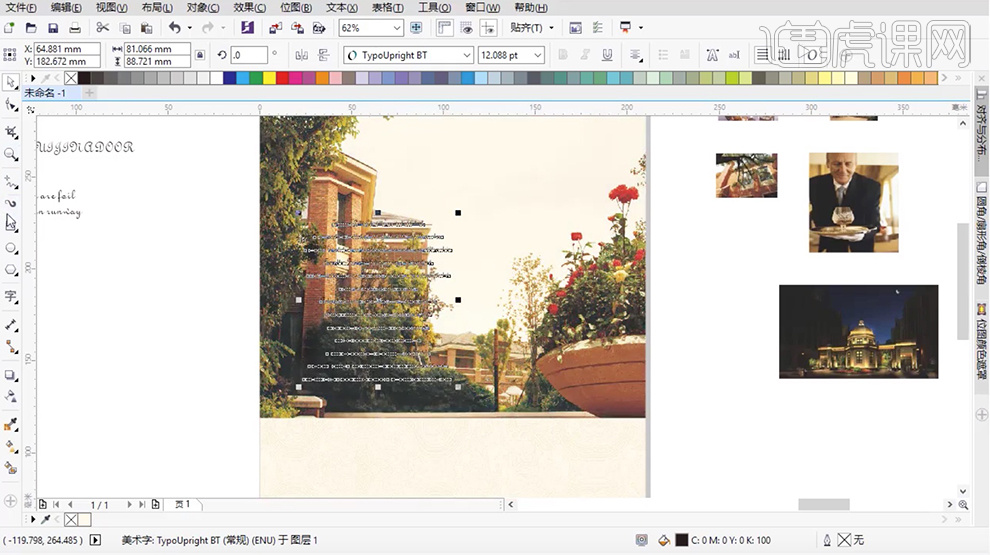
5、使用[矩形工具],根据设计思路,绘制合适大小的矩形,[填充]对应的色系,[透明度]40%。具体效果如图示。
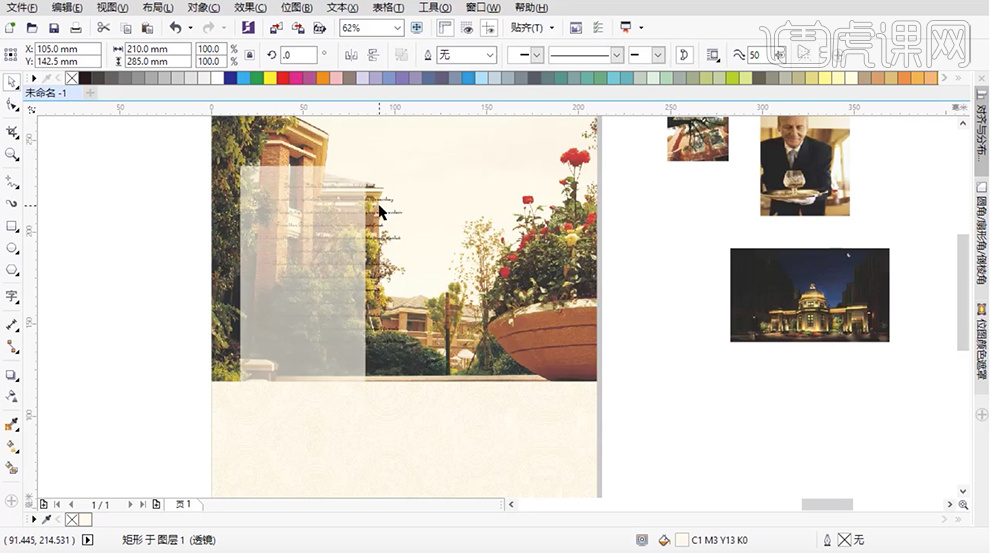
6、[选择]文字对象,调整图层顺序至顶层,按[Shit+F11]吸取画面合适的颜色,调整大小,排列至矩形上方合适的位置。具体效果如图示。
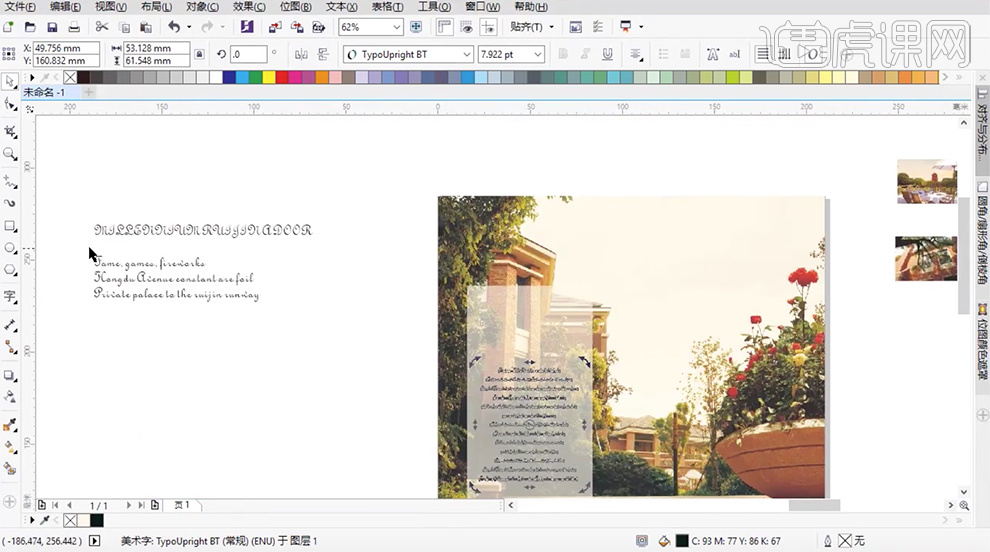
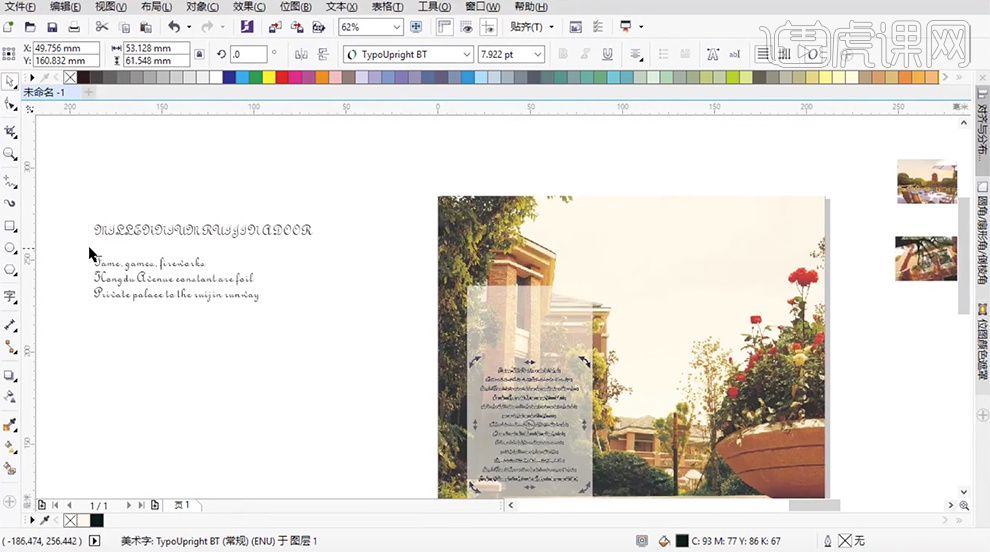
7、[选择]剩余的文字,[移动]至矩形上方合适的位置,[拖动]底部文字至顶部文字上-[复制文字属性]。调整文字大小,排列至合适的位置。具体效果如图示。
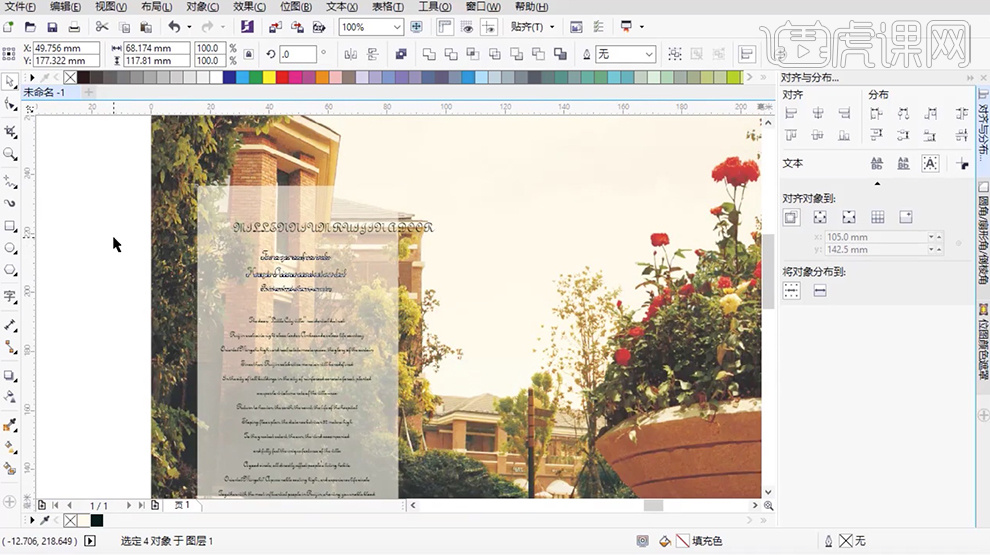
8、调整文字字体的细节,[拖入]标志素材,调整大小,排列至画面合适的位置。具体效果如图示。
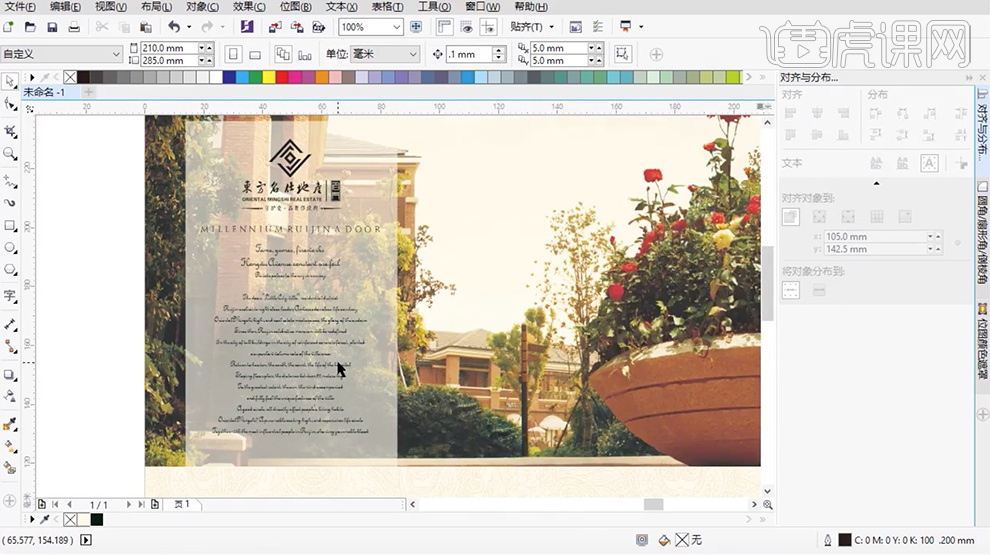
9、使用相同的方法,将剩余的文字信息[导入]画面,根据设计思路调整文字大小和字体,排列至画面合适的位置。具体效果如图示。
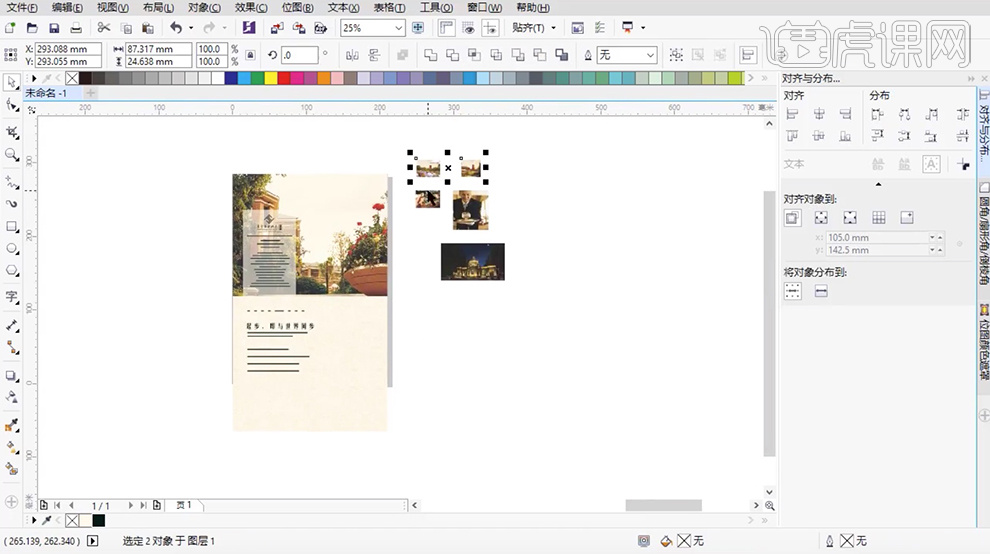
10、根据设计思路,[选择]导入的关联素材,调整大小,排列至画面合适的位置。具体效果如图示。
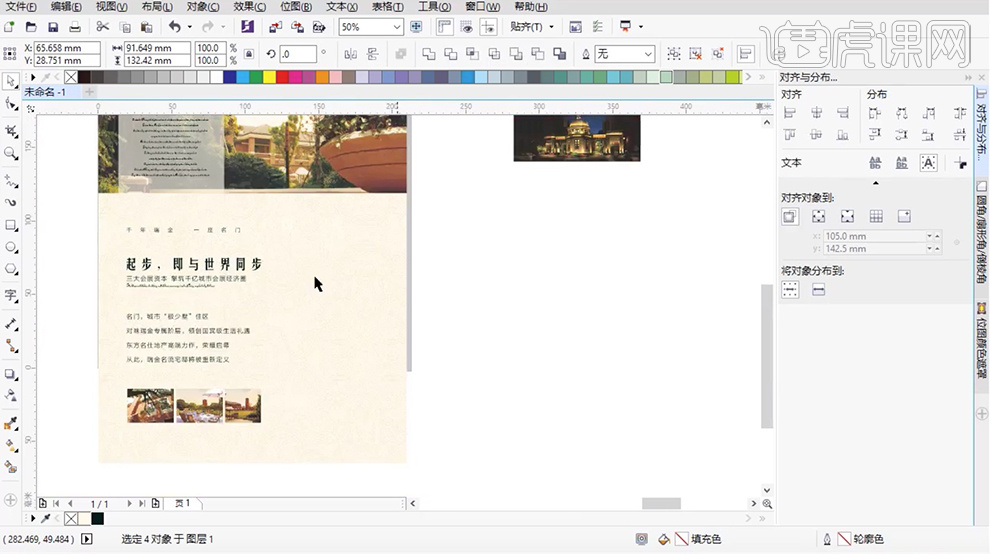
11、使用[文字工具],导入关联的文字内容,中文[字体]方正小标宋,英文[字体]Trajan Pro,调整文字大小和间距,根据设计思路,排列至画面合适的位置。具体效果如图示。
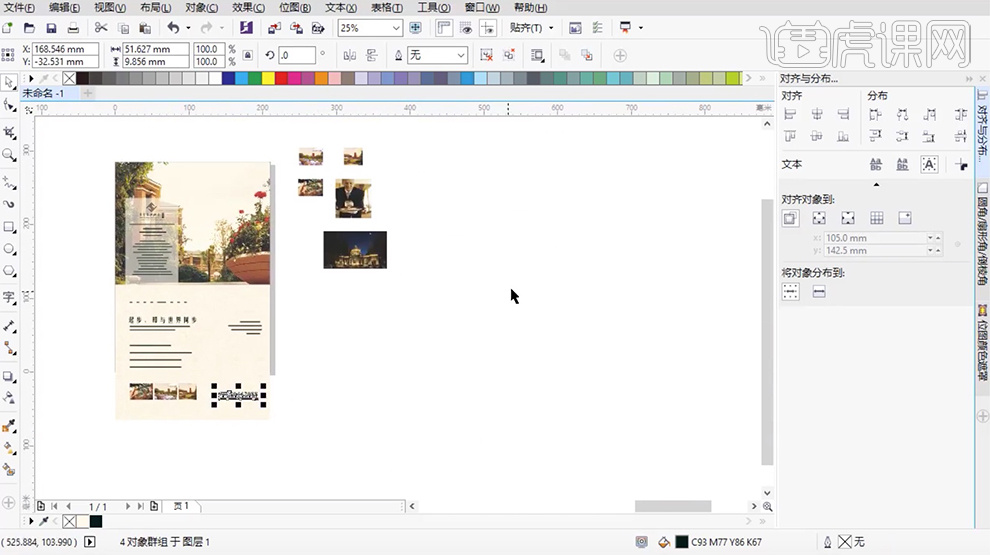
12、[拖入]准备好的图标素材,调整大小,排列至画面合适的位置。具体效果如图示。
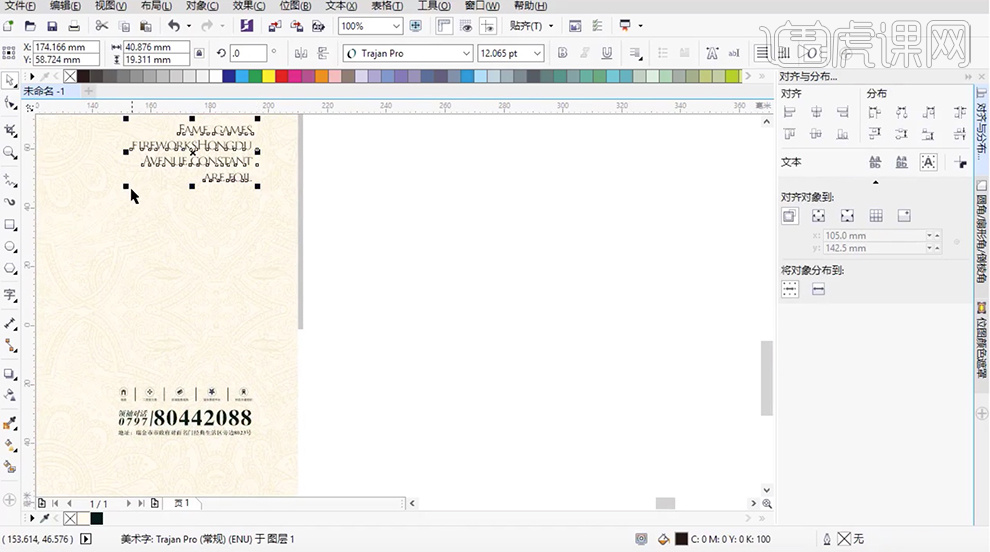
13、使用[贝塞尔工具],根据设计思路,绘制斜线,使用[变形工具]在合适的位置添加节点,单击[断开节点],[删除]多余的线条。具体效果如图示。
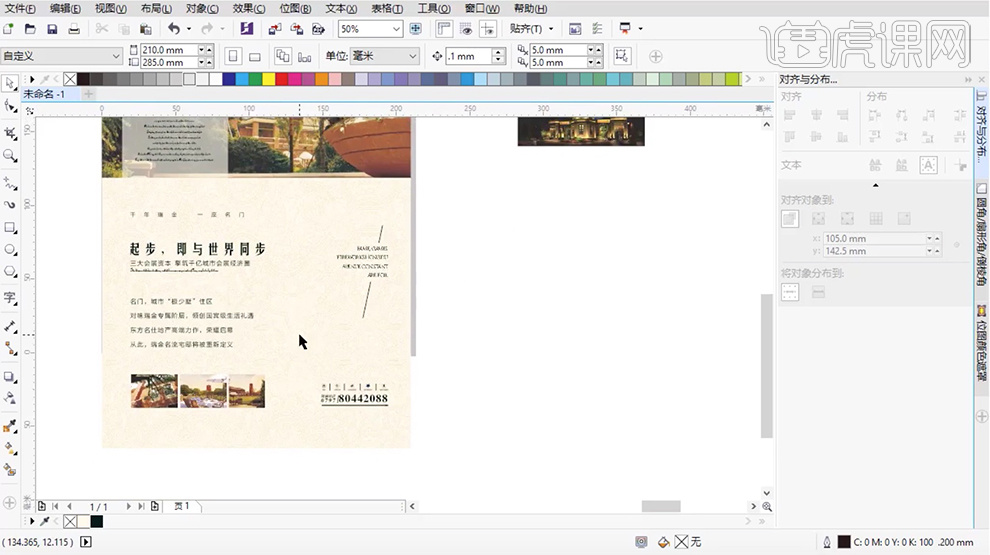
14、根据需求,调整页面尺寸为210*350,调整背景素材细节。具体效果如图示。
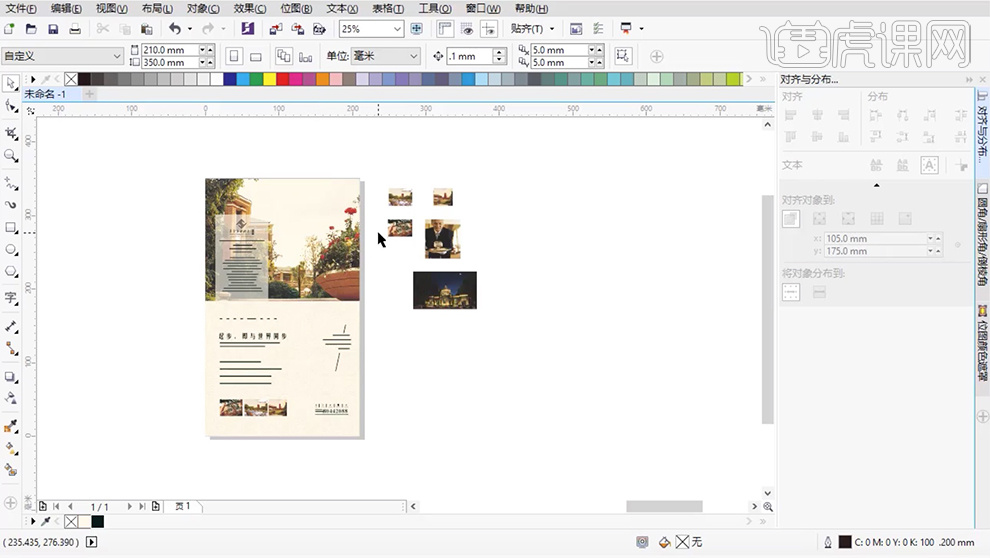
15、最终效果如图示。