怎样用ps对元宵节化妆品海报合成
发布时间:暂无
1、本课主要内容。
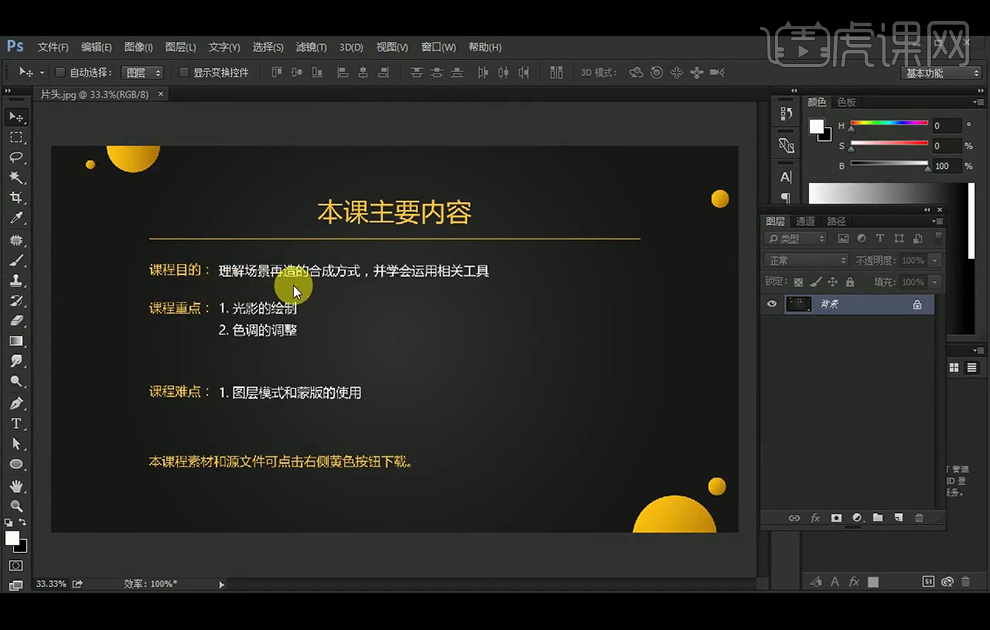
2、【打 开】PS软件,新建画布1920x862像素,【拖入】背景素材, 【拖入】桌子素材,【Ctrl+T】放大并压缩;使用【钢笔工具】绘制出所需形状并微调锚点,按住【Ctrl】键点选桌子缩略图,得到桌子的选区后,选择形状1图层,添加【蒙版】;【拖入】布料材质,【Ctrl+T】放大,并创建【剪切蒙版】。
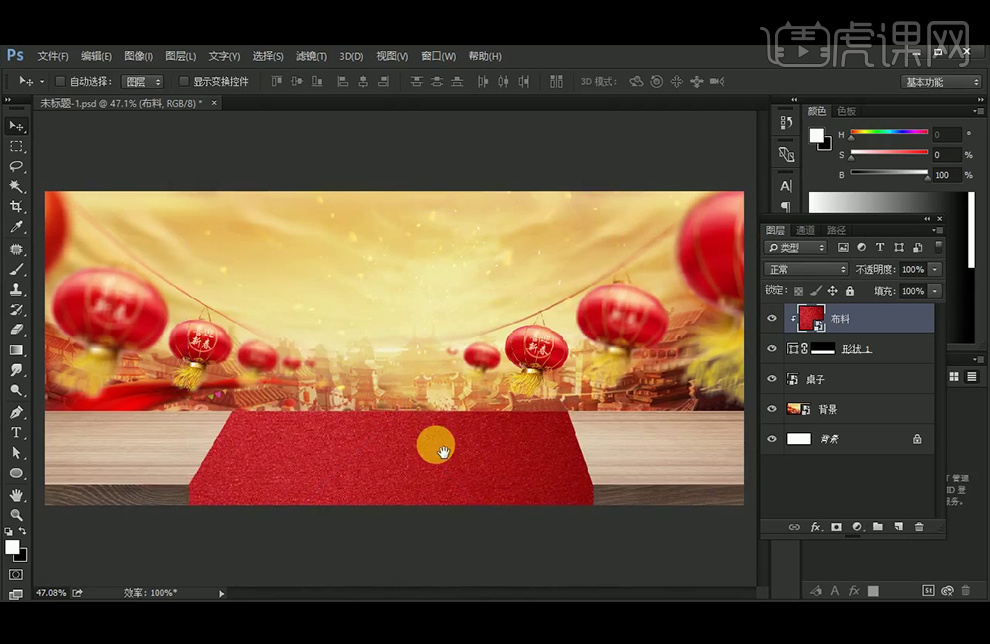
3、分别【拖入】所需素材,【Ctrl+T】调整大小放置在所需位置。
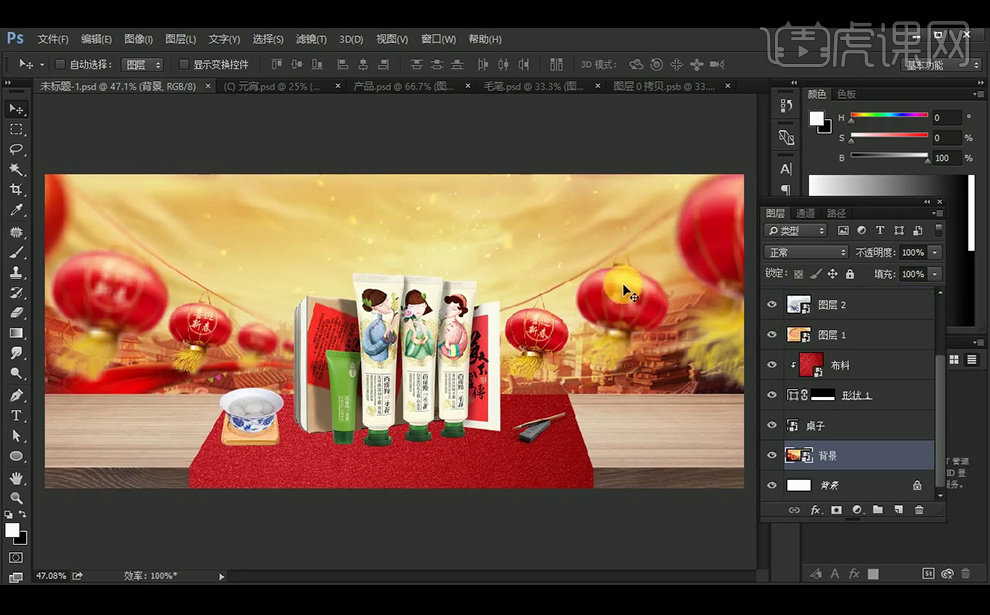
4、选择背景素材,【Ctrl+G】编组, 添加【曲线】并创建【剪切蒙版】, 执行【高斯模糊】滤镜。
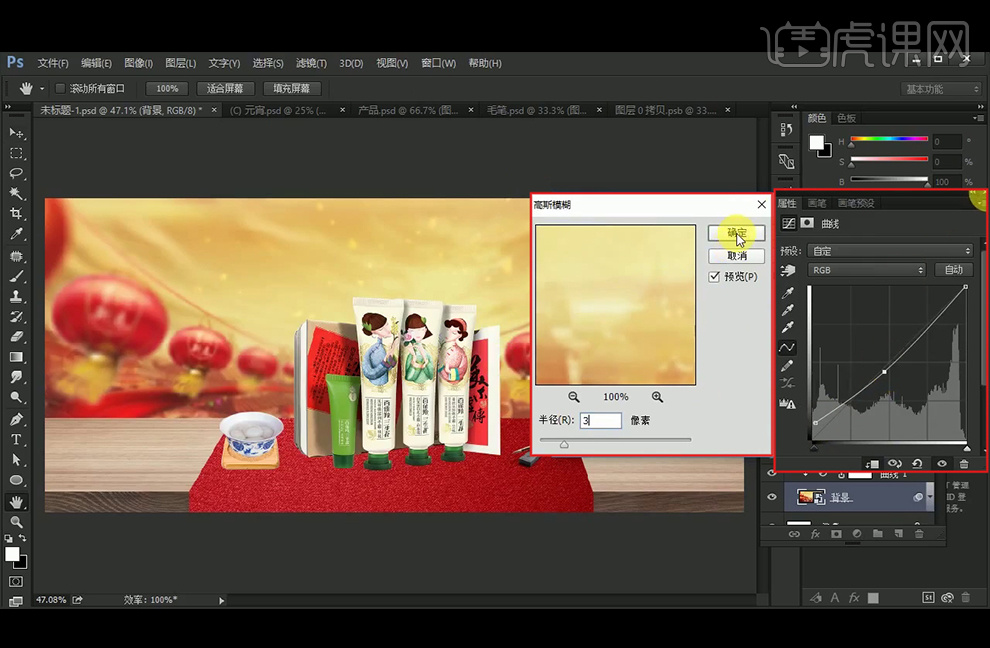
5、添加【色阶】并创建【剪切蒙版】。
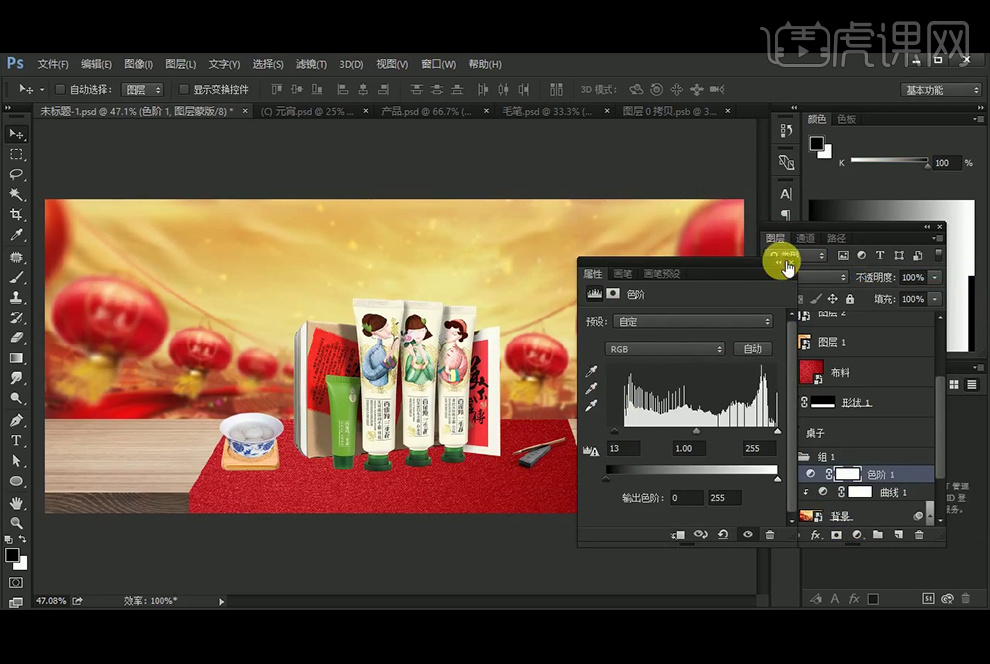
6、将桌子和布料图层【Ctrl+G】编组,再【Ctrl+G】编组,新建【图层】并创建【剪切蒙版】,【图层模式】改为【正片叠底】,使用黑色柔边【画笔工具】绘制布料和桌子的暗部。
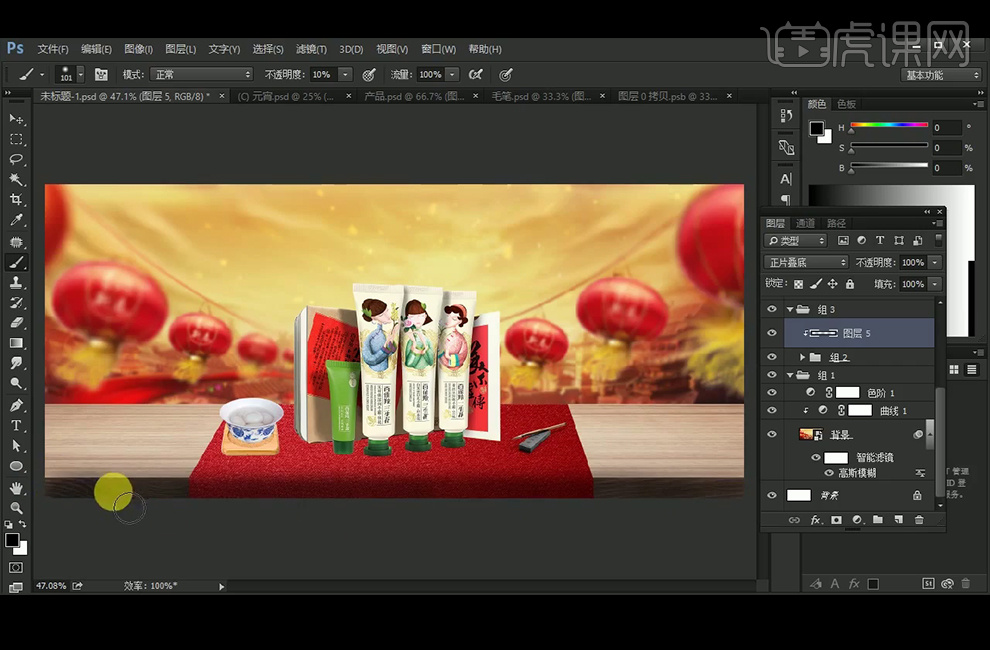
7、使用【钢笔工具】勾绘出形状并建立选区,【Shift+F6】羽化3像素,将颜色设置为H:357°,S:77%,B:24%,使用柔边【画笔工具】绘制布料暗部。
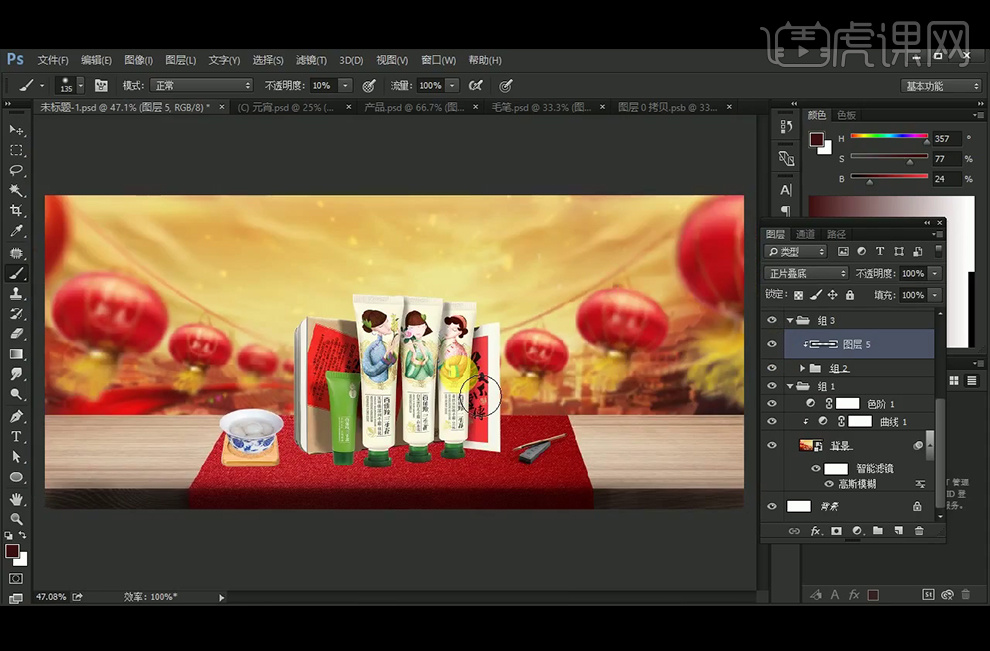
8、 新建【图层】并创建【剪切蒙版】,【图层模式】改为【正片叠底】,按住【Shift】键,使用柔边【画笔工具】在布料绘制一条线,添加【蒙版】,选择【蒙版】,使用【矩形选框工具】框选矩形,【Shift+F6】羽化5像素,【填充】前景色。
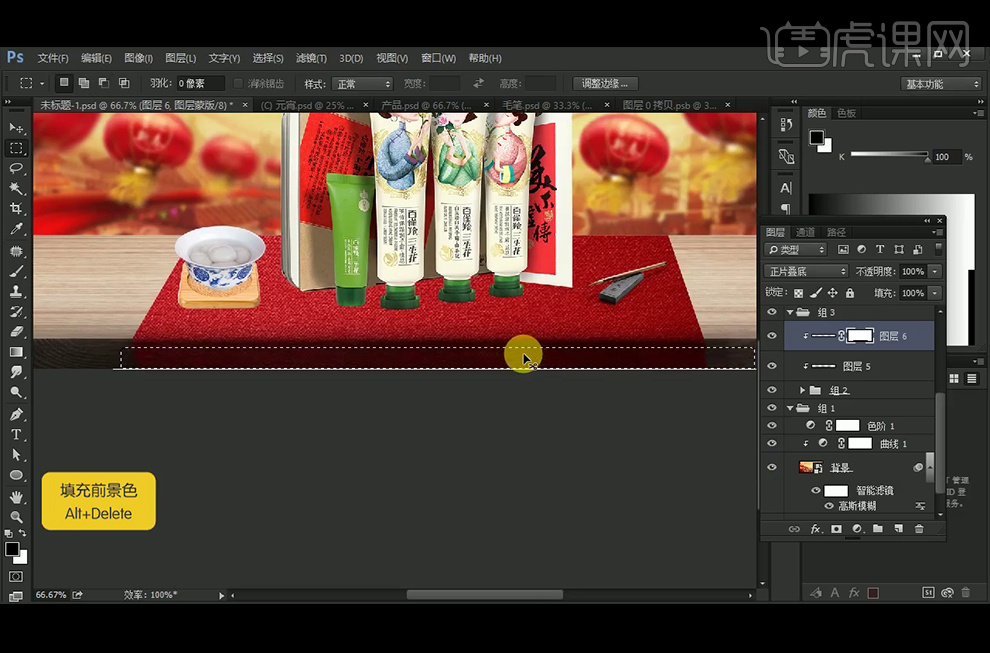
9、新建【图层】,调用形状1图层的选区,【填充】暗红色,【图层模式】改为【正片叠底】,【Ctrl+T】放大一点,执行【高斯模糊】滤镜:半径2像素,并降低图层不透明度,并【拷贝】形状1图层的【蒙版】。
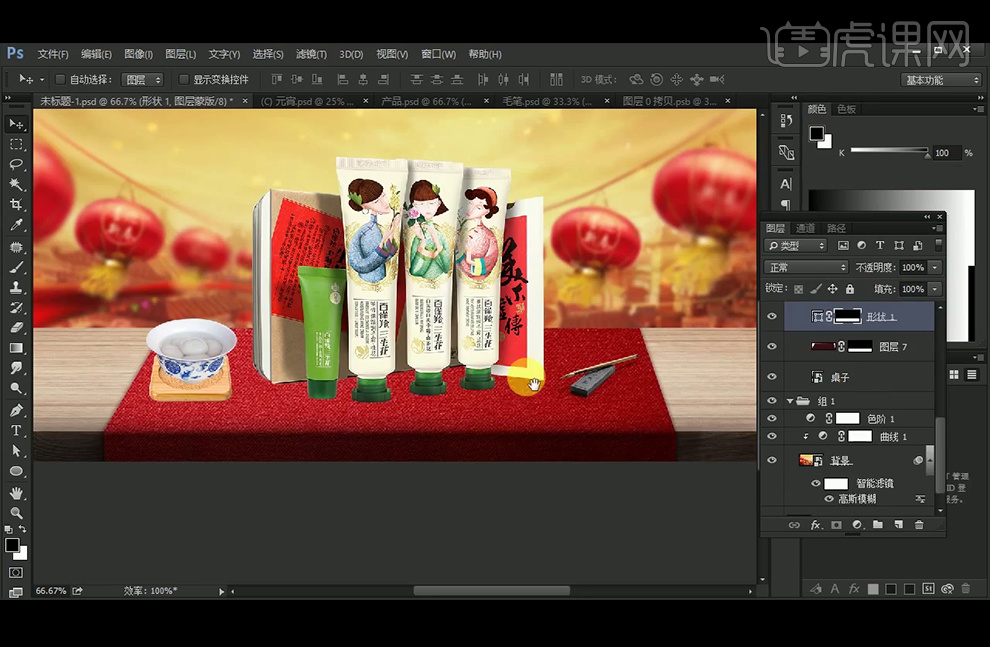
10、新建【图层】并创建【剪切蒙版】,【图层模式】改为【线性减淡】,将颜色设置为H53°,S:35%,B:17%,使用柔边【画笔工具】涂抹布料和桌子的亮部;新建【图层】并创建【剪切蒙版】,【图层模式】改为【颜色减淡】,将颜色设置为H53°,S:25%,B:25%,使用柔边【画笔工具】继续涂抹布料和桌子的亮部。
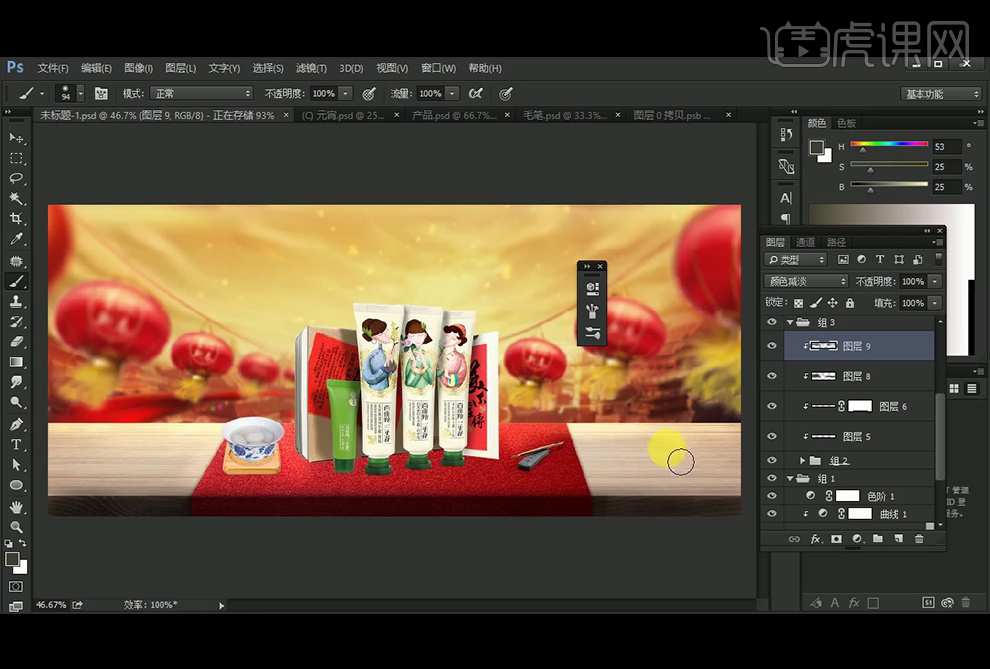
11、给桌子素材,添加【色相/饱和度】并创建【剪切蒙版】。
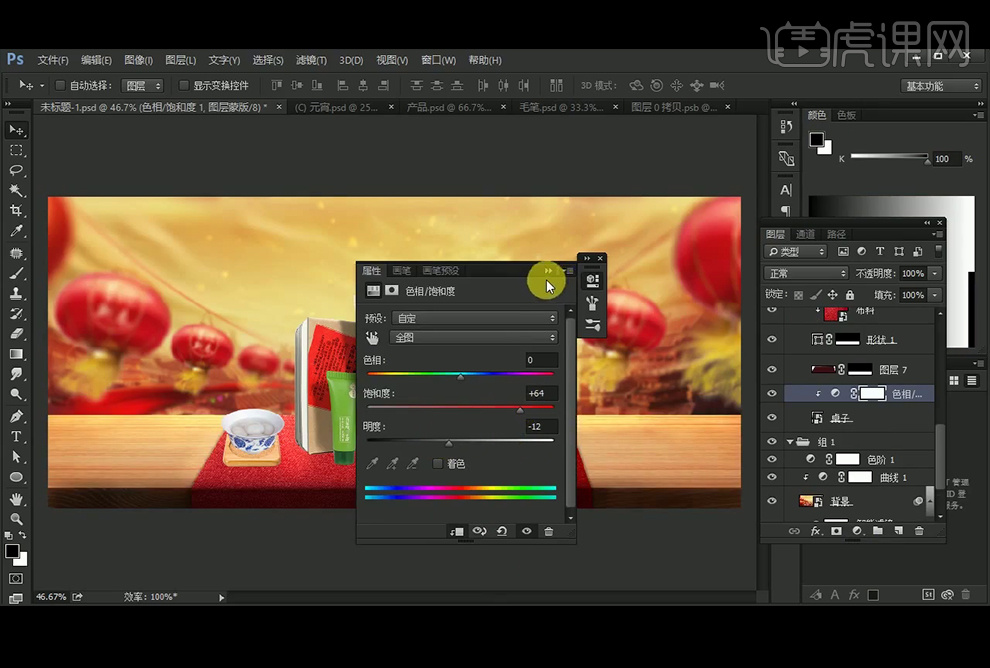
12、回到桌子的暗部区域图层5,使用柔边【画笔工具】继续涂抹。
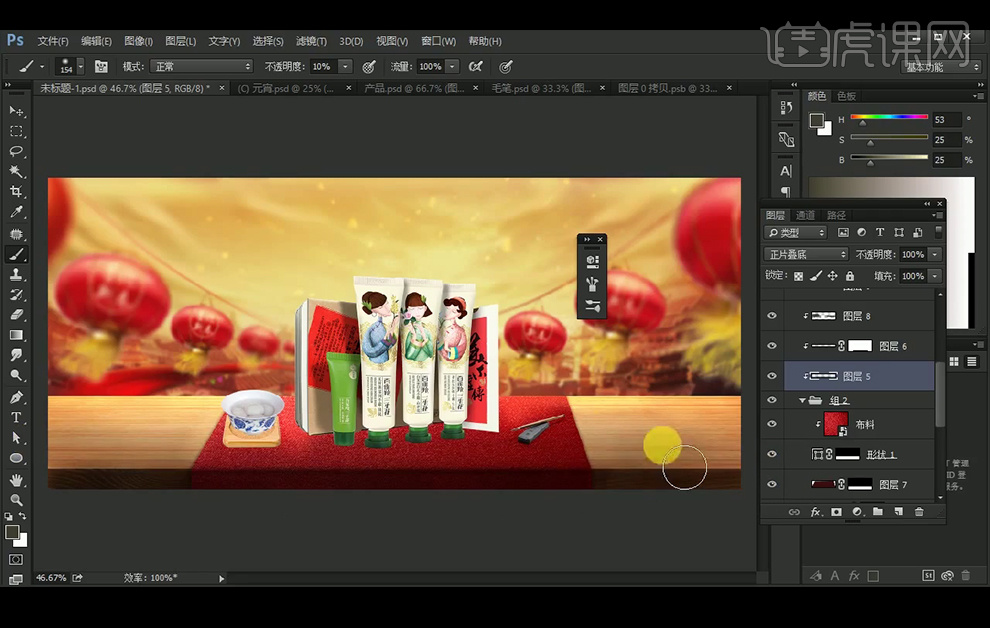
13、新建【图层】,【图层模式】改为【滤色】,吸取天空的颜色,使用柔边【画笔工具】涂抹画面中央;新建【图层】,【图层模式】改为【颜色减淡】,将颜色设置为H:48°,S:24%,B:29%,使用柔边【画笔工具】继续涂抹画面中央亮部区域。
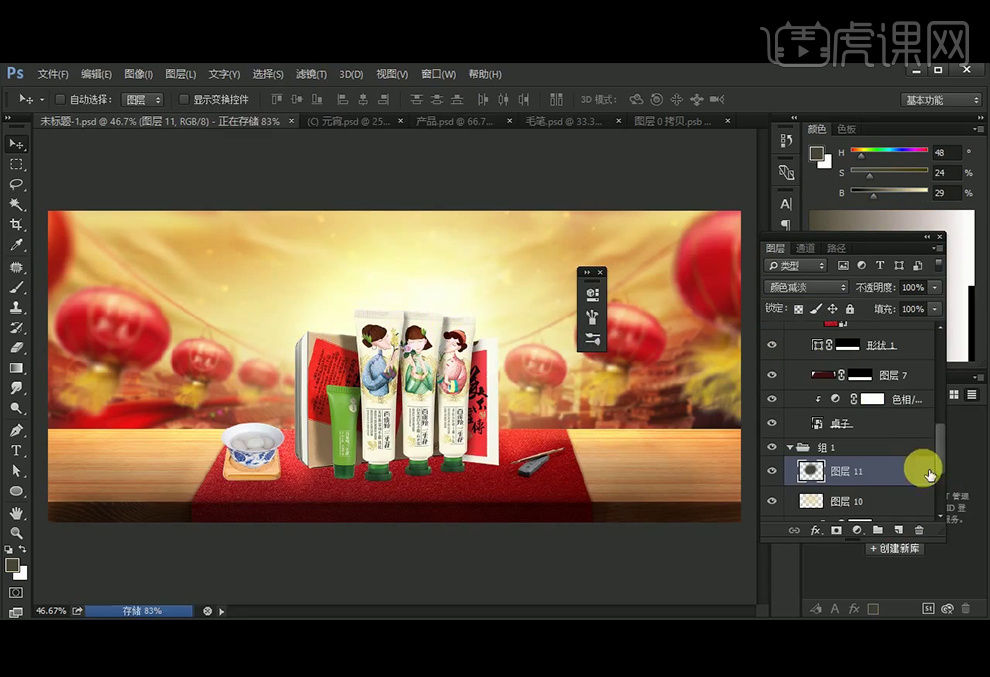
14、新建【图层】,【图层模式】改为【正片叠底】,将颜色设置为H356°,S:88%,B:16%,使用柔边【画笔工具】涂抹,绘制投影;新建【图层】并创建【剪切蒙版】,【图层模式】改为【正片叠底】,将颜色设置为H:32°,S:57%,B:36%,使用柔边【画笔工具】涂抹,绘制托盘的暗部及元宵的投影。
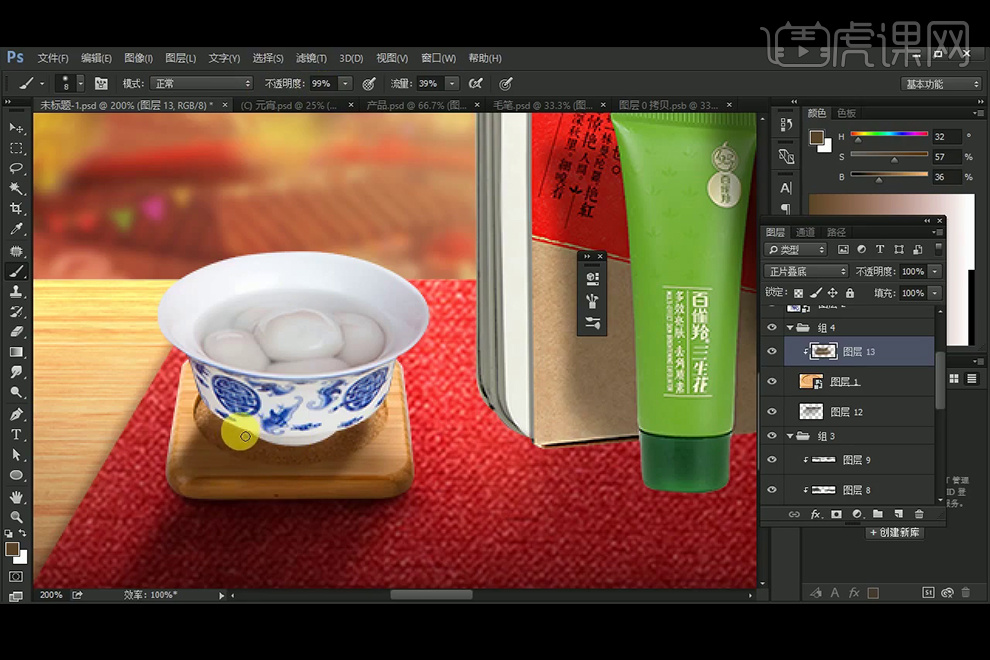
15、将颜色设置为H:32°,S:57%,B:17%,使用柔边【画笔工具】涂抹,绘制元宵的闭塞阴影,【Ctrl+F】重复高斯模糊滤镜。
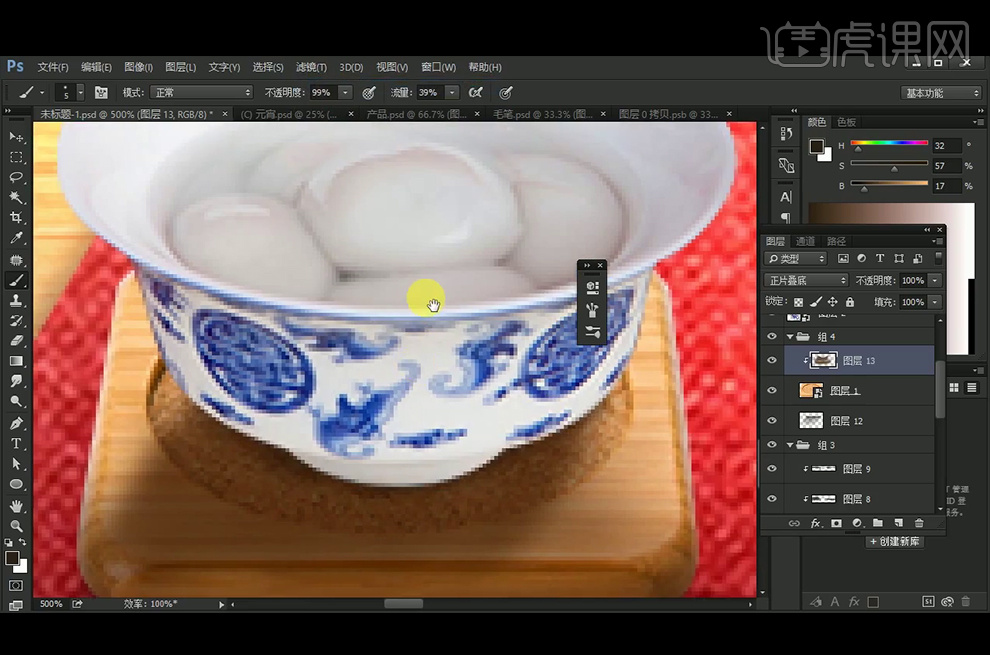
16、新建【图层】并创建【剪切蒙版】,【图层模式】改为【颜色减淡】,使用柔边【画笔工具】在光源照射部分涂抹,绘制托盘的亮部,增加光感。

17、新建【图层】并创建【剪切蒙版】,【图层模式】改为【正片叠底】,使用柔边【画笔工具】涂抹,绘制元宵的暗部;新建【图层】并创建【剪切蒙版】,【图层模式】改为【线性减淡】,将颜色设置为H:54°,S:29%,B:28%,使用柔边【画笔工具】涂抹元宵的亮部。

18、使用上述相同方法绘制产品的光影关系;并执行【高斯模糊】滤镜。
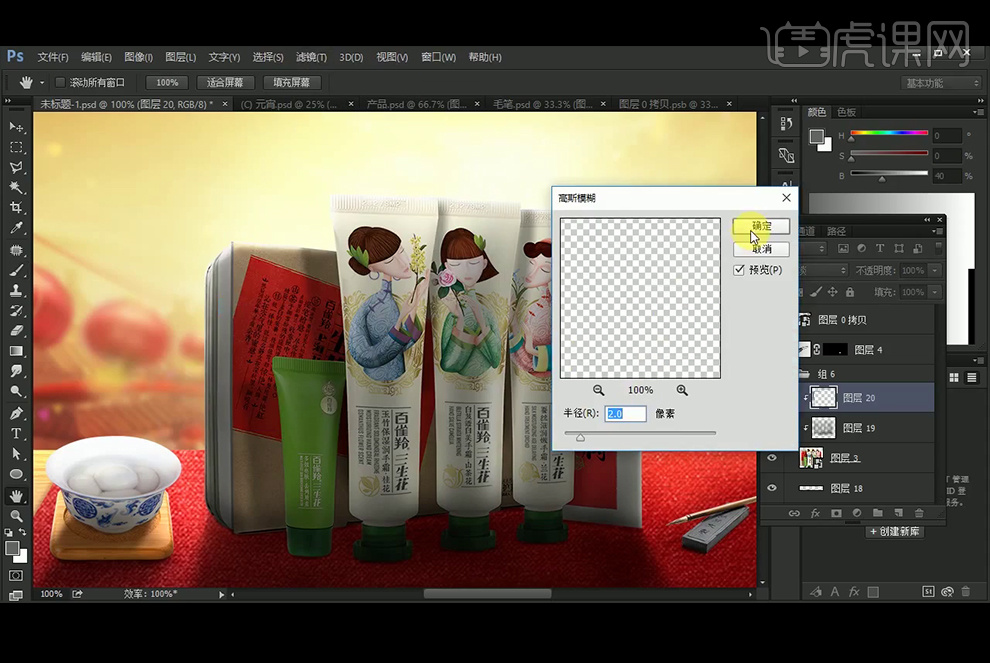
19、使用上述相同方法绘制毛笔的光影关系。
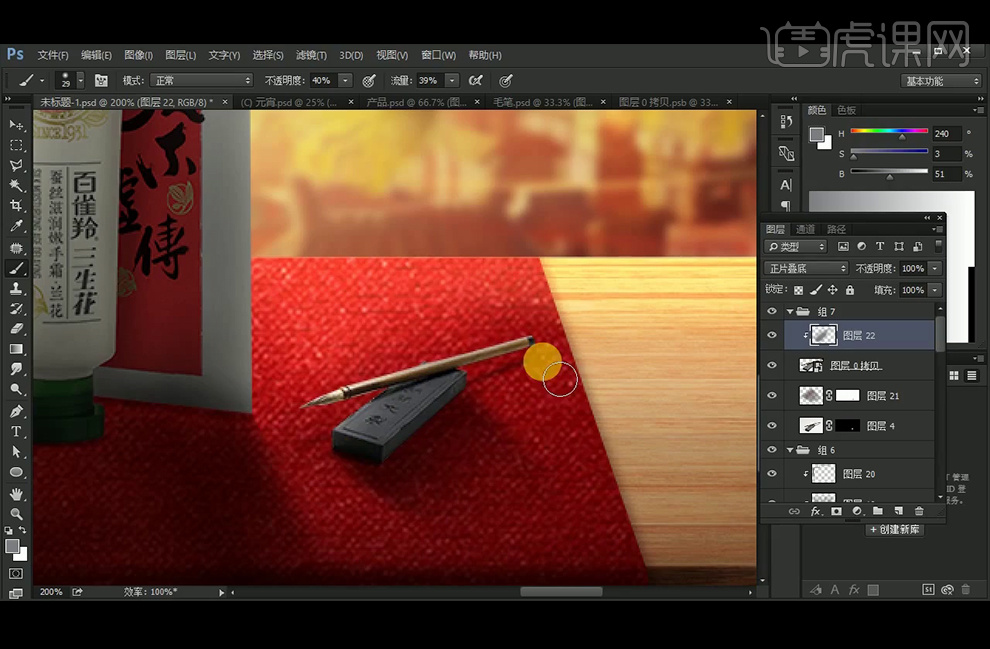
20、新建【图层】并创建【剪切蒙版】,【图层模式】改为【颜色减淡】,使用柔边【画笔工具】涂抹布料,增强光感。
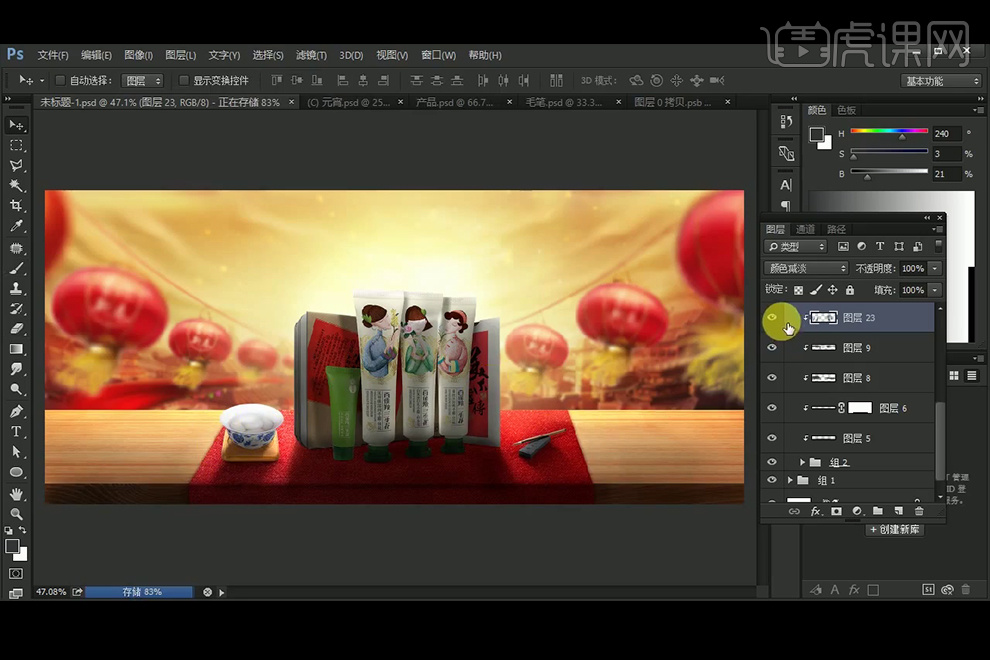
21、【拖入】文案素材,调整大小放置在所需位置,调整图层样式【投影】。
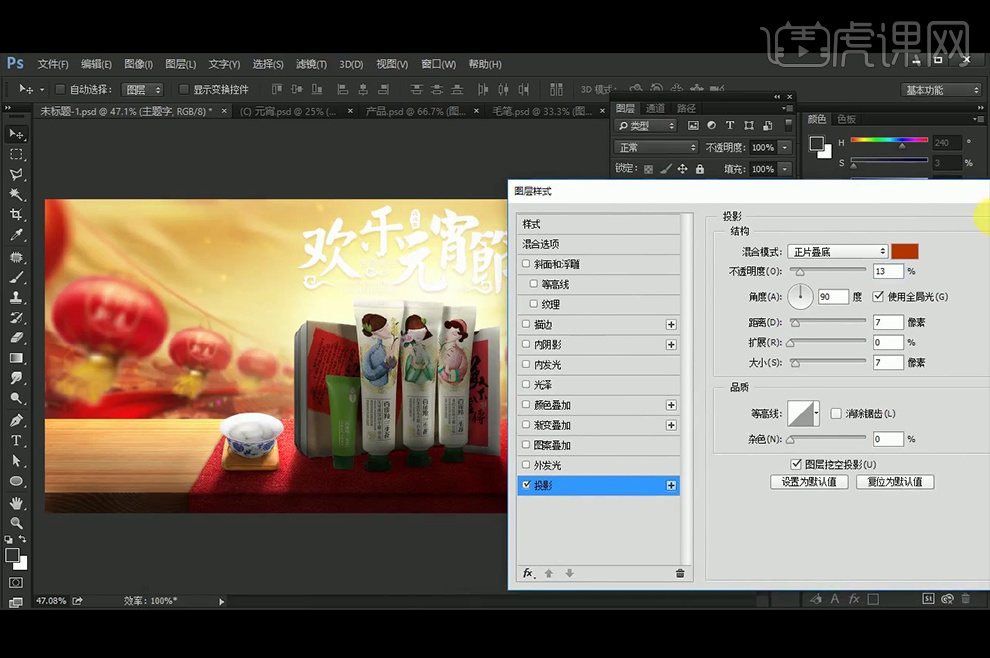
22、【拖入】金属材质,并创建【剪切蒙版】。

23、添加【色阶】并创建【剪切蒙版】。
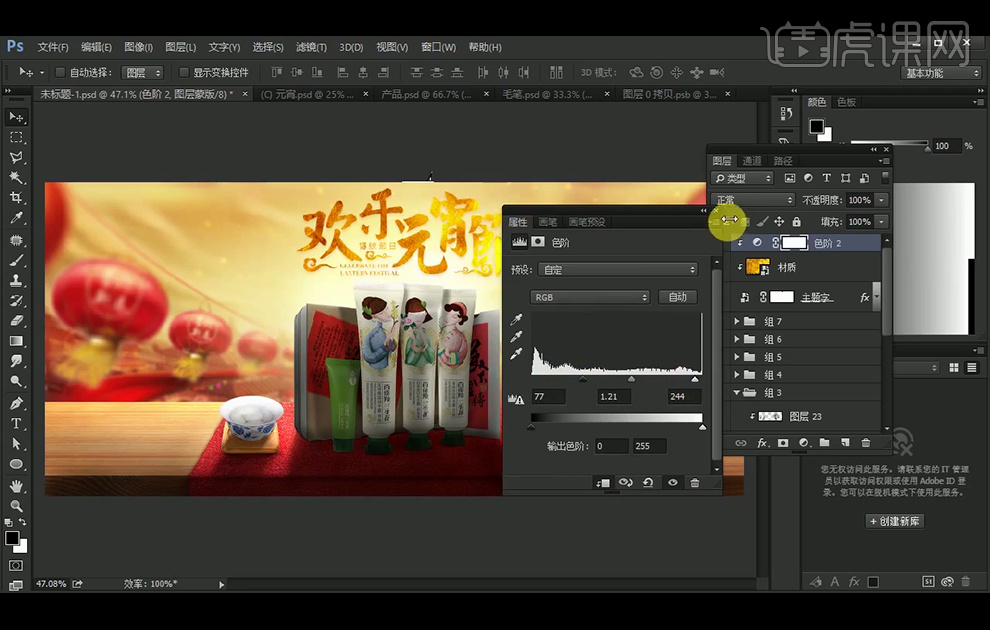
24、给整体画面添加【色阶】并创建【剪切蒙版】,添加【色彩平衡】并创建【剪切蒙版】。
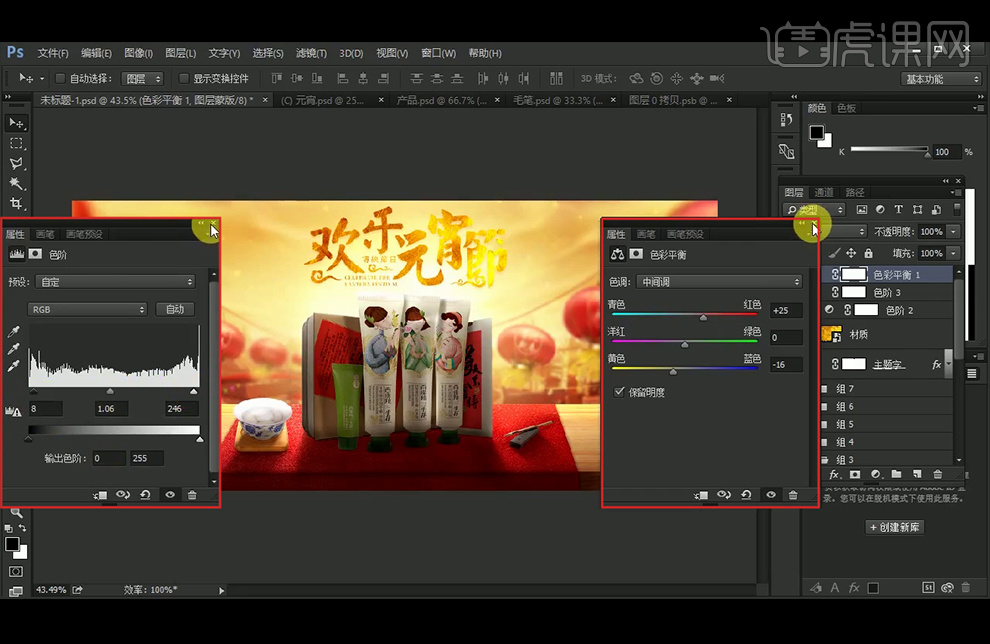
25、【Ctrl+Shift+Alt+E】盖印图层并【转换为智能对象】,执行【Camera Raw】滤镜。
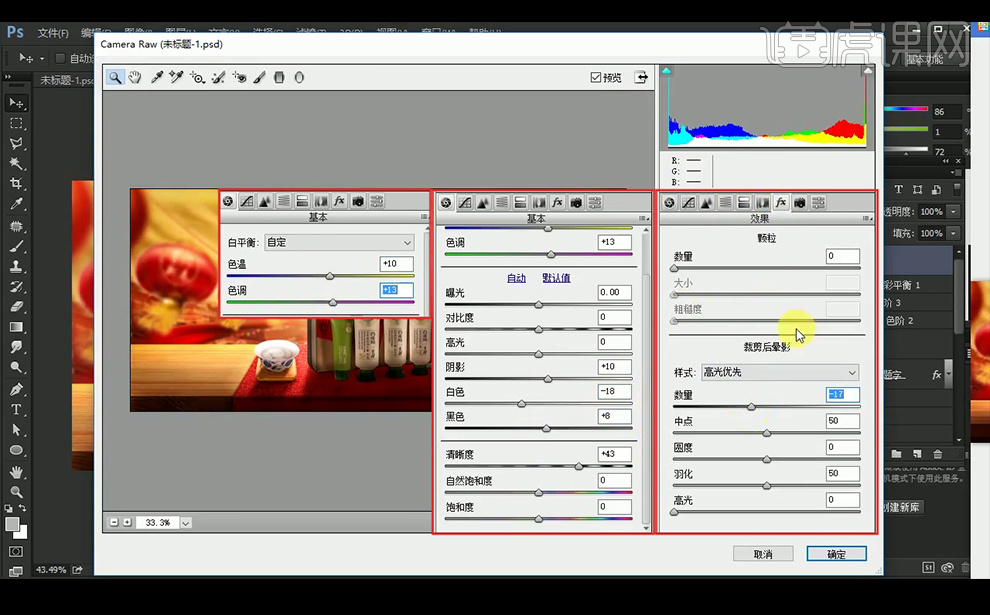
26、添加【滤镜】-【其它】-【自定】。
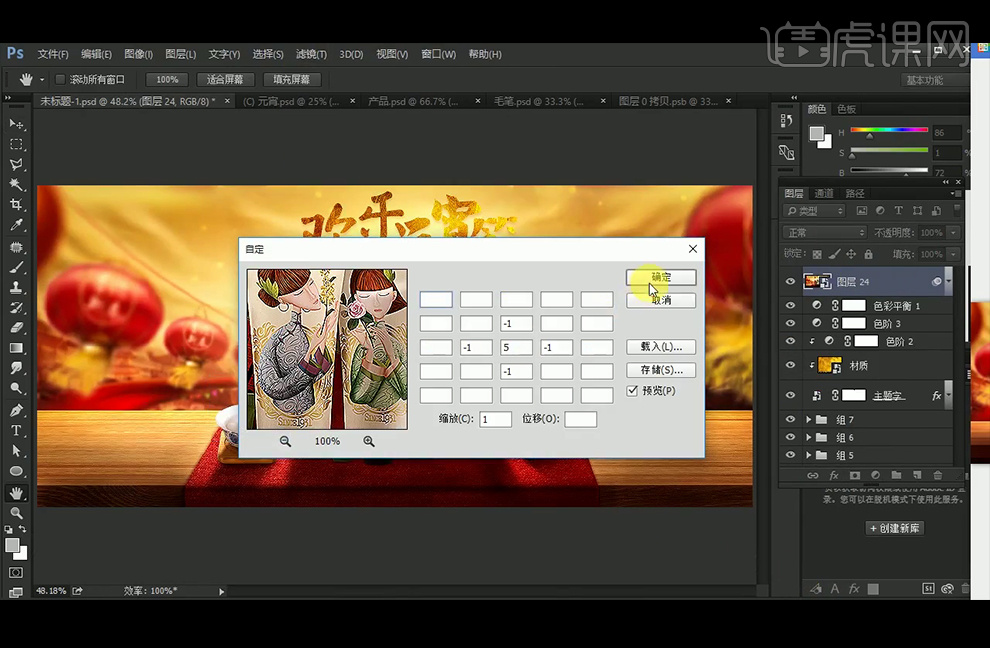
27、点击自定略缩图,将缓和选项(自定)的不透明度改为25%。
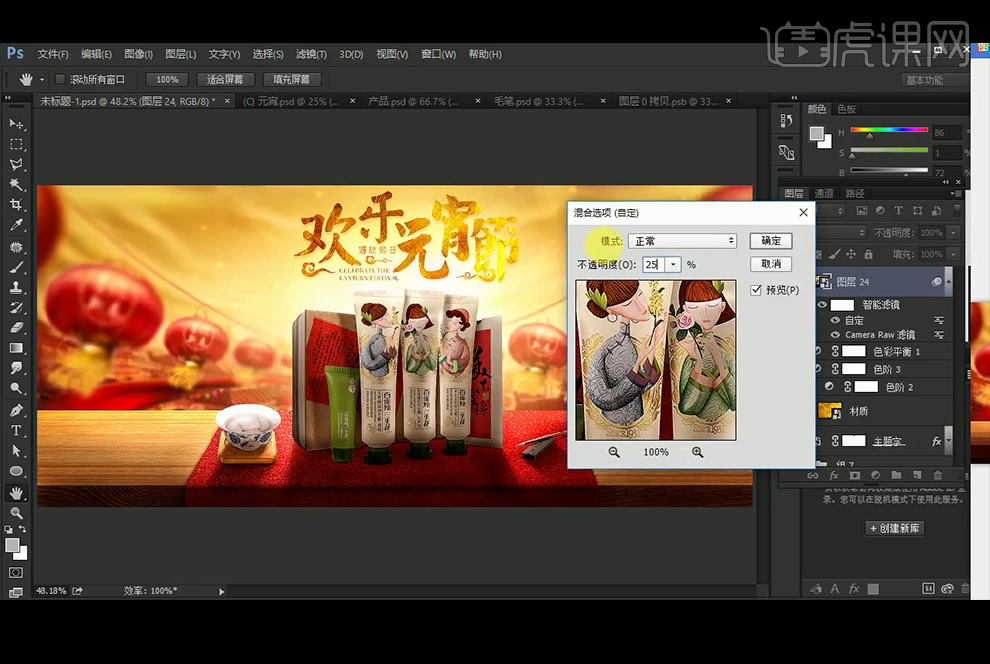
28、本课内容小结。
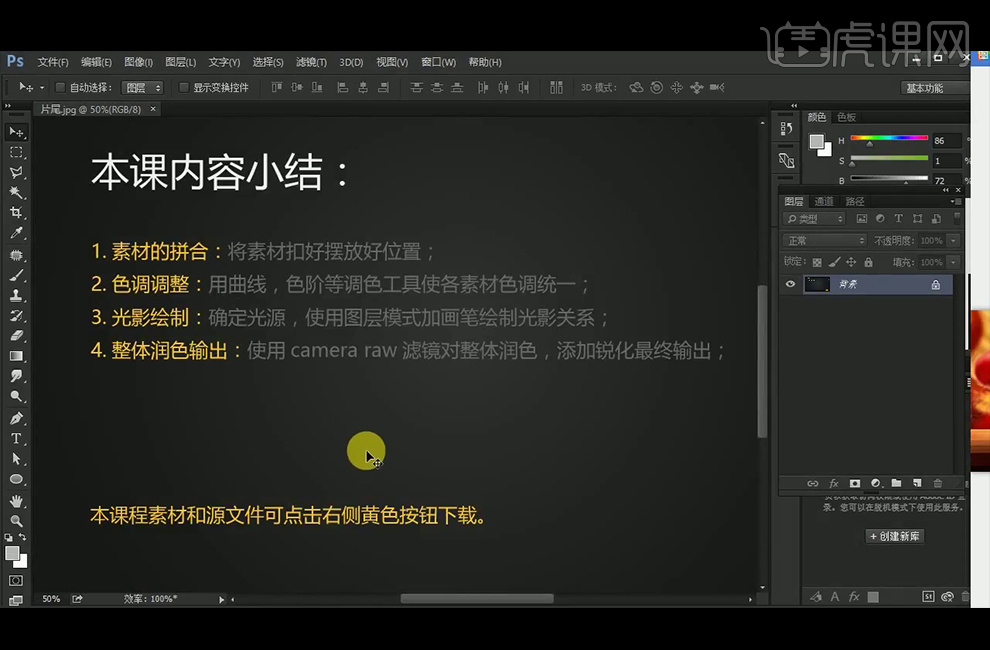
29、最终效果如下。







