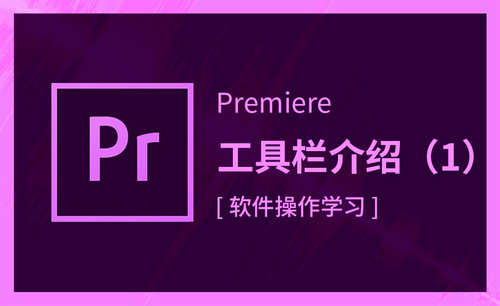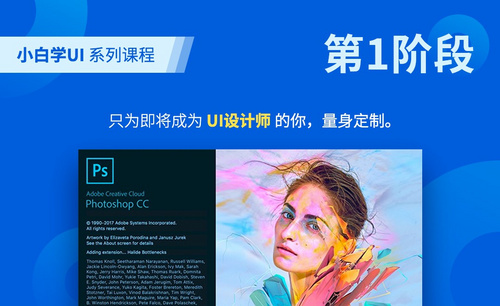ps新建图层及ps图层介绍
发布时间:2019年10月28日 14:44
1、 打开【PS】,在图层面板的下方点击【创建新图层】,就可以新建图层;双击图层的文字部分可以修改图层的名称;新建多个图层,分别命名为“土豆”、“背景”、“包装”、“logo”;拖动图层可以调整位置,点击前面的眼睛可以将图层显示或隐藏;若要对某一图层进行编辑,先选中再修改。
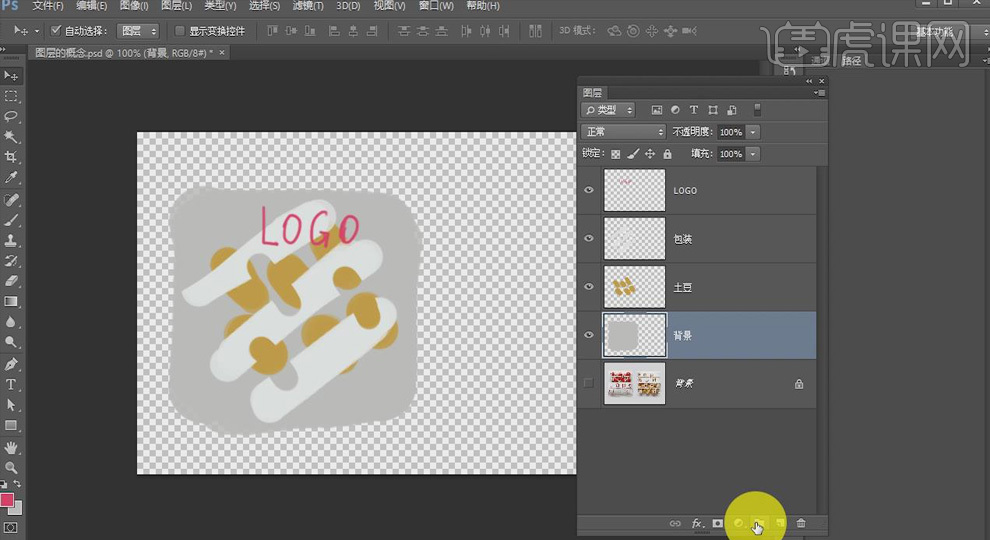
2、 选中所有图层,【Ctrl+G】编组,即将这些图层放在了一个组里,可以批量进行操作,选中组,所有【移动工具】就能将所有图层一起移动。【Ctrl+Shift+G】取消编组。
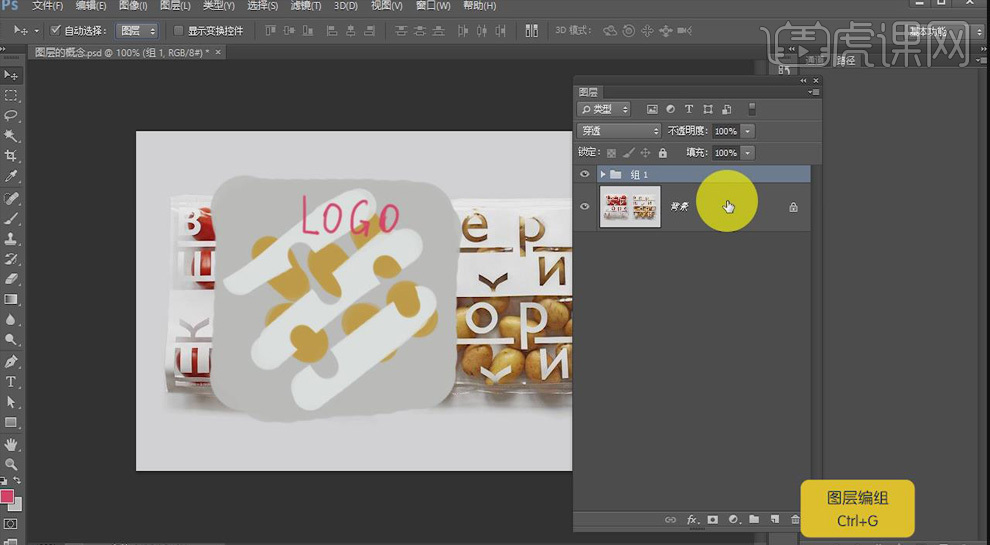
3、 【Ctrl+N】新建【1200px*800px】、【分辨率我【72px】的画布,新建的就是白色的背景层;点击【创建新图层】,“图层1”使透明的图层,所有【画笔工具】绘制内容,【Ctrl+T】选中,可以进行放大、缩小等自由变换。若图层上没有东西,不能进行自由变换。
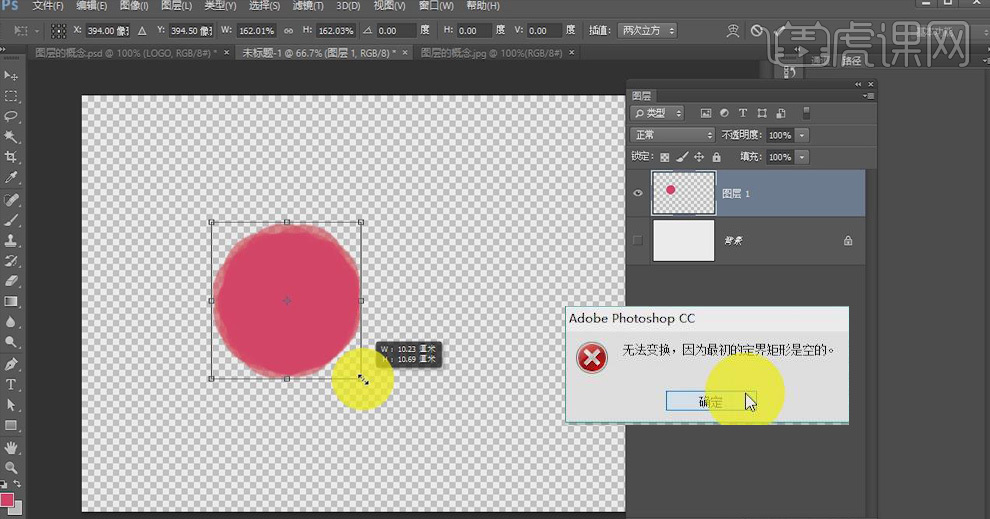
4、 将前景色改为纯白色,选中“图层1”,【Alt+Delete】填充颜色,再按【Ctrl+T】是可以进行自由变换的。
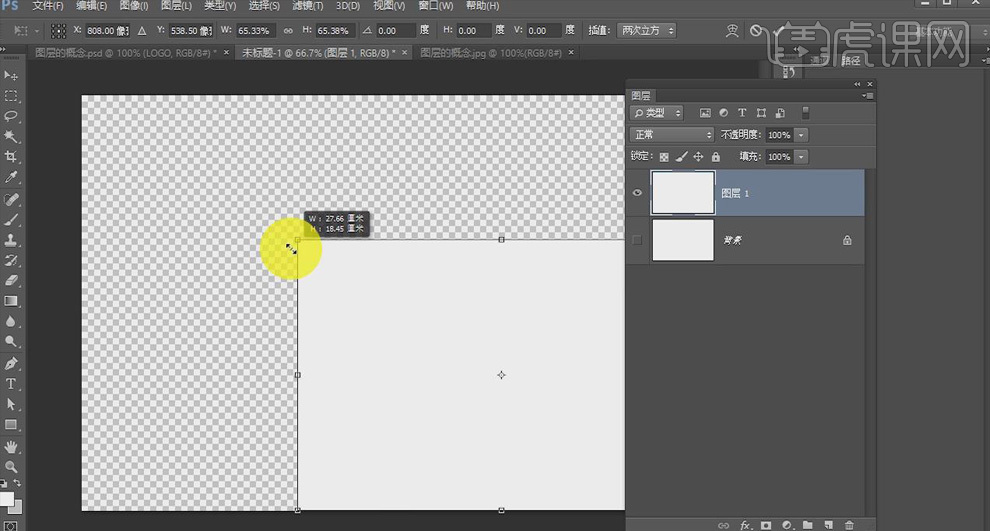
5、 双击“背景”图层,在弹出的对话框中点击【确定】,就可以将背景层解锁,对其进行操作。
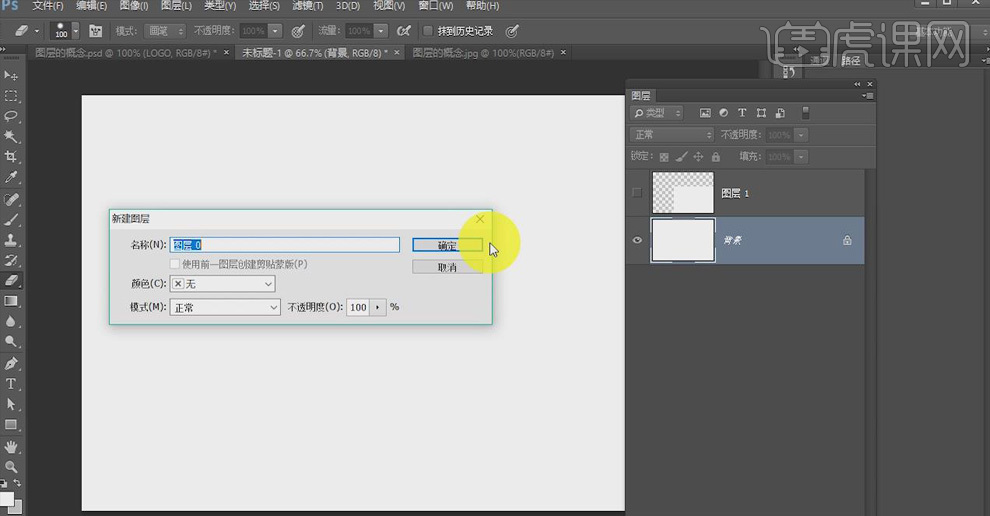
6、 使用【文字工具】和【矩形工具】创建文字和形状,所生成的文字图层和矩形图层成为“矢量图层”,【画笔工具】、【橡皮擦工具】不能对矢量图层直接进行操作,右击【栅格化文字/图层】后才可以编辑。
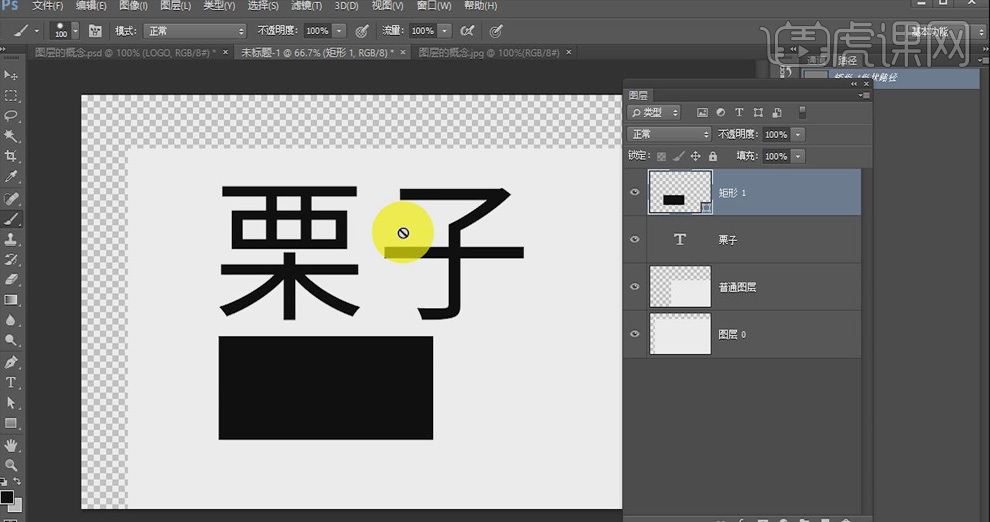
7、 在现有画布中打开一张图片,这张图片叫做“智能对象”,同样地,【画笔工具】、【橡皮擦工具】不能对其直接进行操作,需【栅格化图层】后才可编辑。
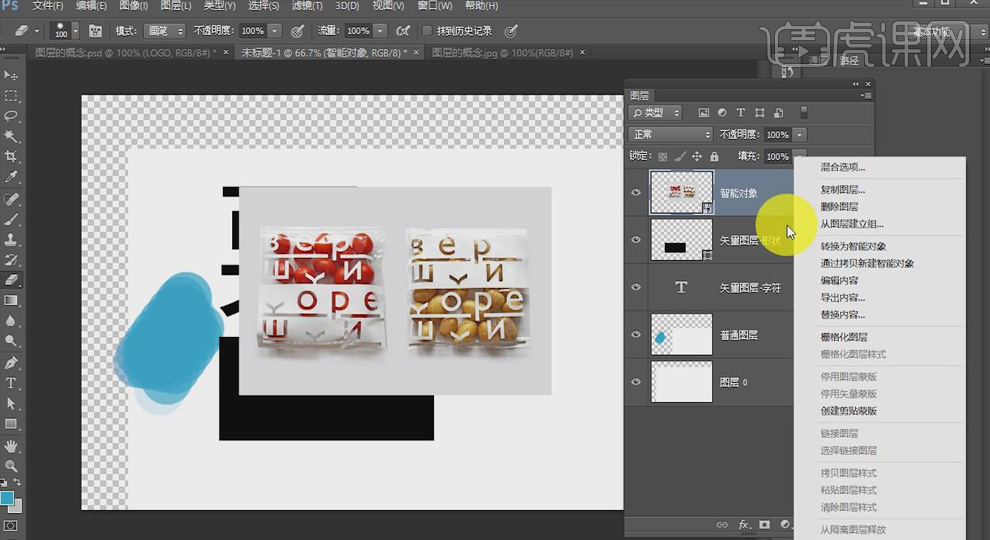
8、 创建剪切蒙版:在“土豆”图层的上方新建图层,按住【Alt】键将光标放在两图层之间,当箭头变成直角时,单击,剪切蒙版就创建完成。

9、 选中“组1”,单击【创建新图层】,就在组1上方新建一个图层;选中“组1”和“图层1”,【Ctrl+G】编组为“组2”,这样“组1”就包含在“组2”里面。

10、 修改图层叠加的强度:选中一个图层,修改【不透明度】的数值;修改图层的叠加状态:选中一个图层,在【图层模式】的下拉菜单中选择模式即可。

11、 图层的效果:选中一个图层,点击图层面板下方【fx】、【混合模式】,在【图层样式】对话框中出现各种效果,勾选想要添加的效果,修改颜色、数值等即可。

12、 调整图层:选中一个图层,点击图层面板下方【创建新的填充或调整图层】,点击选择想要添加的调整层,修改参数即可。
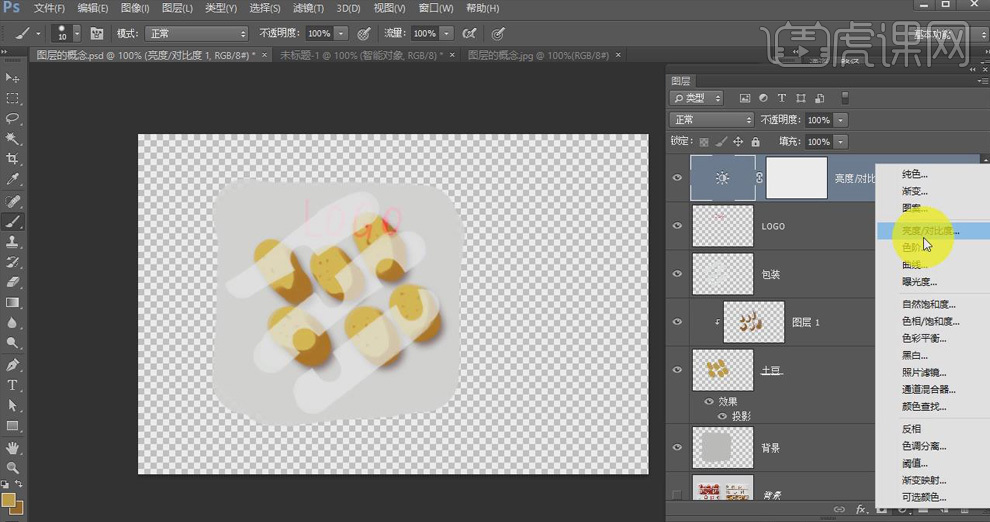
13、 在【图层】面板上方的五个按钮依次为【像素图层滤镜】、【调整图层滤镜】、【文字图层滤镜】、【形状图层滤镜】、【智能对象滤镜】,点击任一按钮,就可以在下方的图层中按条件进行筛选和查找。
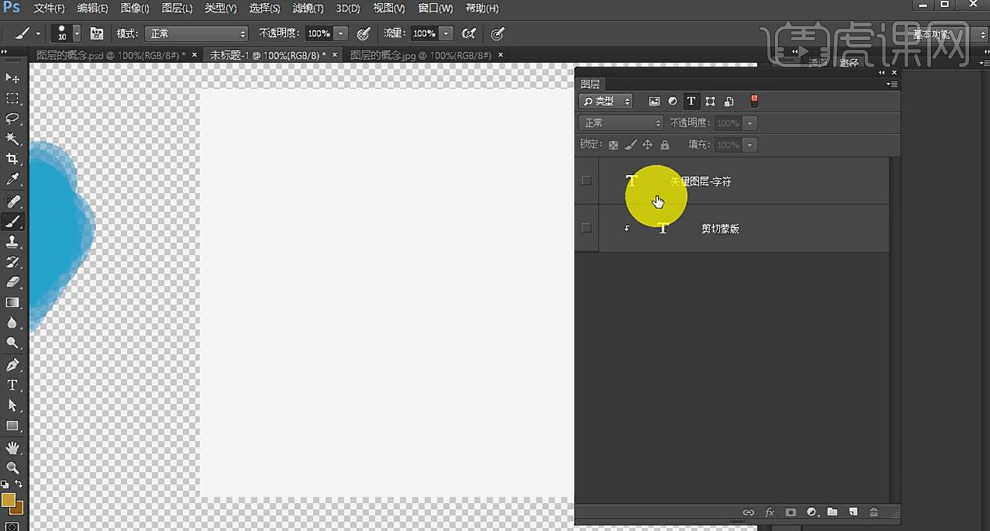
14、 图层的锁定:选中一个图形,点击上方【锁定全部】按钮,被锁定的图层不能进行编辑。
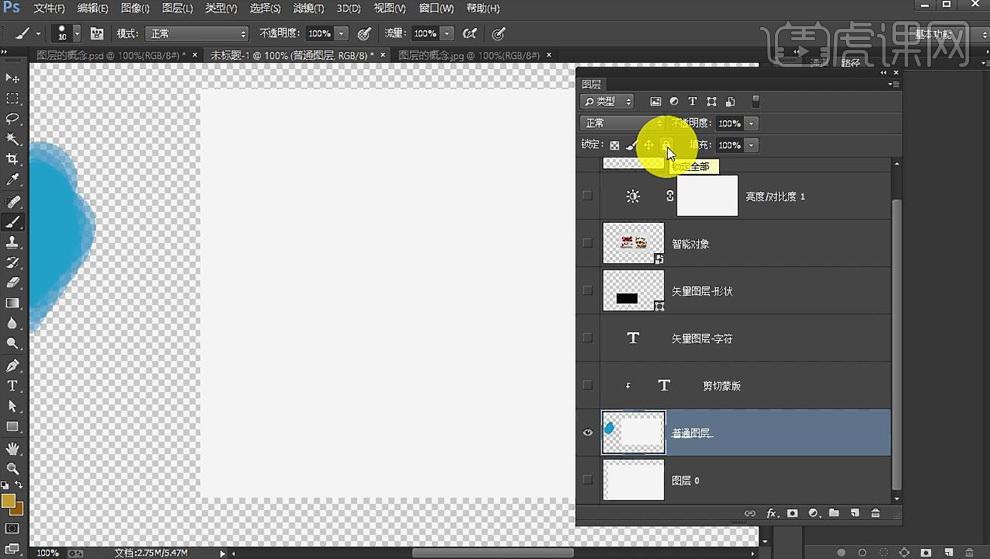
15、 选中一个图形,点击上方【锁定透明像素】按钮,那么图层中的透明背景部分不会被编辑;使用【画笔】进行涂抹,只能涂抹在白色部分上,透明部分不会被涂抹。