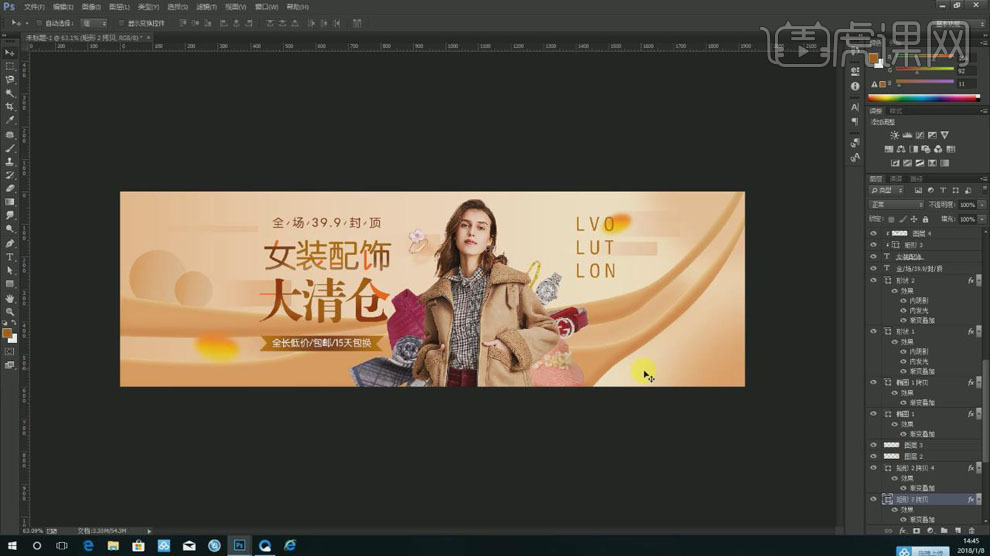如何用PS设计女装配饰大清仓海报
发布时间:暂无
1.打开ps,新建画布,大小为1920*600,分辨率72。
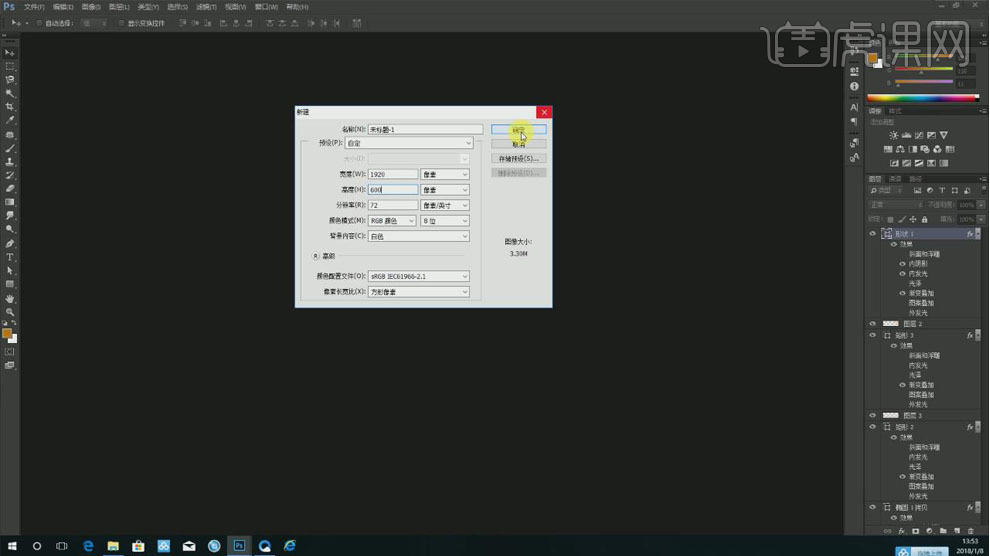
2.用【矩形工具】新建矩形,选择【图层样式】-【渐变叠加】,调整渐变颜色,角度改为0度。
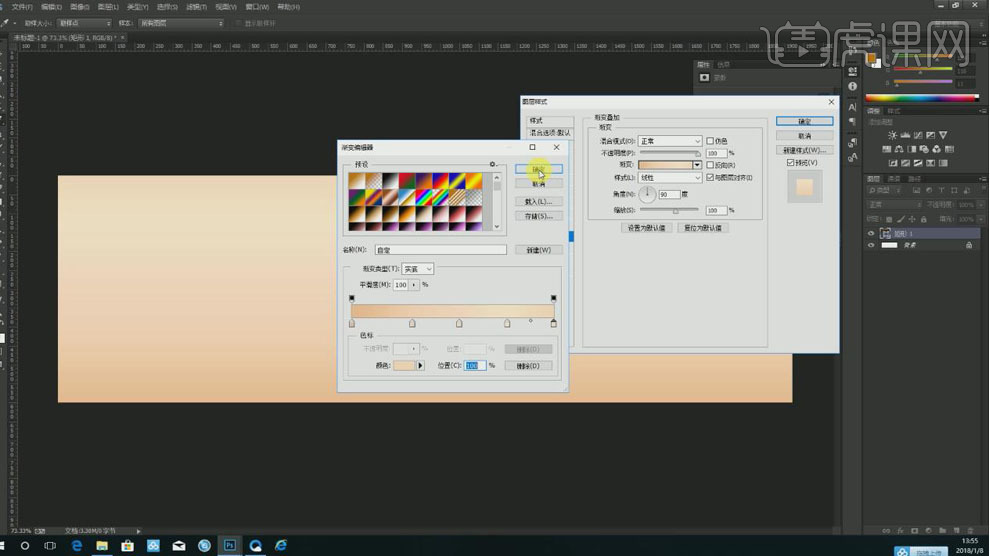
3.用【钢笔工具】画出形状,选择【图层样式】-【内阴影】,不透明度为75%,角度为-90度。
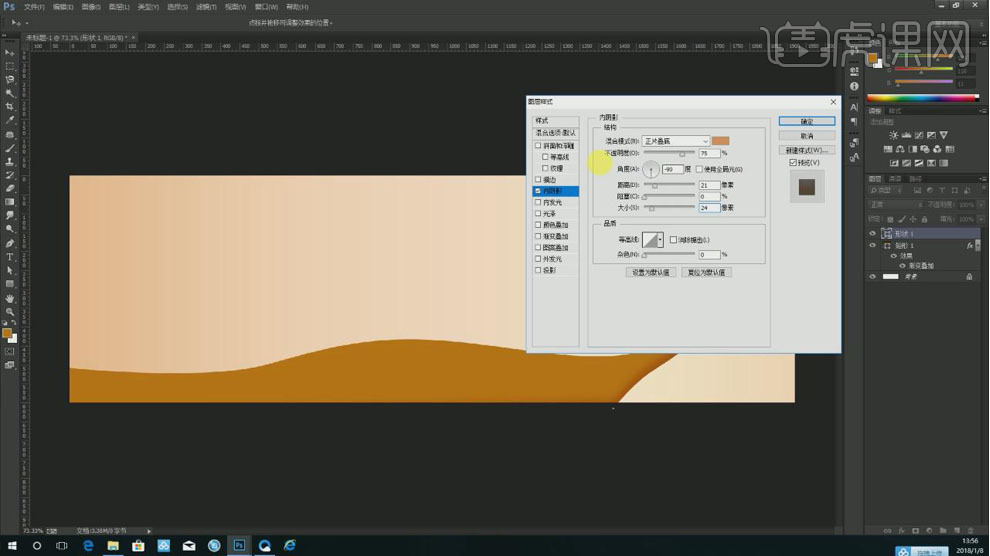
4.选择【图层样式】-【内发光】,大小为25像素。
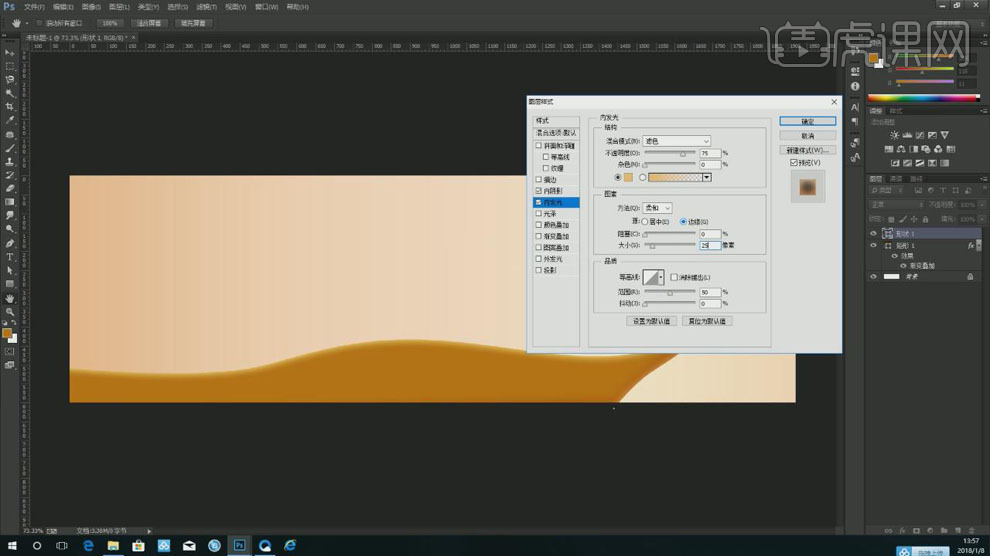
5.选择【图层样式】-【渐变叠加】,调整渐变颜色,角度改为-90度。
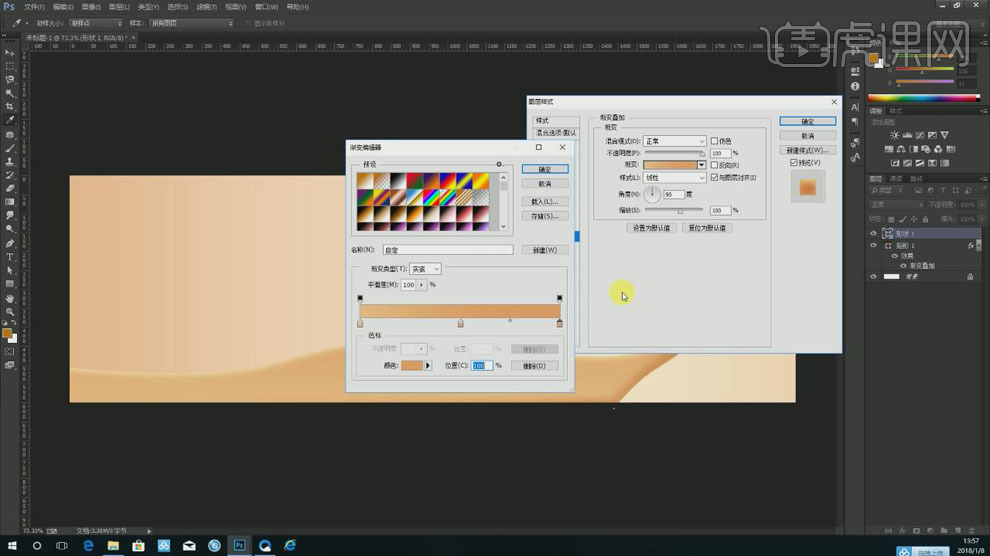
6.用【钢笔工具】画出形状,继续添加【图层样式】的【内阴影】、【内发光】和【渐变叠加】,数值合适即可。
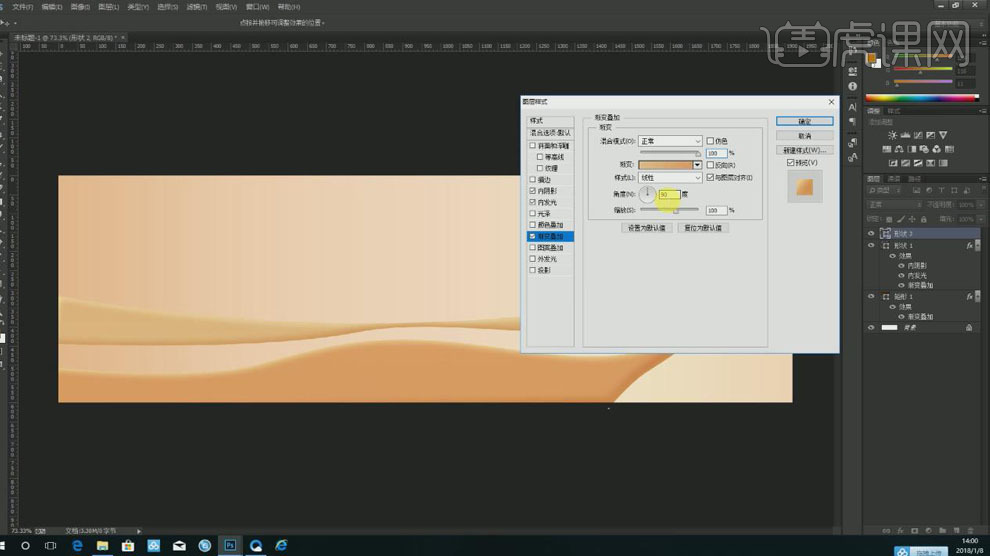
7.新建图层,用【画笔工具】在进行涂抹,选择【滤镜】-【模糊】-【高斯模糊】,半径为38像素。
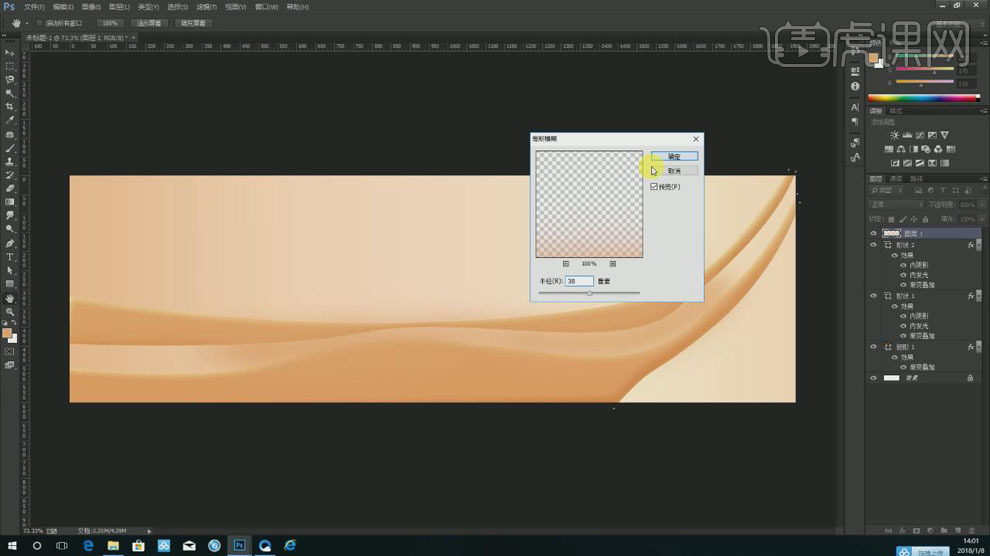
8.用【椭圆工具】按住【Shift】画出正圆,选择【图层样式】-【渐变叠加】,调整渐变颜色,角度改为172度,【Ctrl+T】自由变换。
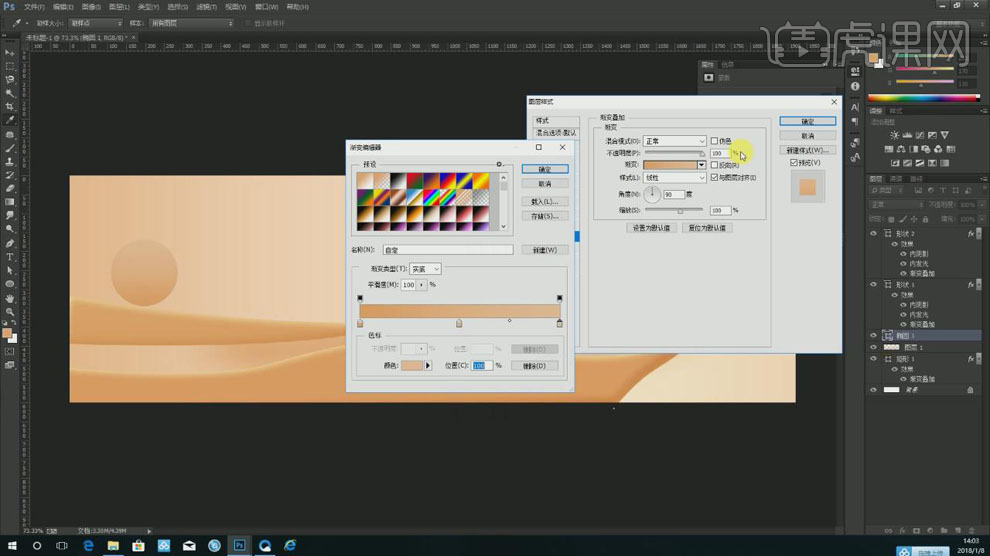
9.【Ctrl+J】复制圆,【Ctrl+T】自由变换,用【矩形工具】新建矩形,选择【图层样式】-【渐变叠加】,调整渐变颜色,角度改为0度。
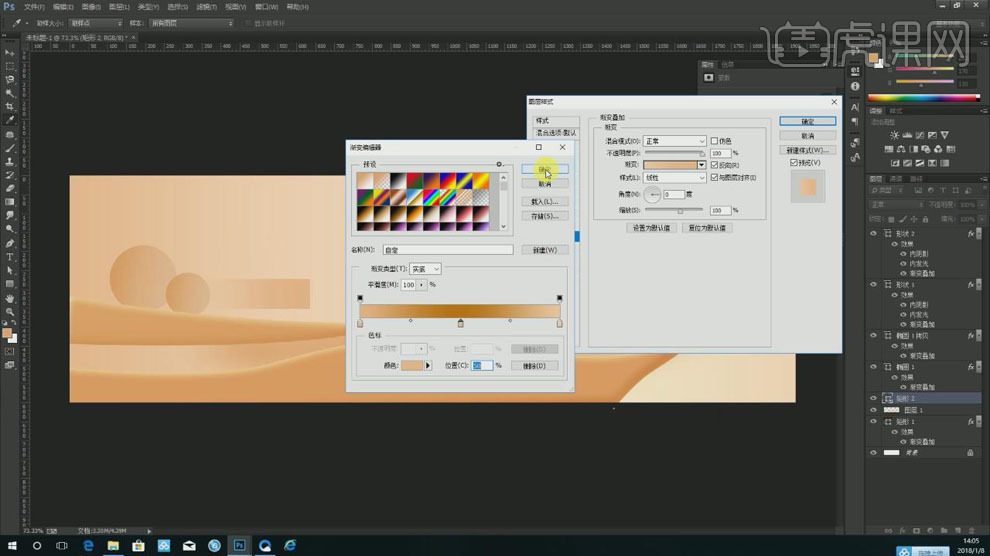
10.【Alt+拖动鼠标左键】移动并复制,【Ctrl+T】自由变换,选择【图层样式】-【渐变叠加】,调整渐变颜色。
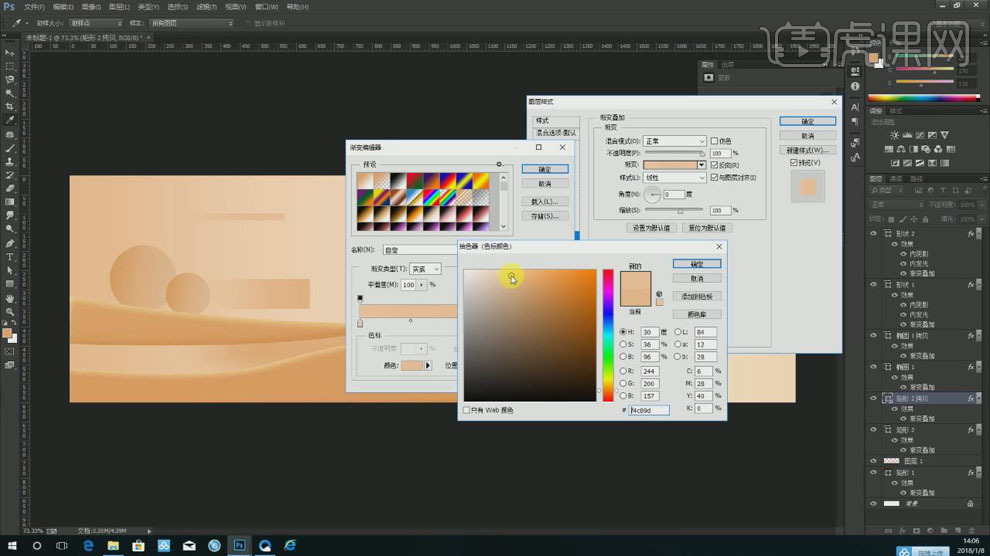
11.新建图层,用【画笔工具】在右上方进行涂抹,选择【滤镜】-【模糊】-【高斯模糊】。
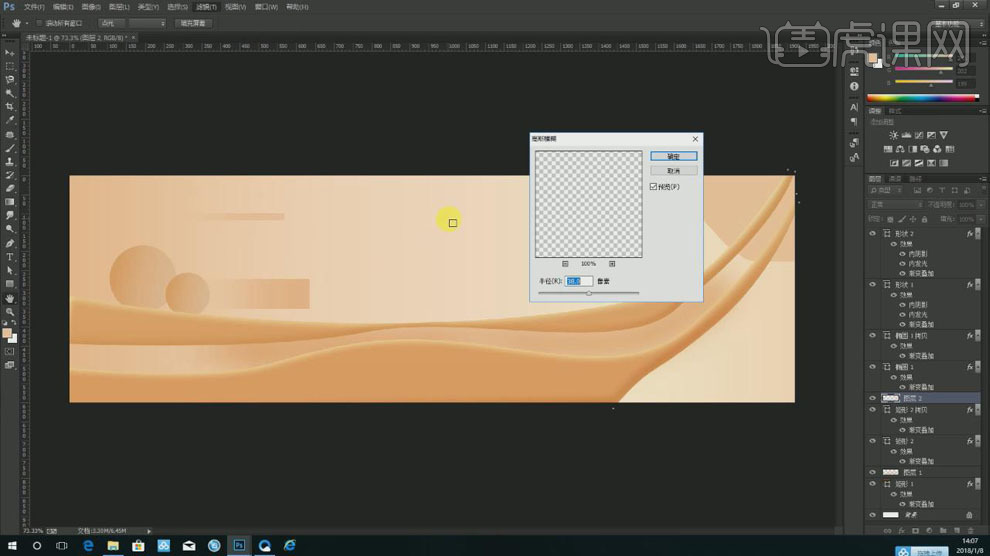
12.新建图层,用【画笔工具】在右下方进行涂抹,选择【滤镜】-【模糊】-【高斯模糊】。
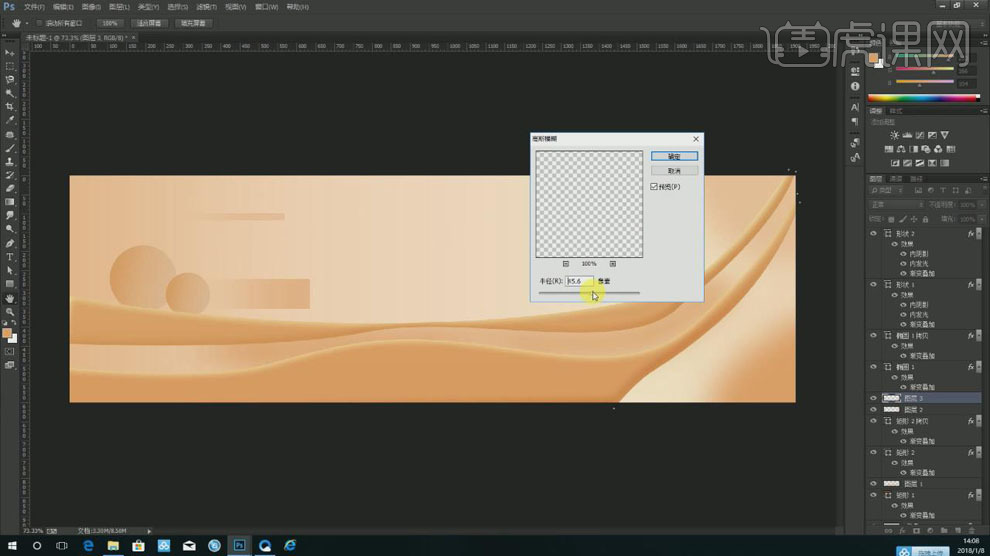
13.【Alt+拖动鼠标左键】移动并复制,【Ctrl+T】自由变换,选择【图层样式】-【渐变叠加】,调整渐变颜色。
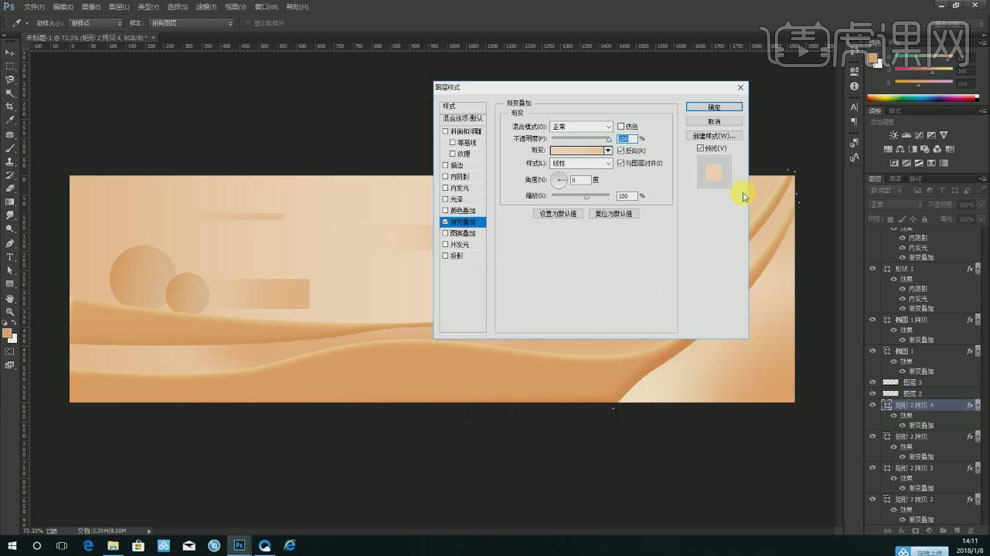
14.用【椭圆工具】画出椭圆,选择【图层样式】-【渐变叠加】,调整渐变颜色,角度改为-95度,缩放为60%。
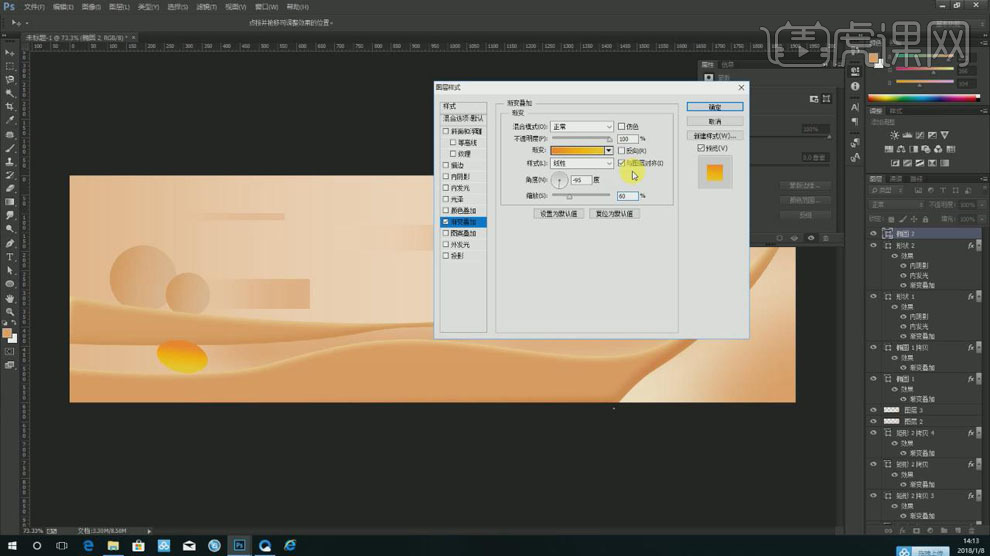
15.选择【滤镜】-【模糊】-【高斯模糊】,数值合适即可。
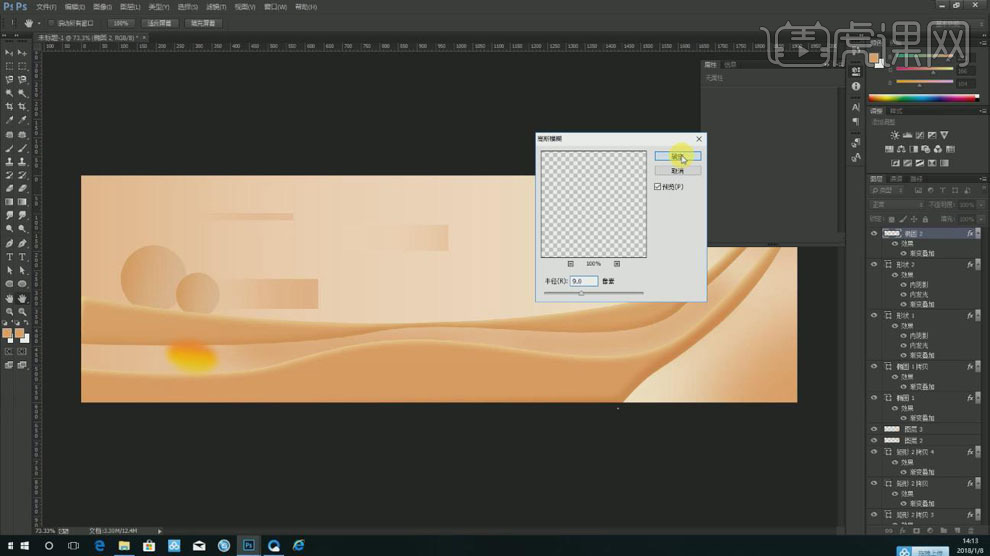
16.拖入素材,【Ctrl+T】自由变换。
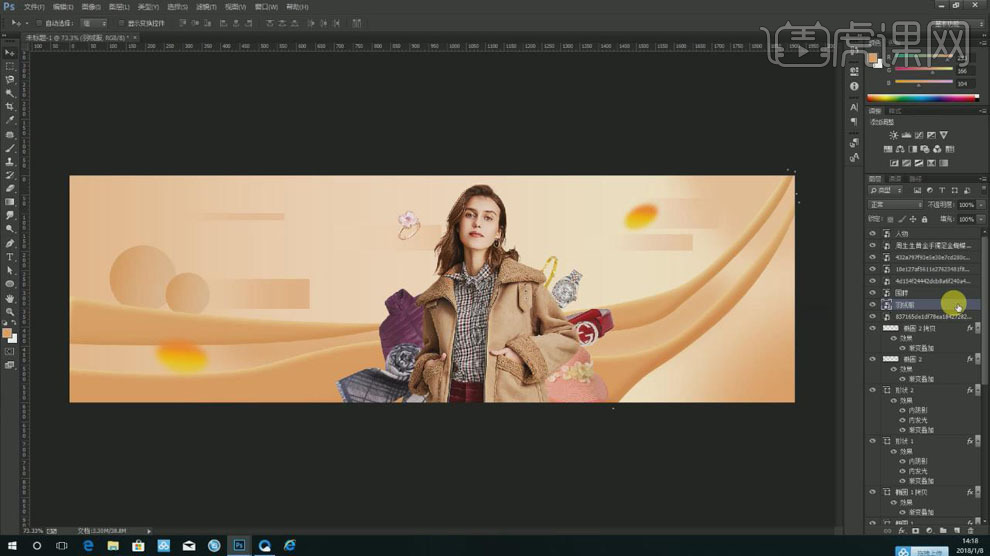
17.新建【色彩平衡】,提高红色与洋红,【Alt+点击图层间】建立剪切蒙版。
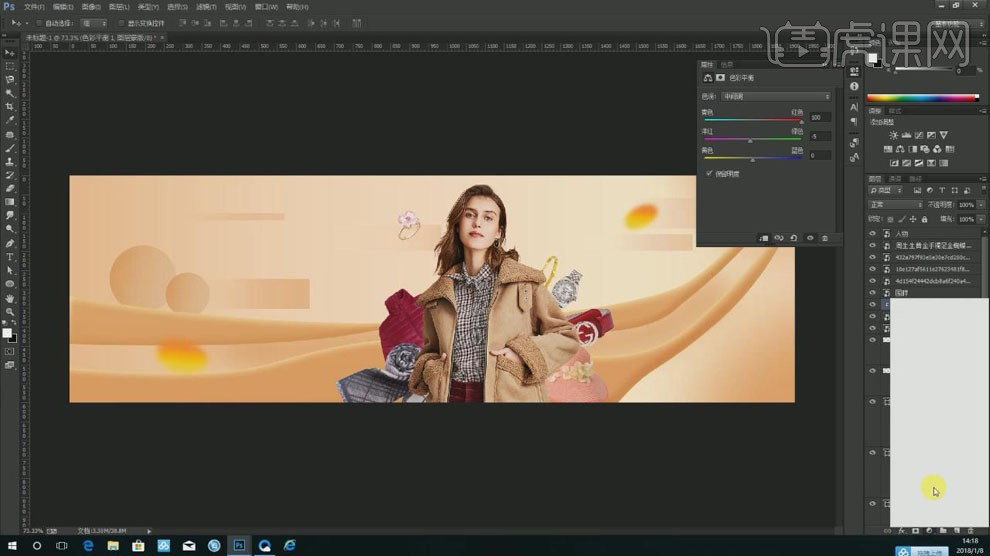
18.新建【曲线】,提高亮度,【Alt+点击图层间】建立剪切蒙版。
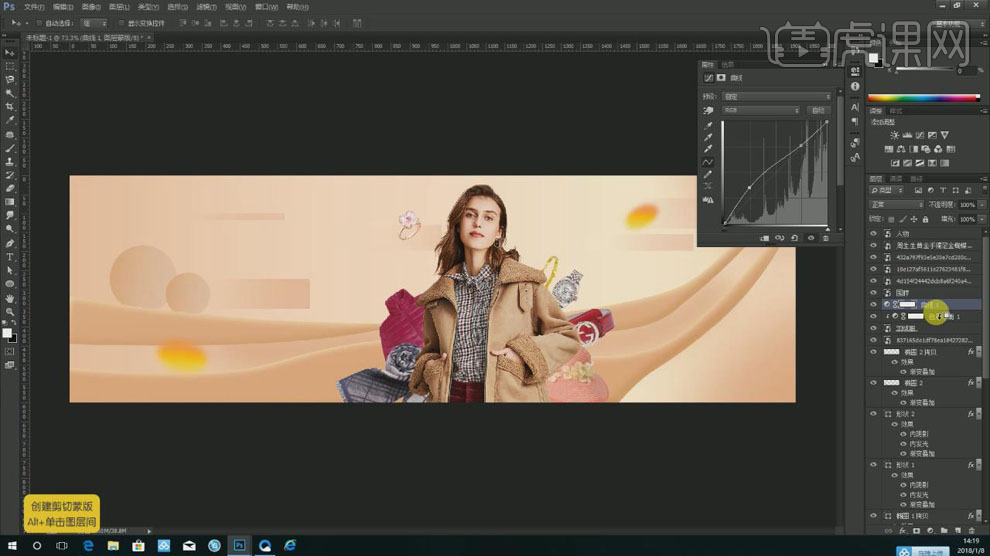
19.选择【图层样式】-【投影】,不透明度为40%,角度为108度。
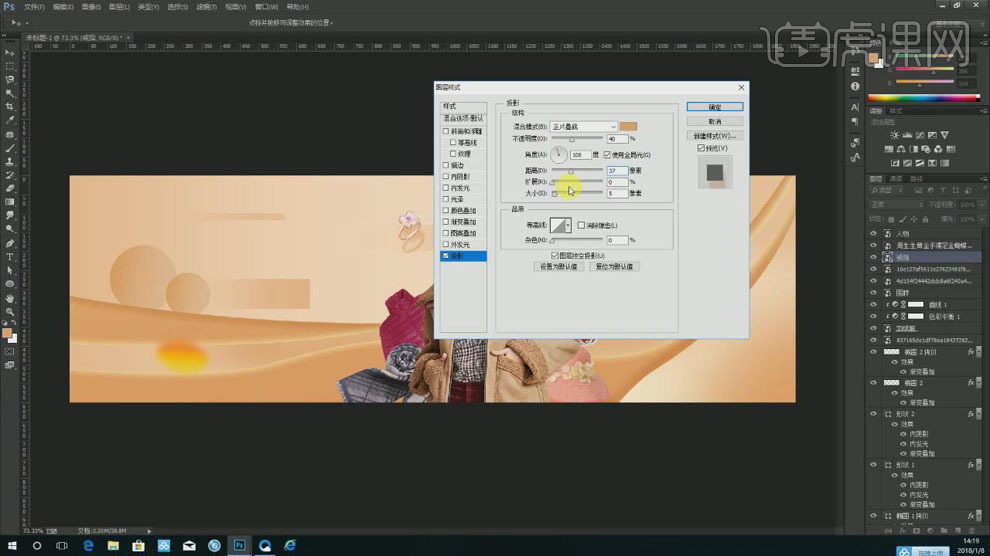
20.用【横排文字工具】写入文案,调整字体大小。

21.用【钢笔工具】画出形状,选择【图层样式】-【渐变叠加】,调整渐变颜色角度改为0度。
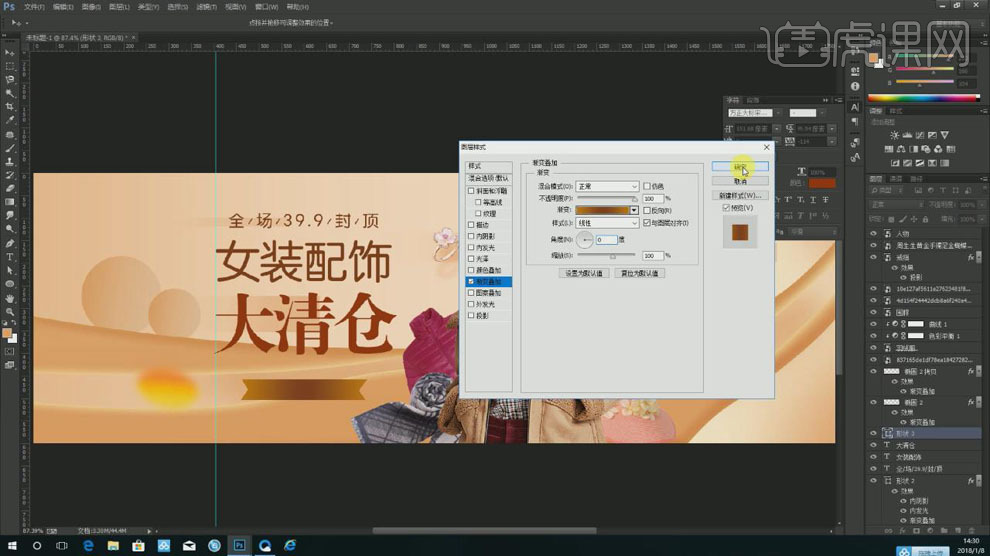
22.用【横排文字工具】写入文案,调整字体大小。
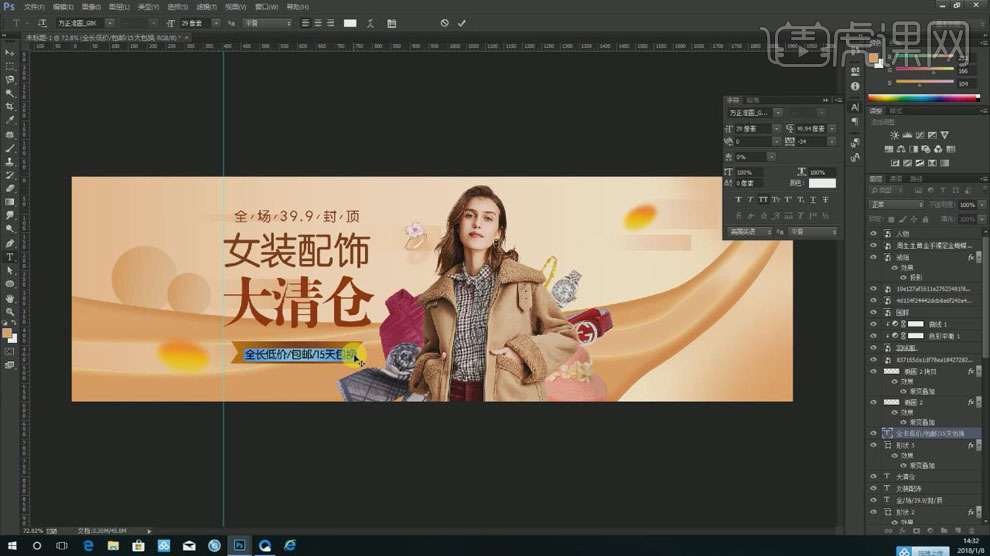
23.新建图层,用【画笔工具】在文字上方进行涂抹,【Alt+点击图层间】建立剪切蒙版,选择【滤镜】-【模糊】-【高斯模糊】。
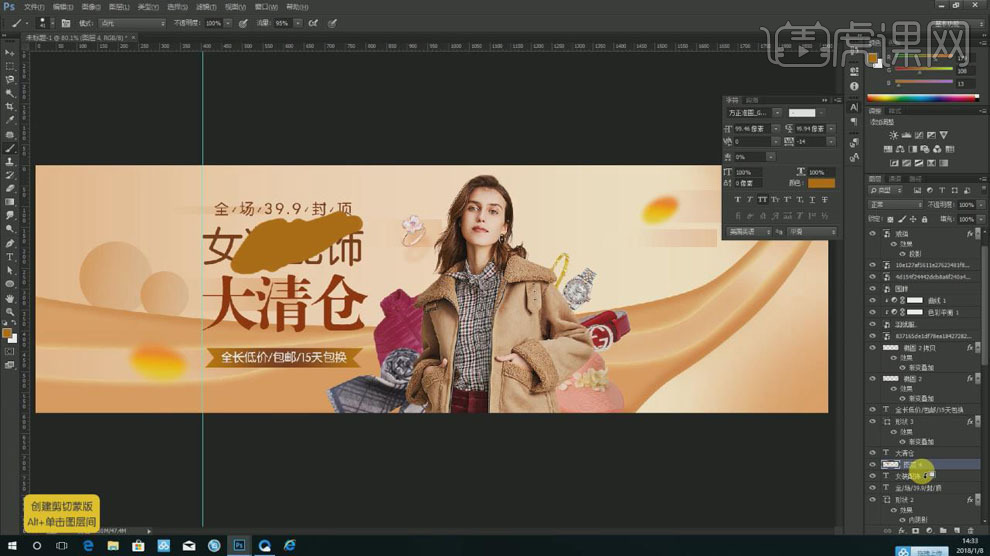
24.用【钢笔工具】画出形状,【Alt+点击图层间】建立剪切蒙版。

25.用【横排文字工具】写入文案,最终结果如图所示。