如何用PS设计超市年货节挂旗
发布时间:暂无
1.首先来看一下本节课的重点内容。
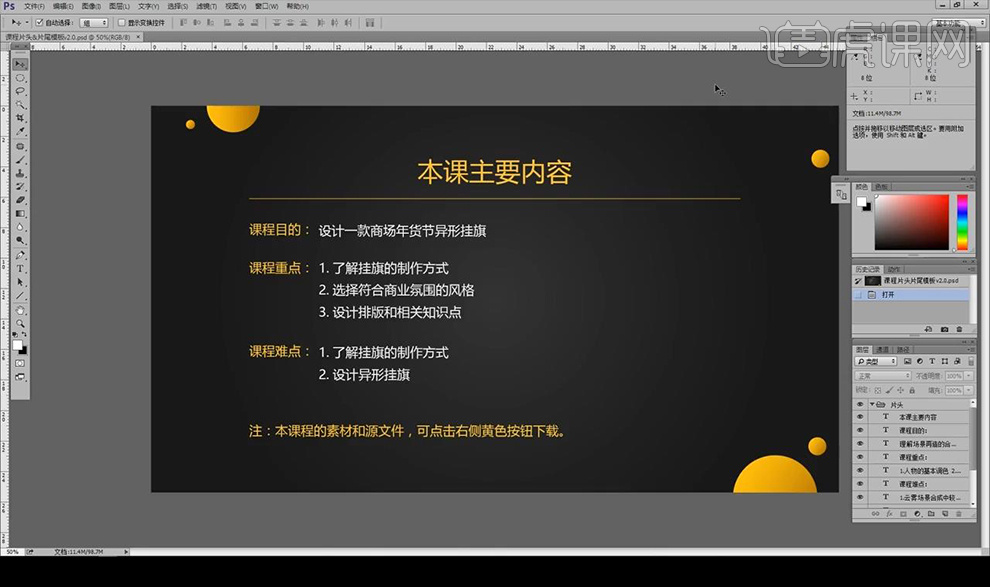
2.接下来我们使用【PS】新建画布,【宽42.6cm*高56.6cm CMYK模式】,然后拉出参考线跟出血线。
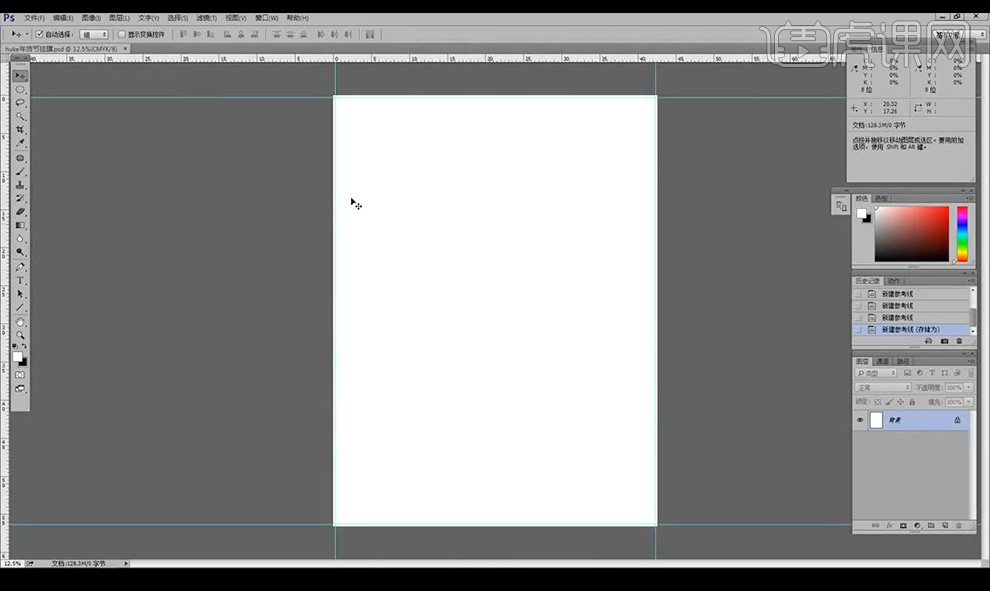
3.使用【椭圆选框工具】进行绘制圆形,新建图层填充黑色,然后选中上面部分进行填充黑色。
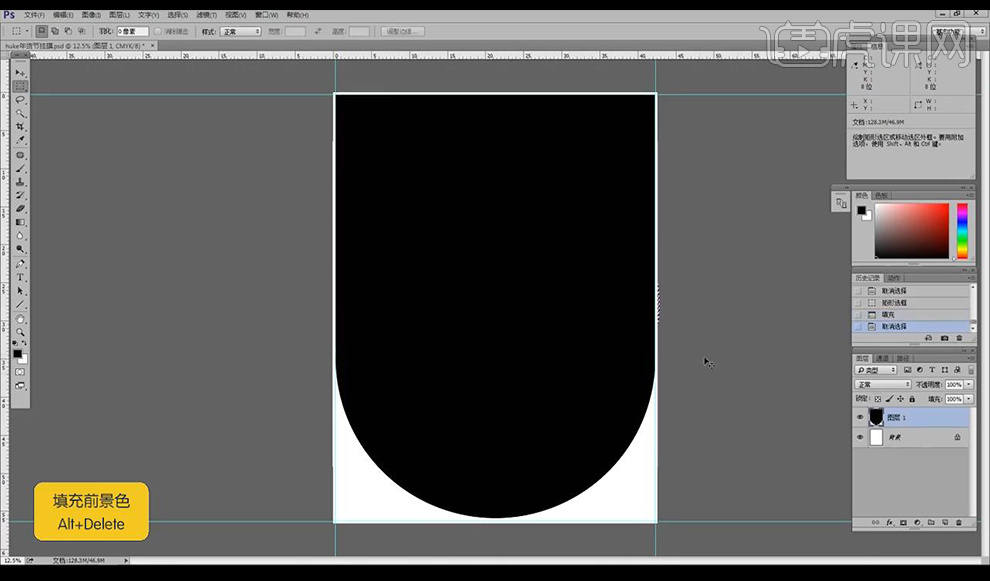
4.【ctrl+shift+I】反向,新建图层进行填充颜色降低不透明度,将上面的黑色部分进行隐藏。
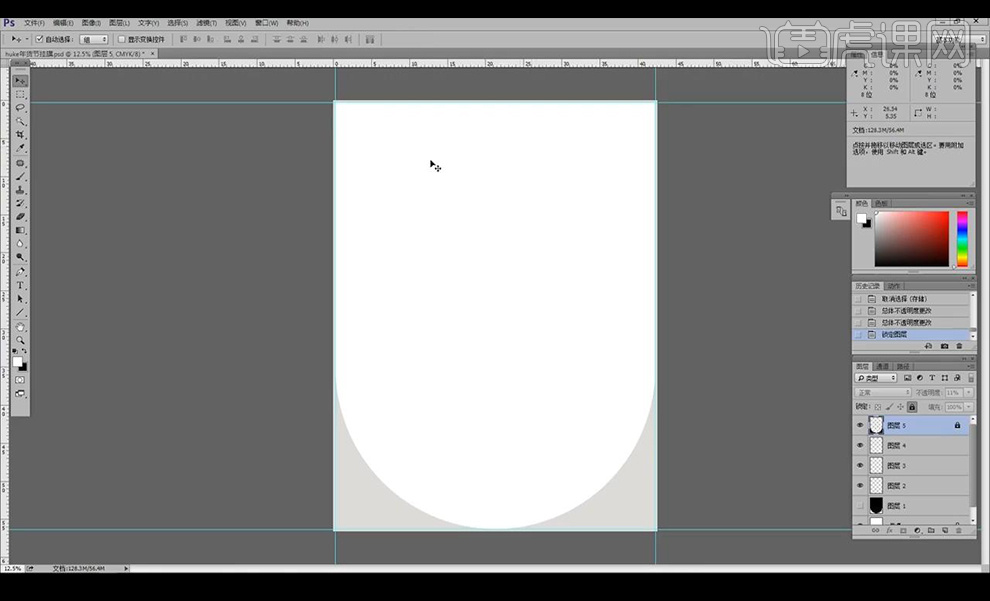
5.我们的印刷方式有1.户内喷绘,两张相纸对粘,适用于印量少的。

6.选中我们之前的反向选区图层,进行添加【描边】。
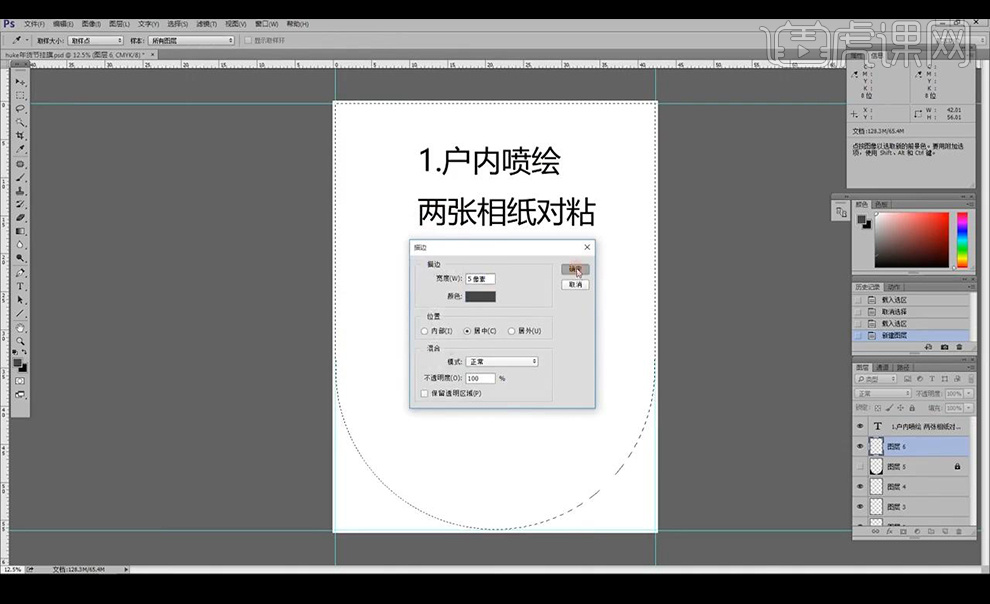
7.再接下来看一下我们的2.印刷形式,适用于大四开的形式进行设计。
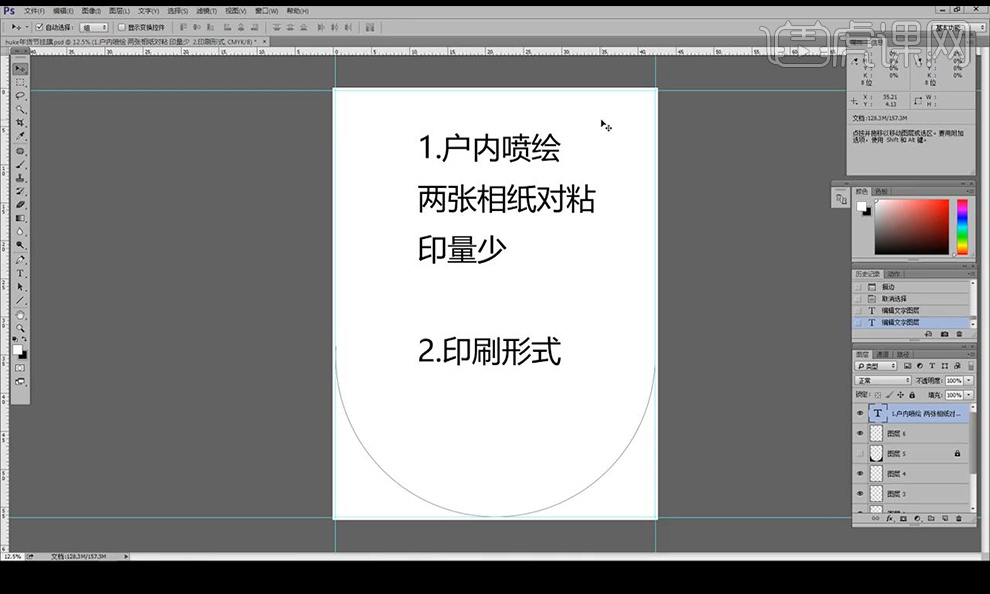
8.接下来将我们的文案进行复制进来,先进行层级的分别排列如图所示。
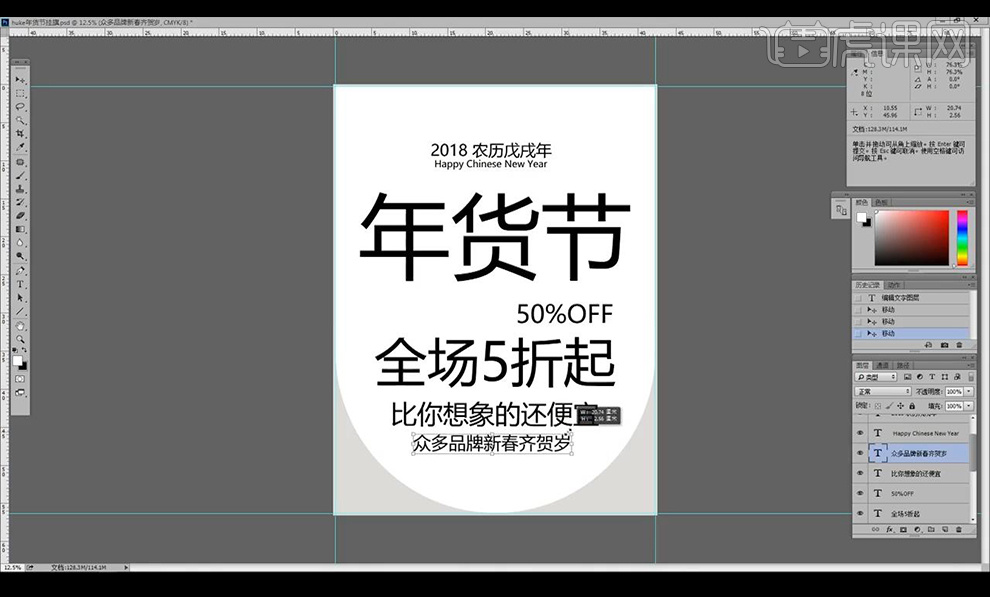
9.接下来将主文案年货节字体修改为【锐字工坊卡布奇诺】。
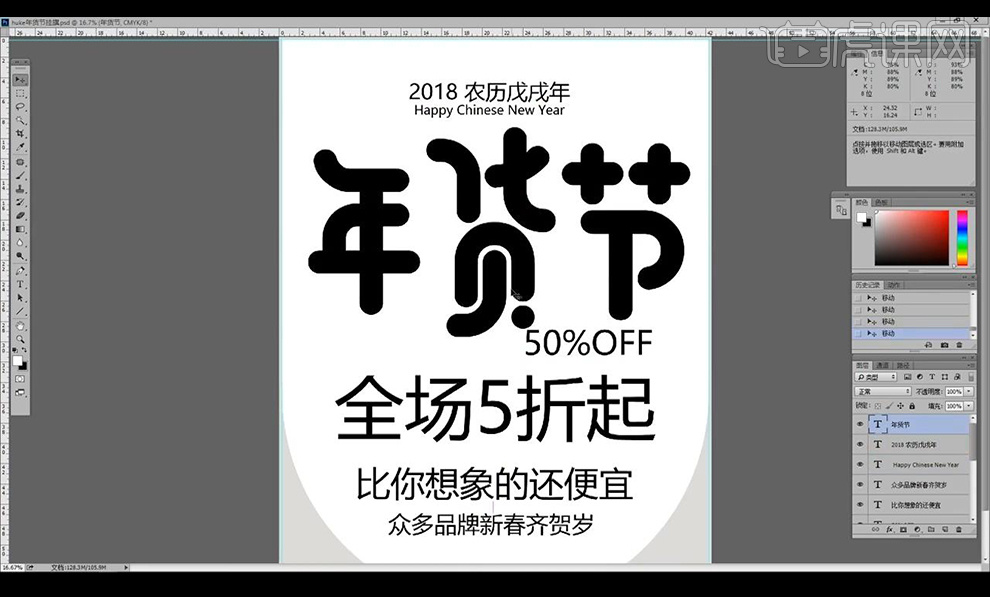
10.将文字进行栅格化,接下来进行绘制圆角矩形进行调整为货字的笔画。
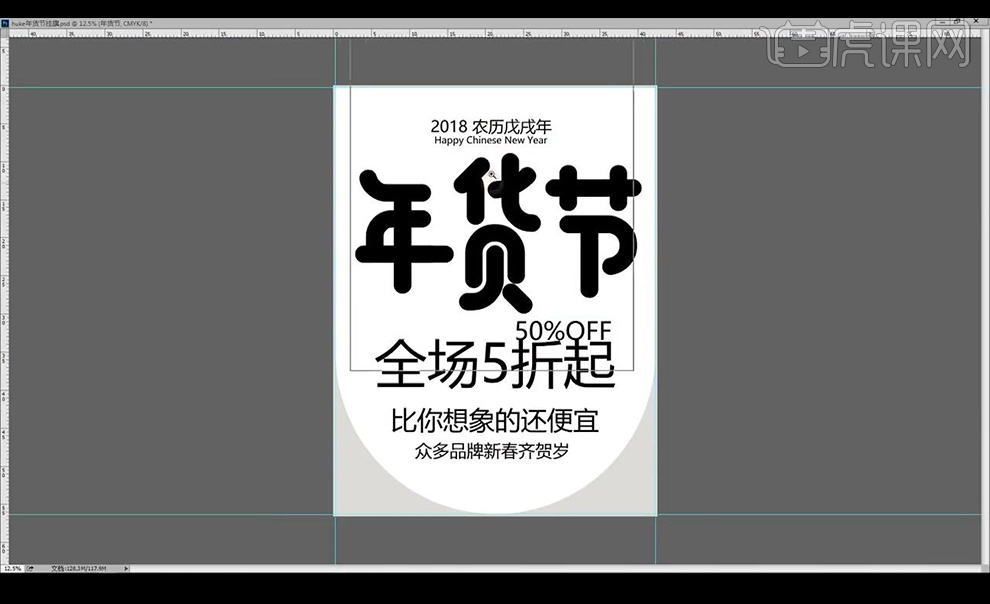
11.接下来对节字进行添加圆角矩形加长笔画,调整如图所示。
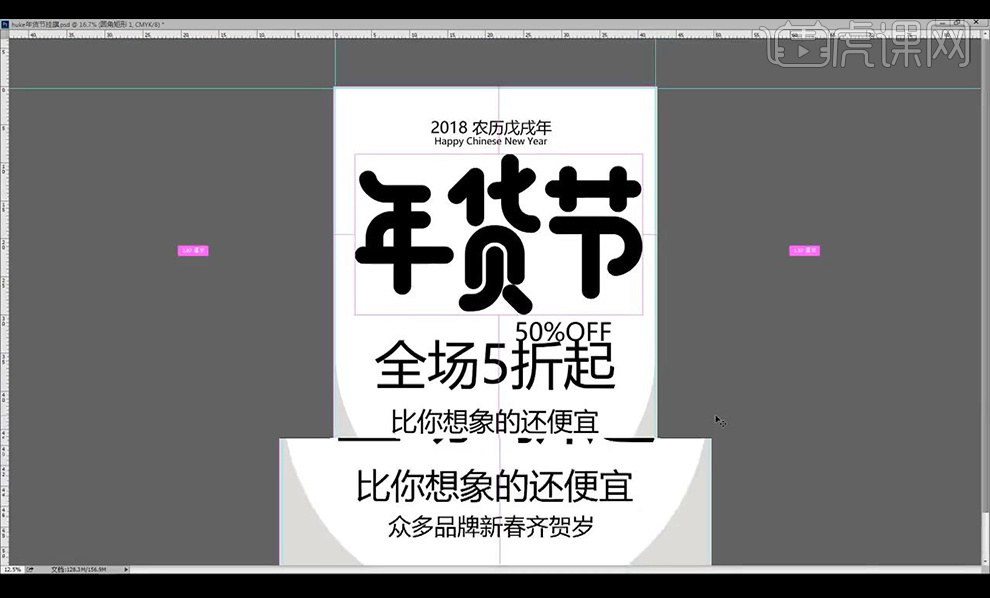
12.接下来复制圆角矩形进行调整到年字上进行添加笔画,然后调整位置效果如图所示。
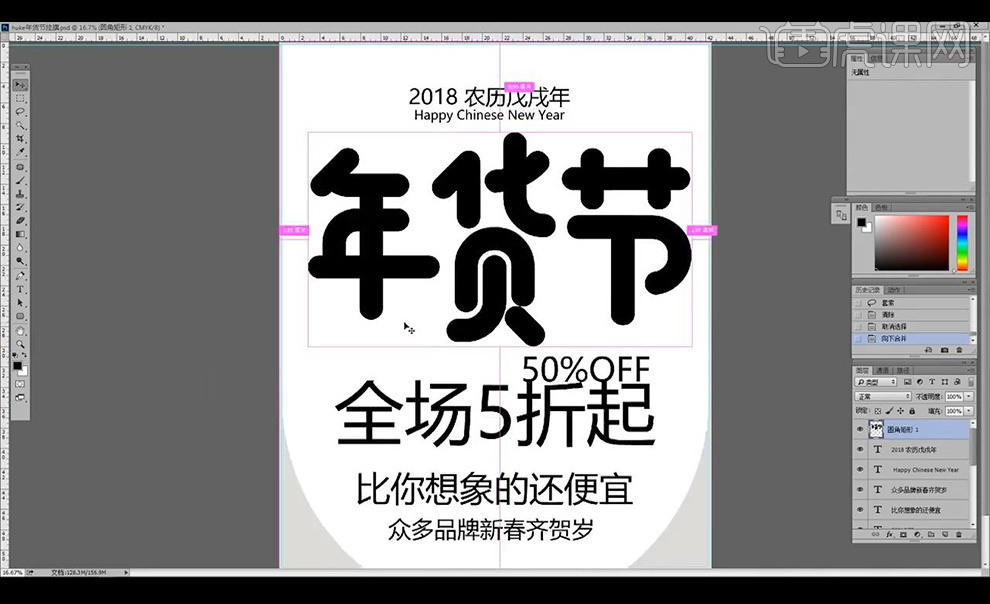
13.首先将背景填充为红色,将主文案进行调整填充为黄色,复制一层填充深一点的黄色进行微移。

14.将下面的全场5折中的5字调整字体为一个比较粗的圆形字体,并且进行突出。
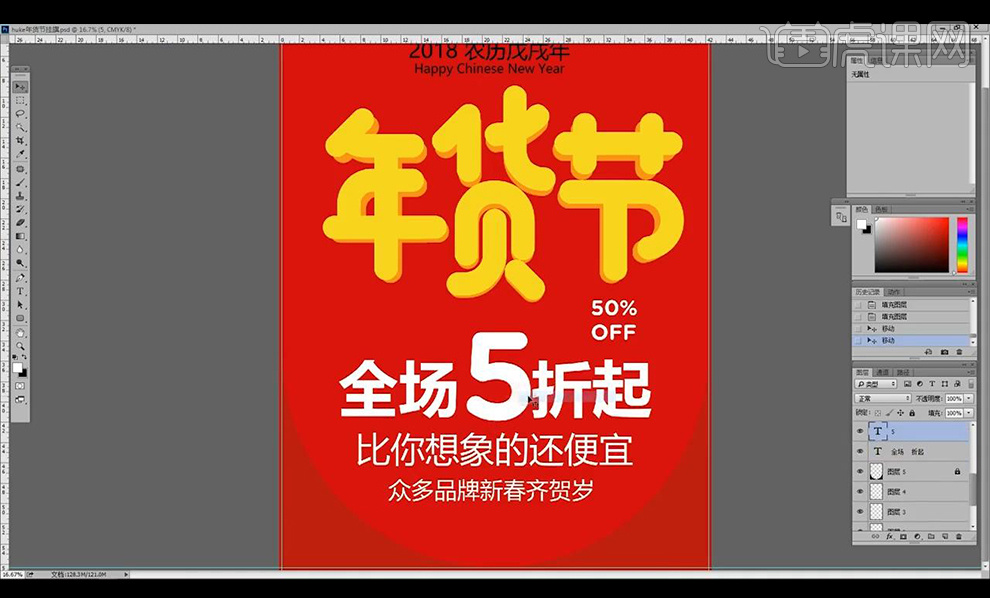
15.接下来将底下的文案进行填充白色,将纹理进行拖入降低不透明度,复制在两侧摆放。
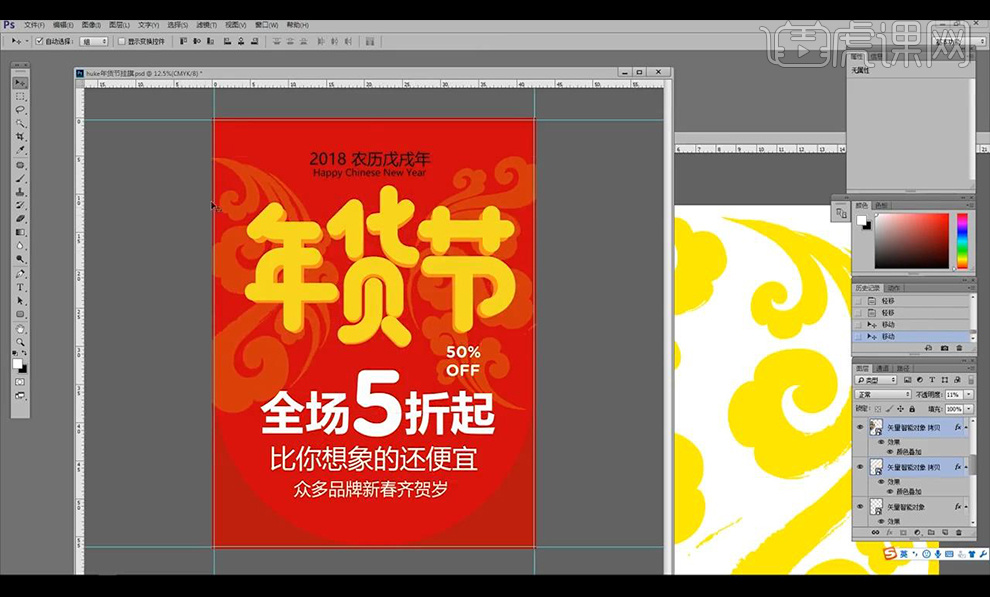
16.接下来队主文案进行复制一层填充黑色,当做投影,然后将上面的文案进行填充白色,下面部分文案填充黄色。
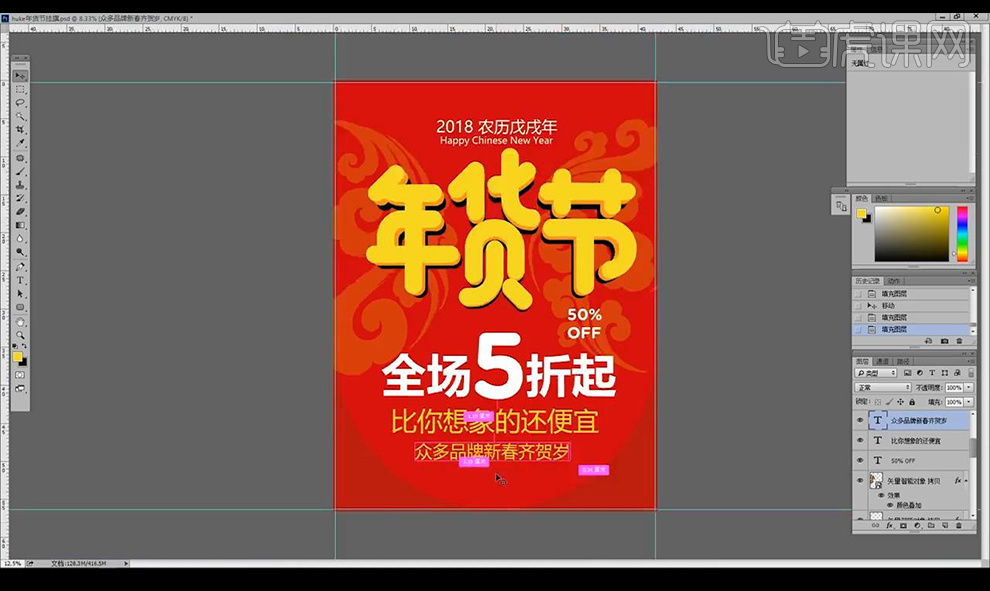
17.接下来拖入金币素材进行点缀,接下来绘制圆形将50%OFF放入摆放。
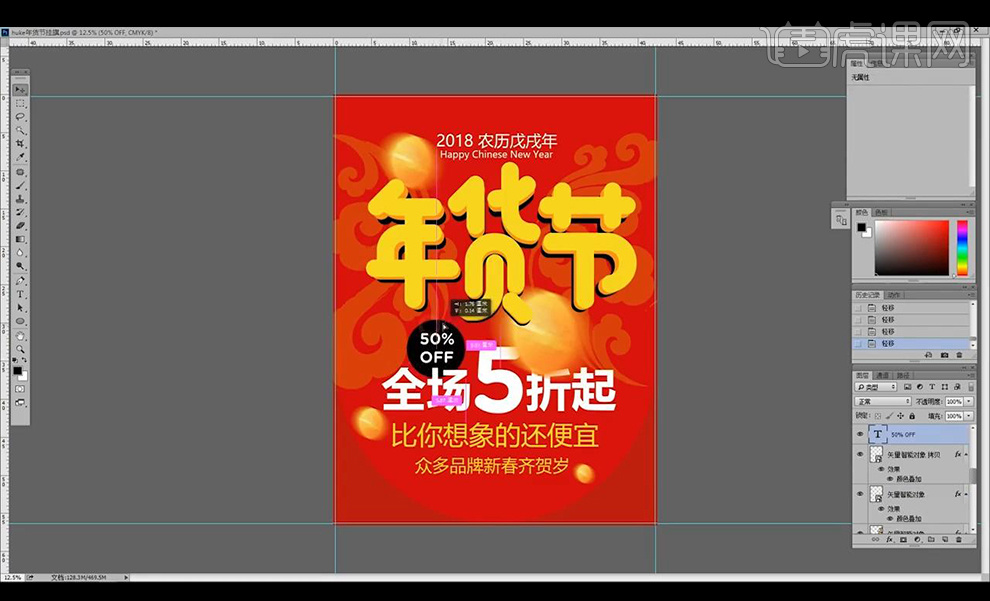
18.要注意在上面进行流出1CM的空间距离当做后期穿绳安装的部分。

19.接下来将下面的文字进行加粗一些,填充黑色,将上面的文案进行向上微移。
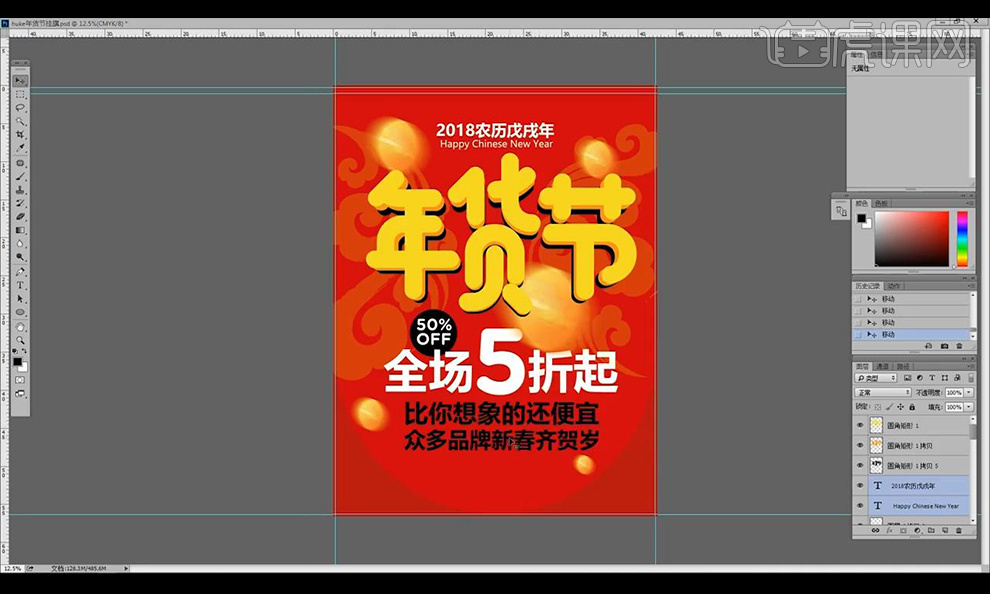
20.接下来复制一层数字5,进行填充黑色【ctrl+T】进行调整当做投影。
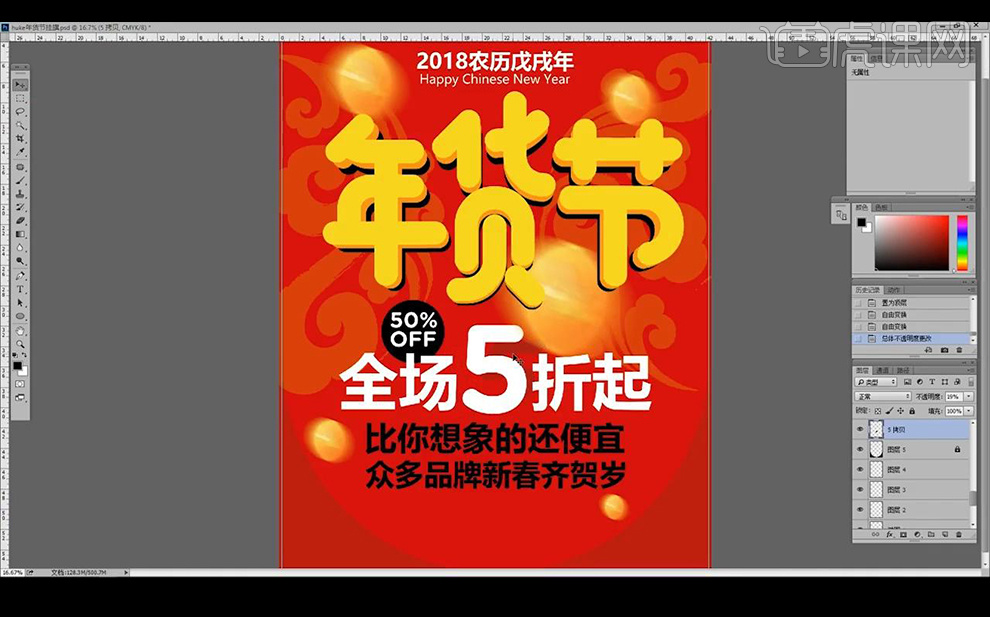
21.接下来进行校对文字,将圆弧外的颜色进行填充白色。

22.最终效果如图所示。








