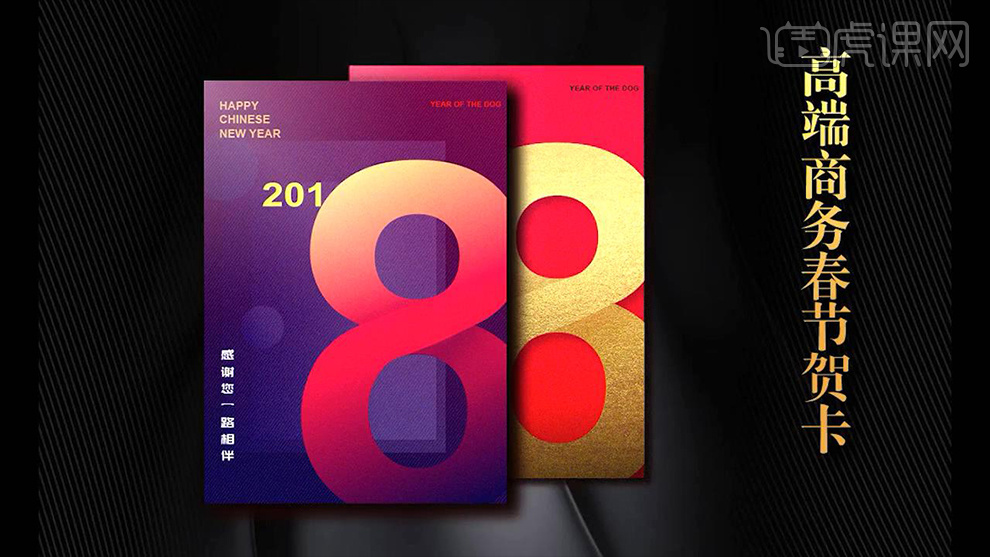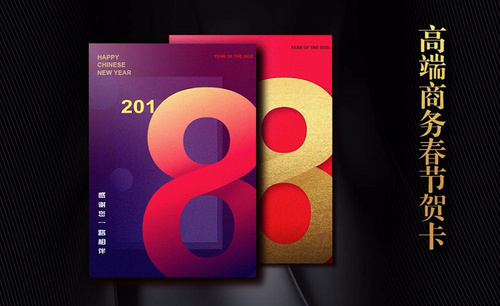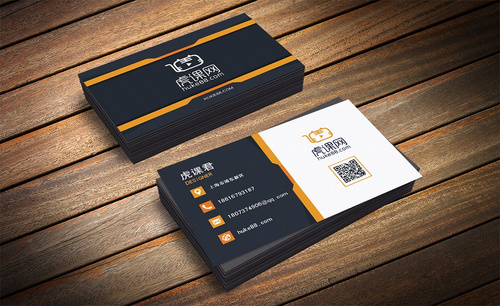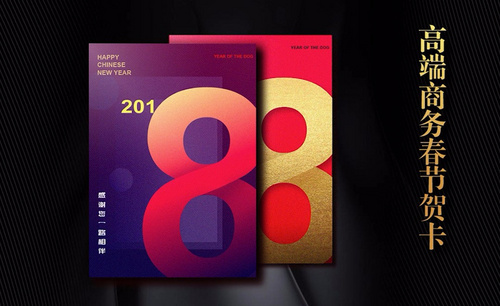怎样用AI设计春节商务时尚贺卡
发布时间:暂无
1、分析商务贺卡的设计思路(简洁风),打开【AI-新建画布】输入【8-字体ArialBold】。
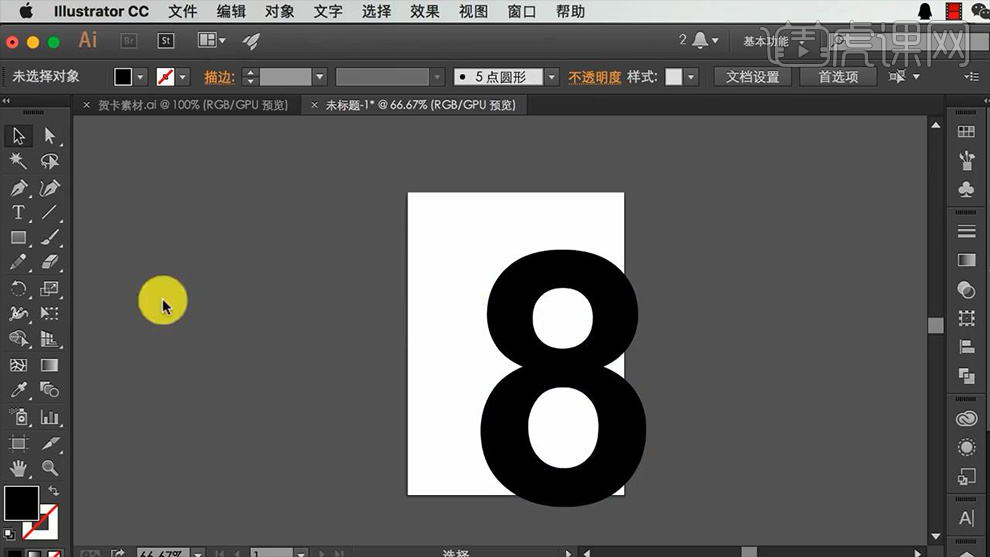
2、继续输入【201-字体Arial】输入【辅助文案】摆放在文案,调整对齐方式,摆放在四个角落(采用横版/竖版文字输入)。
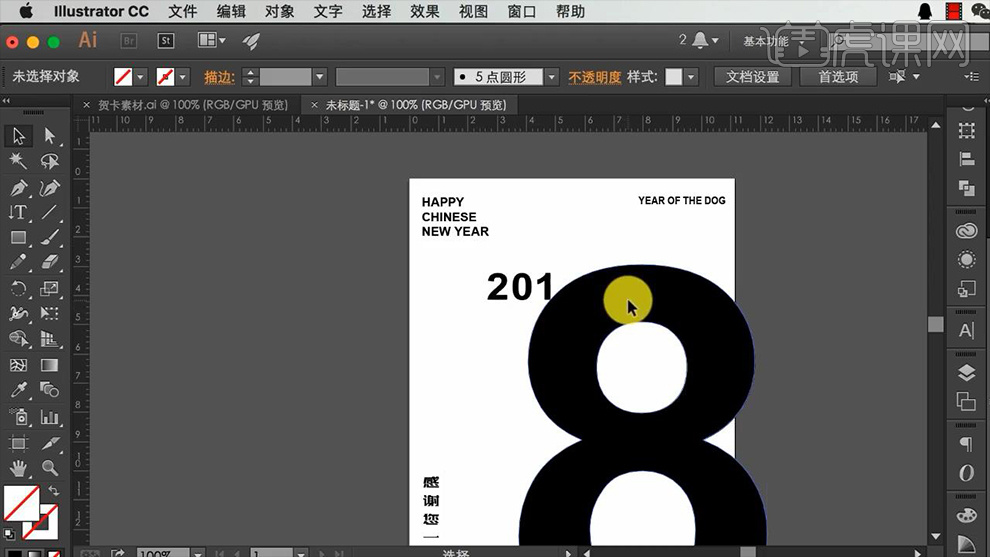
3、给【8(事先转曲)】填充【渐变色】同样的方法给【背景填充渐变色】。
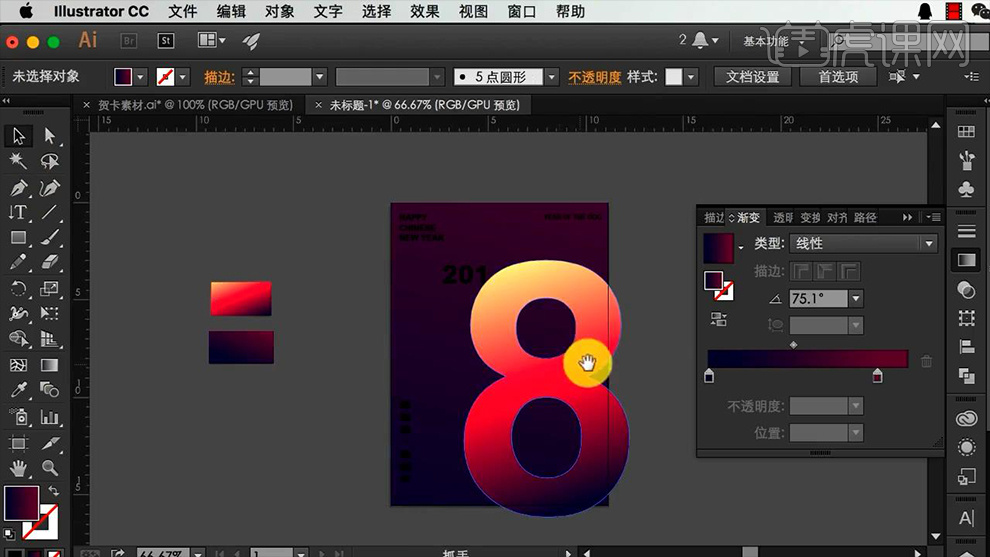
4、给【剩余文案】填充【颜色】丰富画面。
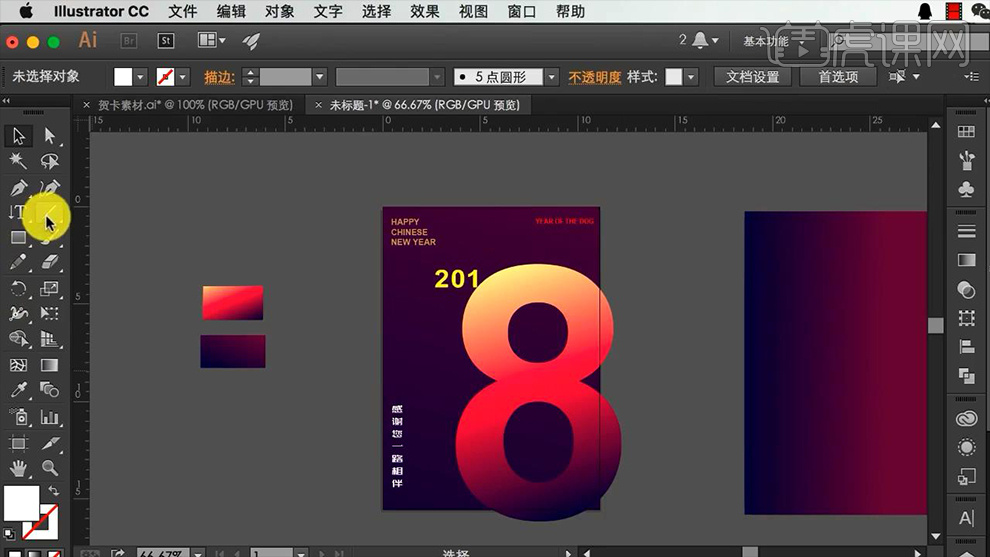
5、【直线工具】绘制‘对角线段’【描边粗心0.01pt】按住【ALT复制到左上角,右下角】。
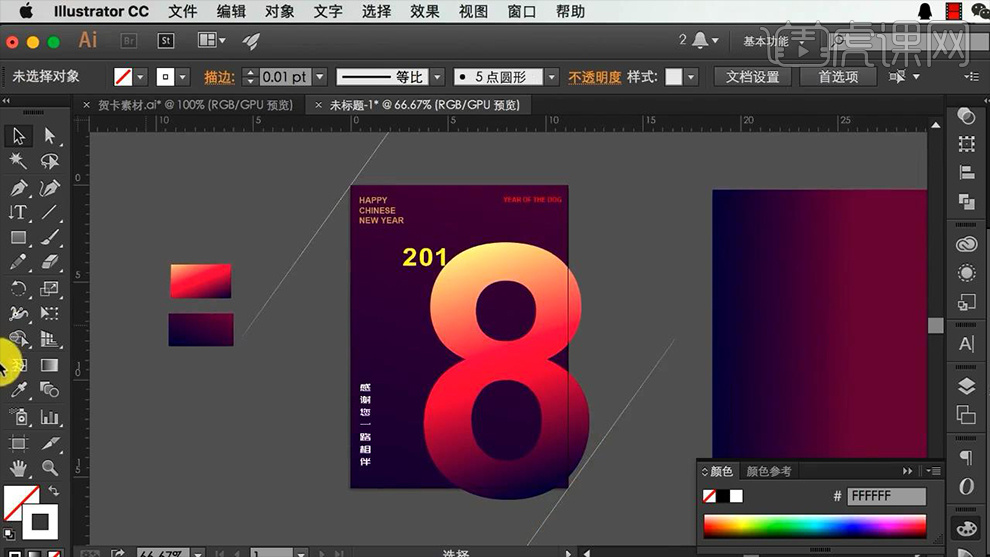
6、【双击混合工具】【指定距离0.1】【复制一层背景矩形-置于顶层】【加选混合后的图层-右键-创建剪切蒙版】【不透明度20%】。
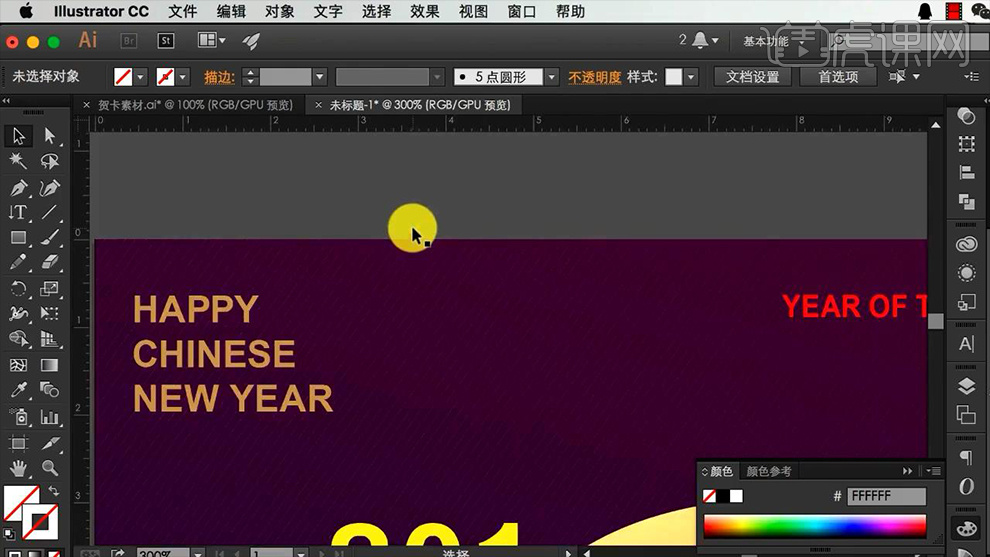
7、绘制【矩形】【填充渐变颜色】【复制一层-缩小-微调颜色】。
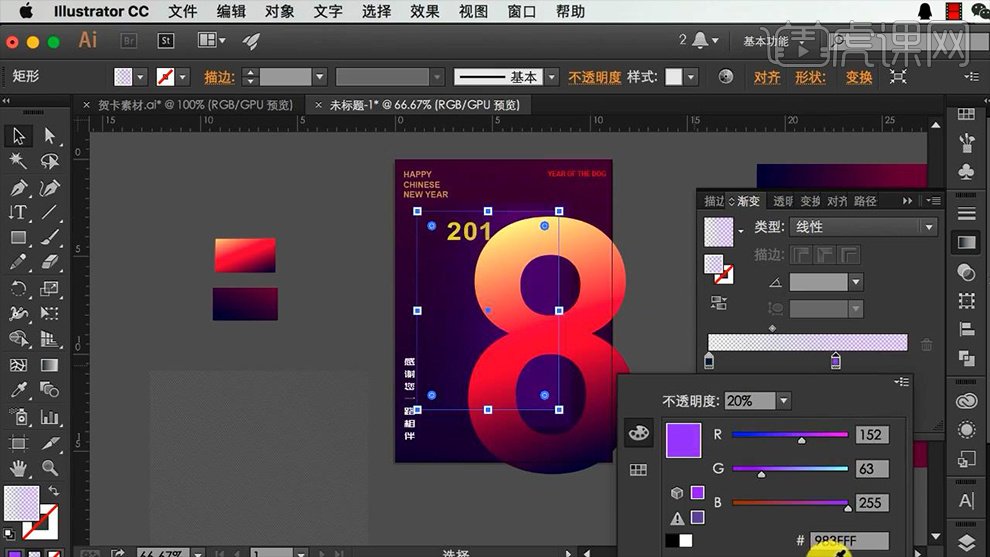
8、绘制多个【正圆】填充【渐变颜色】调整摆放位置。
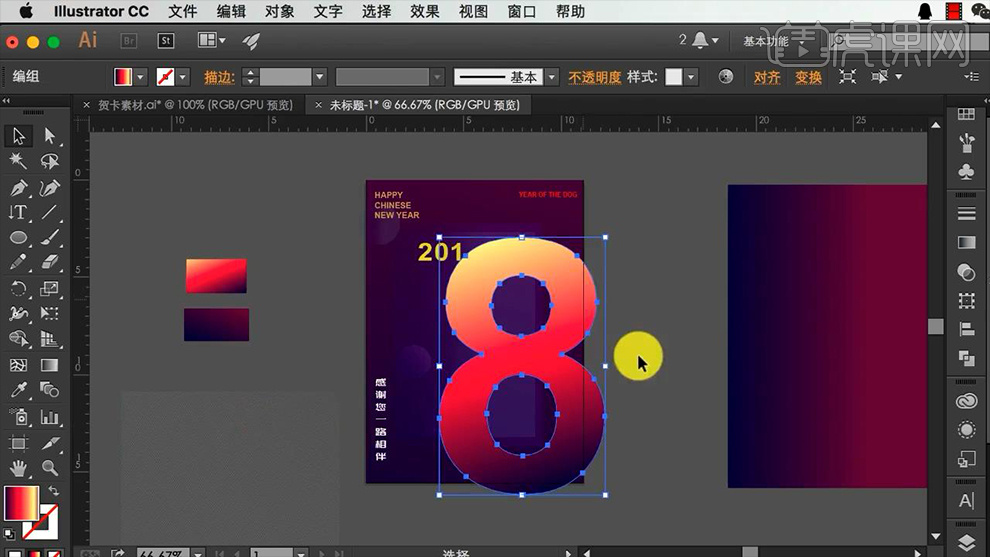
9、【画布外的矩形】使用【同上-创建剪切蒙版】的方法进行剪切。
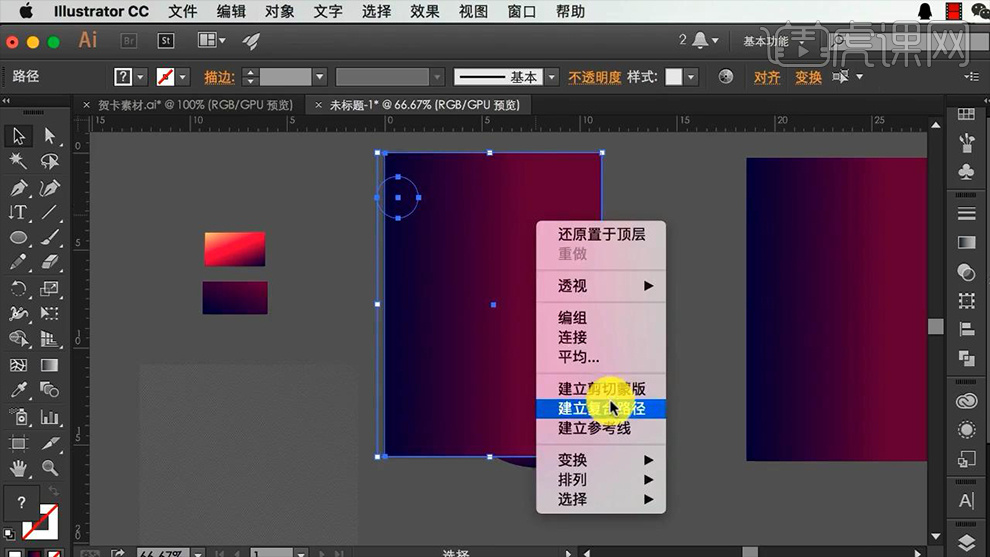
10、使用【钢笔】沿【数字‘8’中间的交界处(上半部分)-绘制形状】填充【渐变色(末端降低不透明度)】。
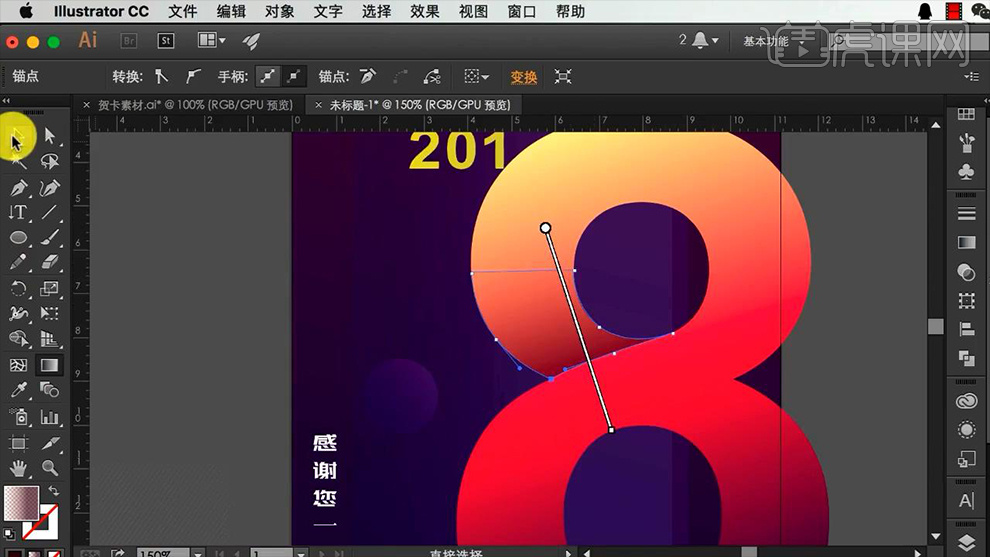
11、然后对【下半部分】进行同样的操作,调整完成后整体【编组】。
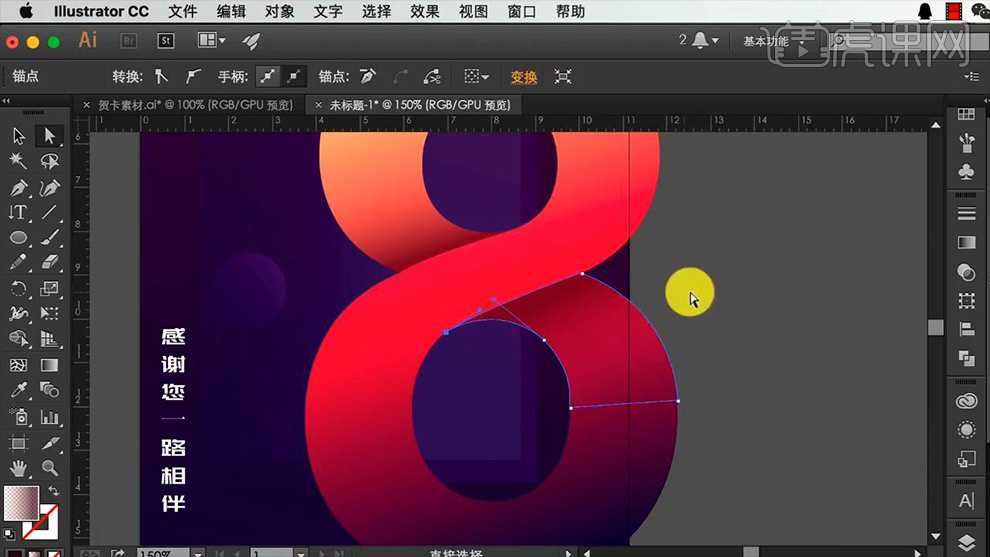
12、正面绘制完成【按住ALT拖动复制一份背景】导入【贺卡文案】。
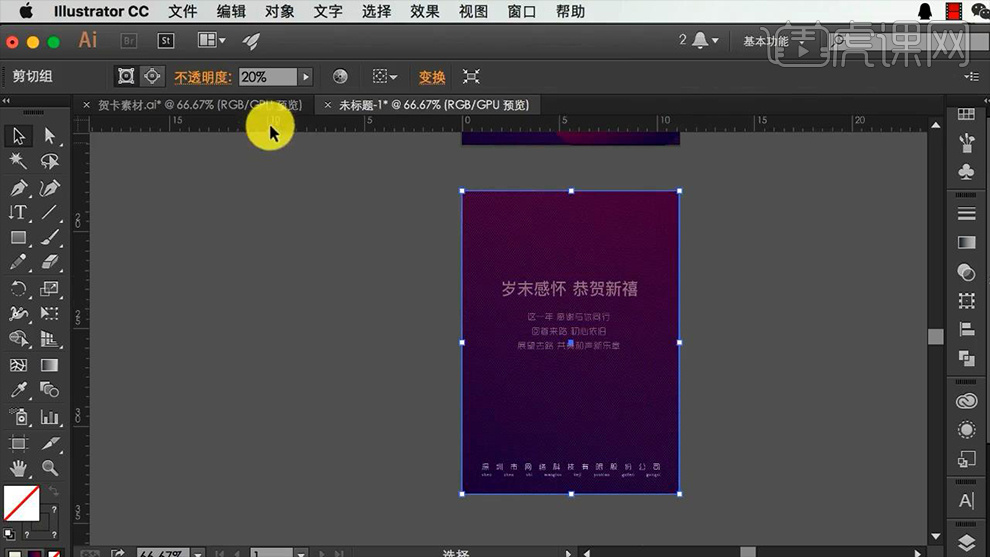
13、使用【渐变工具】调整【背景渐变色的滑块的位置】。
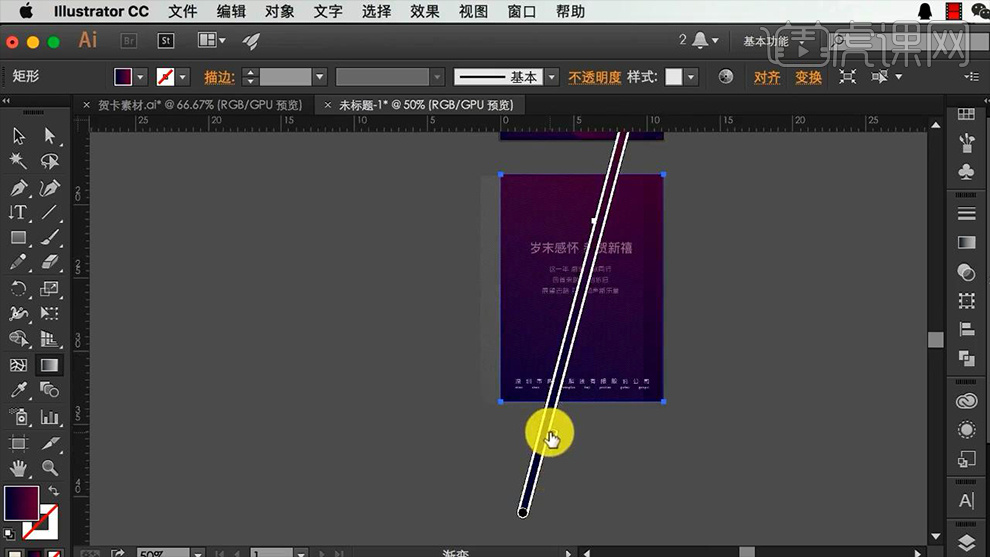
14、【复制一份绘制完成的正面】,制作‘贺卡样式2’背景【填充红色渐变】调整其他文案的位置+颜色。
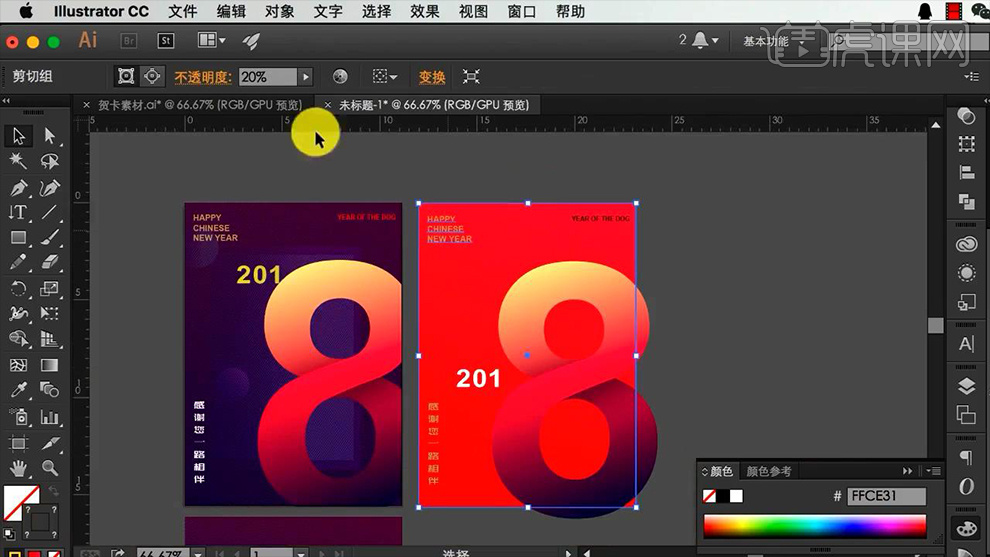
15、【双击-8-进入隔离模式】导入【金箔素材】【置于下方】【选中两层】】【右键-创建剪切蒙版】。
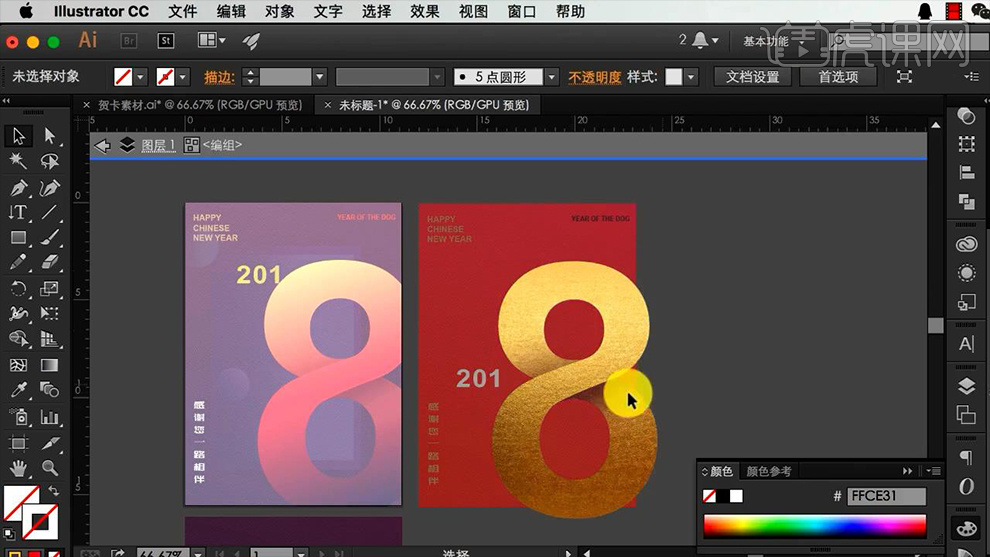
16、执行【效果-风格化-投影】参数如图。
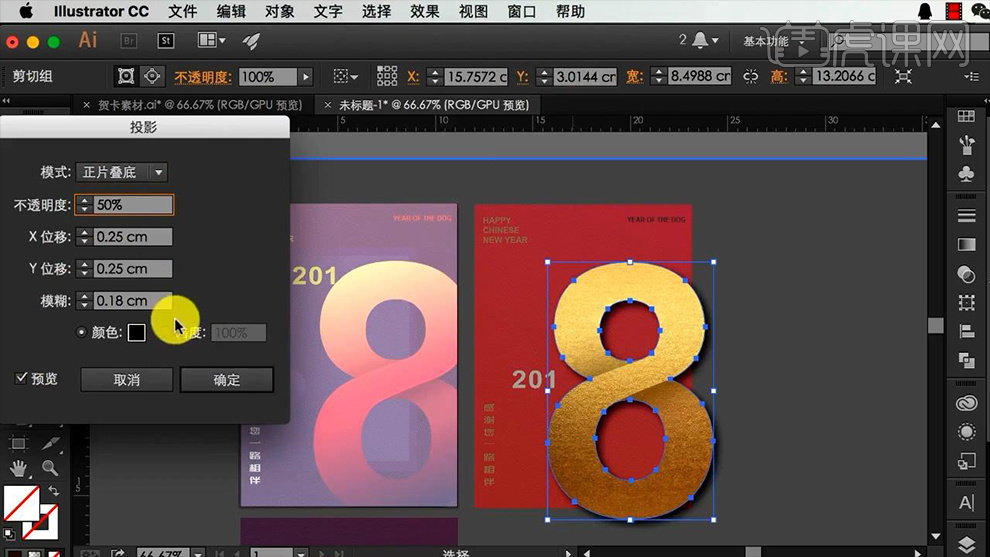
17、最后整体【创建剪切蒙版-剪切掉画布外的部分】,然后背面使用同样的方法调整,效果如图。
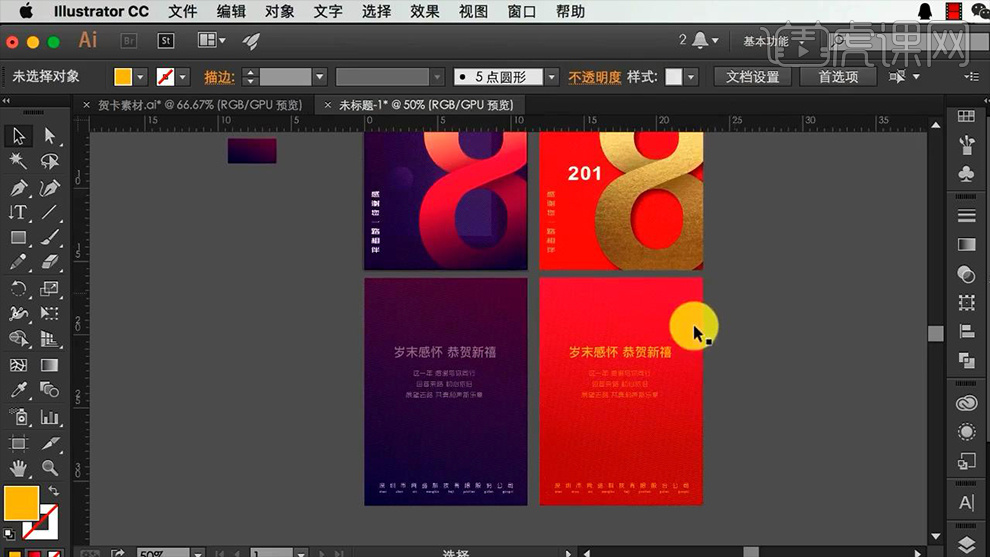
18、最终效果如图所示。