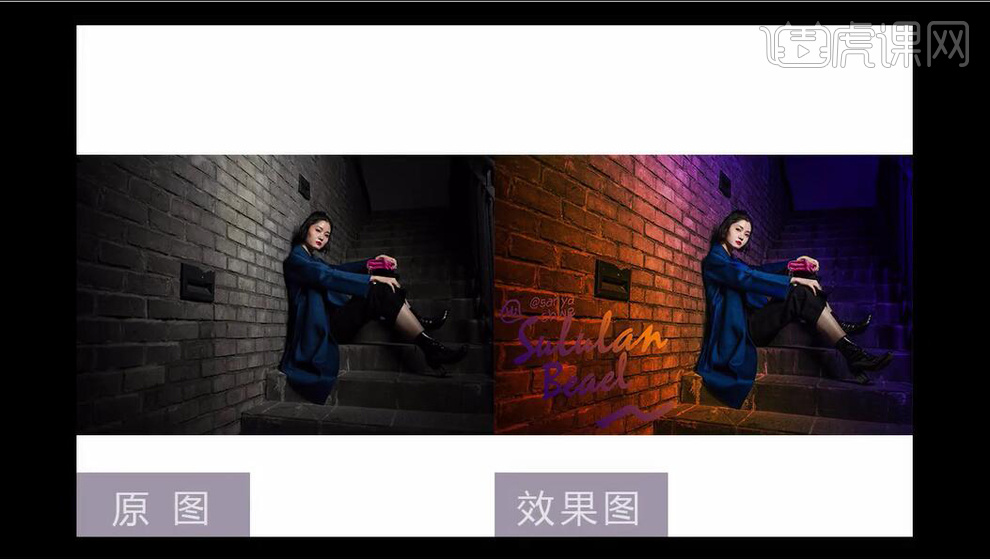PS潮拍模特摄影后期教程
发布时间:暂无
1.导入素材,Camera Raw滤镜,调整【高光】-30,【阴影】+100,【自然饱和度】+15。
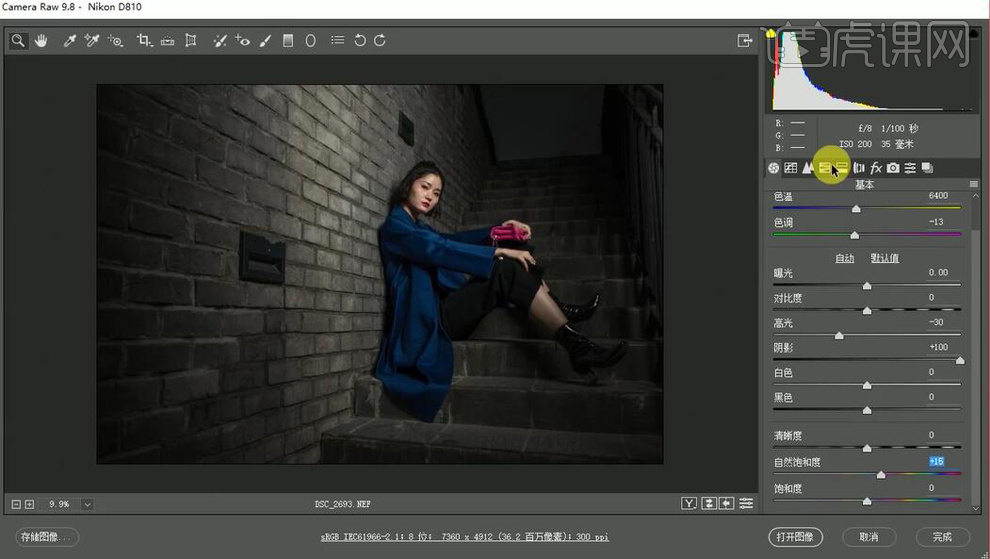
2.选择【HSL/灰度】饱和度【橙色】-15,【洋红】-40。选择【镜头校正】勾选【启用配置文件校正】。选择【相机校准】蓝原色【饱和度】+30。

3.进入PS,【Ctrl+J】复制图层,选择【裁剪工具】,进行裁剪。选择【修补工具】,进行修复。【Ctrl+J】复制图层,低频。【Ctrl+J】复制图层,高频。
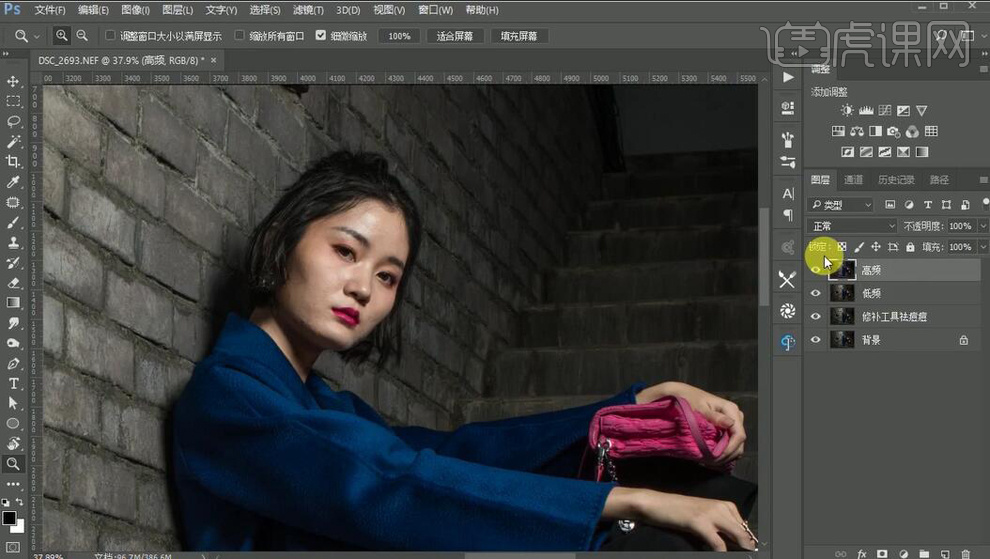
4.选择【低频】图层,选择【滤镜】杂色【蒙尘与划痕】半径20像素,阈值2。【Alt+单击蒙版】,添加黑色蒙版,选择【画笔工具】,白色画笔,不透明度47%,流量74%,进行涂抹。
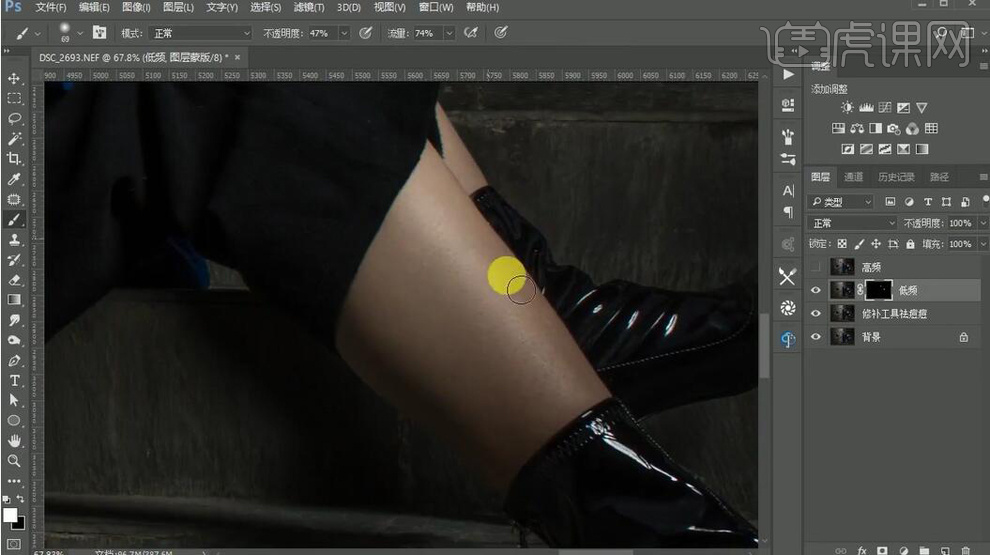
5.选择【高频】图层,选择【滤镜】其他【高反差保留】2像素。【图层模式】线性光。将【低频层的蒙版复制拖动到高频层】。图层【不透明度】60%。【Ctrl+单击缩略图】调出选区,新建【曲线】,进行调整。
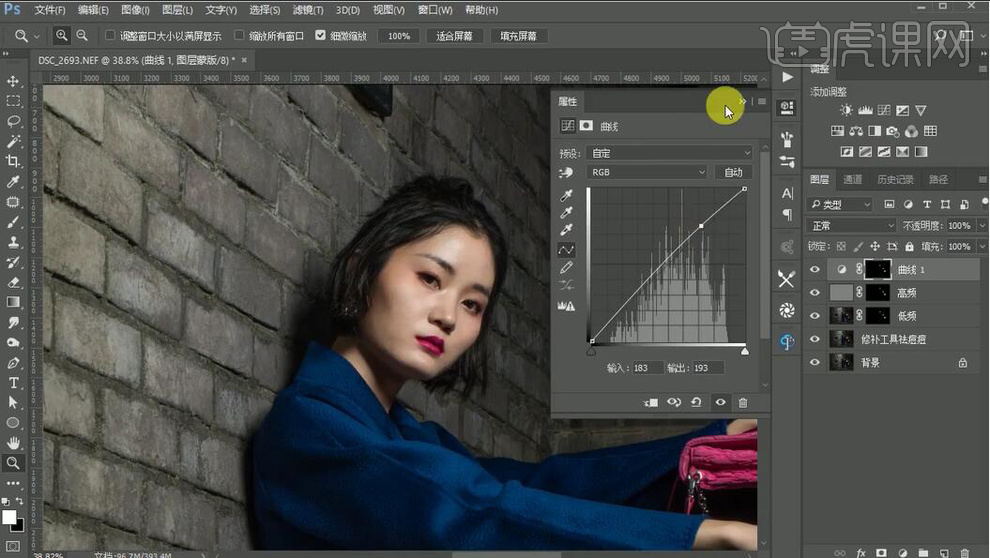
6.【Ctrl+G】图层编组。新建【图层】,【Shift+F5】填充50%灰色,点击确定。【图层模式】柔光。新建【渐变映射】黑色到白色渐变。新建【曲线】,进行压暗调整。选择【画笔工具】,白色画笔,不透明度13%,流量25%,【X】切换前背景色,进行涂抹。
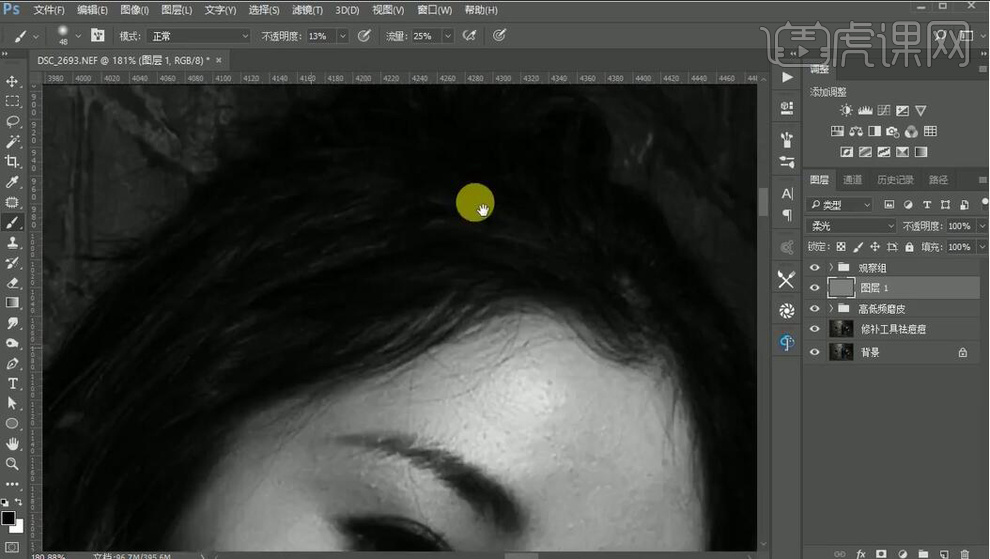
7.选择【套索工具】,进行选区。【Shift+F6】羽化30像素。新建【曲线】,进行提亮调整。选择【套索工具】,进行选区眼睛。【Shift+F6】羽化10像素。新建【曲线】,RGB,蓝,进行提亮调整。
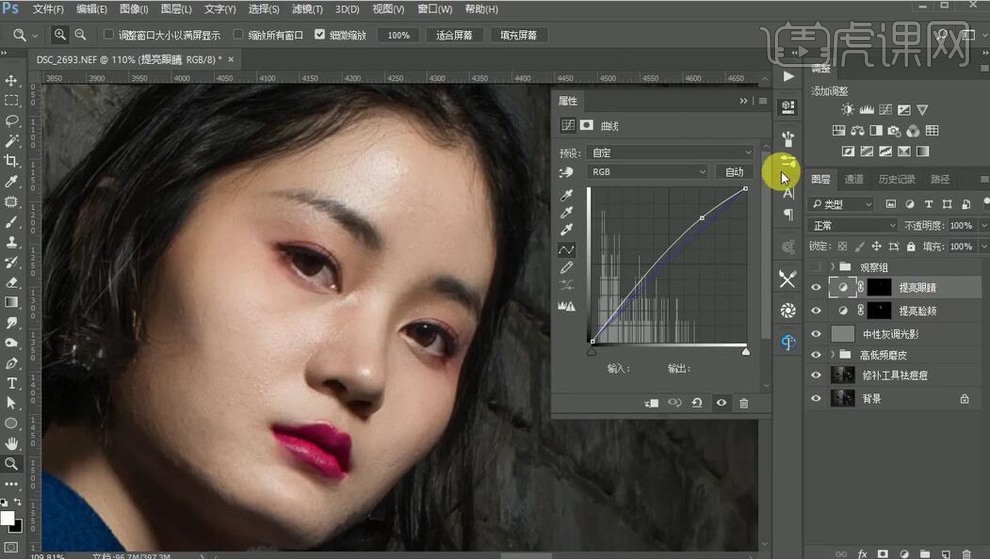
8.新建【图层】,选择【套索工具】,进行选区眼神。【Alt+Delete】填充白色,图层【不透明度】70%。
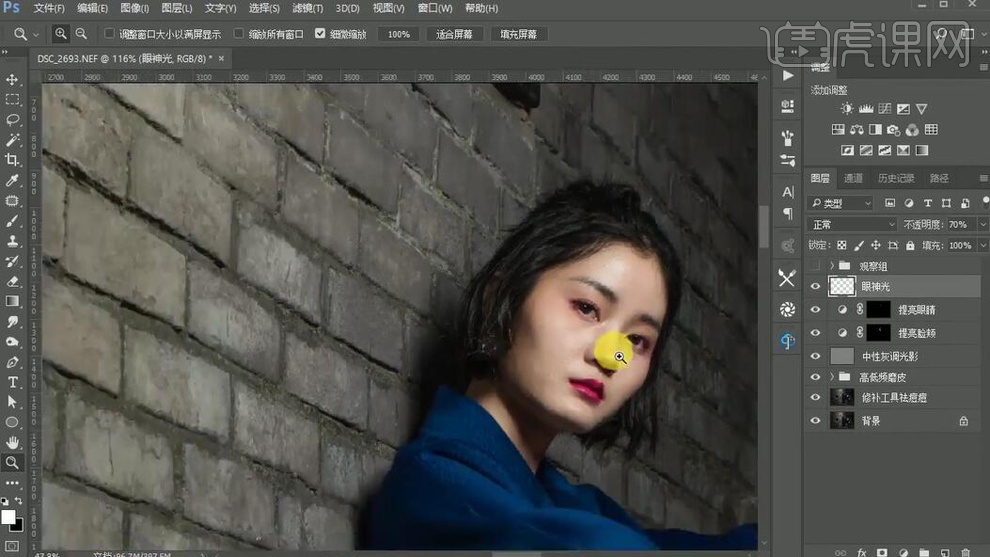
9.选择【通道面板】,【Ctrl+单击缩略图】调出选区,回到【图层面板】,【选择】反向。新建【曲线】,进行S调整。
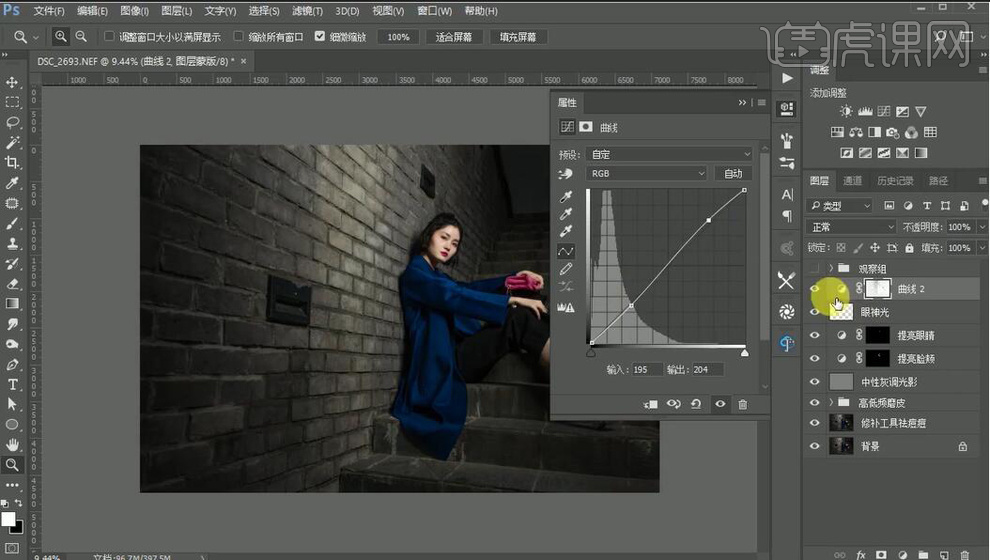
10.新建【图层】,选择【渐变工具】,设置前景色,进行调整。新建【图层】,设置前景色,进行调整。【Shift】同时选择两个图层,【图层模式】叠加。【Ctrl+J】复制图层,图层【不透明度】50%。

11.新建【色彩平衡】中间调【青色】-30,【绿色】+10,【黄色】-20。【Ctrl+G】图层编组。添加【蒙版】,选择【画笔工具】,白色画笔,【X】切换前背景色,进行涂抹。

12.选择【套索工具】,进行选区。【Shift+F6】羽化50像素。新建【曲线】,进行提亮调整。【Ctrl+Alt+Shift+E】盖印图层。
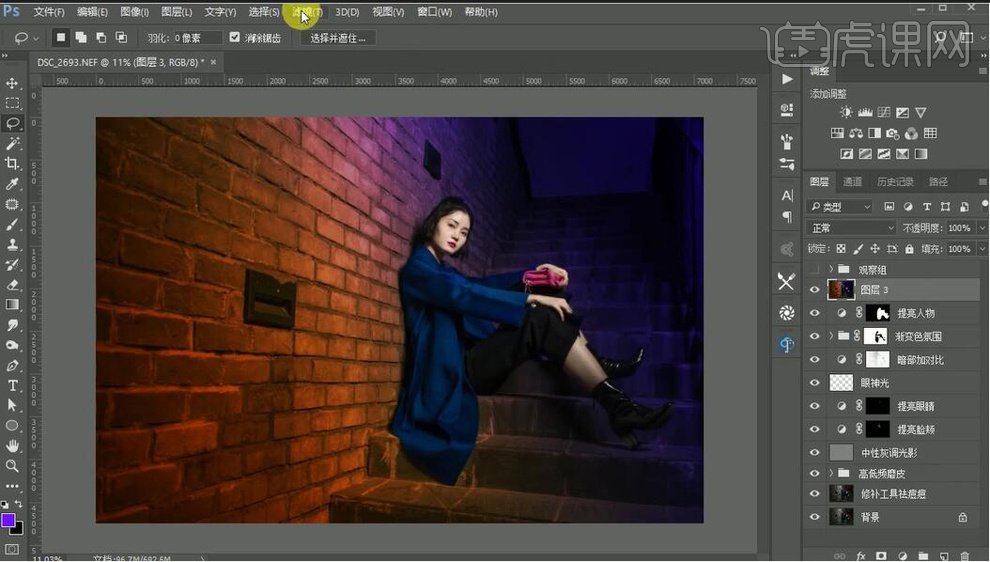
13.选择【滤镜】Camera Raw滤镜,调整【清晰度】+40,【对比度】+5,【阴影】+20,【自然饱和度】+10。添加【蒙版】,选择【画笔工具】,黑色画笔,不透明度79%,进行涂抹。
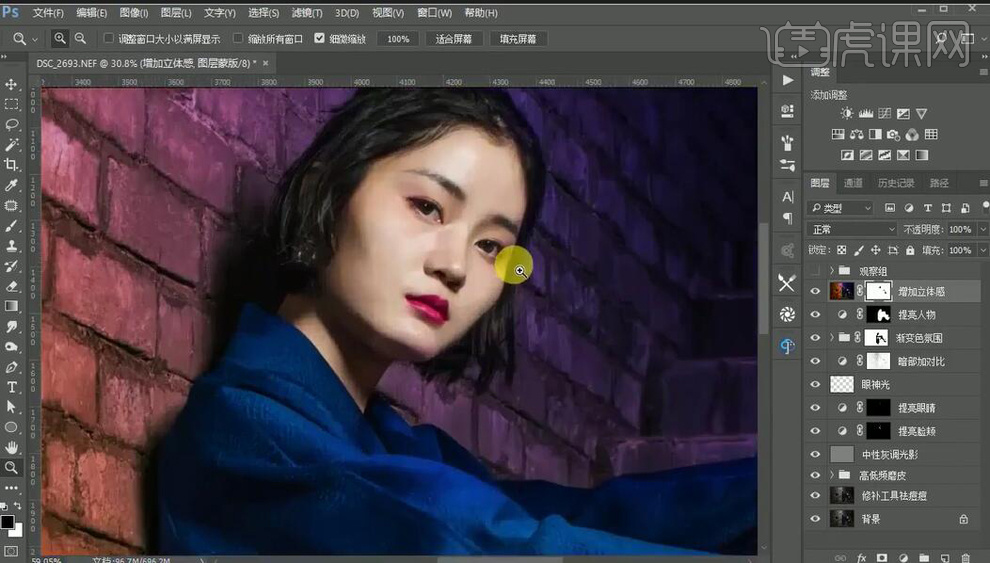
14.选择【套索工具】,进行选区。【Shift+F6】羽化50像素。新建【可选颜色】红色【青色】-20,【洋红】+4,【黄色】+15,【黑色】-10。黄色【青色】-30,【洋红】+10,【黄色】+20,【黑色】-10。
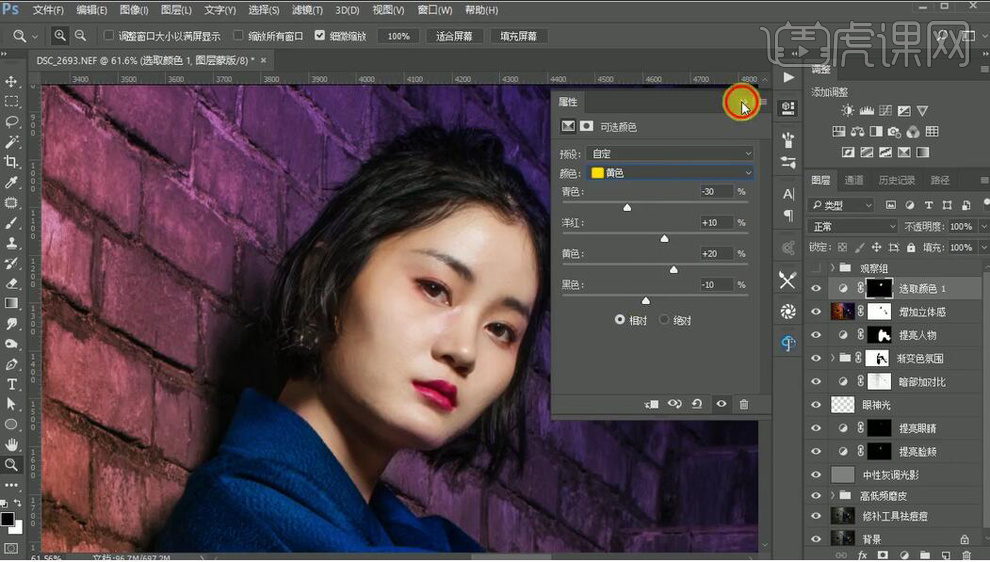
15.【Ctrl+Alt+Shift+E】盖印图层。选择【套索工具】进行选区匍匐,【Shift+F6】羽化5像素。选择【滤镜】Imageonmic【Portraiture】,点击确定。
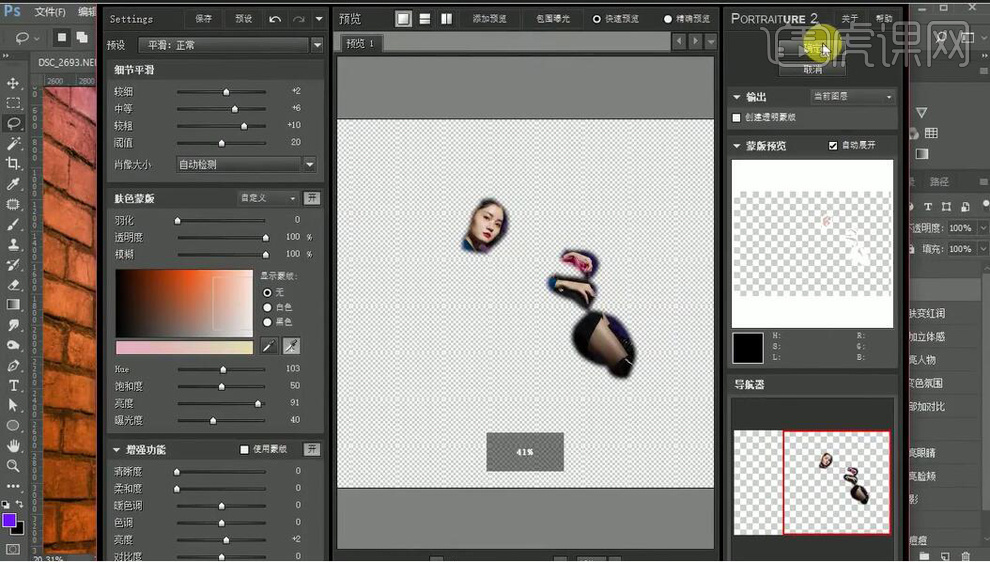
16.选择【滤镜】液化,进行液化调整。导入素材,【双击图层】图层样式,勾选【渐变叠加】,设置颜色。【Ctrl+Alt+Shift+E】盖印图层。选择【滤镜】其他【高反差保留】1像素。【图层模式】线性光。
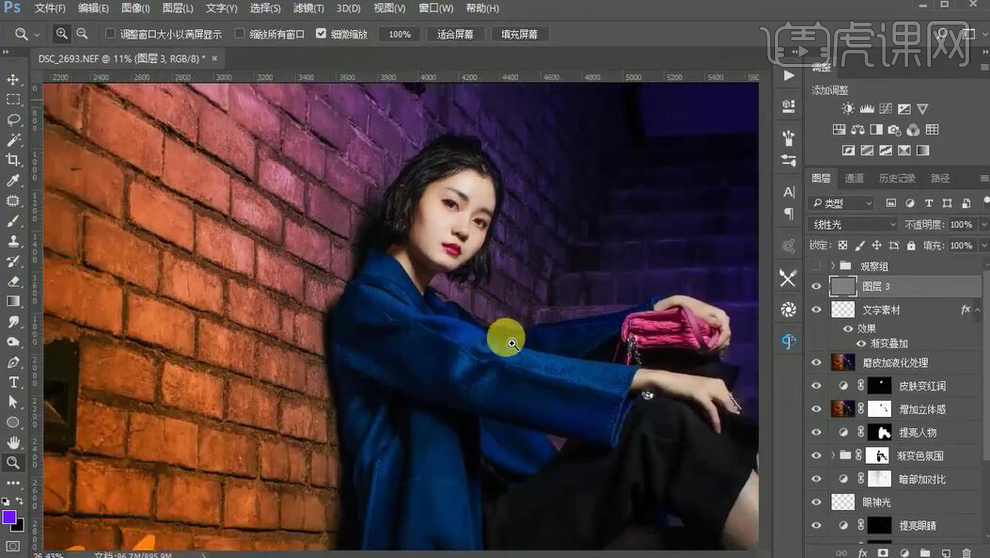
17.最终效果如图所示。