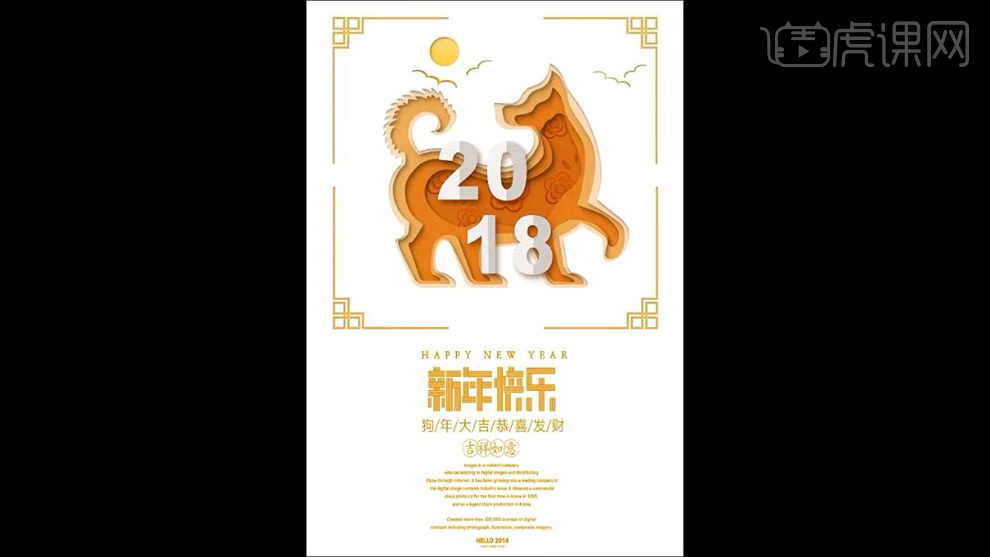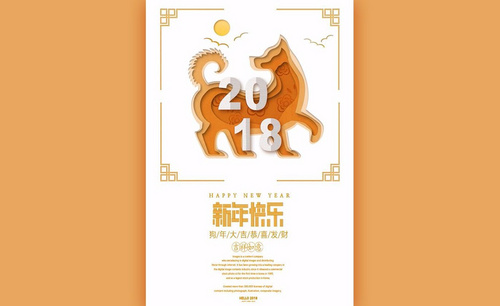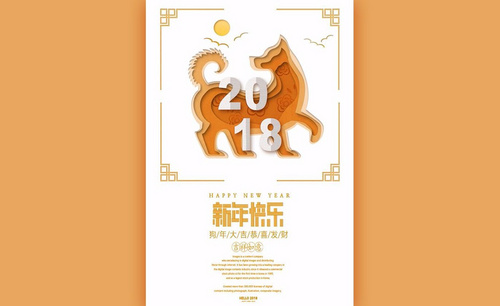PS如何设计剪纸风2018海报
发布时间:2019年10月30日 10:26
1、首先分析课程的重点、难点,打开【PS-新建画布】从【素材网站-下载剪纸素材‘狗’】。
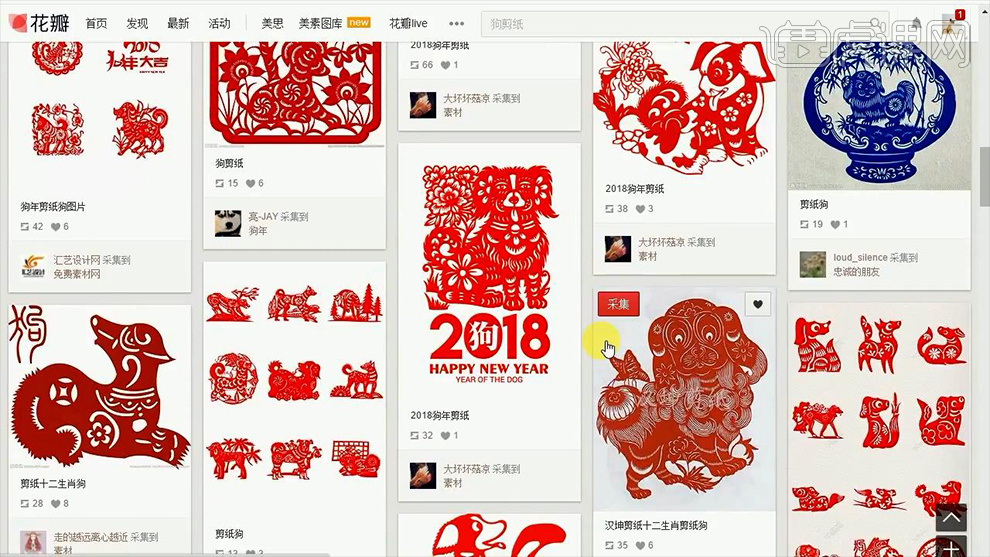
2、导入【PS】使用【钢笔-沿轮廓勾勒形状】(弱化尾部-重复处理基层)【钢笔工具-路径选项-勾选橡皮筋】。
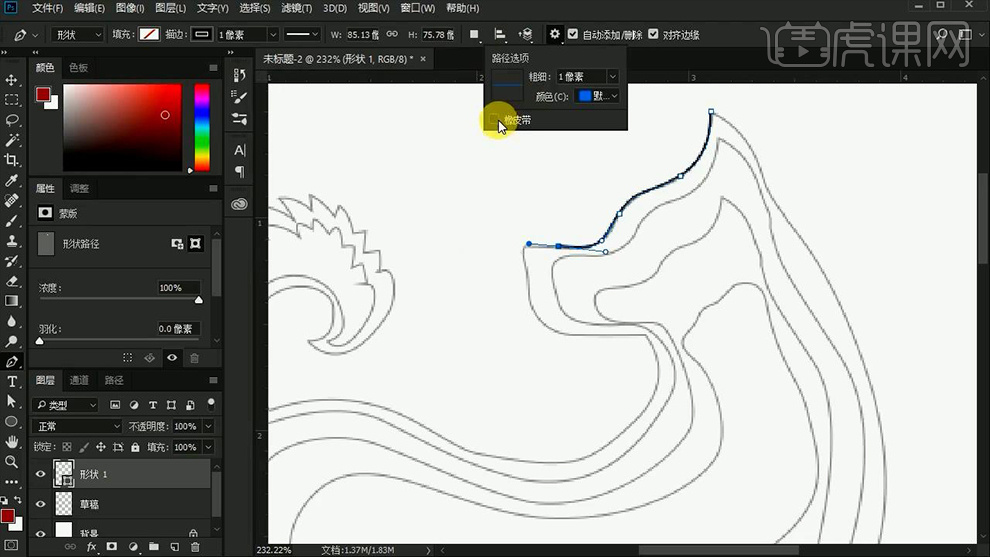
3、沿‘轮廓’使用【钢笔-绘制形状】(一层绘制完成后),【新建图层-继续绘制内侧外轮廓的形状】绘制完成后效果如图(隐藏草稿)。
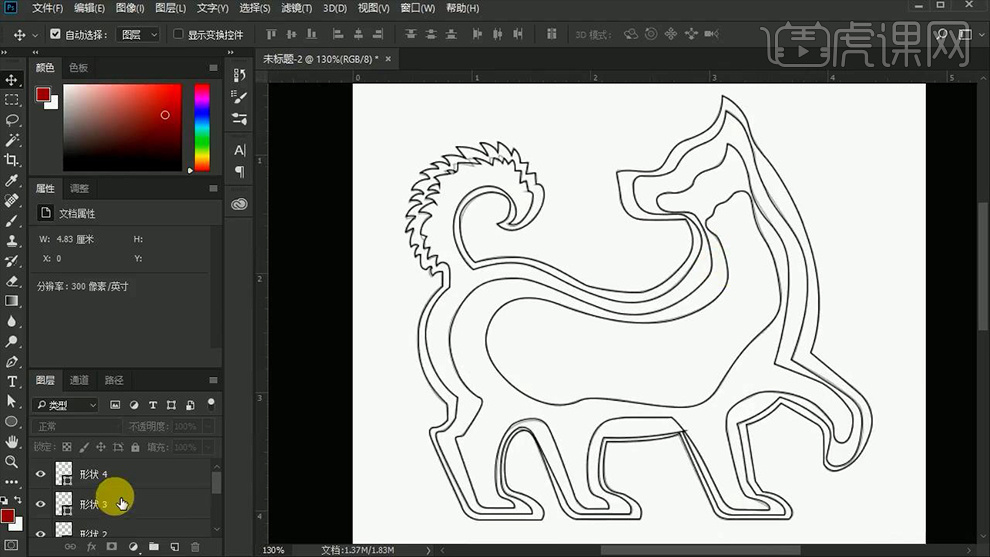
4、然后分别修改【填充色(暖色系的颜色)】【由外而内颜色一次加深】。
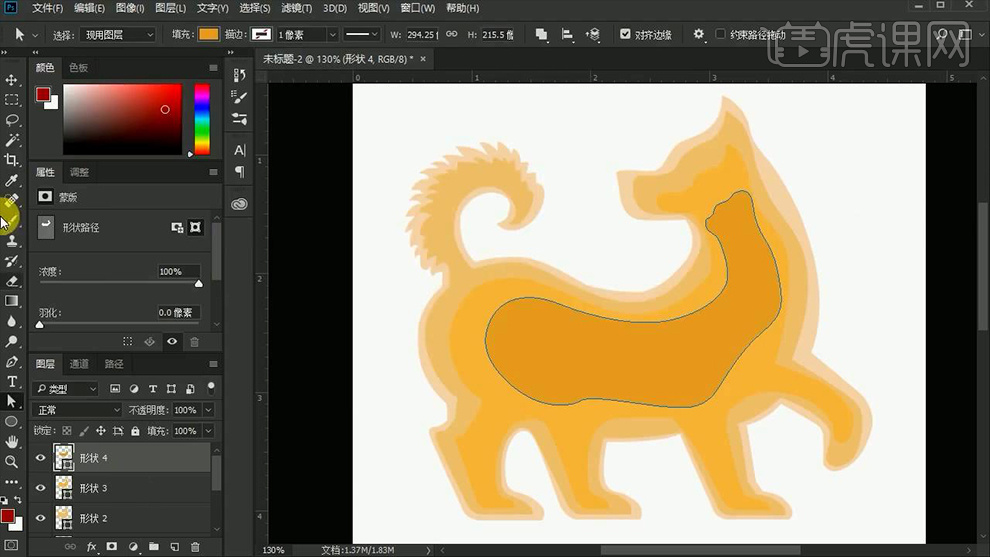
5、所有图层的【混合模式改为正片叠底】。
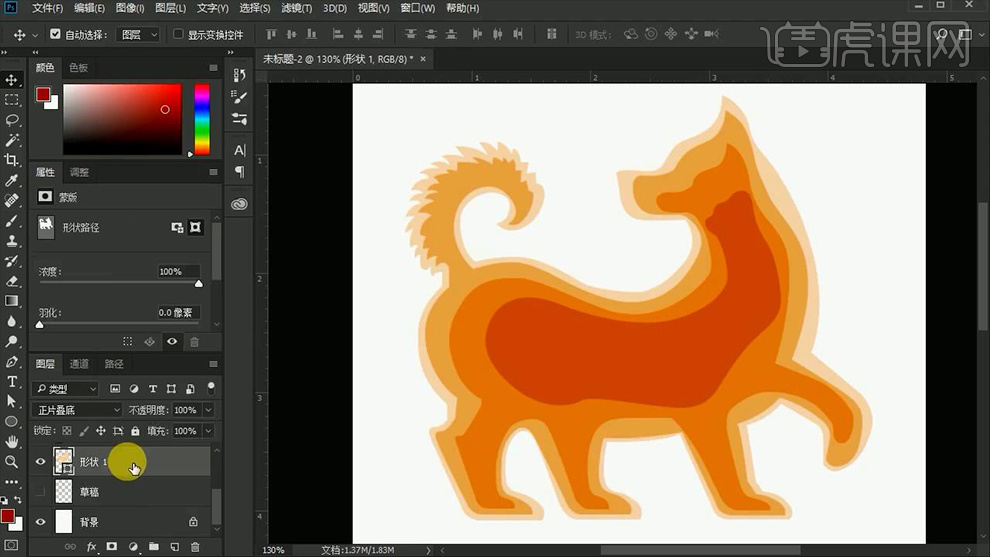
6、给最底层添加【内阴影】参数如图。
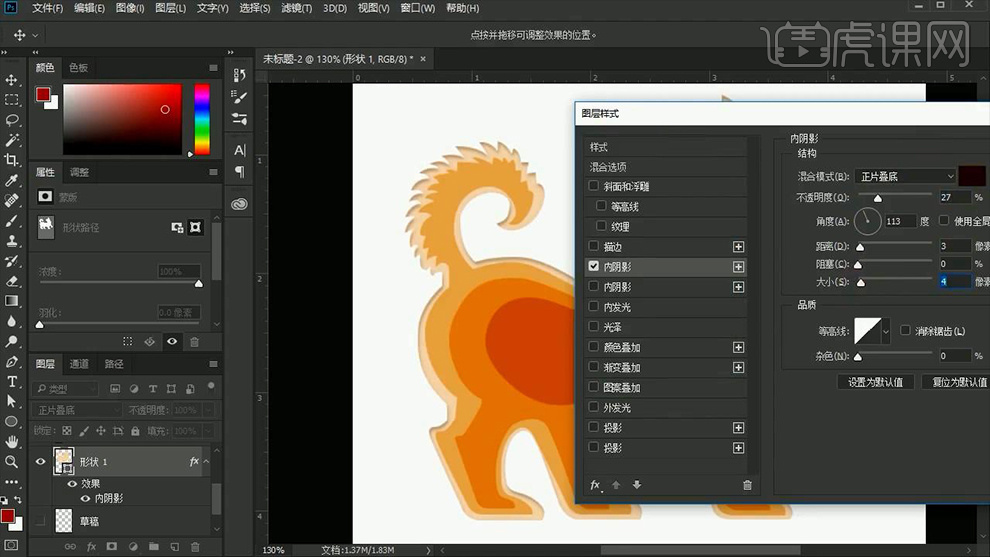
7、然后依次添加【图层样式-内阴影(两层)】。
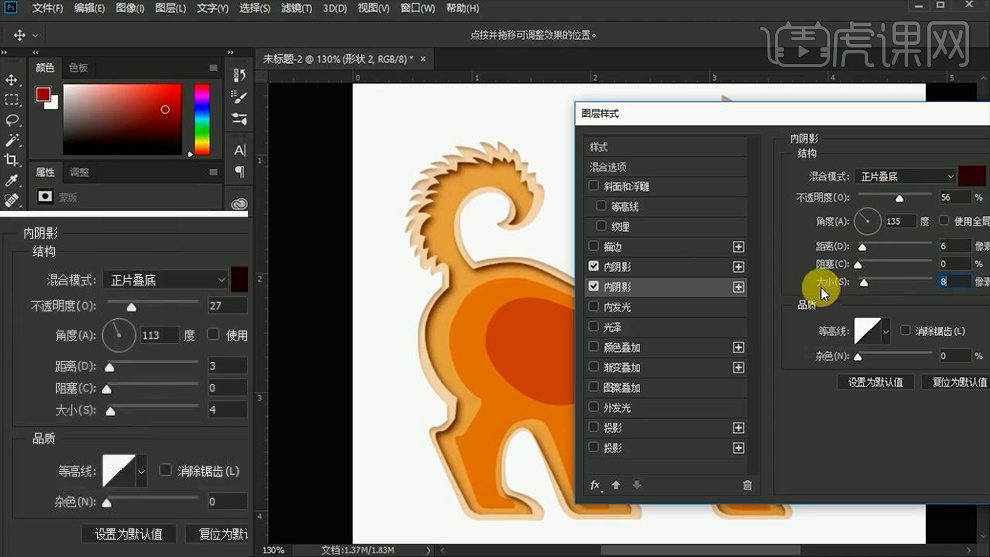
8、按住【ALT拖动复制图层样式-到其他图层-微调参数】【最内层的‘不透明度值调大’-进而保证颜色加深】并添加【内发光】。
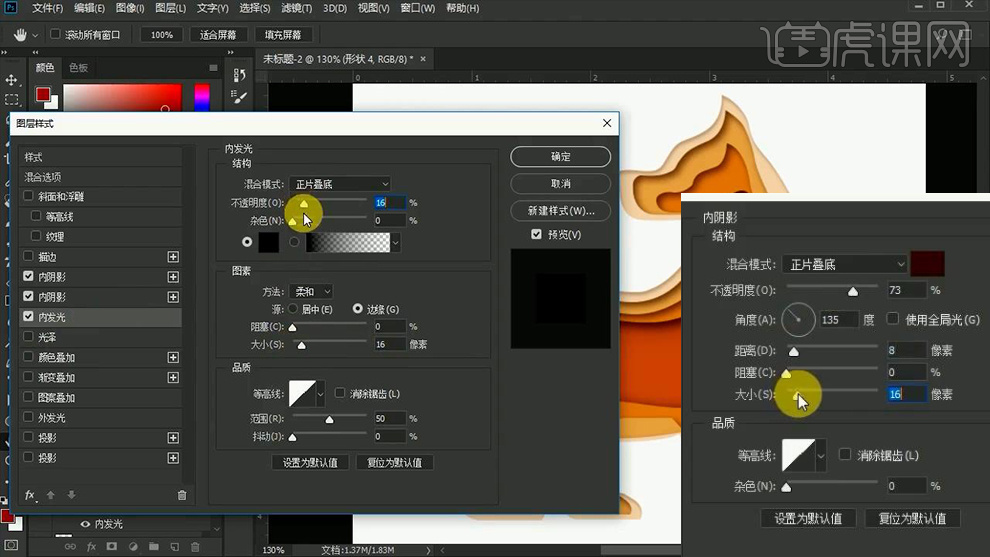
9、【编组-命名为剪纸】导入【金属花朵-转化为智能对象】【CTRL+ALT+G-创建剪切蒙版】【混合模式改为正片叠底】。
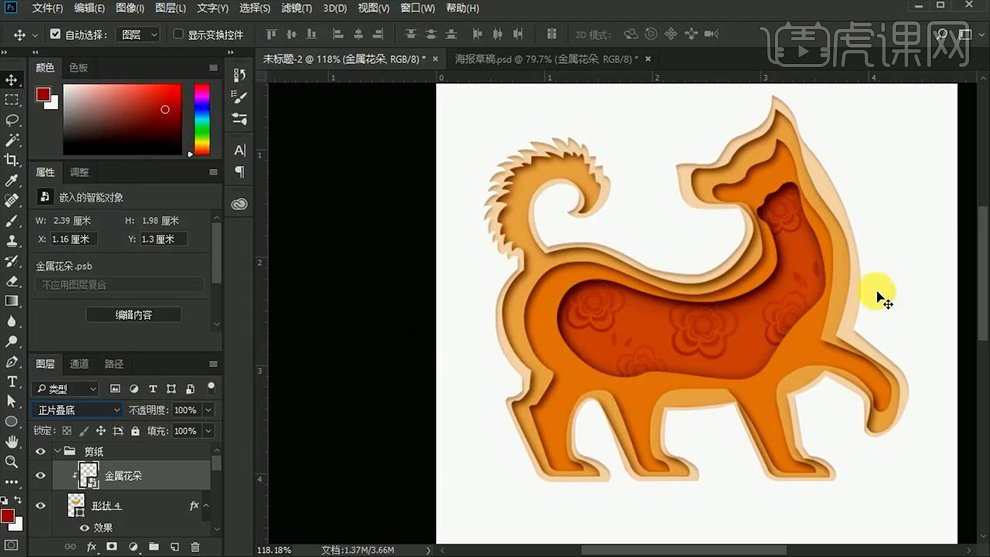
10、输入【2018-字体Arial】调整排版,【新建图层-绘制矩形选区-填充浅灰色】。
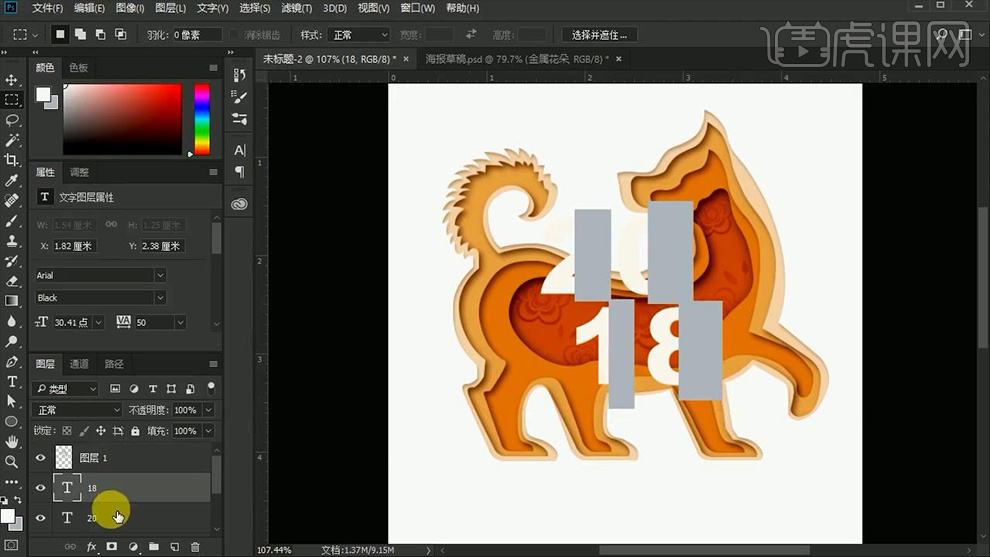
11、对【文字编组(转为智能对象)-对图层1-向下创建剪切蒙版】。
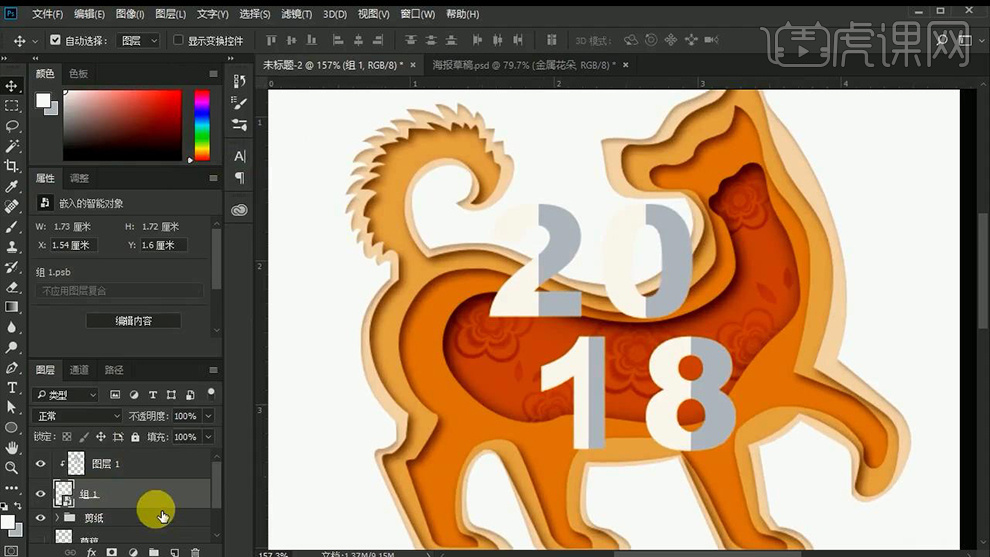
12、【CTRL+U】调整【色相饱和度】导入【金属拉丝-创建剪切蒙版】到【文字图层】。
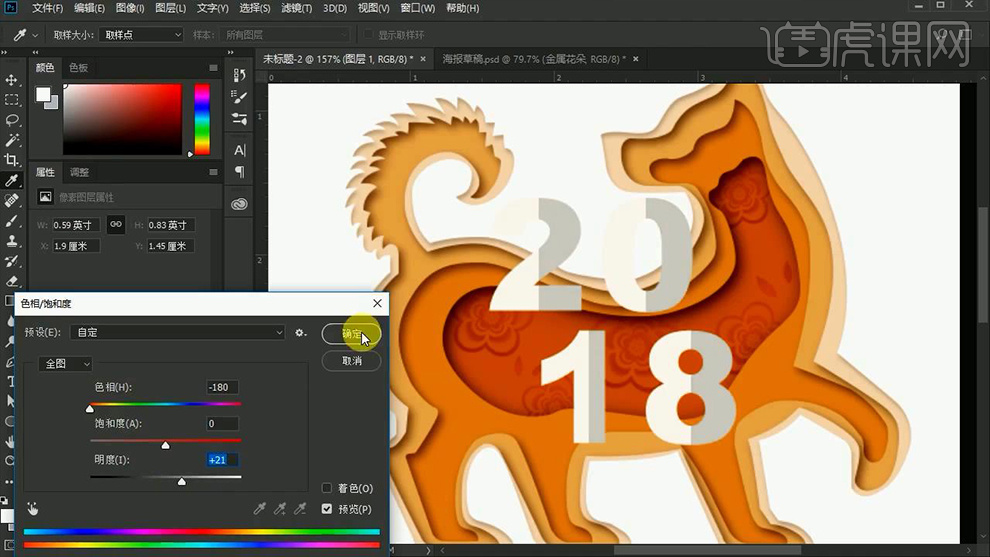
13、给【数字图层】添加【投影(两层)】。
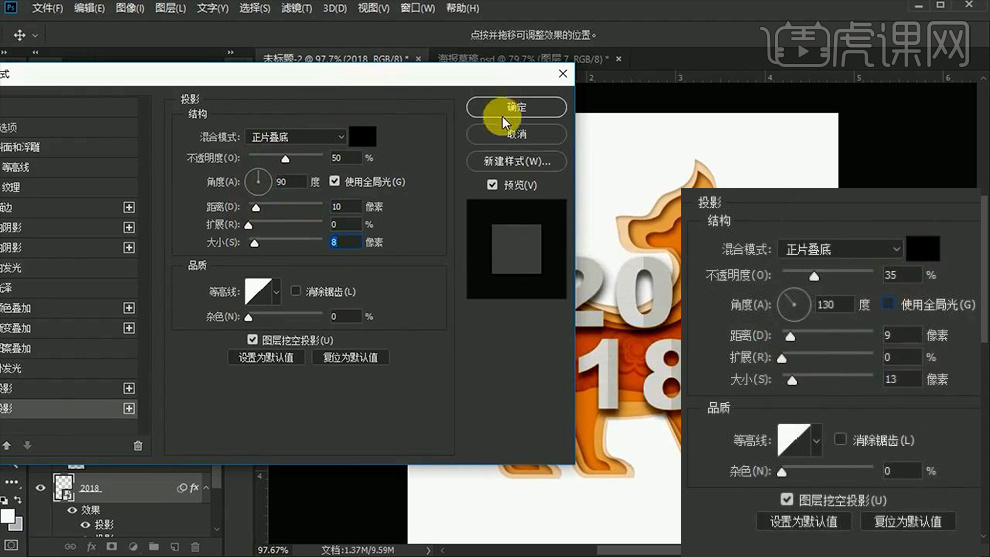
14、导入【边框素材、文字素材】调整【位置+大小】。
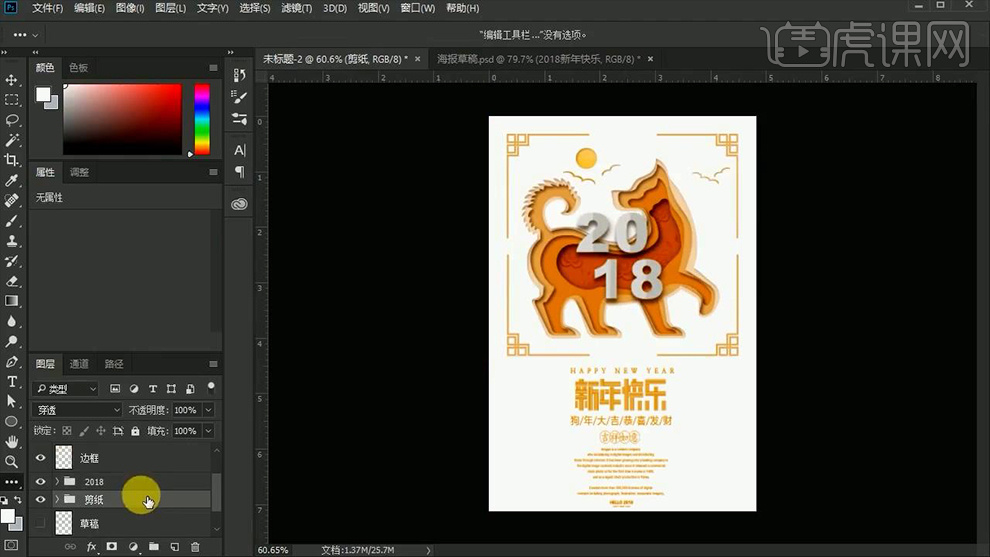
15、最终效果如图所示。