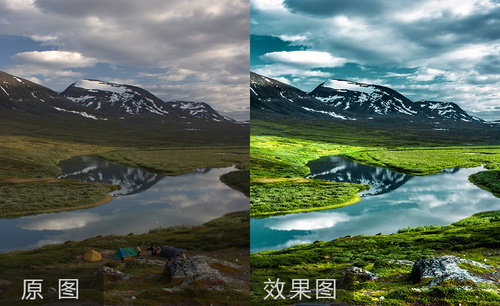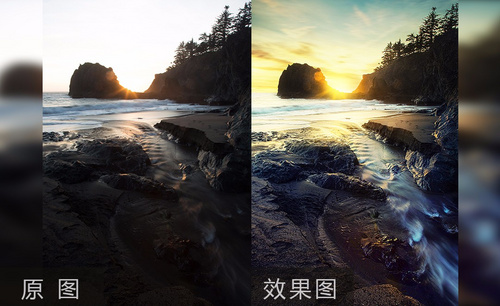PS灰暗风光片色调恢复后期教程
发布时间:暂无
1.打开素材,进入Camera Raw滤镜,调整【曝光度】+0.90,【高光】-100,【白色】-100,【阴影】+11,【黑色】-28,【清晰度】+18,【自然饱和度】+45。选择【色调曲线】,调整【暗调】-100,【阴影】-97,【高光】+23,【亮调】+9。

2.选择【调整画笔】,【色温】-9,【色调】-26,【饱和度】-59,进行涂抹。选择【HSL/灰度】色相【橙色】+73,【黄色】+38,【浅绿色】+67。饱和度【橙色】+65,【黄色】+61,【蓝色】-28。明亮度【蓝色】-29。
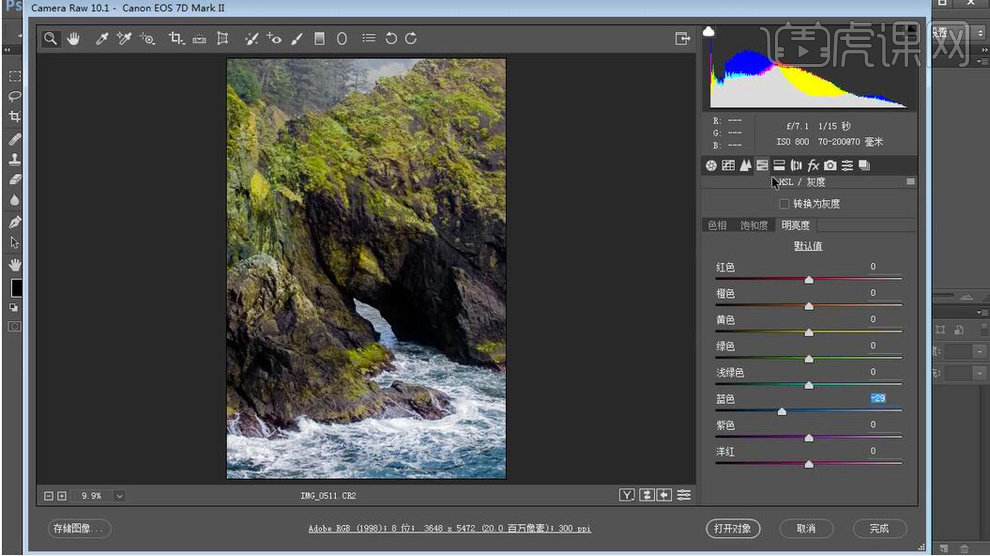
3.选择【分离色调】高光【色相】186,【饱和度】+9,打开对象。【Ctrl+0】满画布显示。【Ctrl+Alt+2】调出高光,【Ctrl+J】复制图层,【图层模式】正片叠底,【Alt+单击蒙版】,【X】切换前后背景色,选择【画笔工具】,白色画笔,进行涂抹。
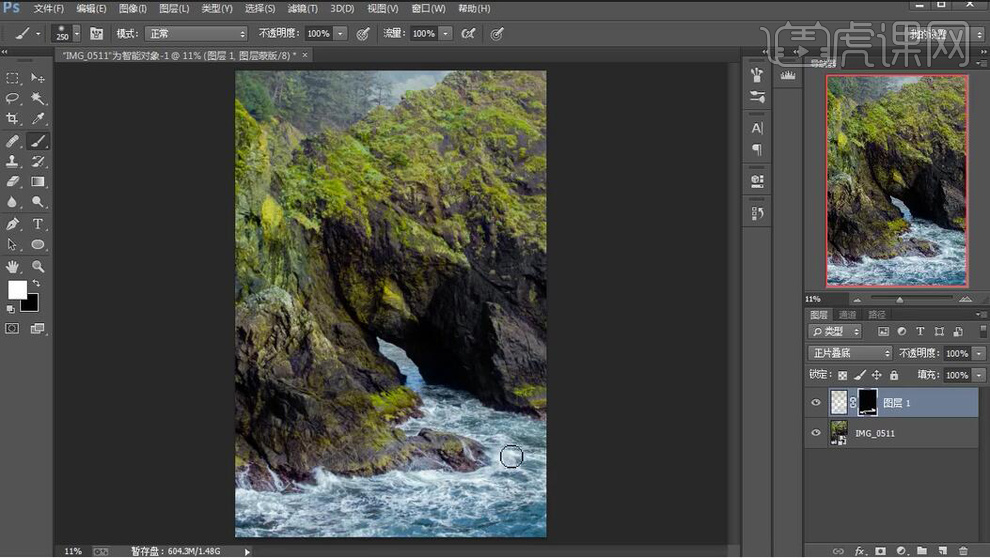
4.新建【曲线】,进行压暗调整。【Ctrl+Delete】填充黑色蒙版。选择【画笔工具】,白色画笔,进行涂抹。新建【曲线】2,进行S调整。选择【画笔工具】,黑色画笔,不透明度40%,流量50%,进行涂抹。
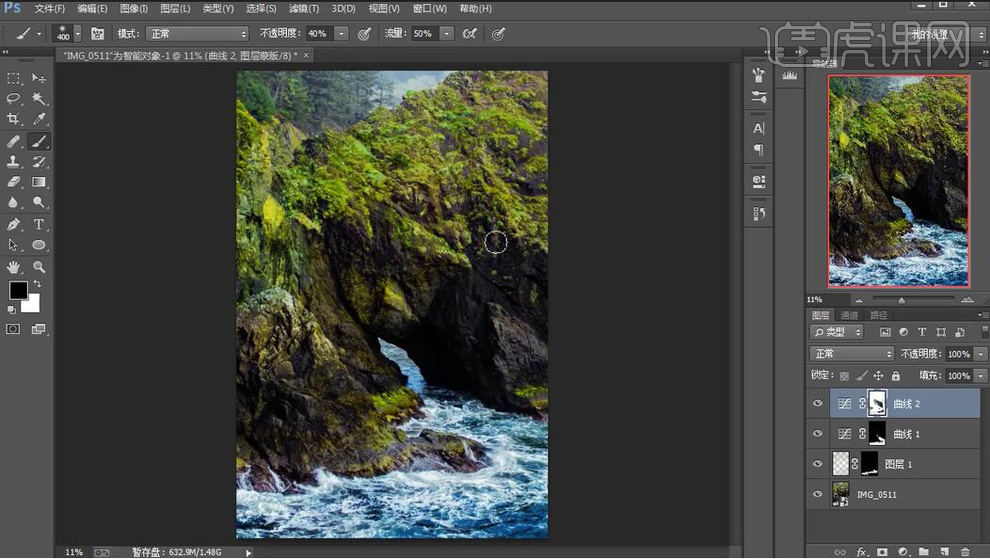
5.新建【曲线】3,RGB,蓝,红,分别进行调整。【Alt+Delete】填充前景色黑色蒙版。选择【画笔工具】,白色画笔,进行涂抹。
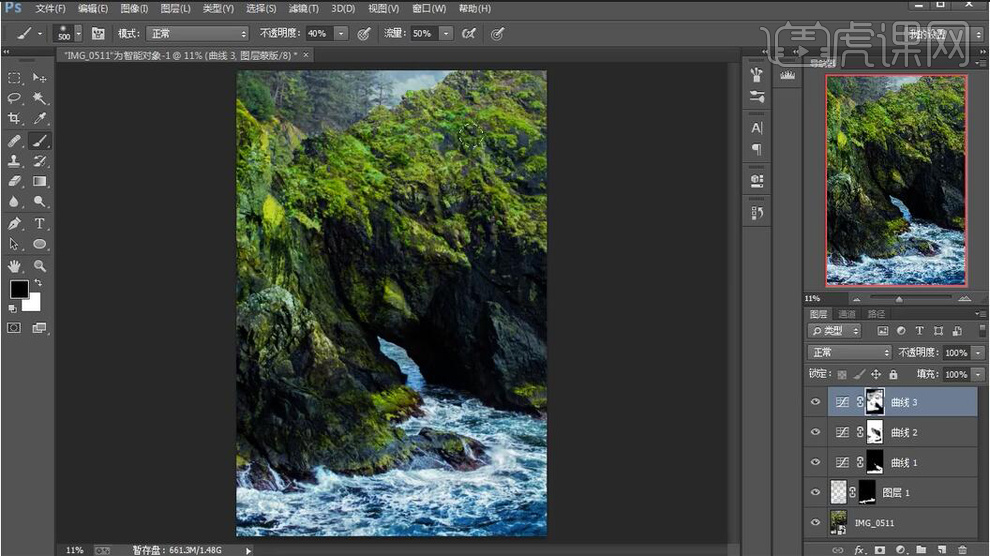
6.新建【色相/饱和度】,吸管吸取颜色,青色【饱和度】-26,【明度】-30。【Alt+Delete】填充前景色黑色蒙版。选择【画笔工具】,白色画笔,进行涂抹。图层【不透明度】66%。
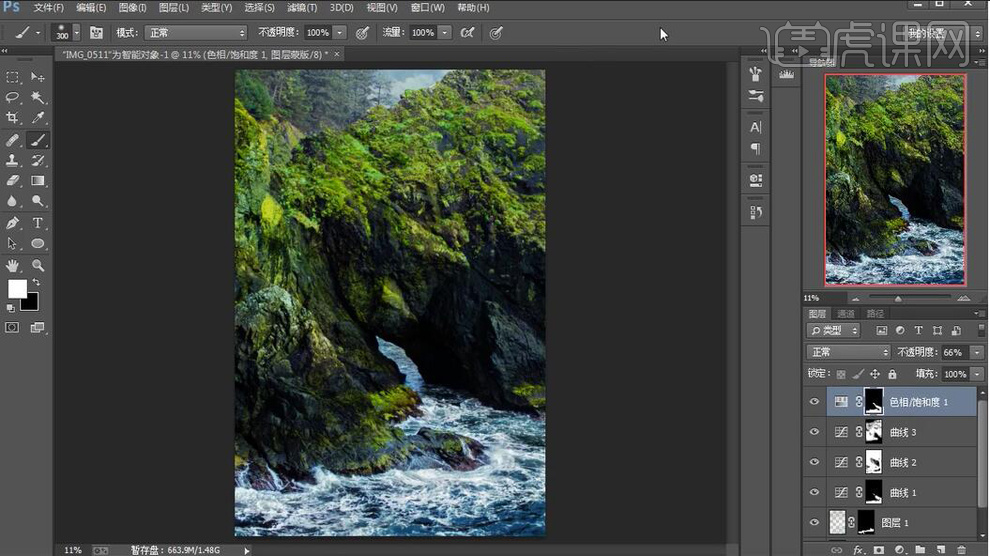
7.新建【自然饱和度】自然饱和度+30。新建【渐变映射】黑色到白色渐变。图层【不透明度】18%。新建【色阶】,调整8,1.00,235。选择【画笔工具】,黑色画笔,不透明度40%,流量50%,进行涂抹。
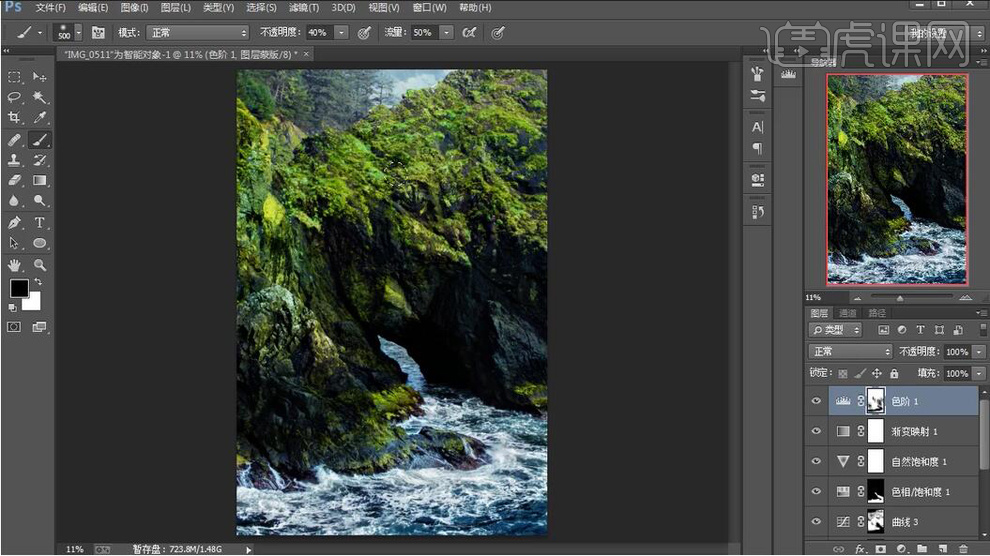
8.新建【色相/饱和度】,吸管吸取颜色,【黄色】色相+6,饱和度+13,明度-7。
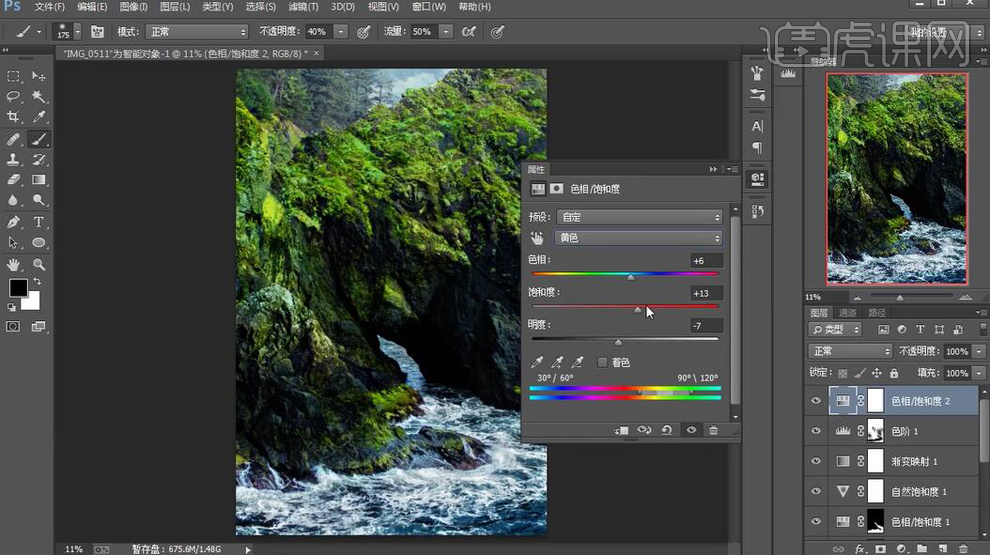
9.最终效果如图所示。