怎样用ps精修雪纺上衣后期
发布时间:暂无
1、[打开]PS软件,[打开]产品文档。具体效果如图示。
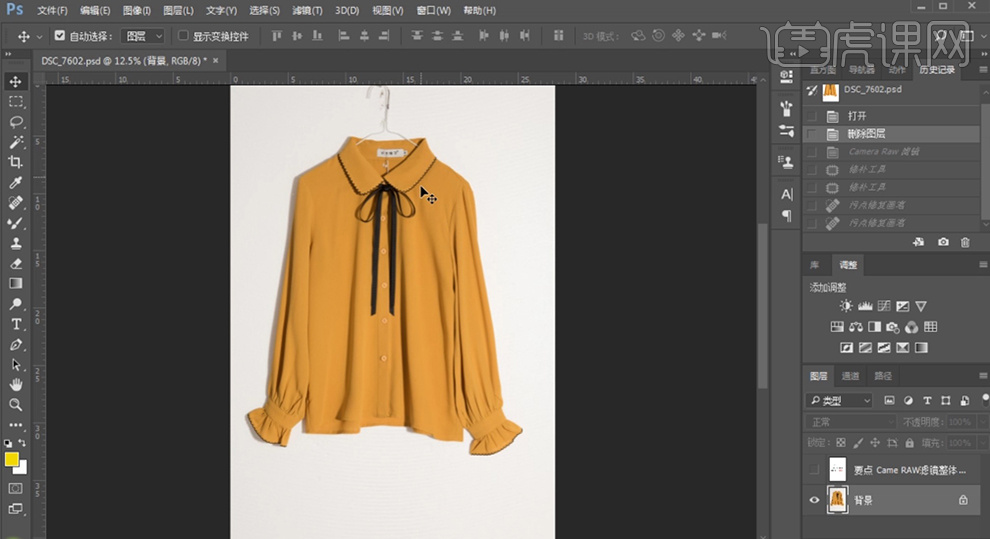
2、本课主要的要点使用CameRaw滤镜优化、去污,抠图,衣型优化。
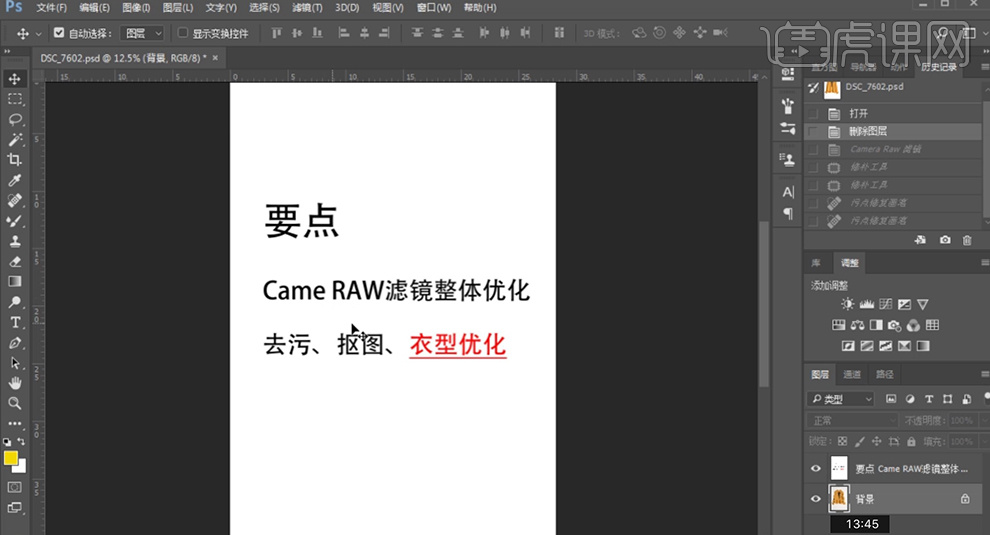
3、按[Ctrl+J]复制产品图层,[重命名]ACR滤镜,单击[滤镜]-[CameRaw滤镜],单击[基本],具体参数如图示。具体效果如图示。
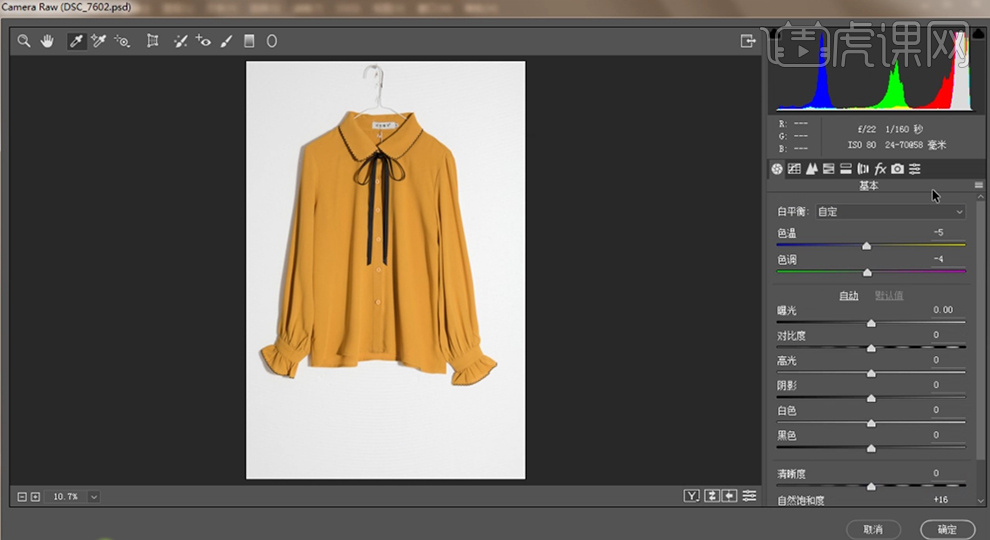
4、单击[细节],具体参数如图示。具体效果如图示。
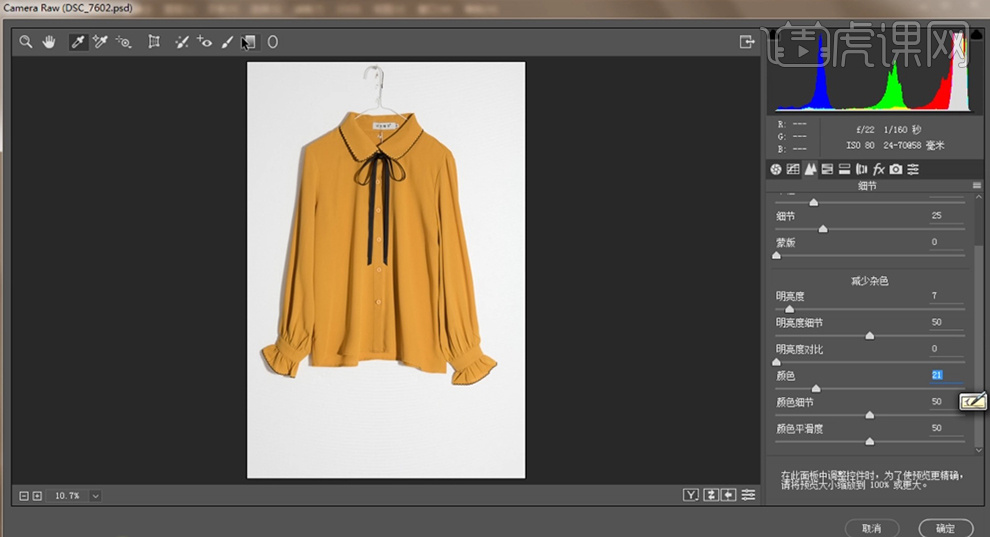
5、单击[渐变滤镜],具体参数如图示。具体效果如图示。
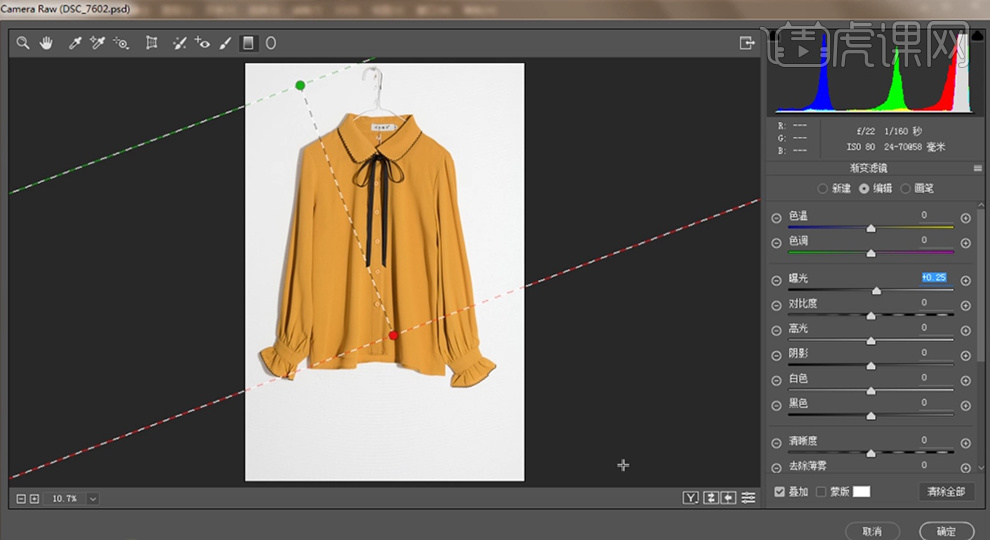
6、[复制]图层,[重命名]去污。使用[污点去污工具]涂抹污点区域。具体效果如图示。

7、[复制]图层,[重命名]去褶皱。[复制]2次图层,[隐藏]顶层拷贝图层,[选择]拷贝1图层,单击[滤镜]-[模糊]-[高斯模糊],具体参数如图示。具体效果如图示。
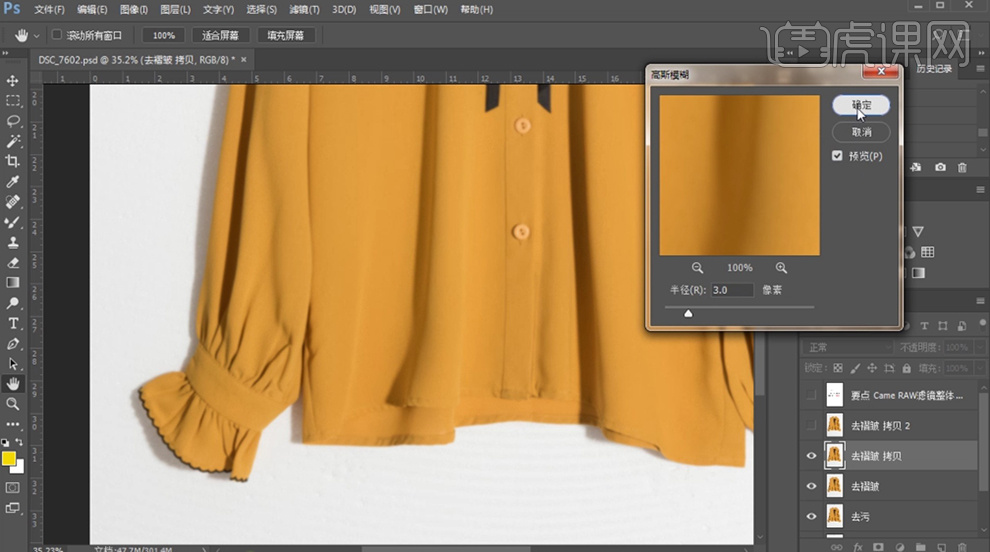
8、[打开]隐藏图层,单击[图像]-[应用图像],具体参数如图示。具体效果如图示。
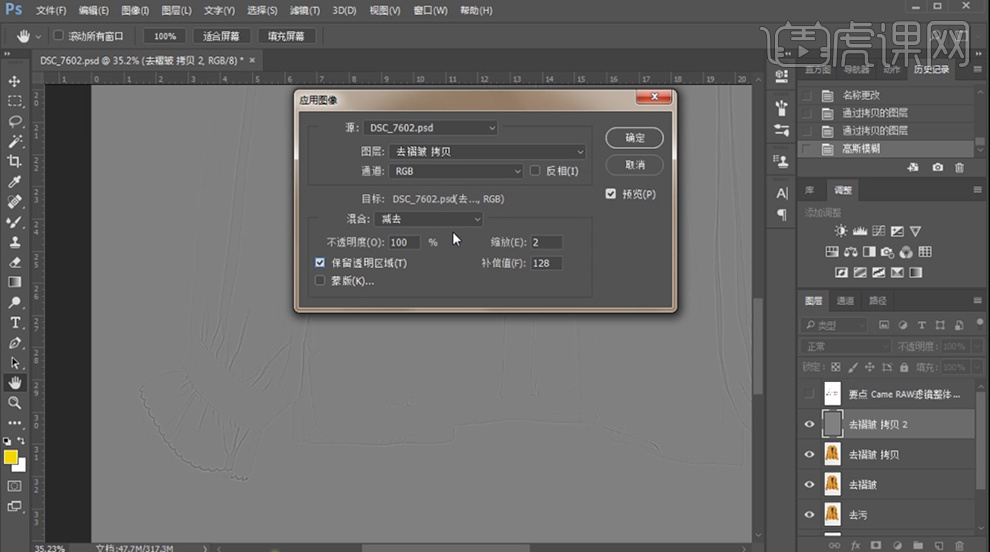
9、[选择]褶皱拷贝图层,使用[混合画笔工具]涂抹衣服褶皱区域。具体效果如图示。
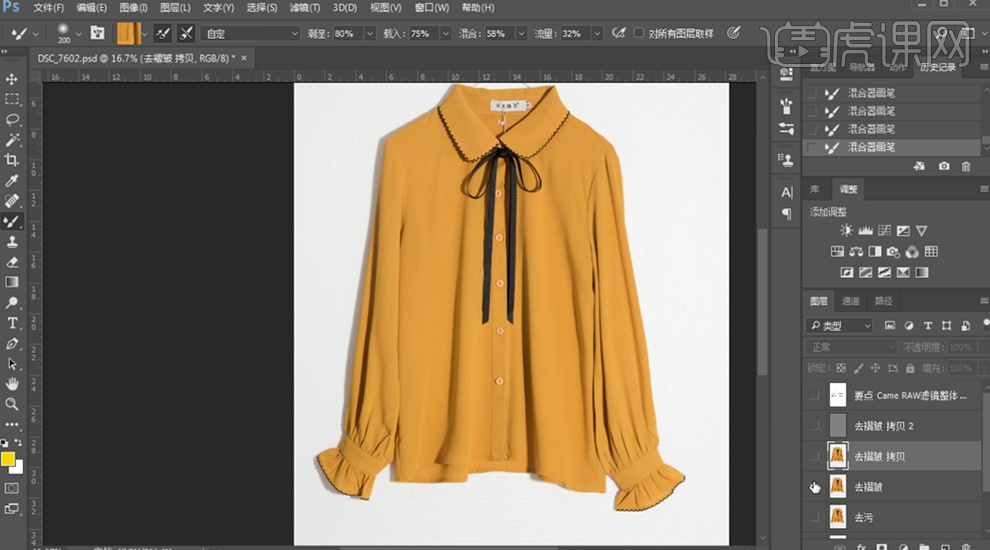
10、[复制]图层,[重命名]抠图。调整图层顺序,使用[钢笔工具]勾选衣服形状路径[建立选区],按[Ctrl+Shift+I]反选,[填充]白色。具体效果如图示。
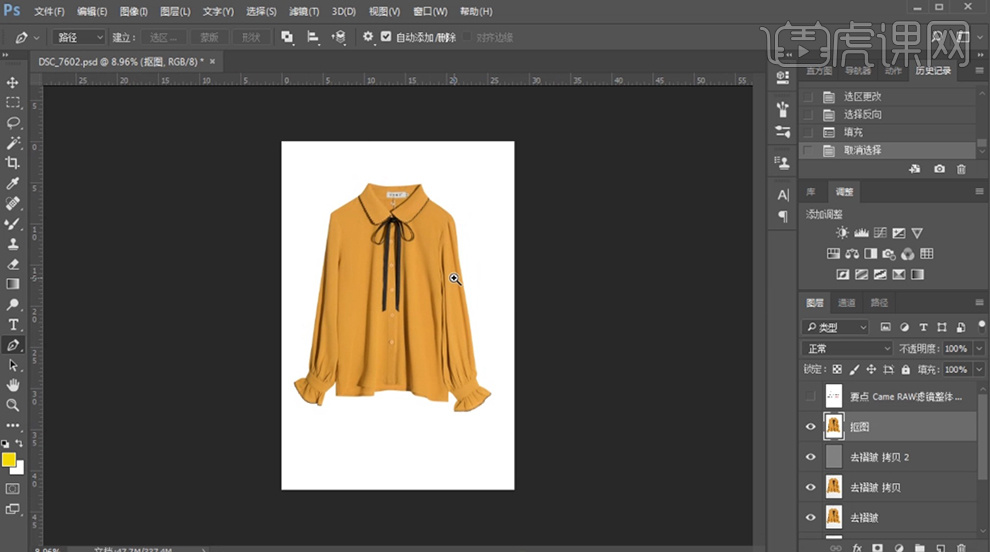
11、[单击]路径[载入选区],按[Ctrl+J]复制图层,[选择]原图层,[填充]白色。[选择]衣服图层,[拖出]参考线至合适的位置,按[Ctrl+T]-[变形],调整衣服的形状。具体效果如图示。

12、单击[滤镜]-[液化],调整衣服的形状。具体效果如图示。
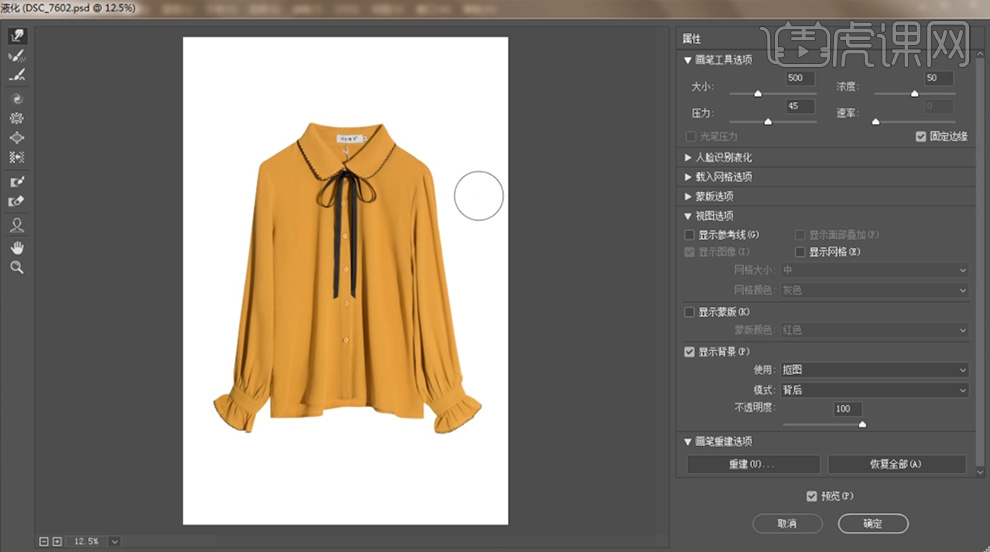
13、[选择]衣服图层,单击[滤镜]-[锐化]-[USM锐化],具体参数如图示。具体效果如图示。

14、[新建]曲线图层,具体参数如图示。具体效果如图示。
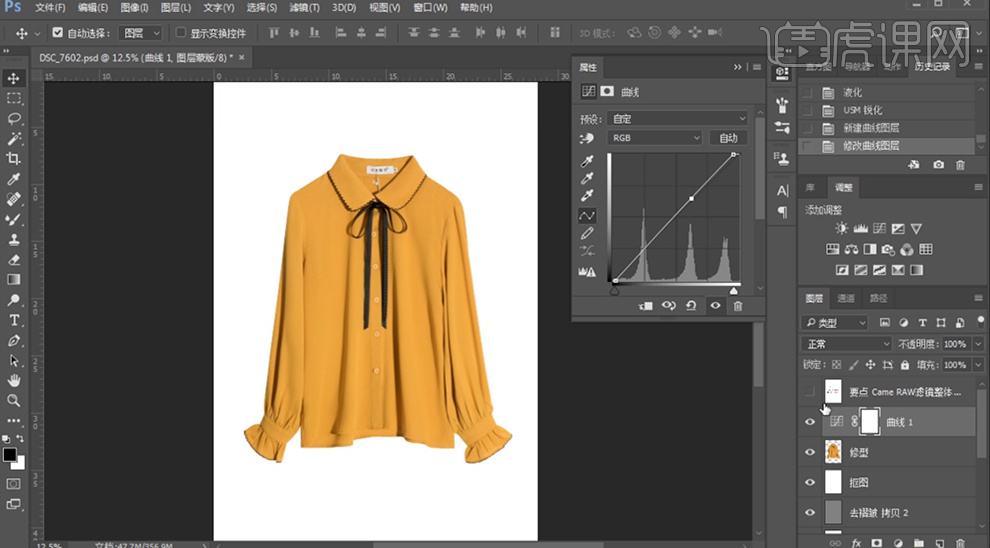
15、最终效果如图示。








