怎样用ps对紫色神秘女神合成
发布时间:暂无
1、先看本节课的内容。

2、【打开】PS软件,【打开】背景素材,【复制】图层,添加【蒙版】后填充渐变。添加【亮度和对比度】图层调整。
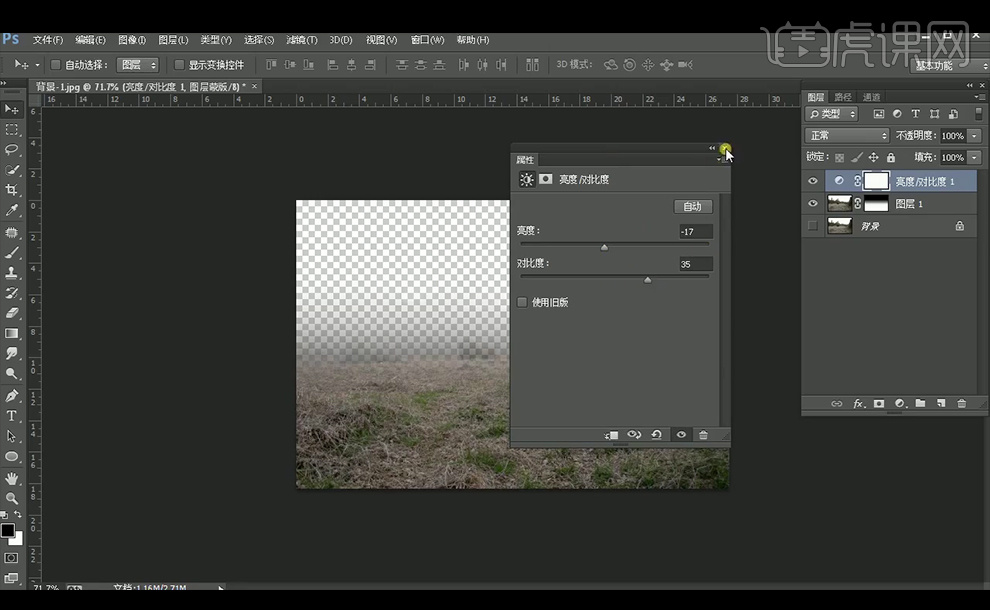
3、【拖入】门的素材,添加【蒙版】使其过渡自然。【栅格化图层】后,使用【加深工具】涂抹门旁边的石头。并使用【钢笔工具】绘制选区填充黑色,使其有更破烂的感觉。
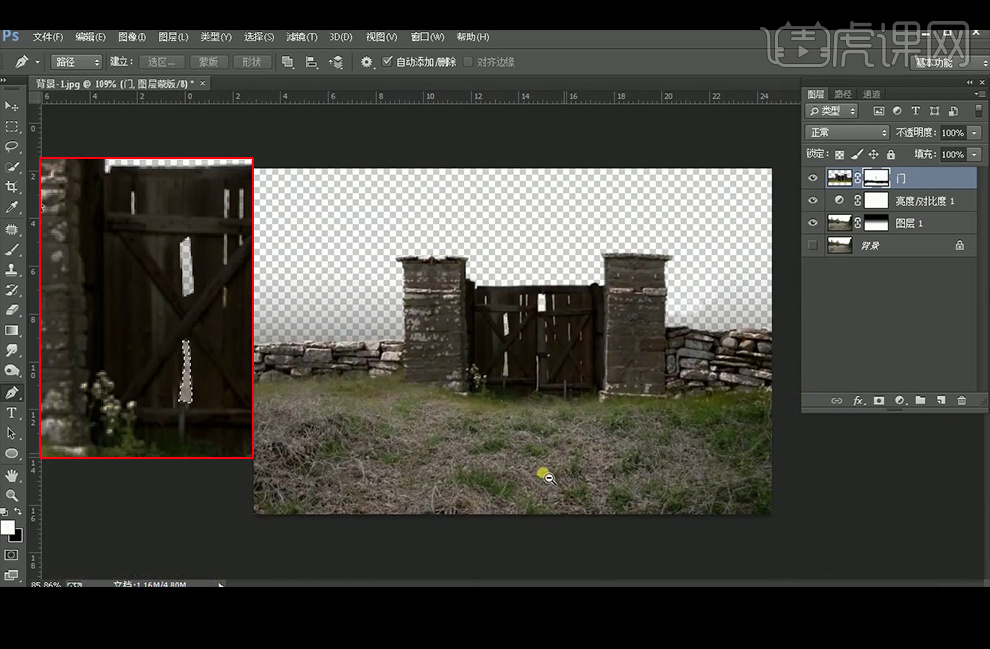
4、添加【色彩平衡】调整。
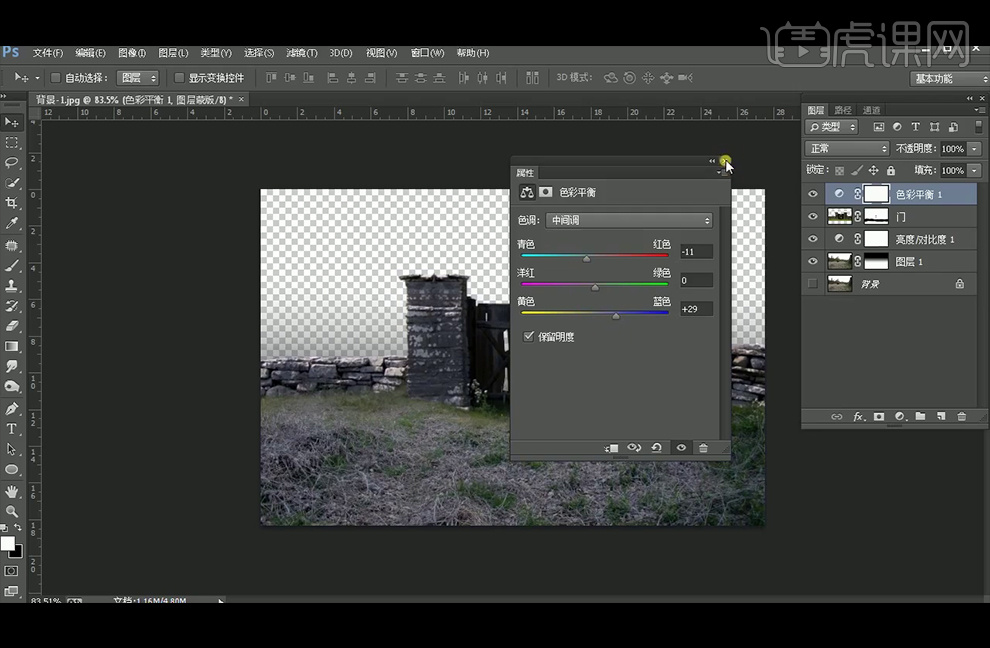
5、添加【颜色填充】图层制作夜晚的背景。
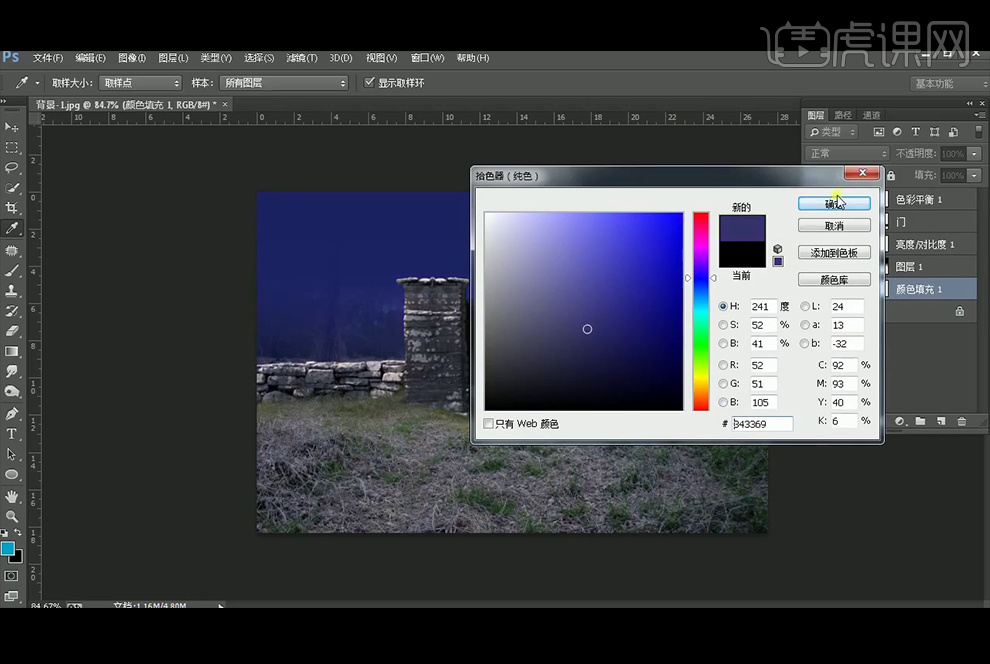
6、添加【曲线】压按背景图层,再添加【曲线】压暗门图层。
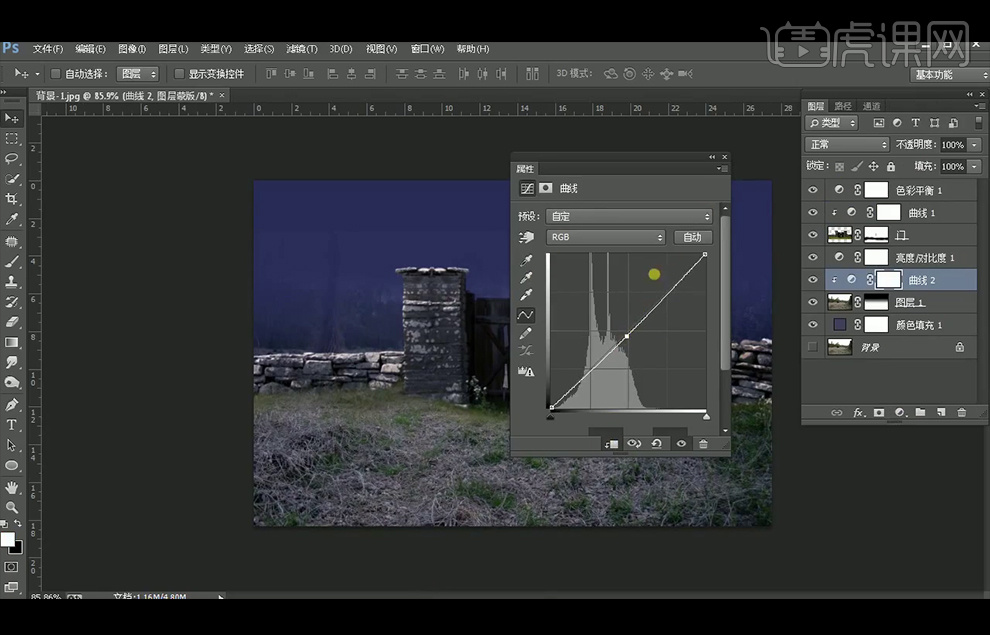
7、打开房子素材,使用【钢笔工具】抠出建立选区。
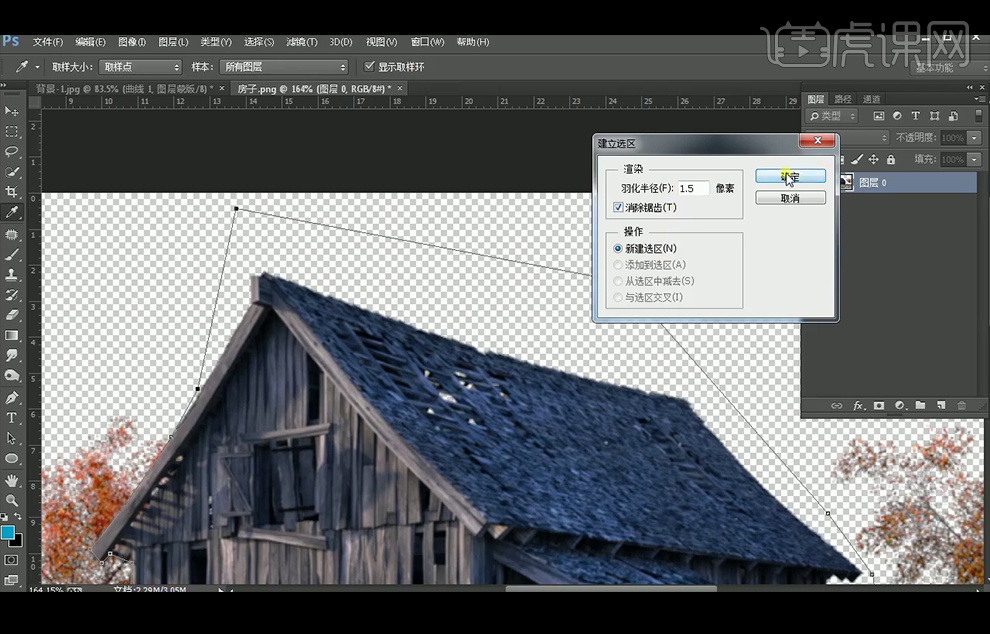
8、直接【拖入】场景中。再【复制】房子并使用【加深工具】加深颜色。
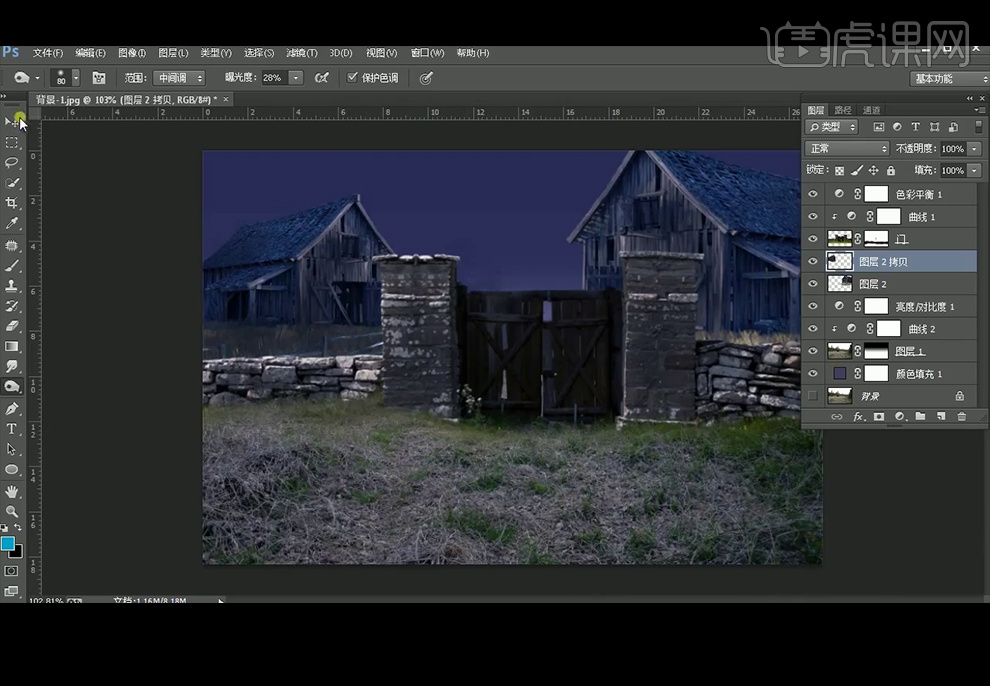
9、打开山丘素材,使用【快速选择工具】选择山丘部分,并添加【蒙版】后【调整蒙版】。
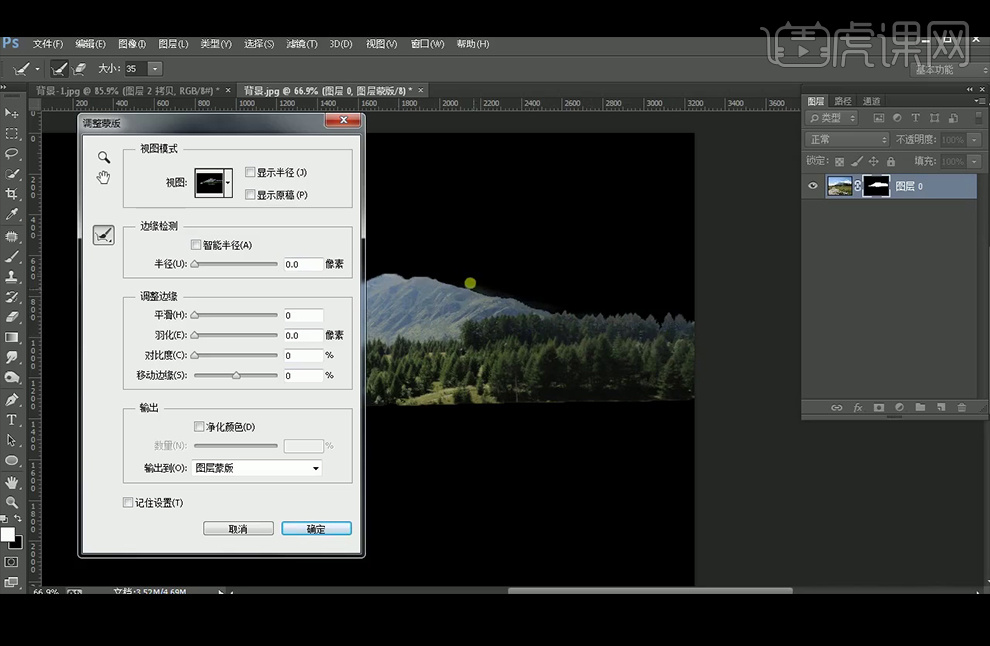
10、【应用蒙版】后【拖入】场景中,添加【色相饱和度】调色。
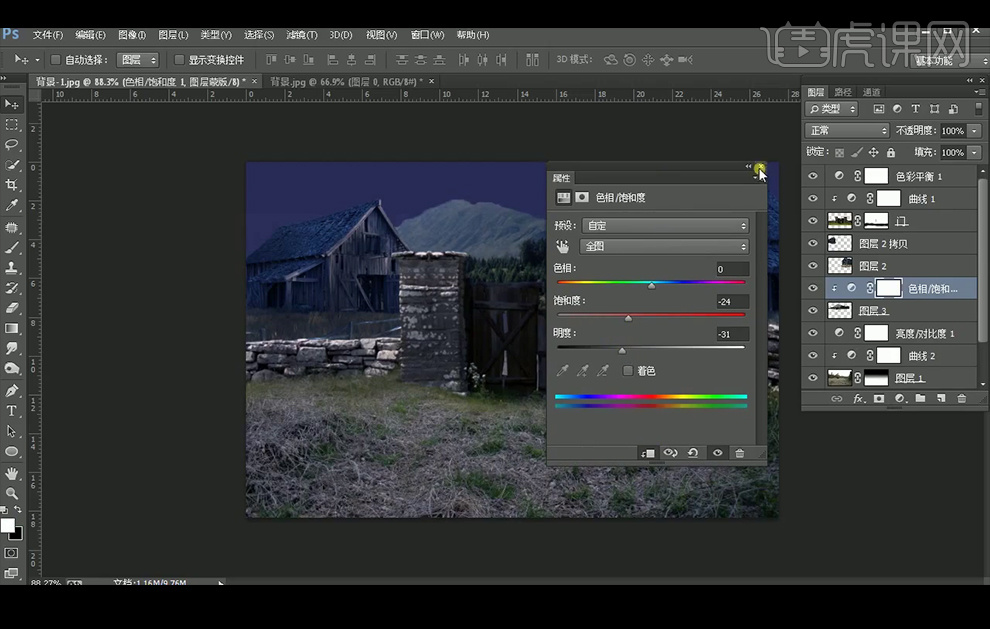
11、给山丘图层添加【蒙版】调色使其融合背景,再【Ctrl+U】调整房子图层的色相,降低饱和度-22,再【拖入】树的素材,【复制】一个并缩小,使用【橡皮擦工具】柔化底部。
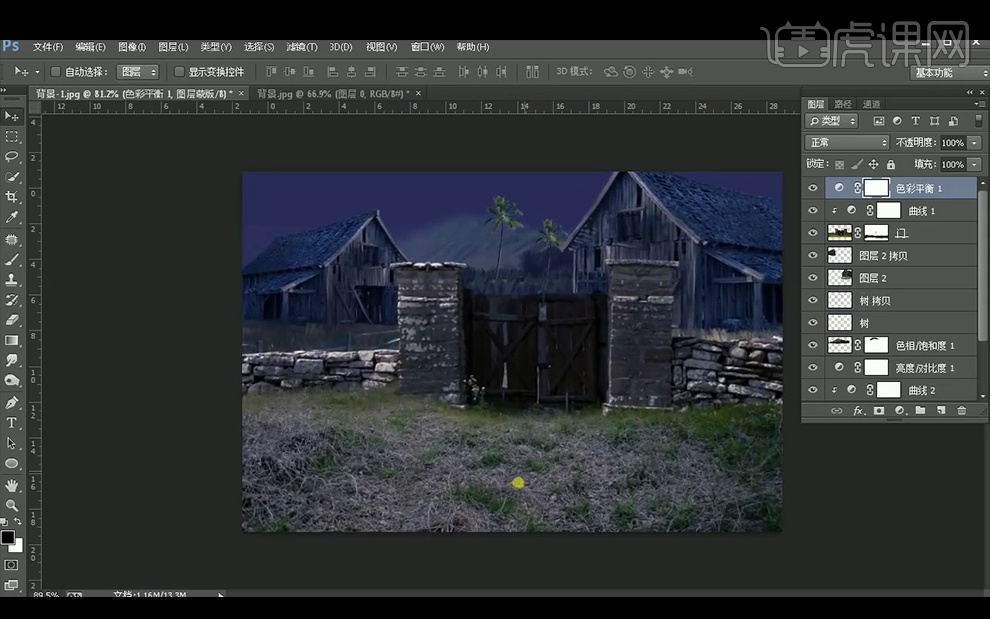
12、【拖入】人物素材,添加【曝光度】图层调整。
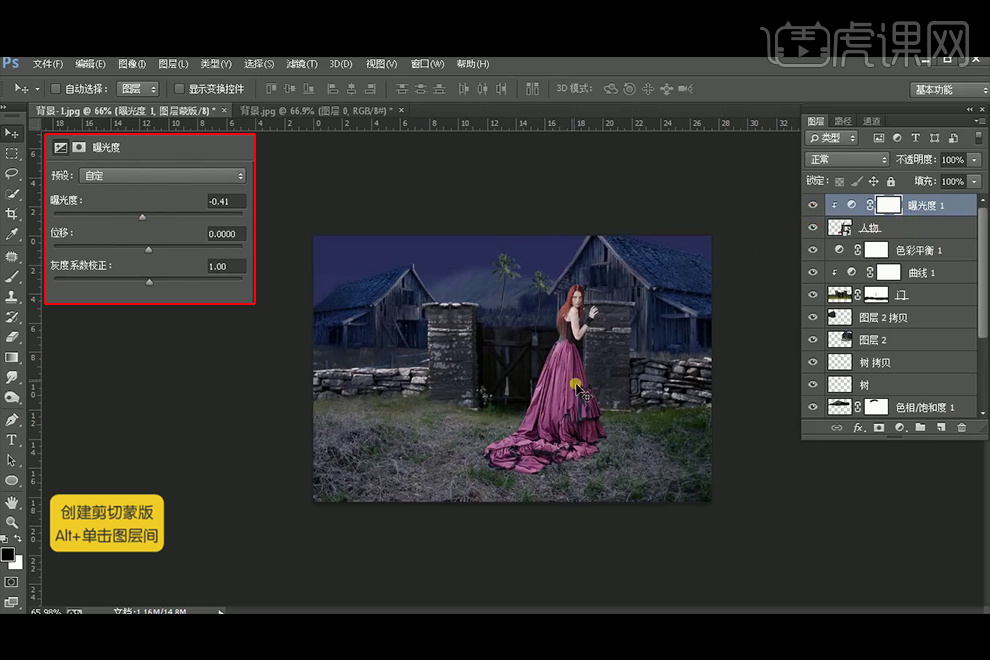
13、添加【自然饱和度】图层调整。
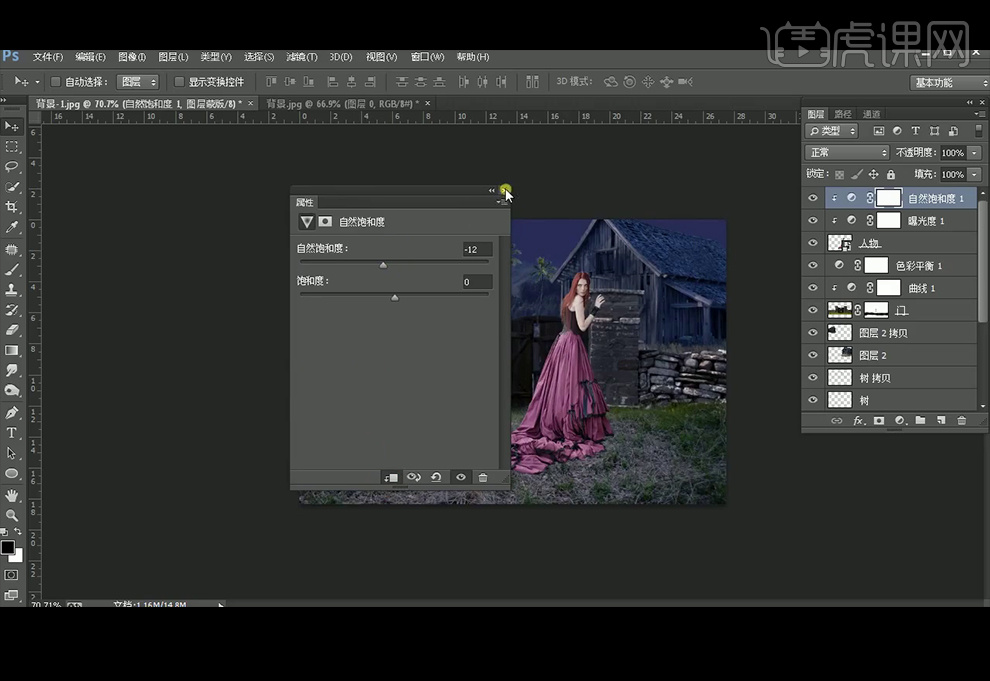
14、再添加【曲线】压暗后【Ctrl+I】反向蒙版。再白色画笔涂抹人物的暗部。
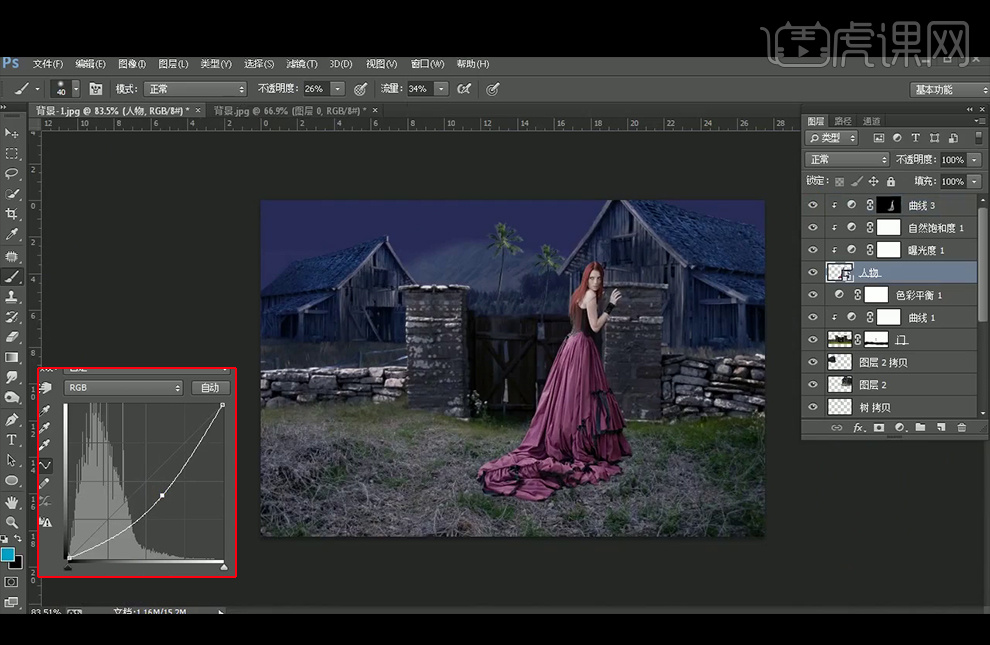
15、【新建】图层,改图层模式为正片叠底,使用画笔涂抹出人物的阴影。
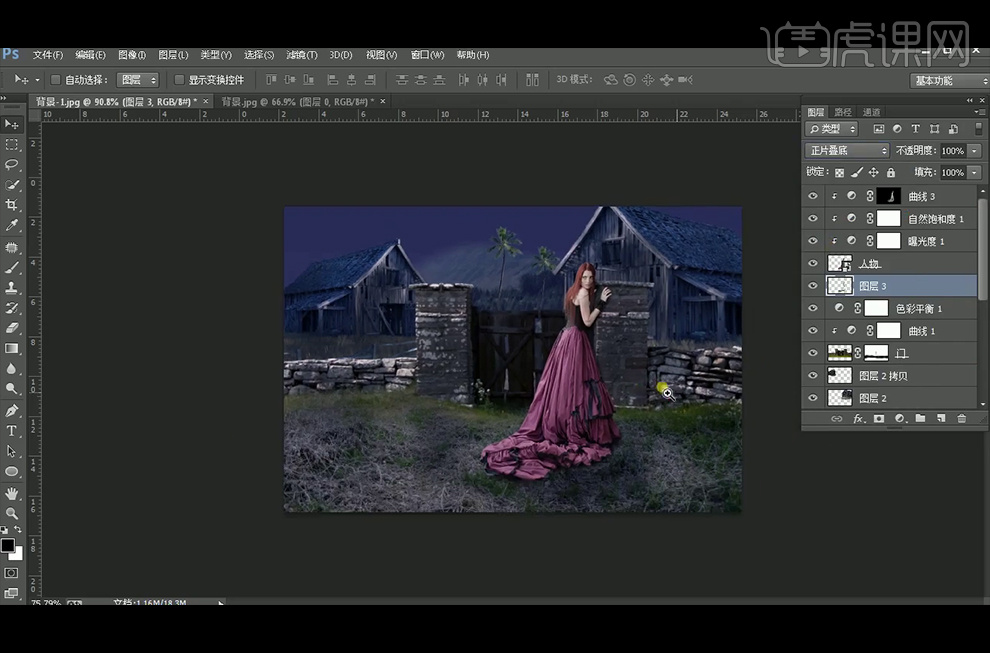
16、【新建】中性灰图层,图层模式为【叠加】。使用【加深工具】【减淡工具】涂抹人物的暗部和亮部。
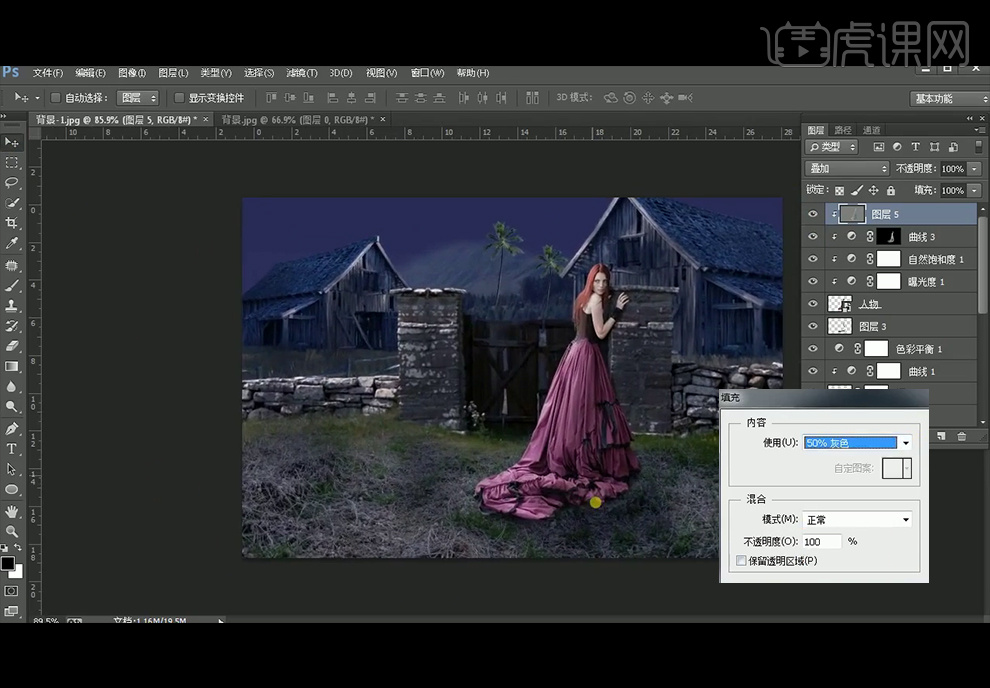
17、添加【渐变填充】图层,降低不透明度。
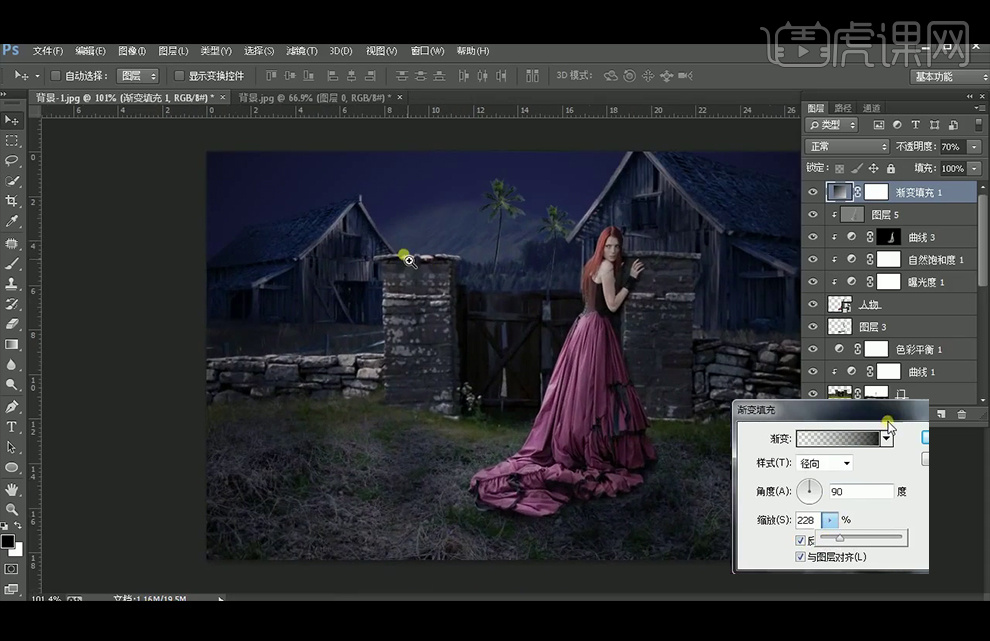
18、添加【蒙版】使用黑色画笔涂抹画面比较亮的部分。
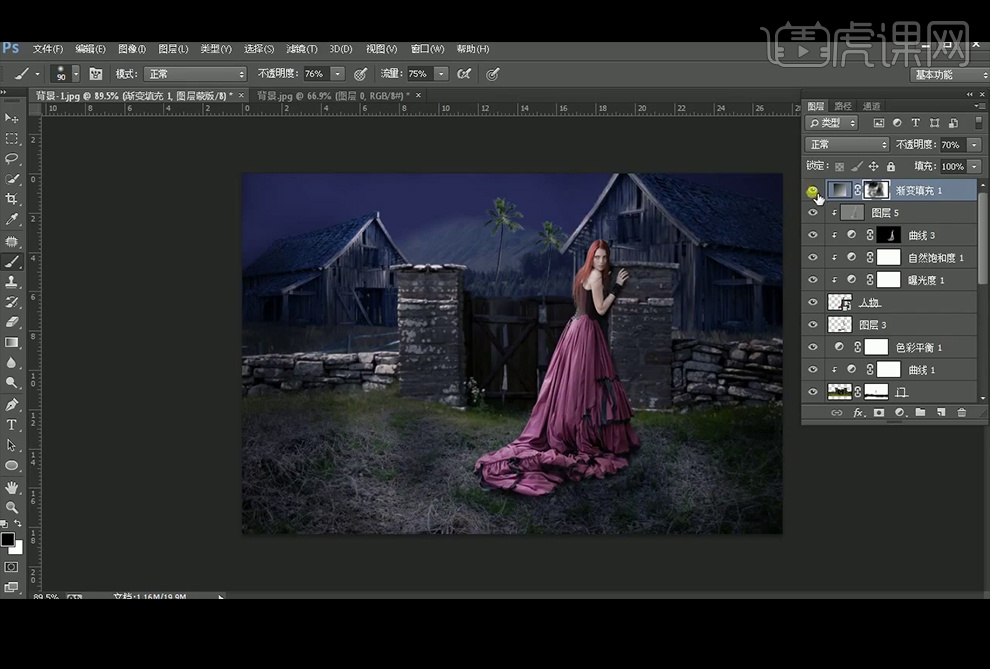
19、【新建】图层绘制光源,填充渐变。
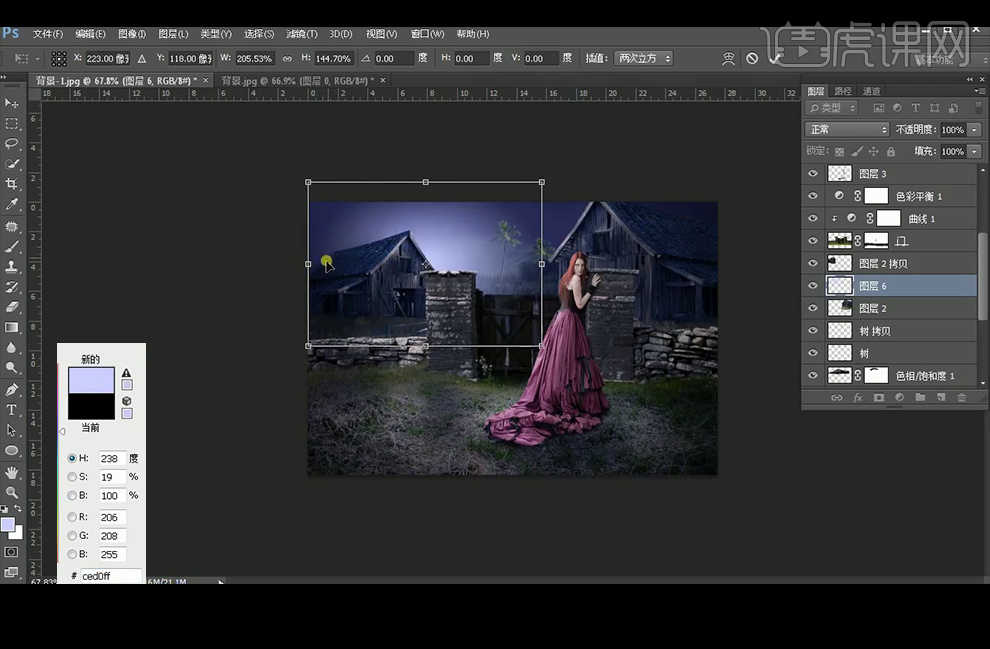
20、再次改变颜色【新建】图层绘制光源。
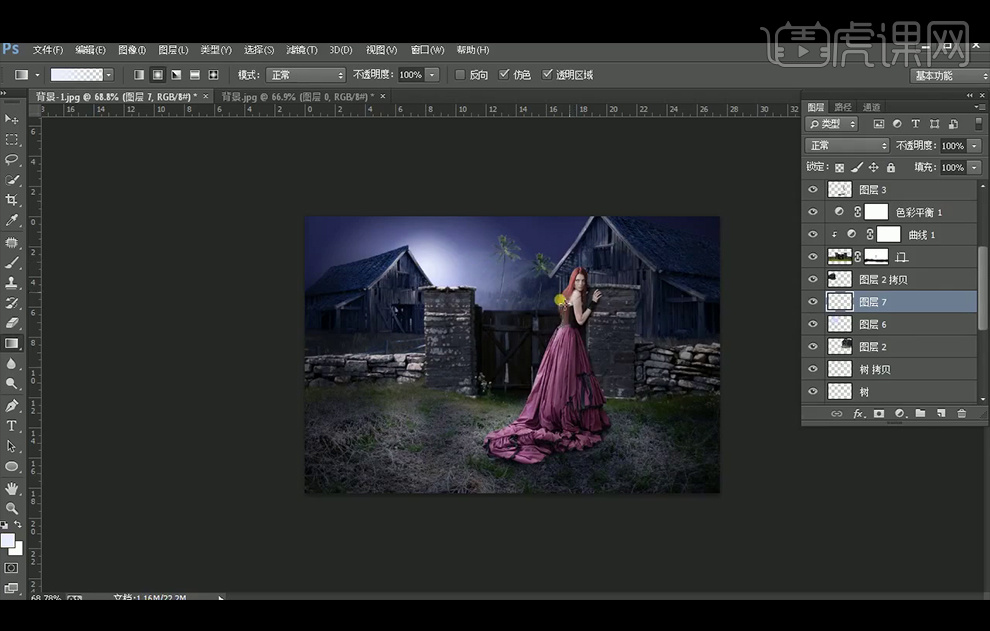
21、再多绘制三个光源如图所示,并降低不透明度。
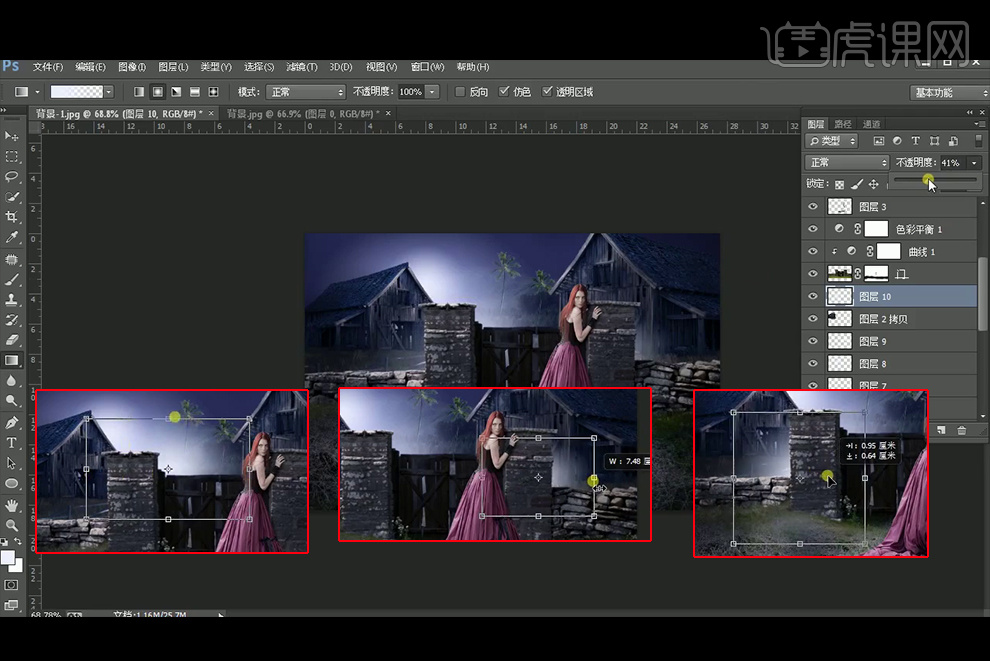
22、【新建】图层绘制光线,降低不透明度,【复制】两个光线放在门附近。
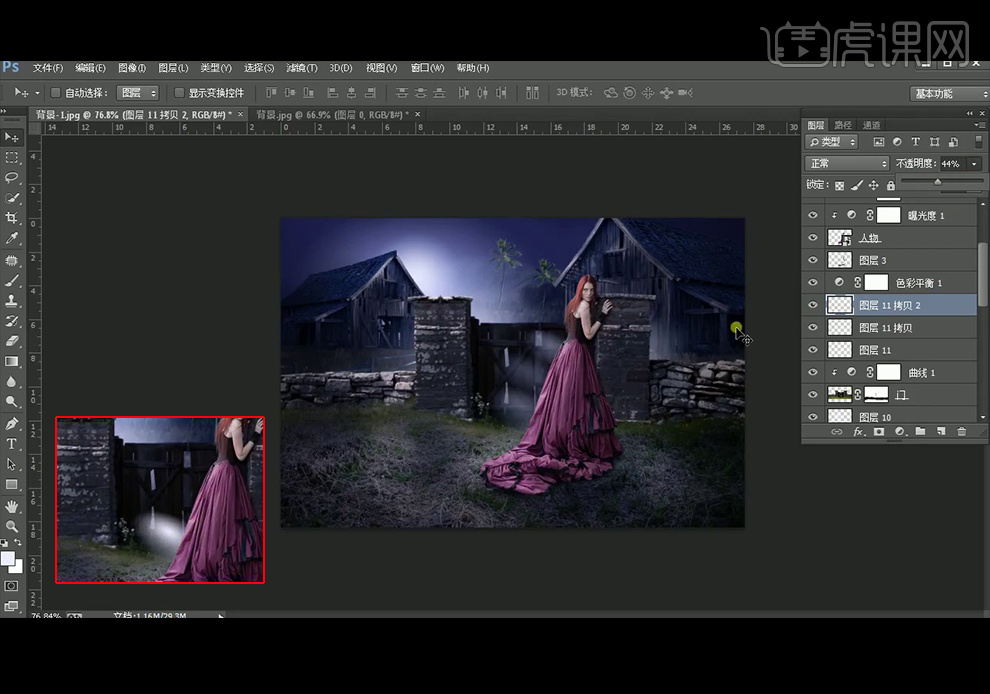
23、【拖入】星空素材和鸟素材,并适当使用【蒙版】擦拭多余部分。【盖印】图层。
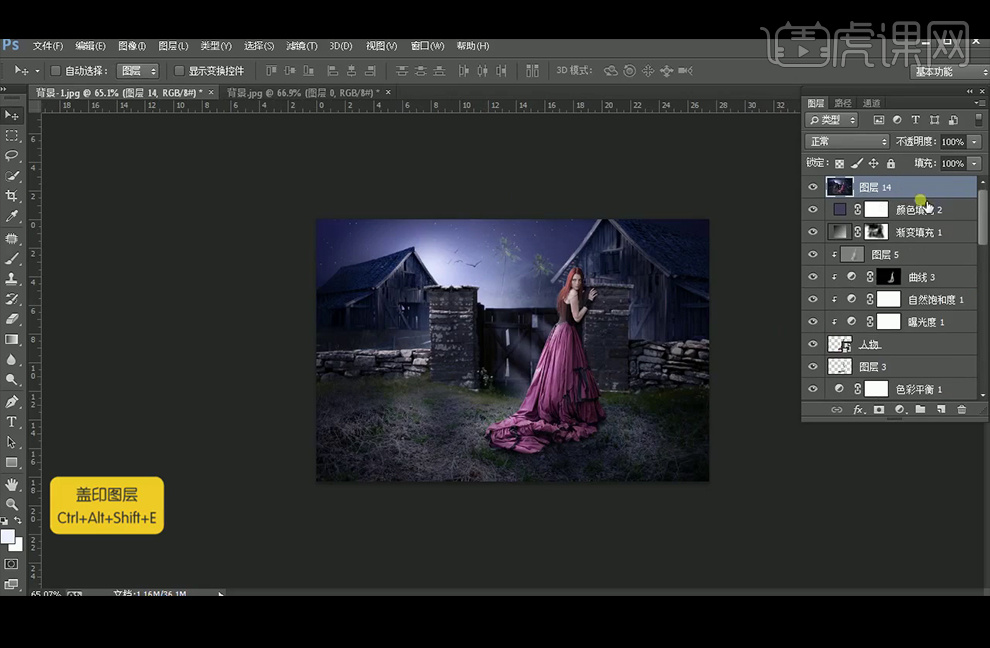
24、执行【光圈模糊】滤镜。
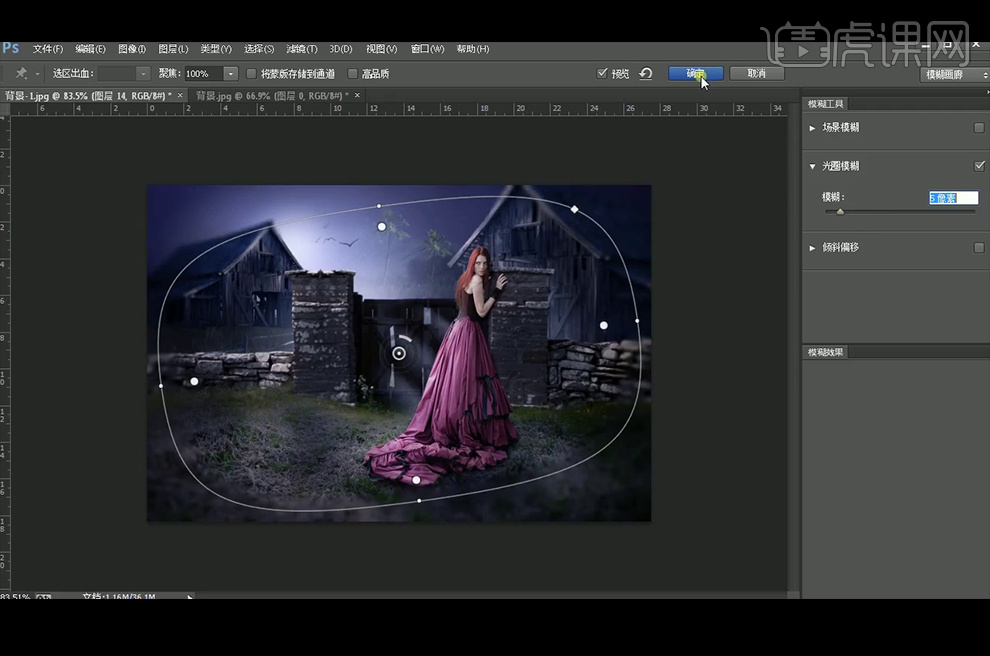
25、再执行【Camera Raw】滤镜。
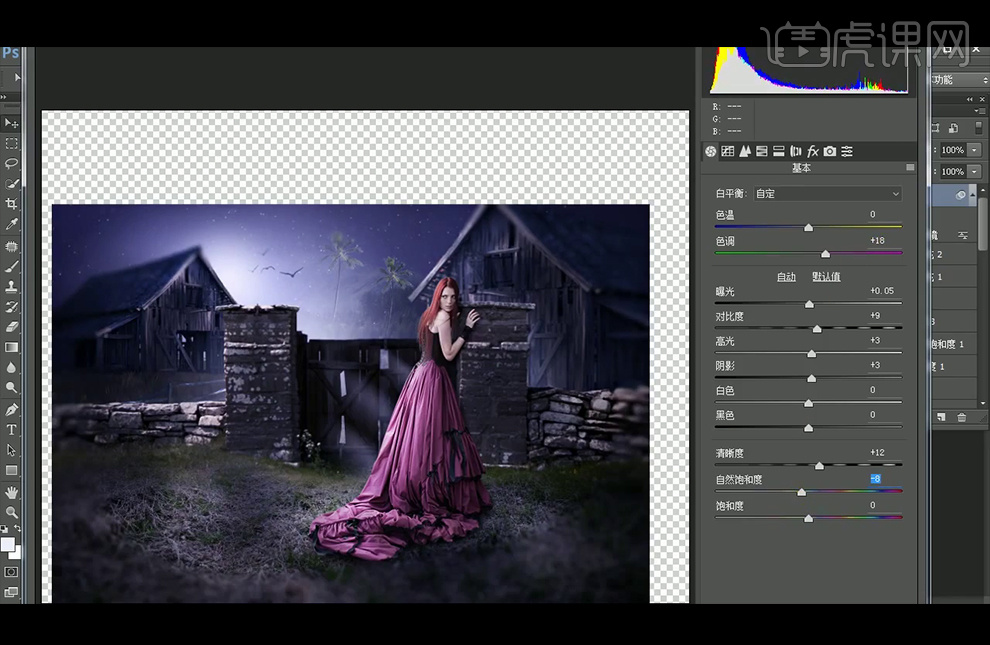
26、本节课小结如图。
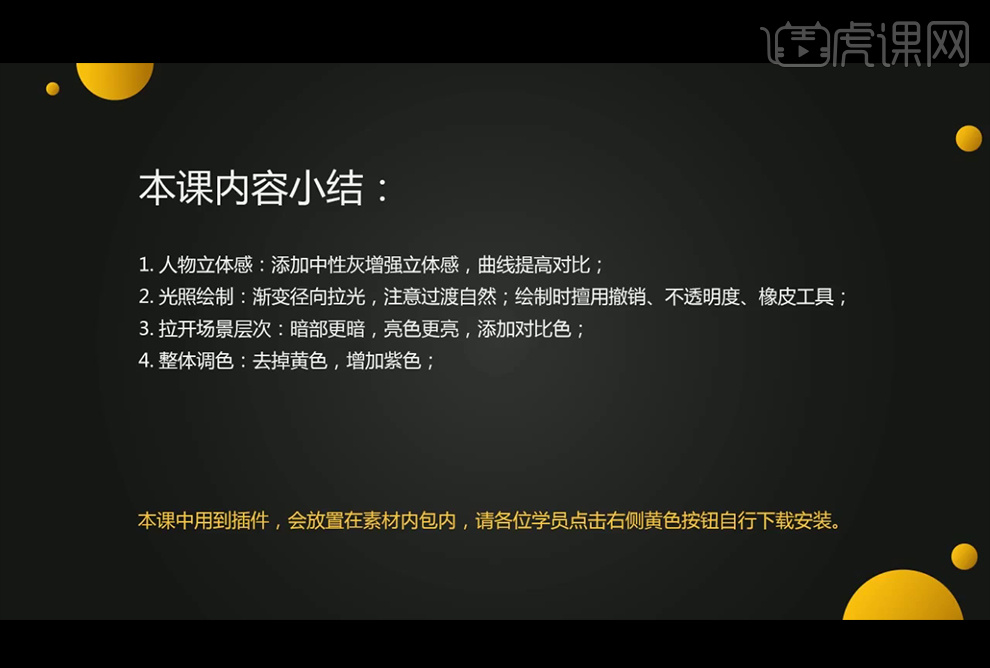
27、最终效果如图。








