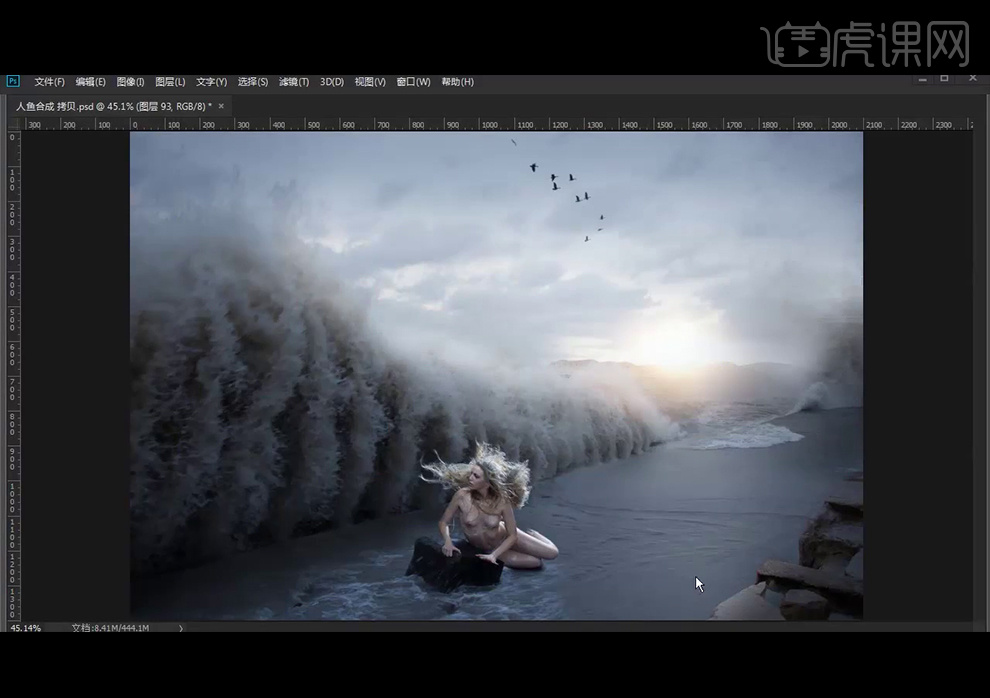如何用ps合成手绘美人鱼梦幻场景上
发布时间:暂无
1、先看本节课的内容。
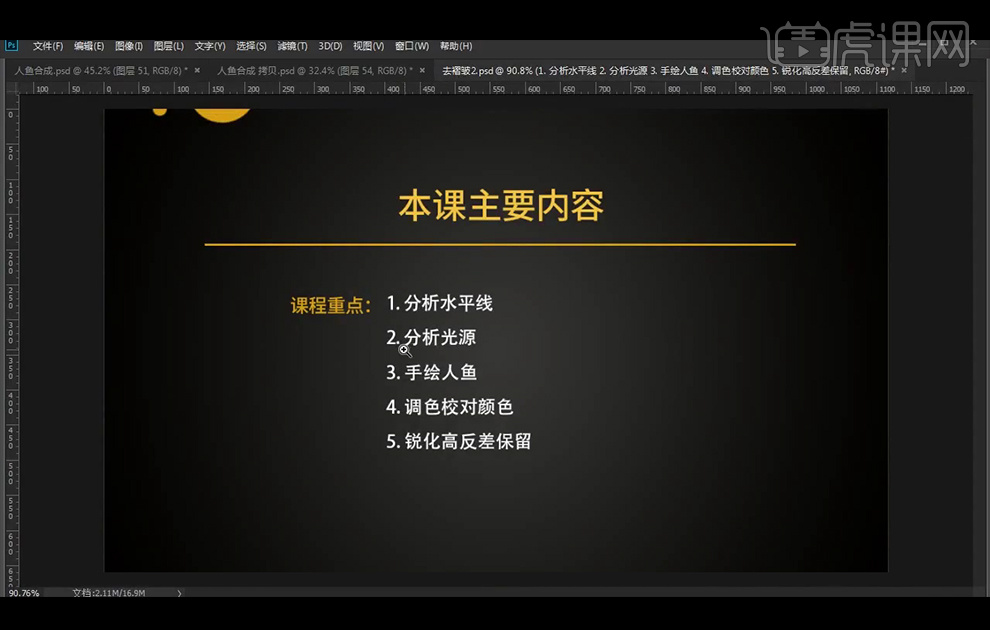
2、【打开】PS软件,【新建】2100×1400像素的画布,【拖入】如图所示的三个背景素材,【Shift】加选三个图层居中对齐后,添加【蒙版】调整。
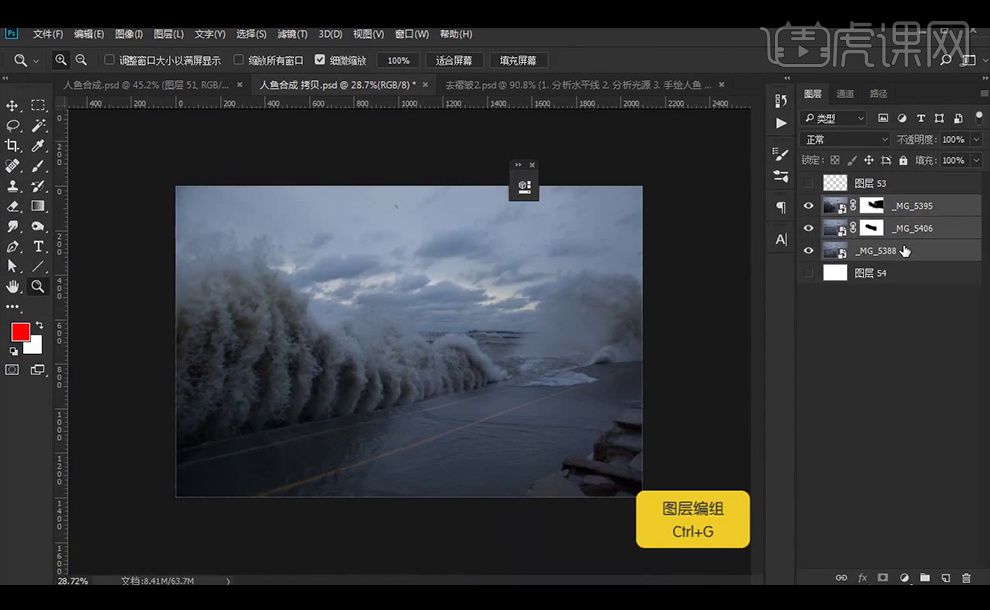
3、【Ctrl+G】图层编组后,【复制】图层组,并【合并】图层组命名为背景,【栅格化图层】后使用【Ctrl+T】-【透视】来调整图层。
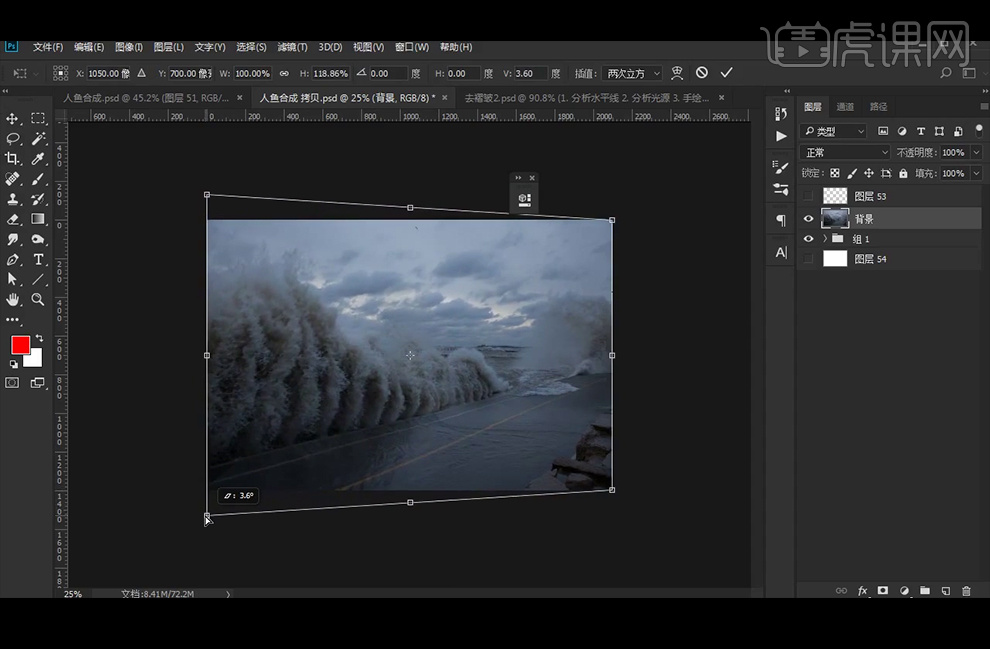
4、【污点修复工具】【仿制图章】【修补工具】将背景中的线条处理掉。【拖入】光源素材,改图层模式为强光。
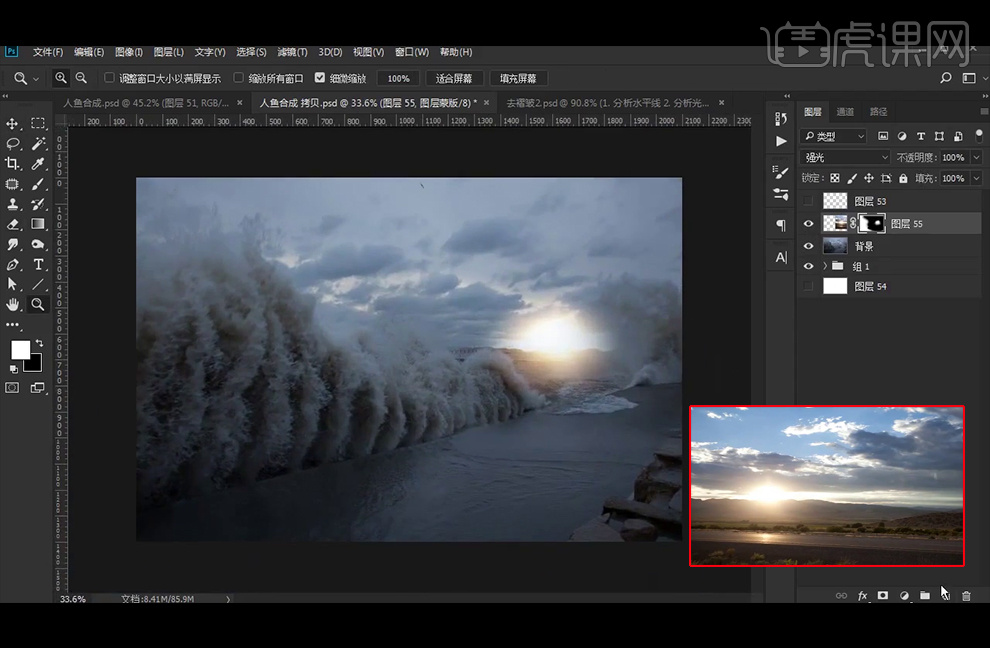
5、如图所示紫色是受光影响的受光处,黑色线条为背光处。
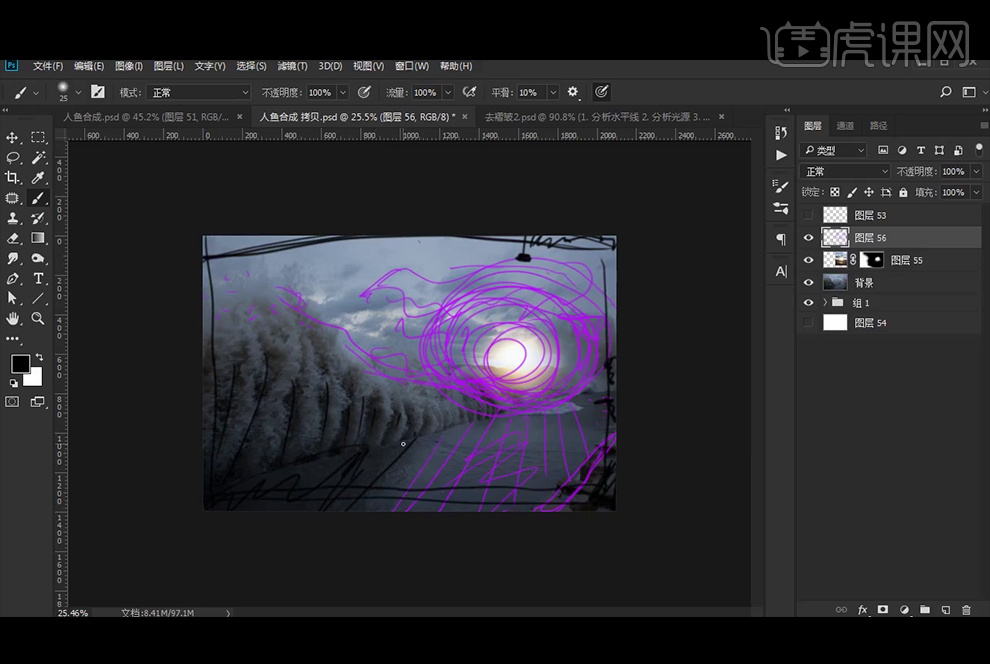
6、如图所示【新建】图层使用白色画笔绘制受光处,改图层模式为柔光,并添加【蒙版】调整。
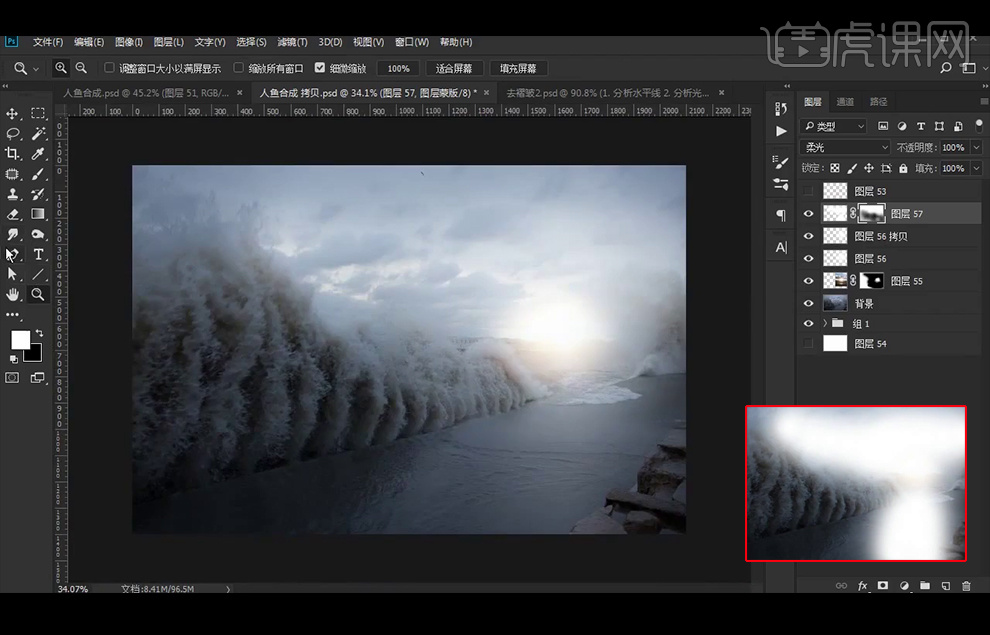
7、【套索工具】选择水面部分。
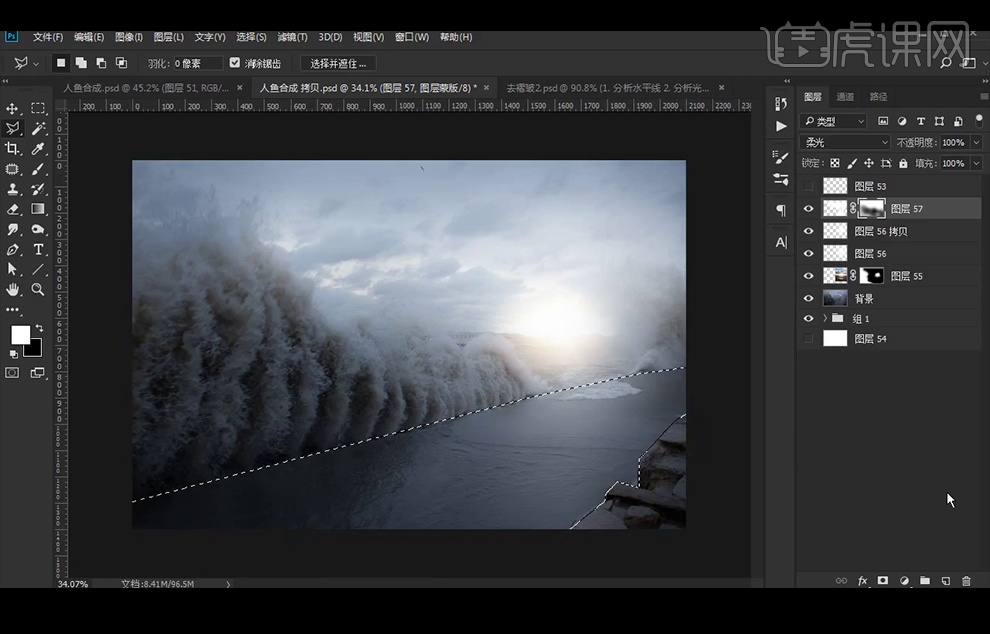
8、再添加【曲线】调整图层后添加【蒙版】,再执行【高斯模糊】滤镜。
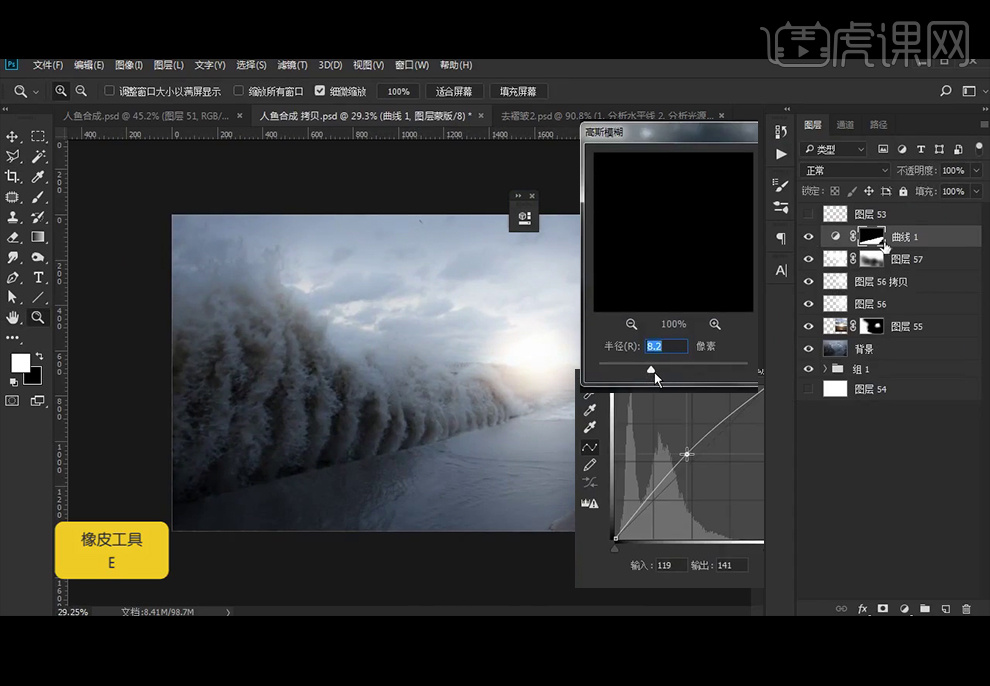
9、【画笔工具】绘制石头上的受光,改为柔光图层模式,执行26像素【高斯模糊】滤镜,再使用【钢笔工具】将多余部分选择后删掉。
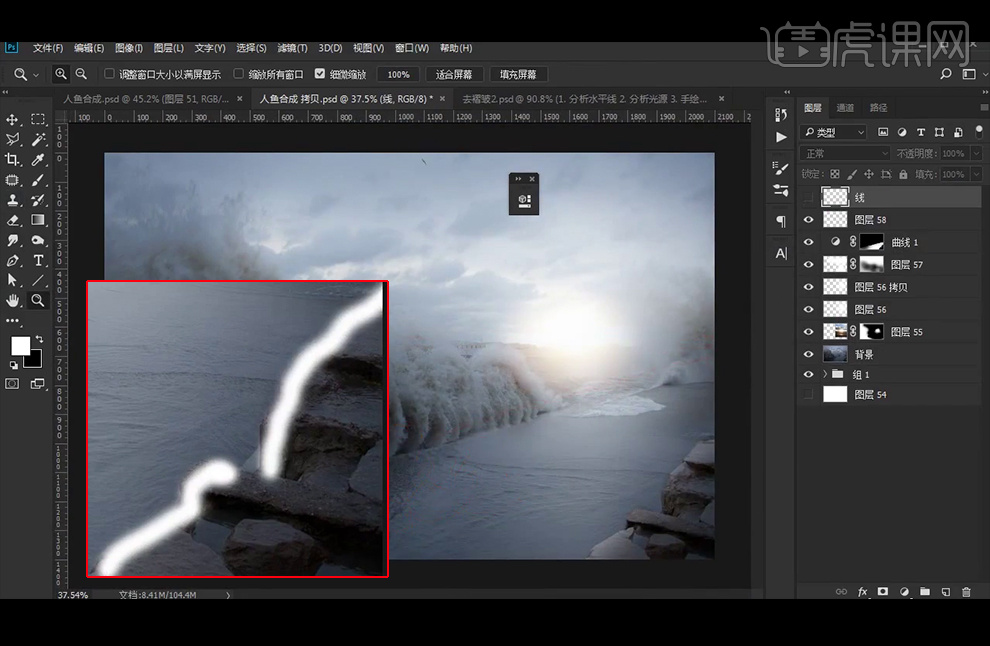
10、【拖入】鸟的素材,【矩形选框工具】将鸟选出后,【Ctrl+Shift+U】去色处理后,【Ctrl+L】调整色阶。
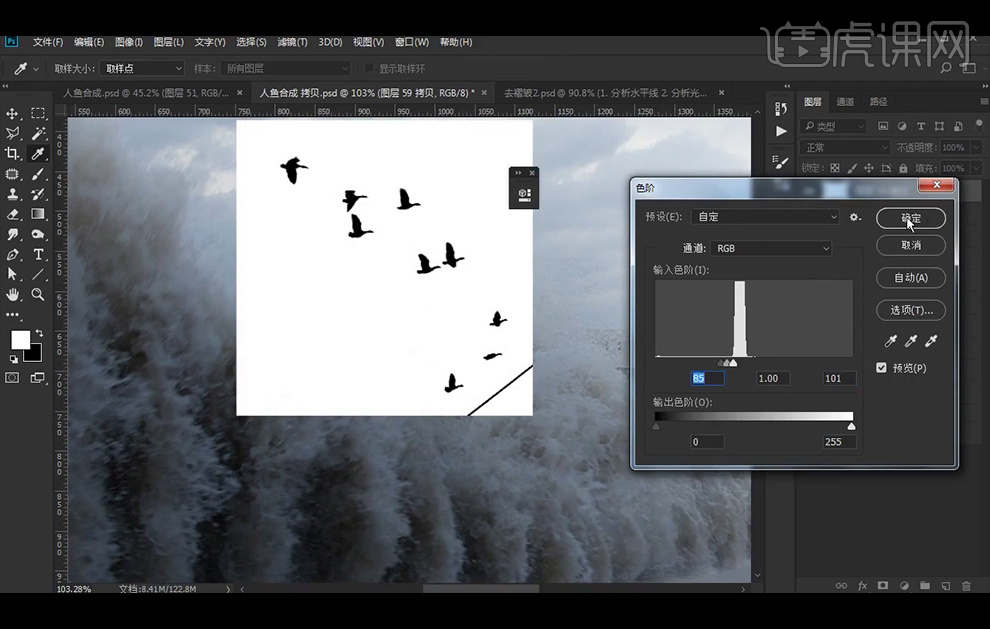
11、使用【魔棒工具】选择白色背景删除,电线部分直接用橡皮擦擦除,再改图层模式为正片叠底。
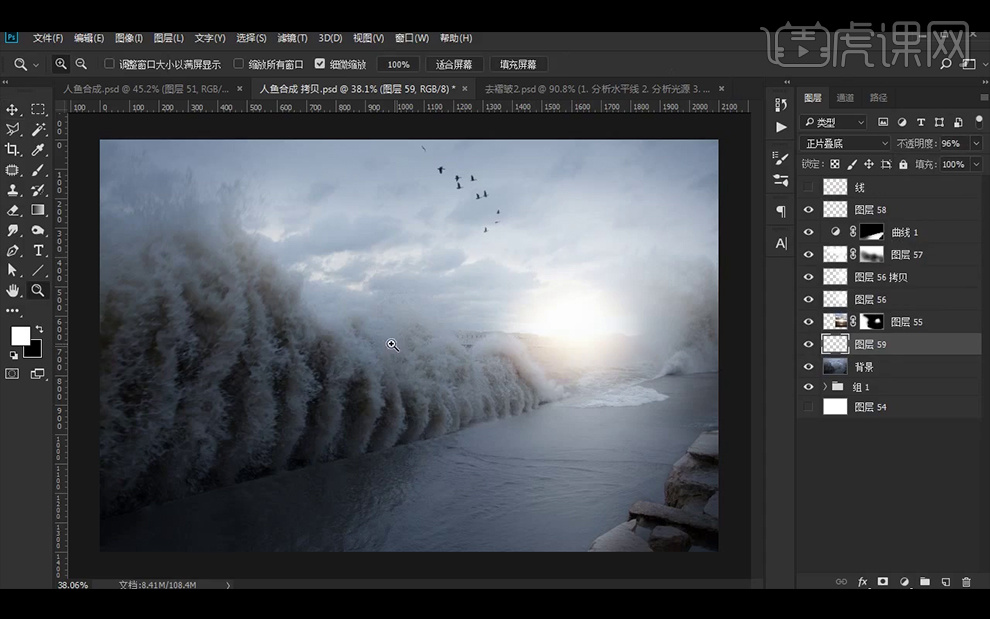
12、【新建】图层,画笔工具绘制白色受光处,再改图层模式为柔光,执行【高斯模糊】。
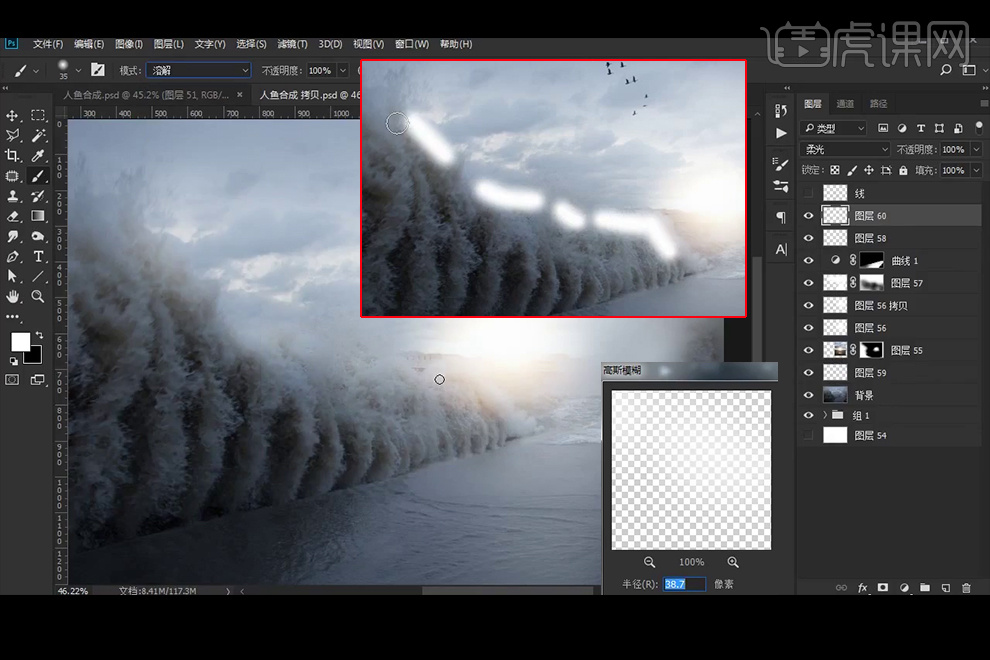
13、【新建】图层使用溶解模式的画笔绘制白色受光处如图。
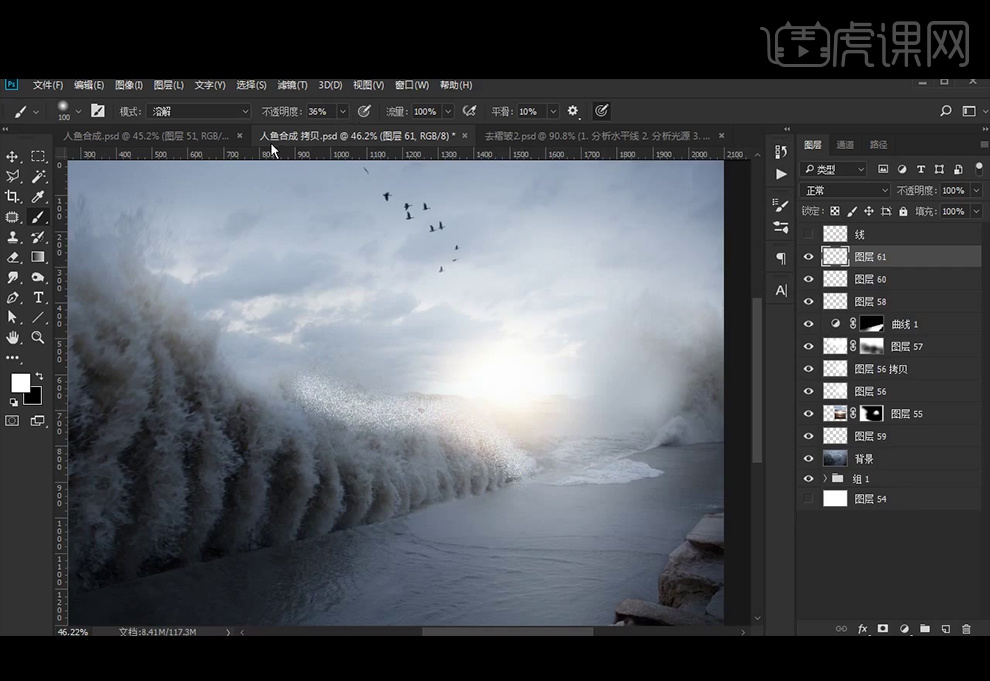
14、再执行【径向模糊】改图层模式为柔光。
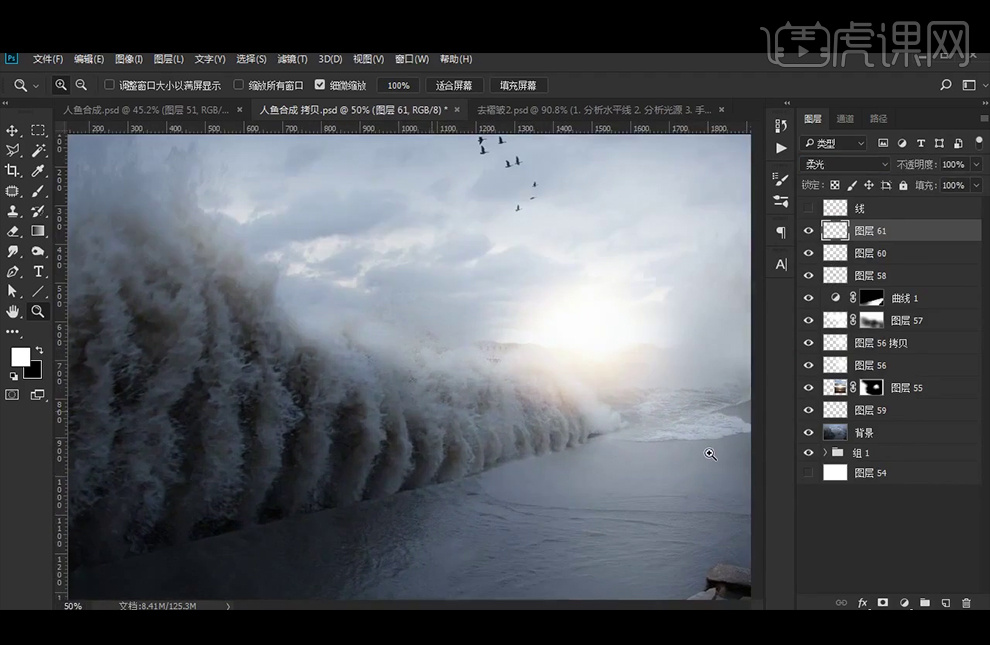
15、同样的方法继续绘制树林上的光。同样执行【径向模糊】。
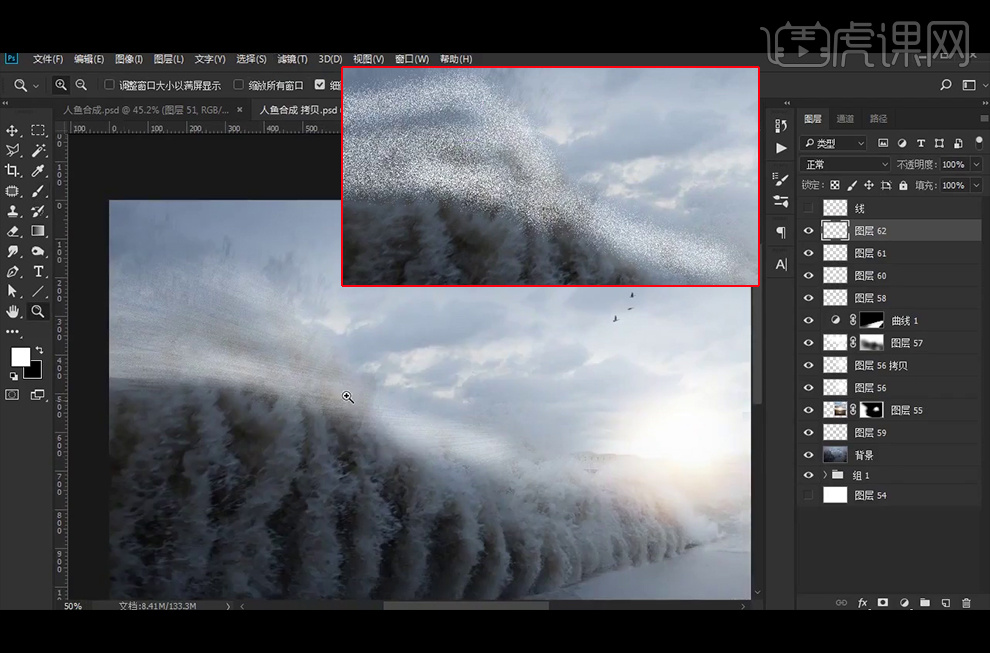
16、注意改变【径向模糊】的参数。
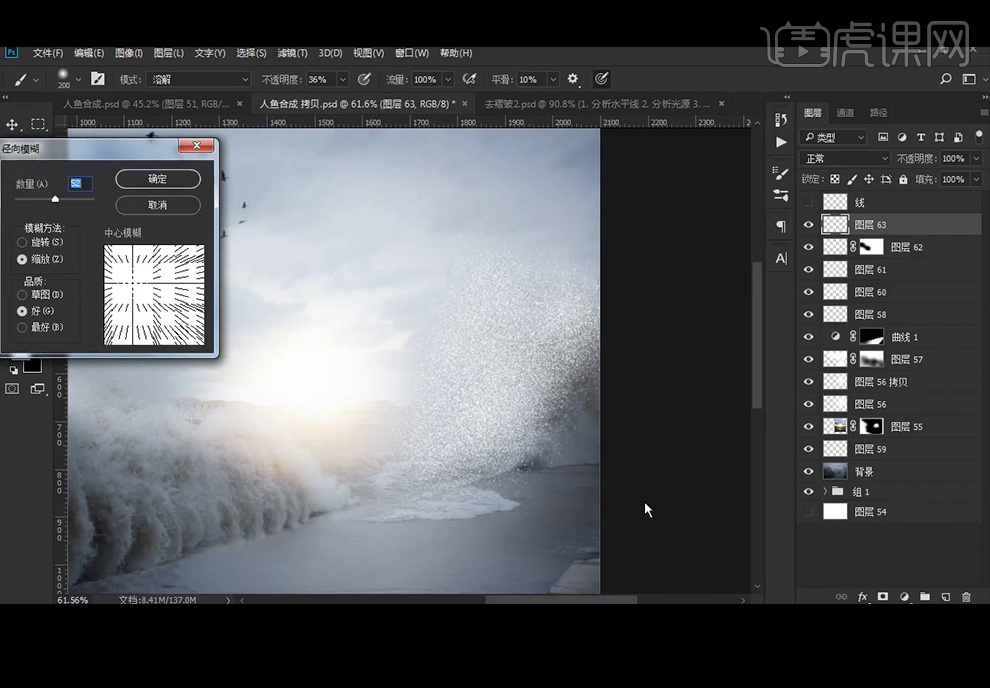
17、将画笔改为正常模式,【新建】图层,白色画笔继续加强天空处的光,并适当降低不透明度。
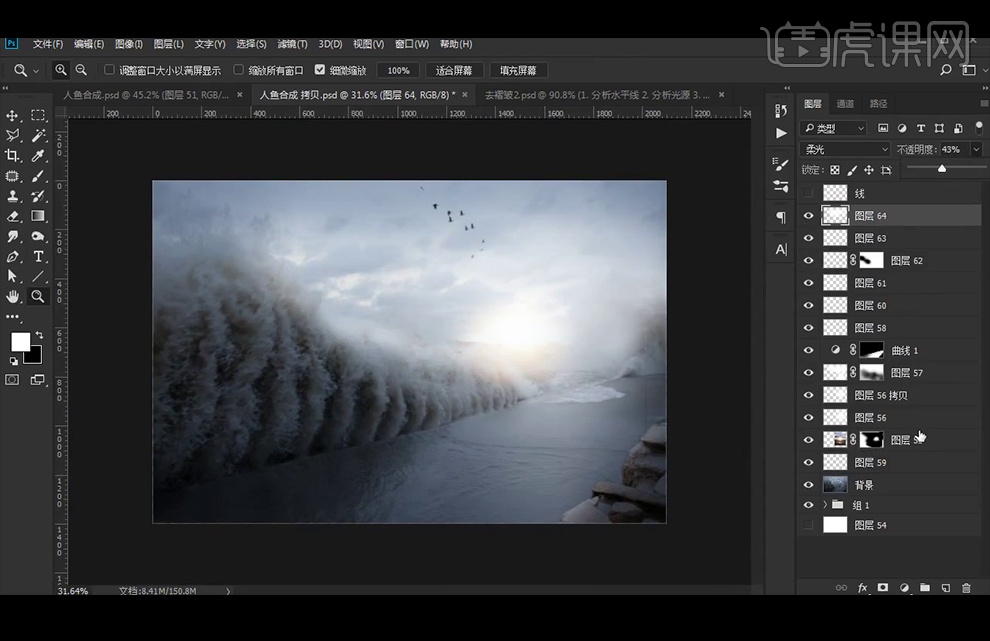
18、【打开】石头素材,选择工具选择石头部分【拖入】背景中,【复制】一个备用。
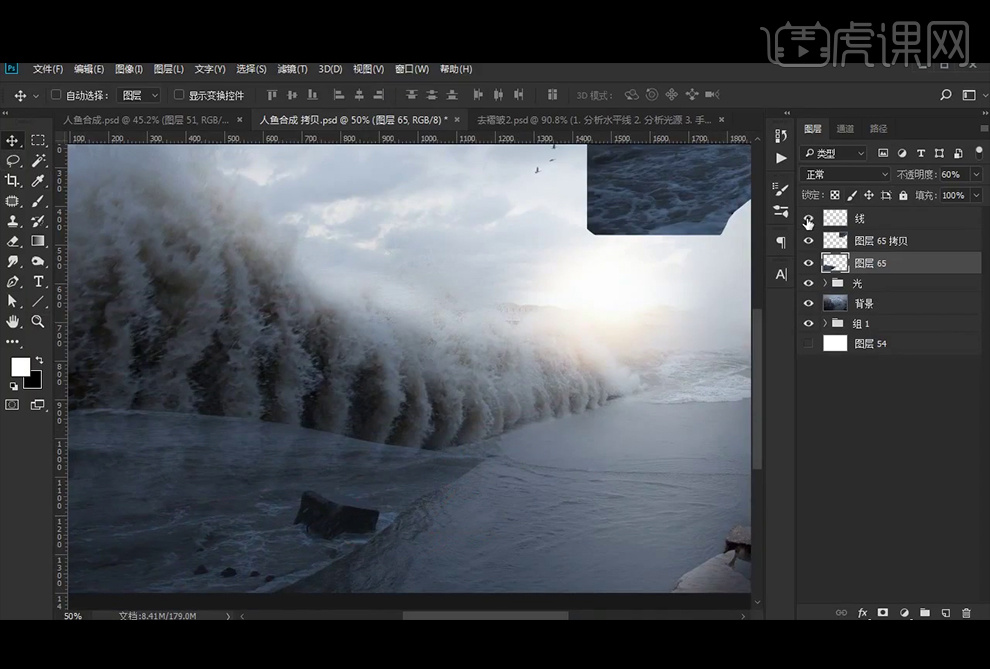
19、添加【蒙版】调整边缘。
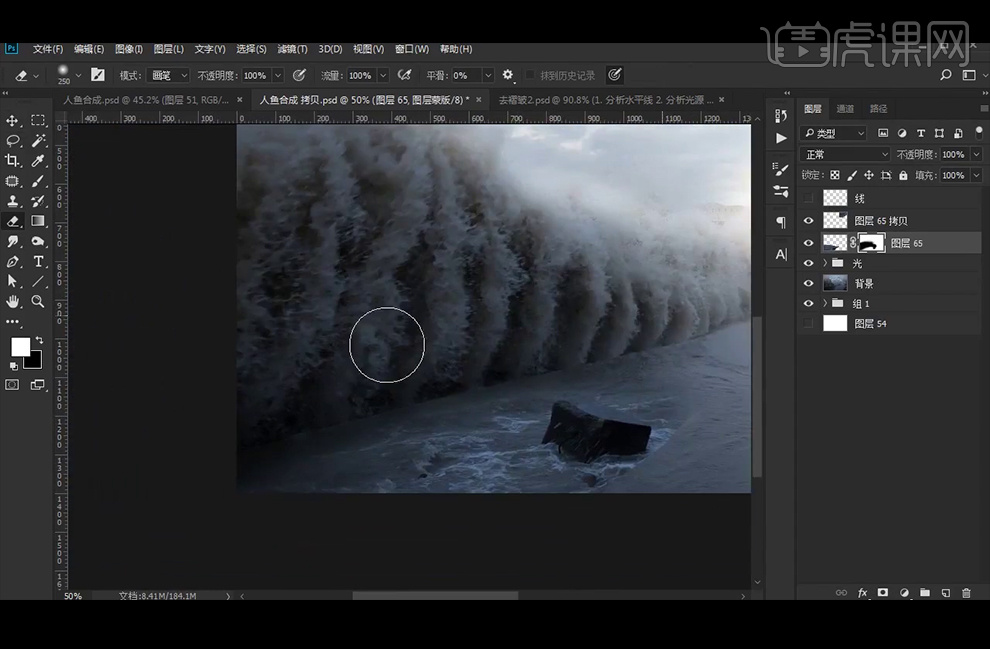
20、【拖入】人物素材,使用【蒙版】将边缘处理一下。
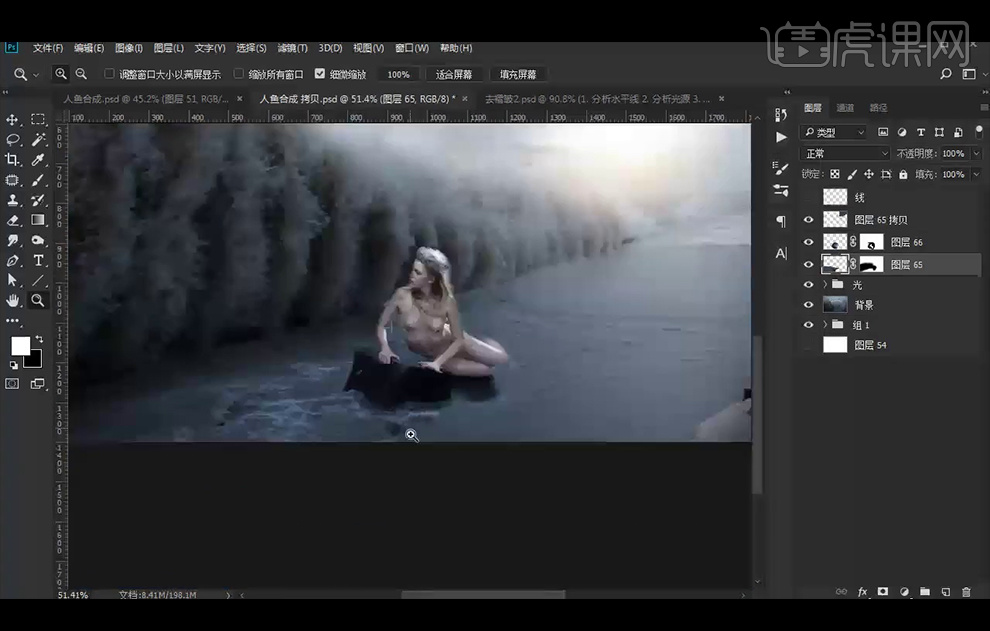
21、使用之前复制的石头图层,准备使用其水流。
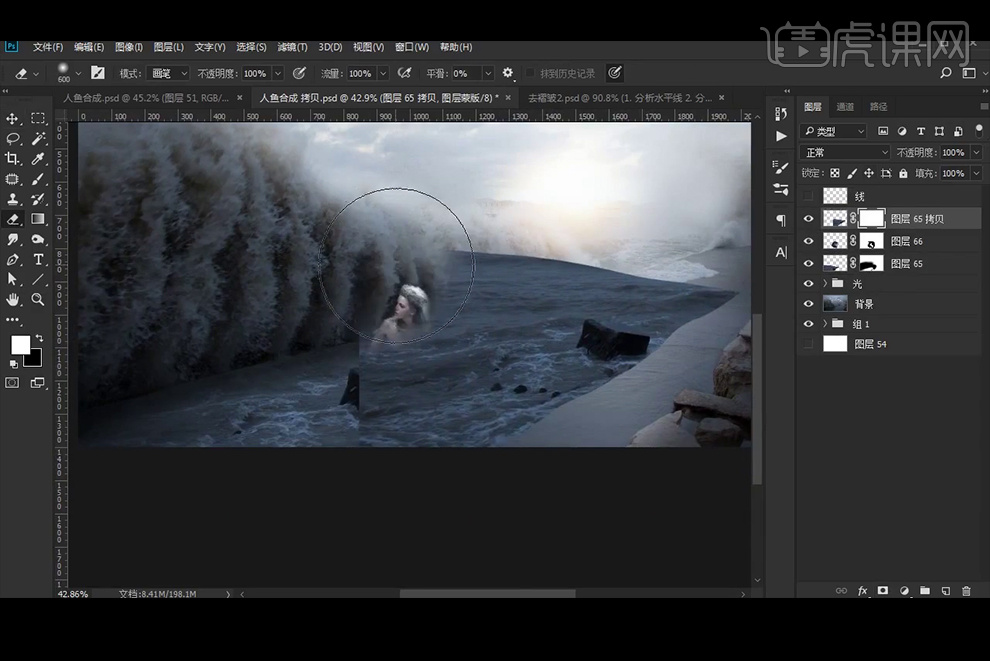
22、使用【蒙版】将水流多余部分擦除,人物边缘在【蒙版】上要细节处理一下。
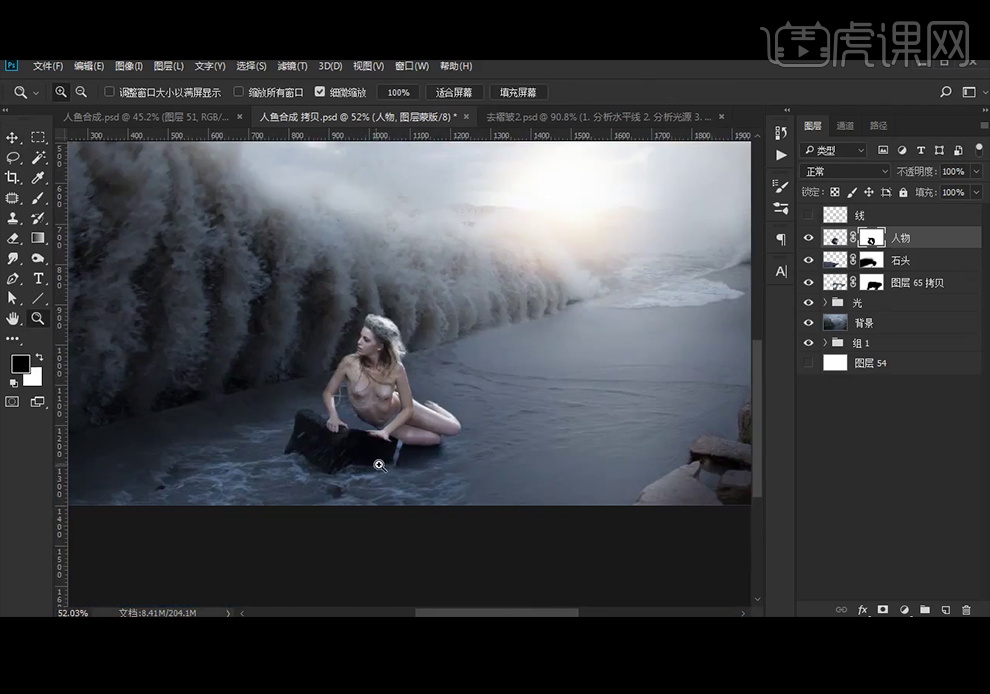
23、将人物原图的头发使用【套索工具】选出后,放入背景中,【复制】图层,一个为变亮,一个为正常。
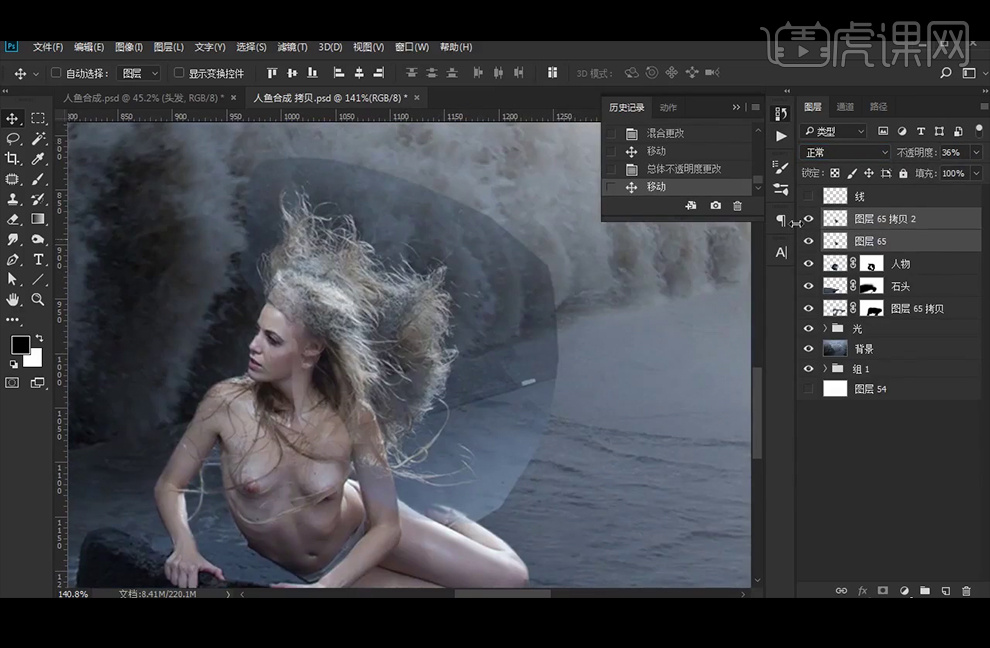
24、先调整正常的图层,添加【蒙版】把边缘粗略的处理一下,不需要保留发丝的太多细节。
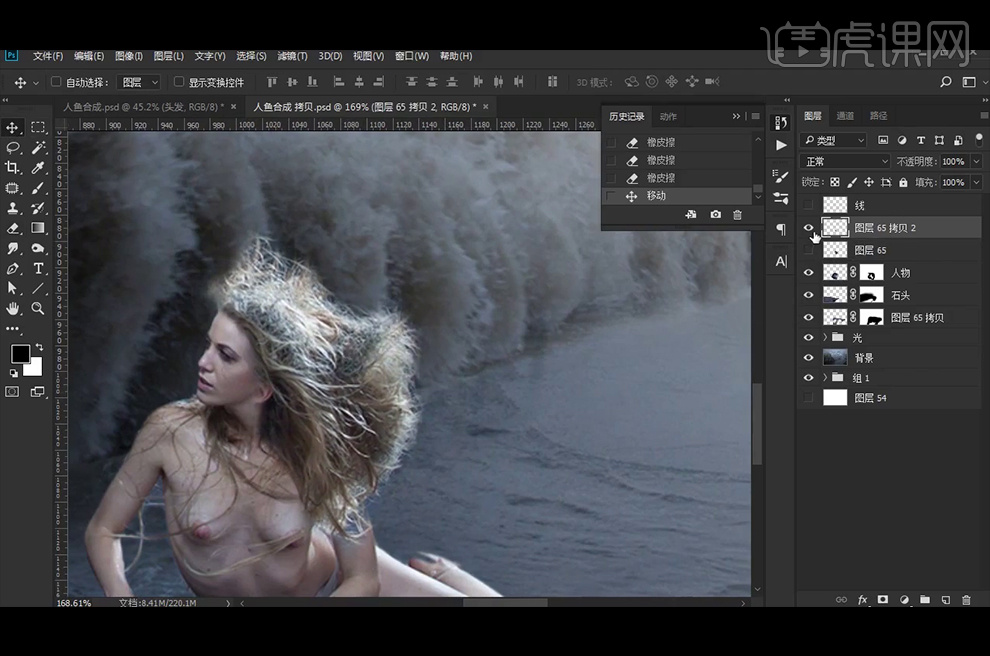
25、再调整变亮图层,添加【蒙版】只要稍微把边缘处理一下,保留边缘的细节。
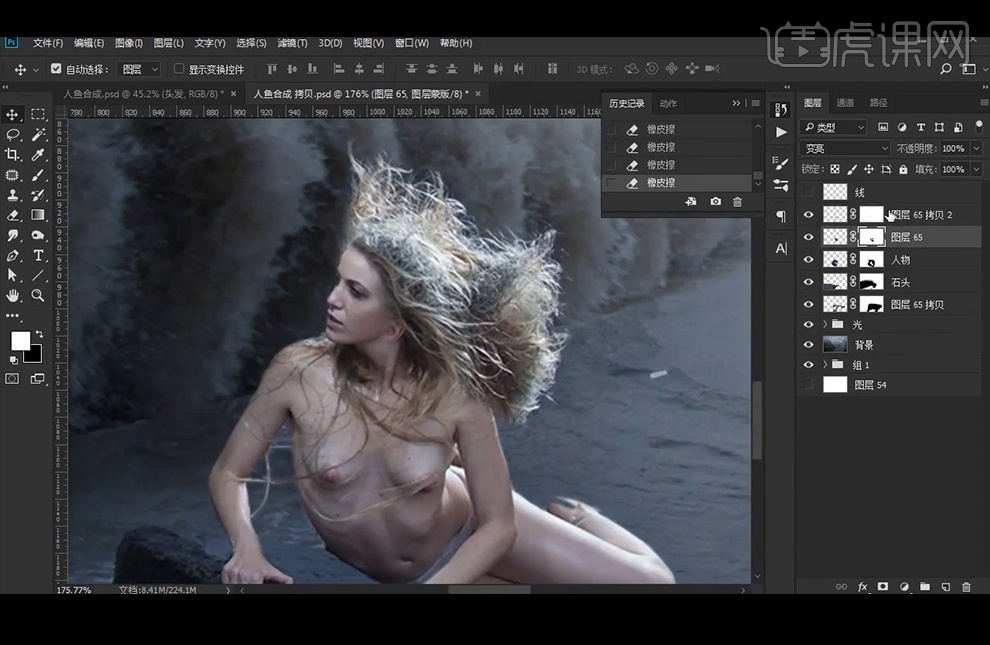
26、再给人物图层上方添加【曲线】压暗。
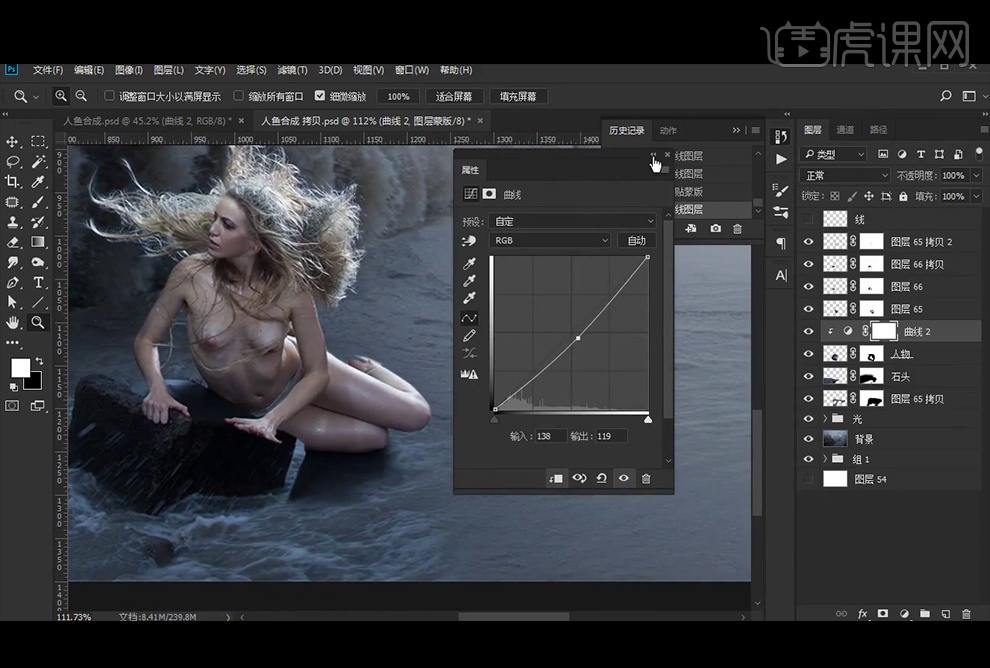
27、使用【仿制图章工具】补齐人物的一部分大腿。
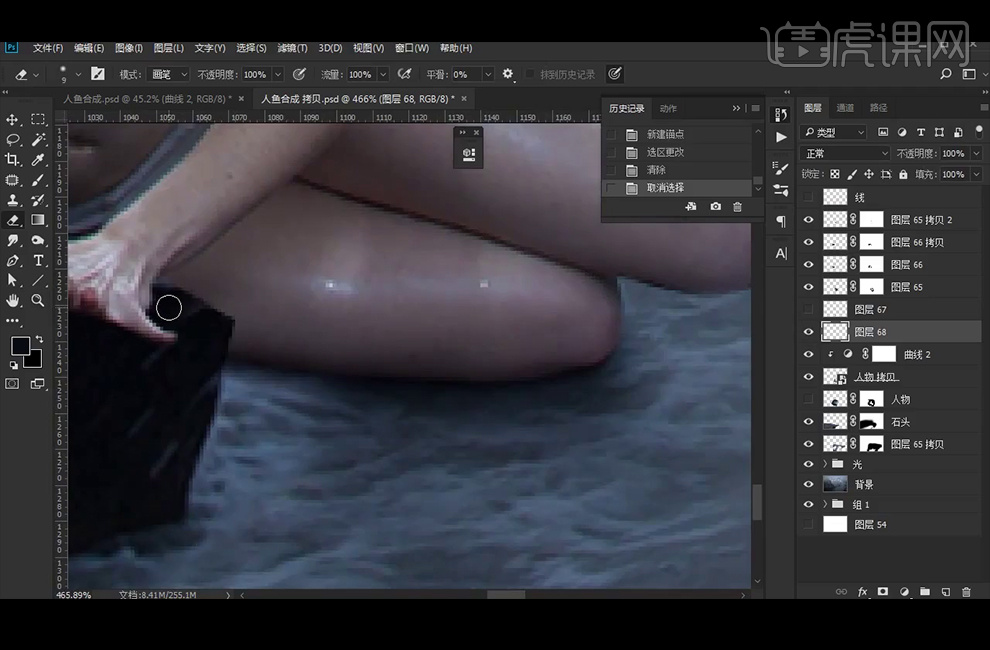
28、本节课的内容到此结束,下一节课继续绘制美人鱼。