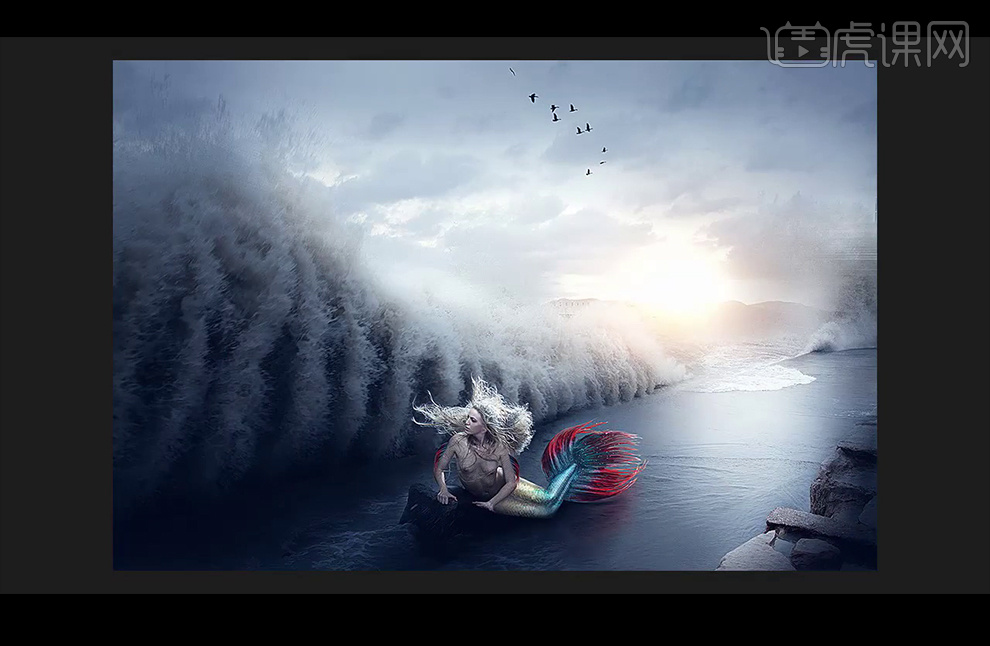如何用ps合成手绘美人鱼梦幻场景下
发布时间:暂无
1、将人物图层转换为智能对象,【钢笔工具】将大腿部分抠出后,删除小腿部分。
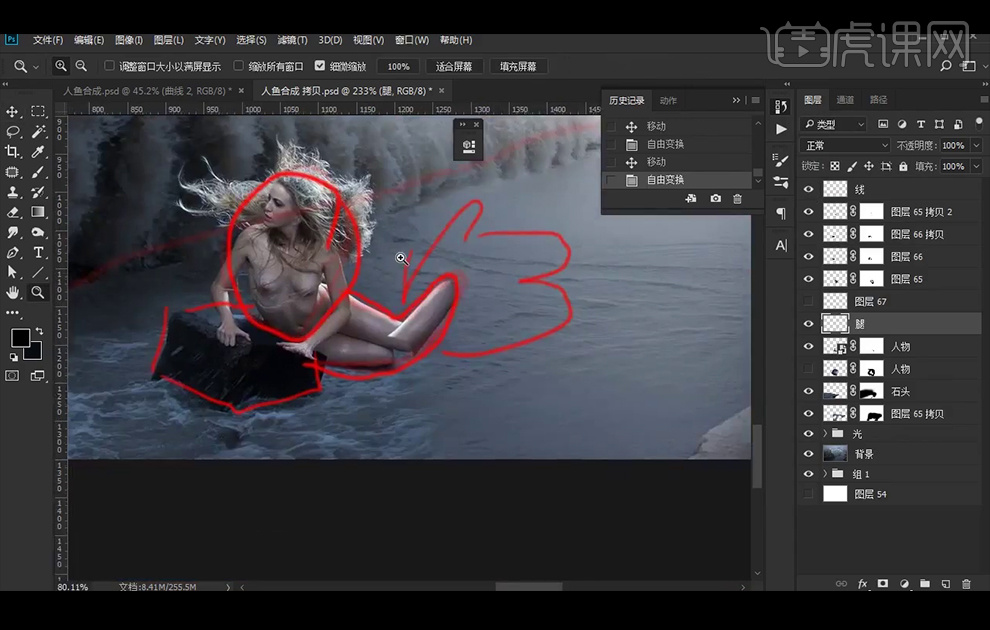
2、【矩形选框工具】选择鱼尾【Ctrl+J】复制到新图层。
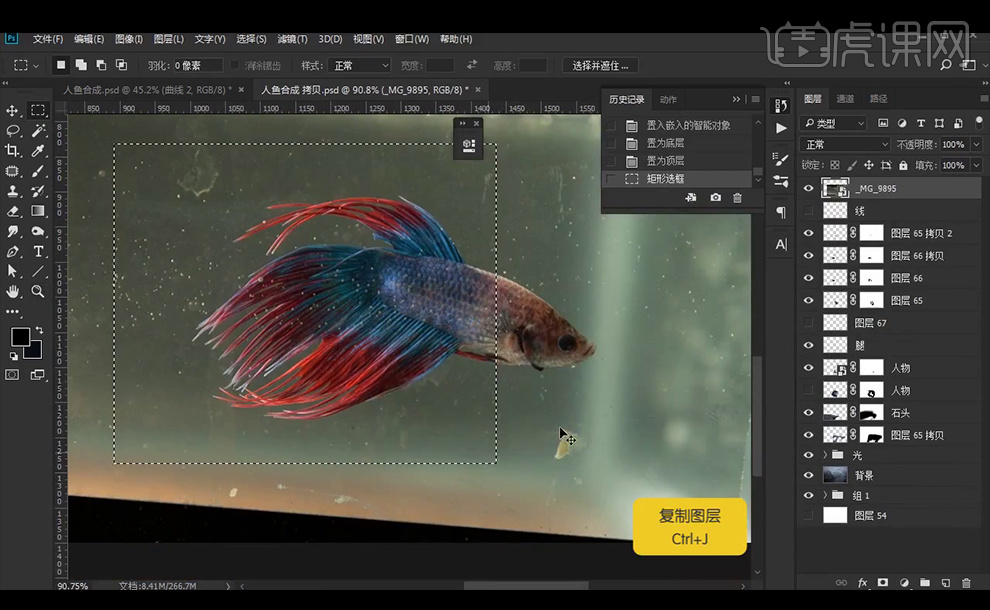
3、【拖入】场景中,【复制】图层【Ctrl+单击图层缩略图】调出选区。再选择【色彩范围】如图得到选区。
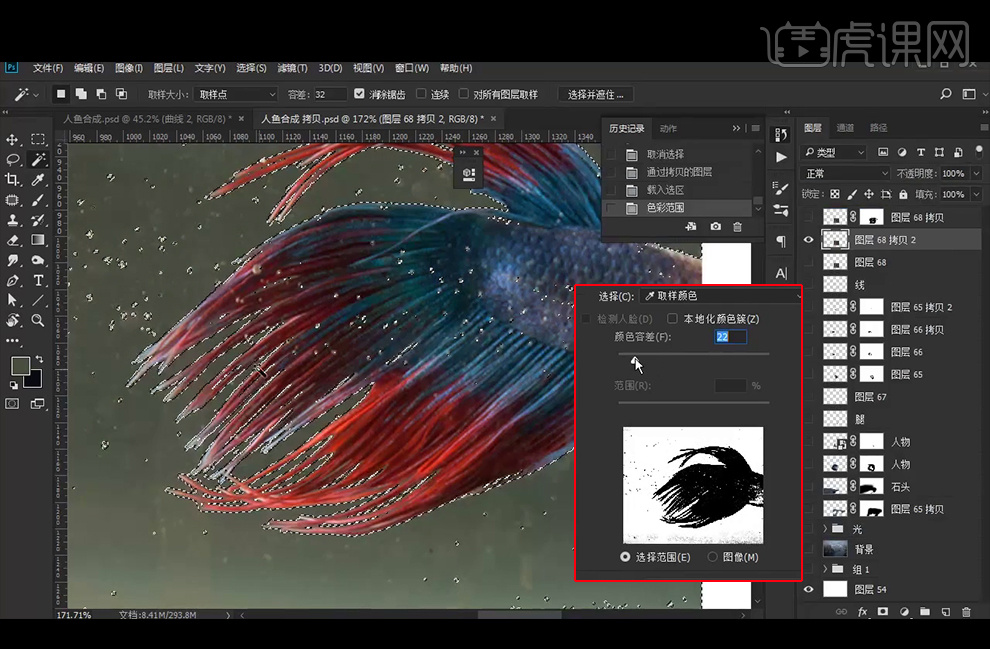
4、再按【Alt】添加【蒙版】再使用黑色画笔擦除多余部分,白色画笔补齐部分。
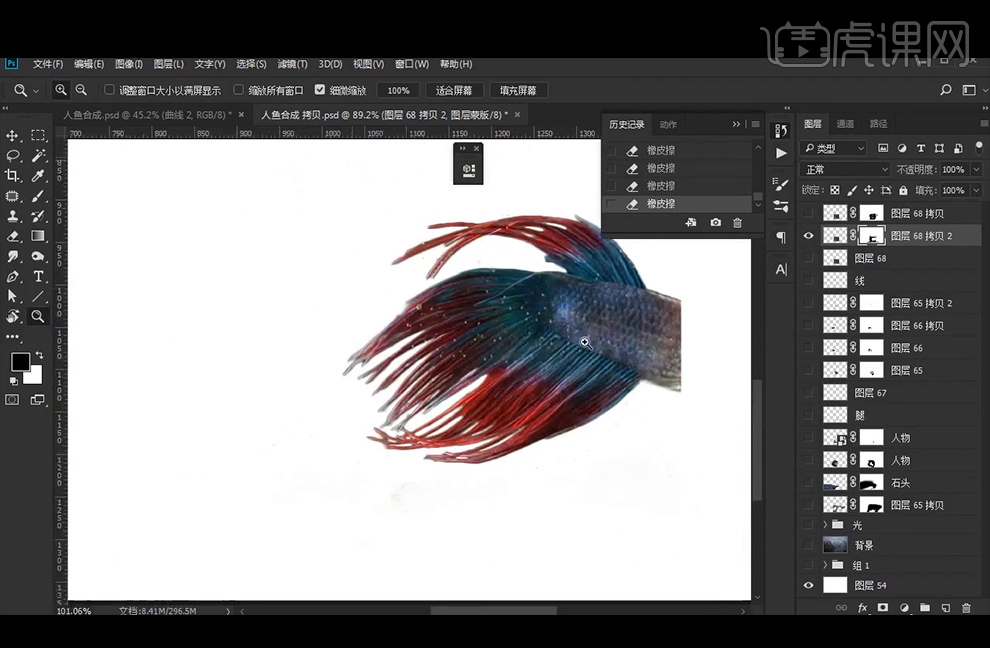
5、再【复制】原图,再使用色彩范围,这次主要要把尾部的细节抠干净。
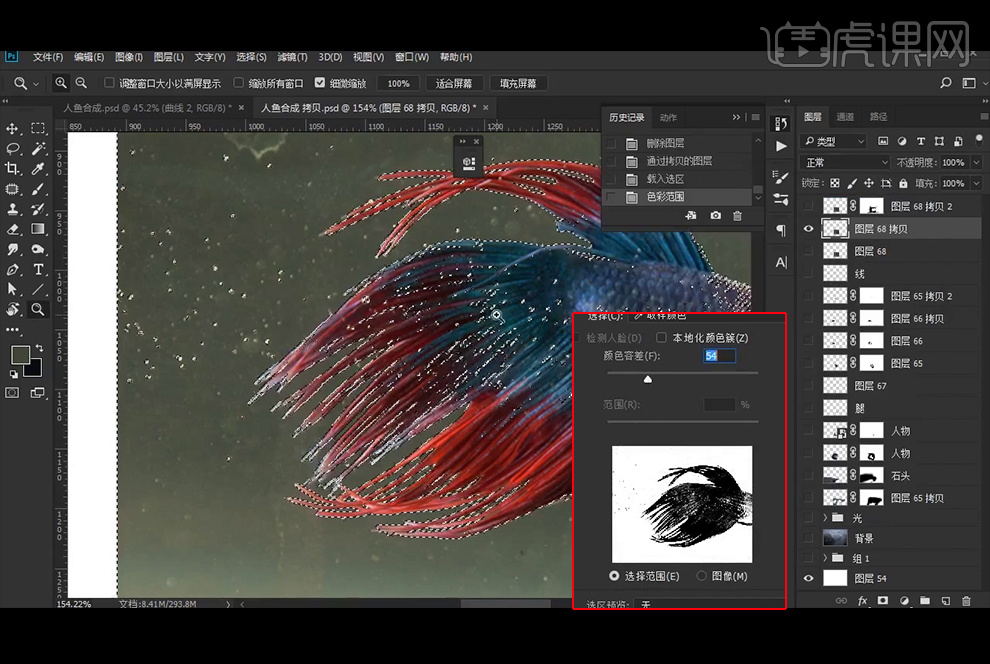
6、【选择并遮住】里设置参数,是视图模式选图层。
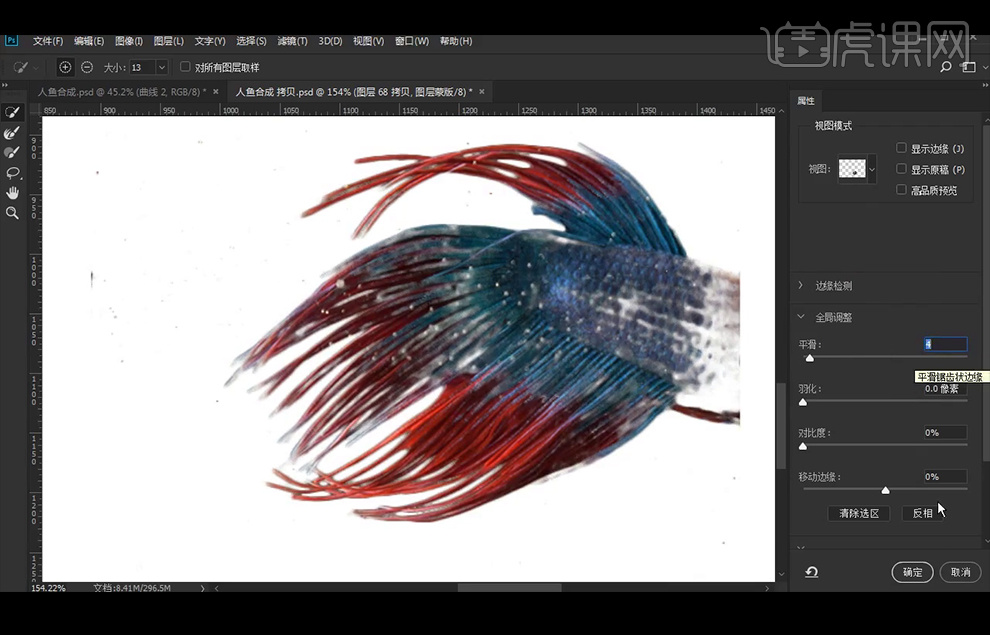
7、图层拷贝图层保留了尾巴的细节,拷贝2图层主要是主体。
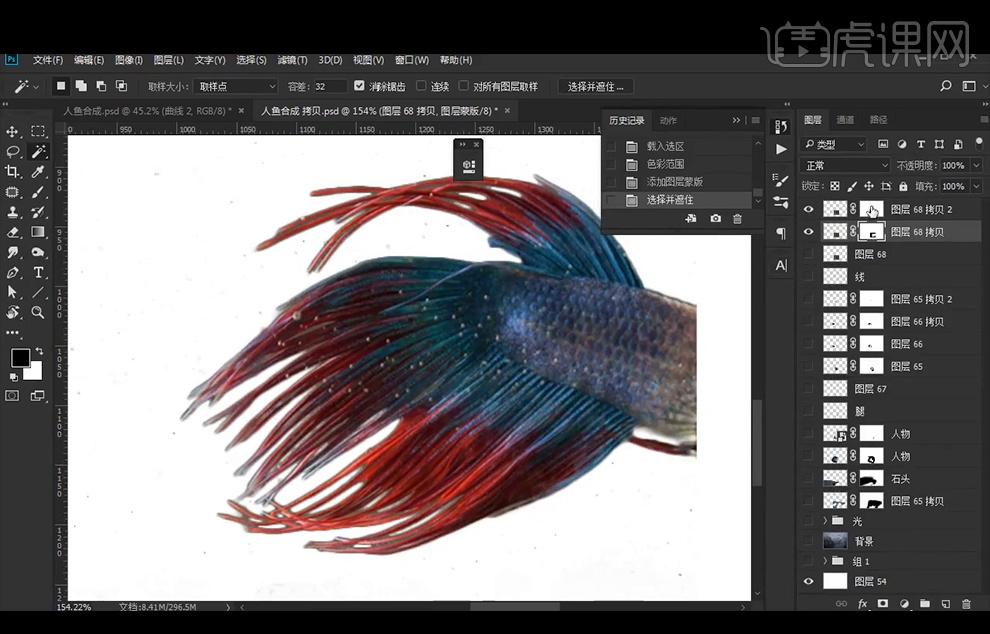
8、接下来再拷贝2 图层的蒙版上使用黑色画笔将尾部处理下如红框里的图,再【Ctrl+E】合并图层得到鱼图层。
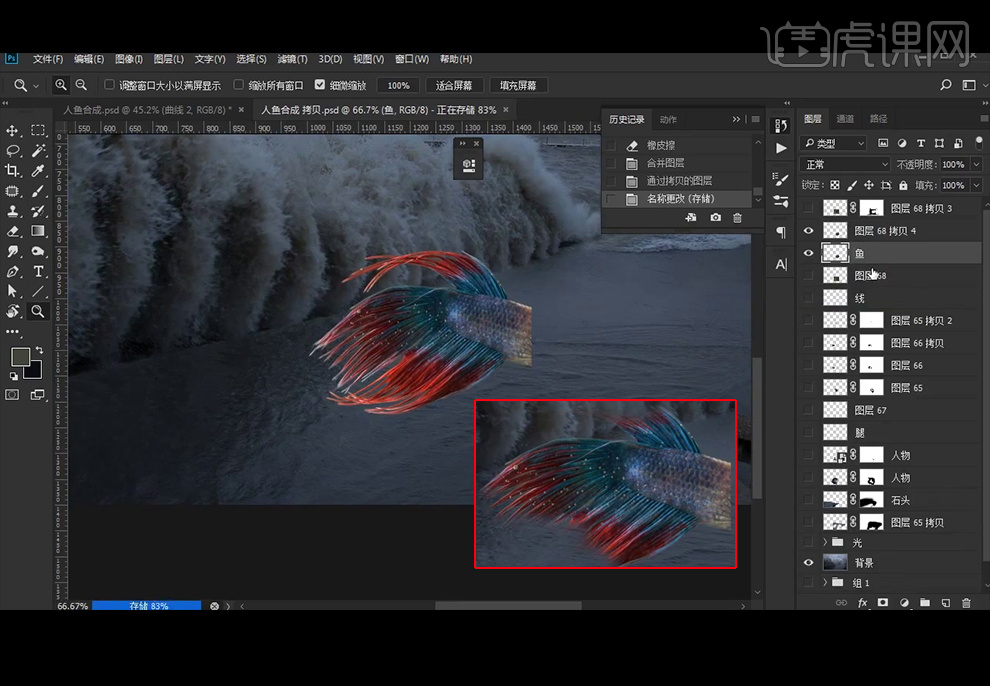
9、【复制】鱼尾【垂直翻转】再删除图中部分。
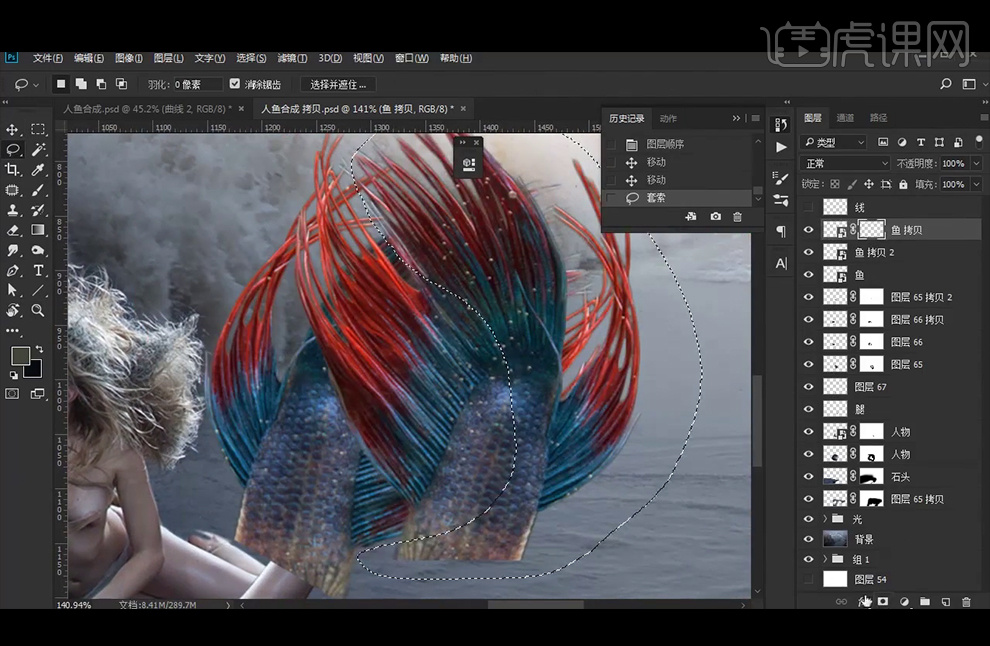
10、再使用【Ctrl+T】-【变形】调整,并使用【蒙版】使得两个鱼尾图层融合。
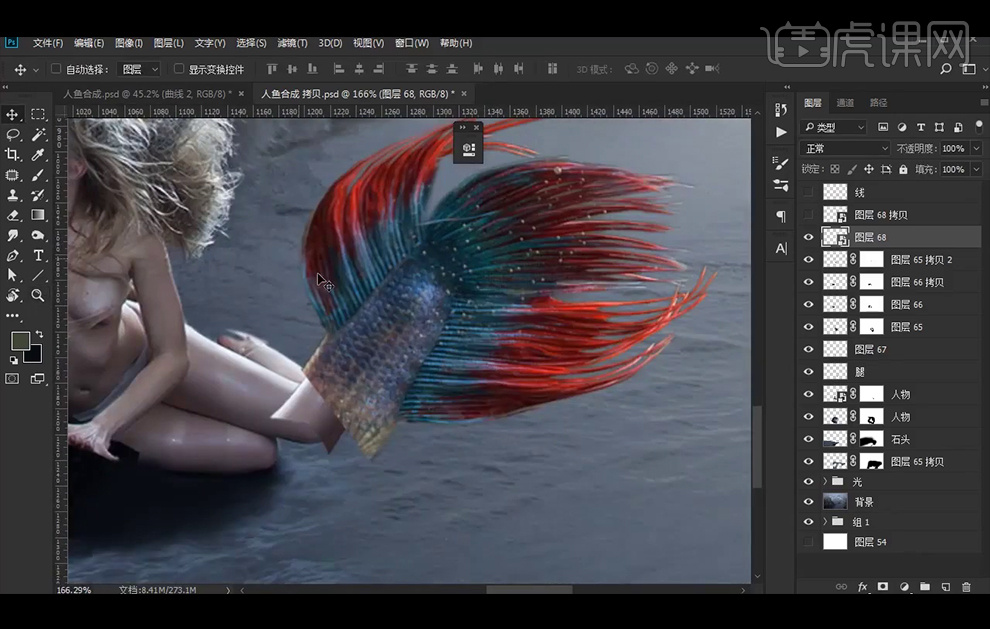
11、【新建】图层,使用画笔绘制腿部。
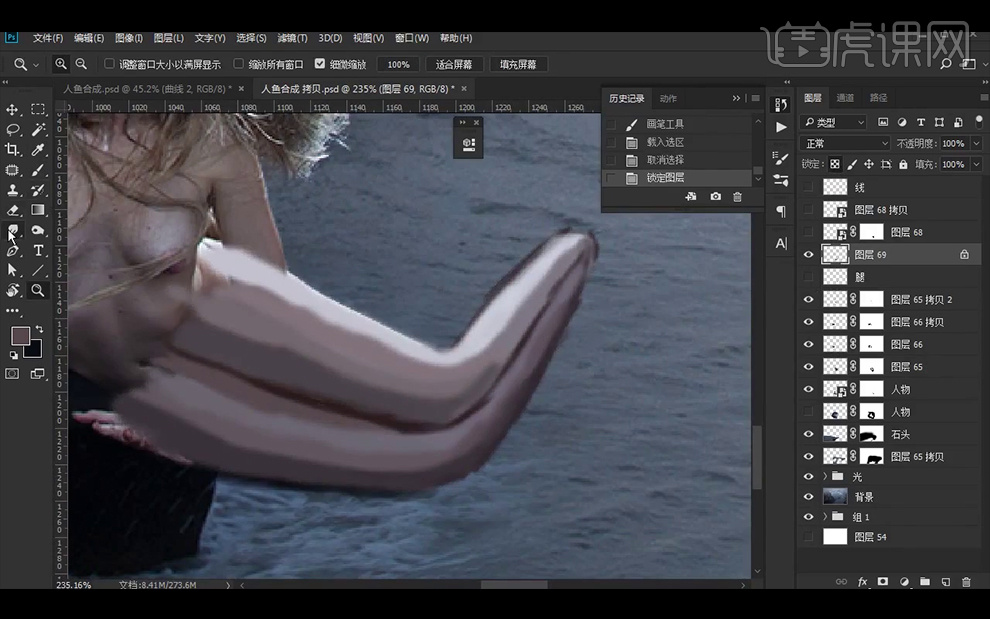
12、【涂抹工具】使得颜色均匀分布。
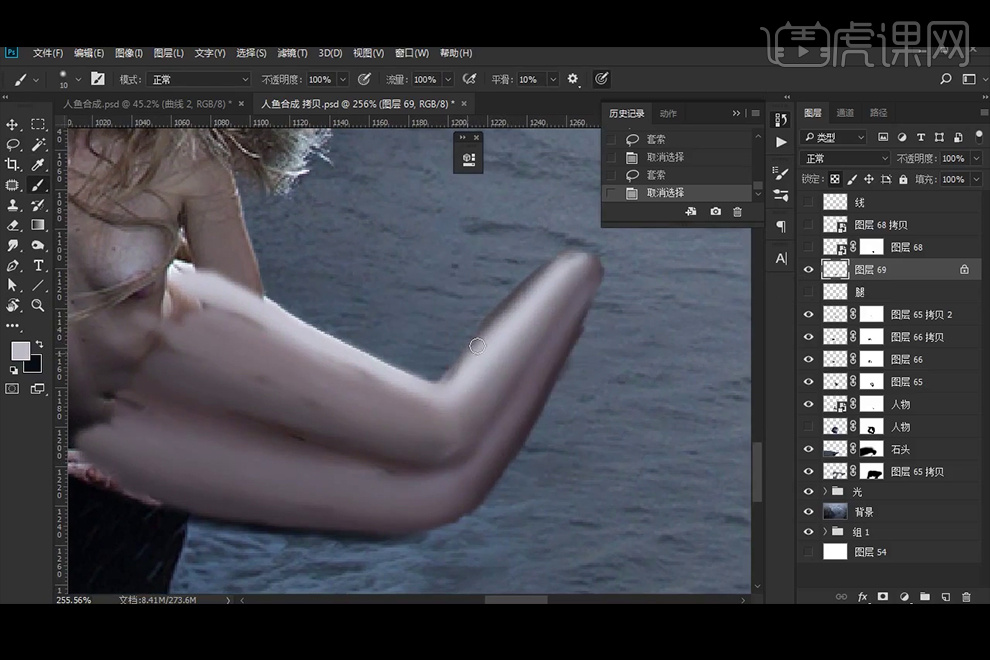
13、继续绘制腿部使其有明暗对比。
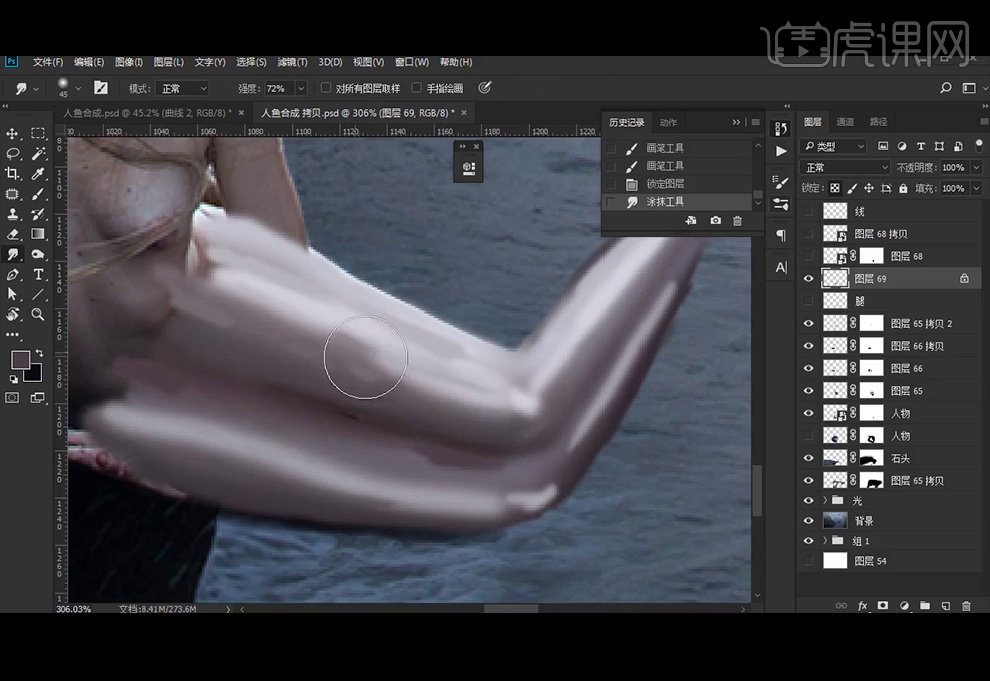
14、将手部使用【钢笔工具】抠出【Ctrl+J】复制到新图层放在腿部上方,并使用【蒙版】使其与上半身融合。
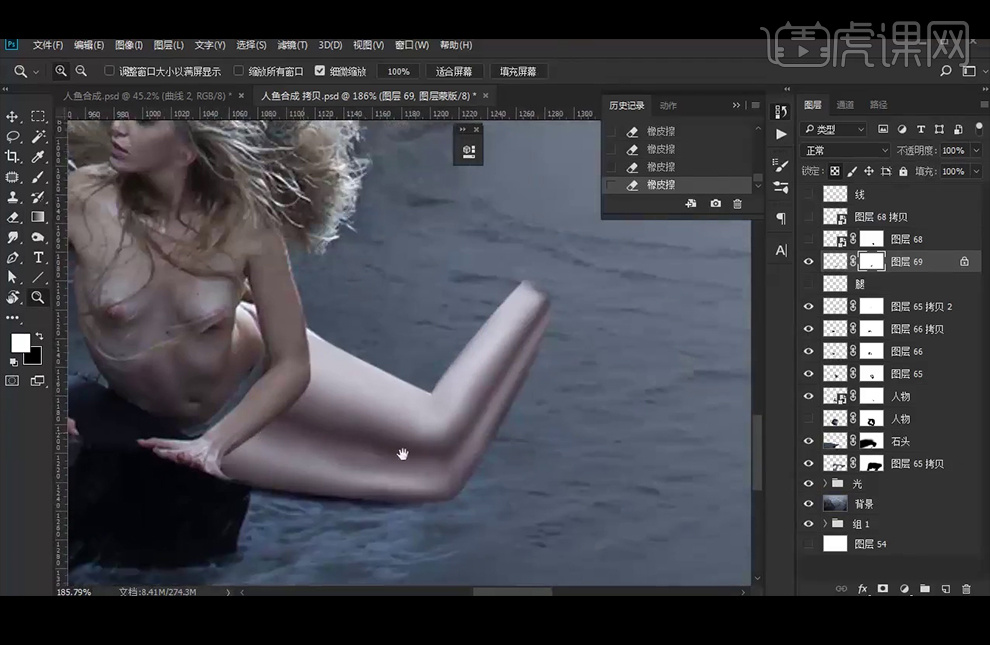
15、将鱼尾图层和腿部进行组合,将鱼尾拆分如图,再重新使用【蒙版】调整。
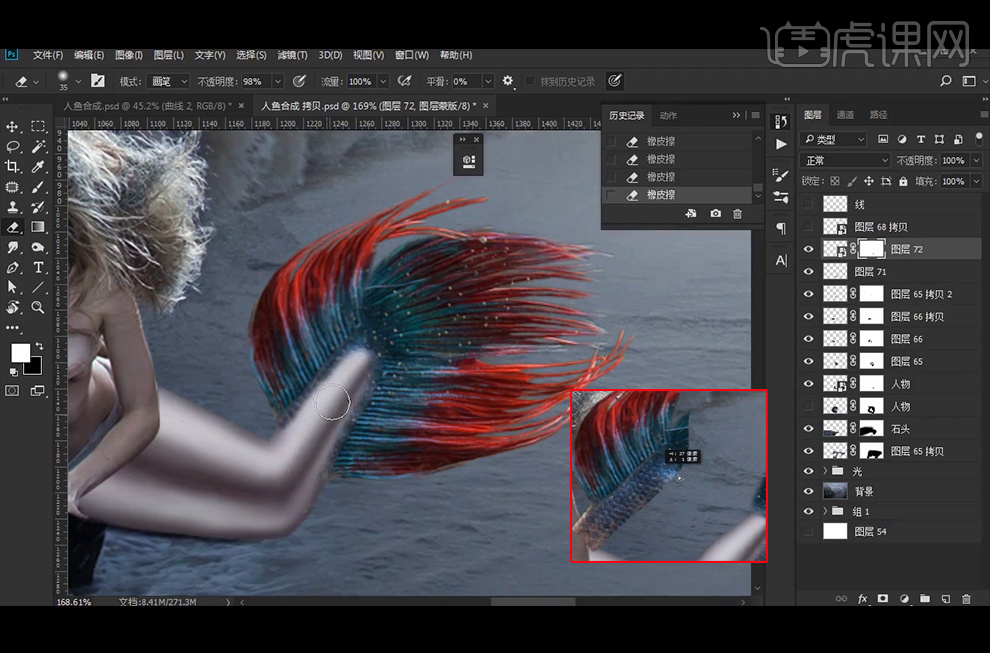
16、使用【液化工具】调整腿型,【钢笔工具】将之前备份的鱼尾巴的鱼鳞部分抠出,再改图层模式为【柔光】,使用【曲线】提亮,再压暗红色曲线,提亮蓝色和绿色曲线。【复制】一个图层,分别放到两个小腿上。
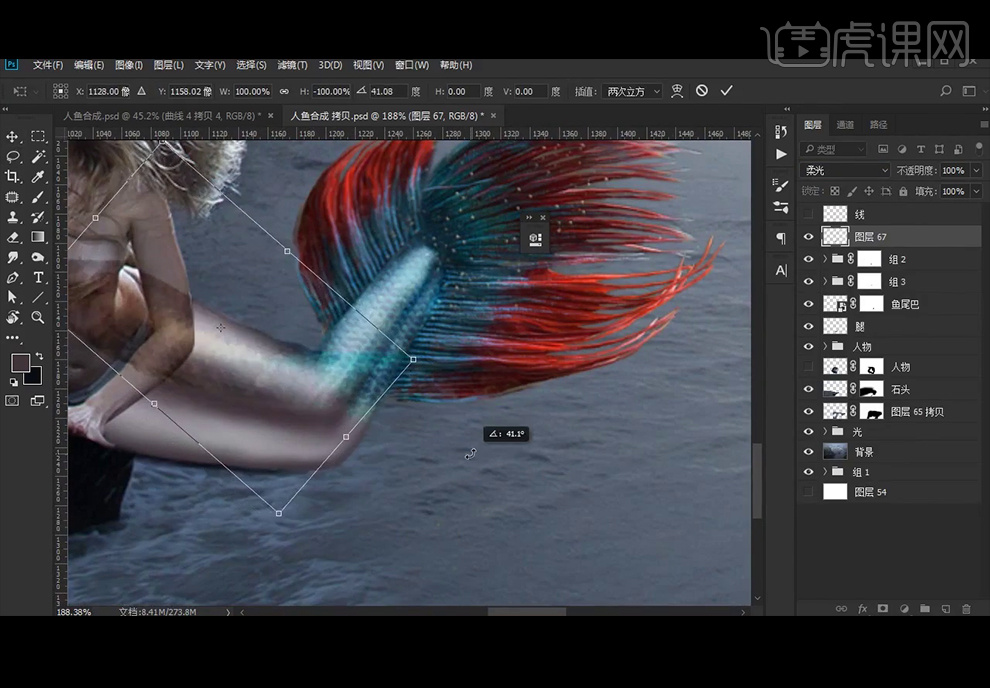
17、【套索工具】选择鱼尾上的部分,【复制】到新图层。
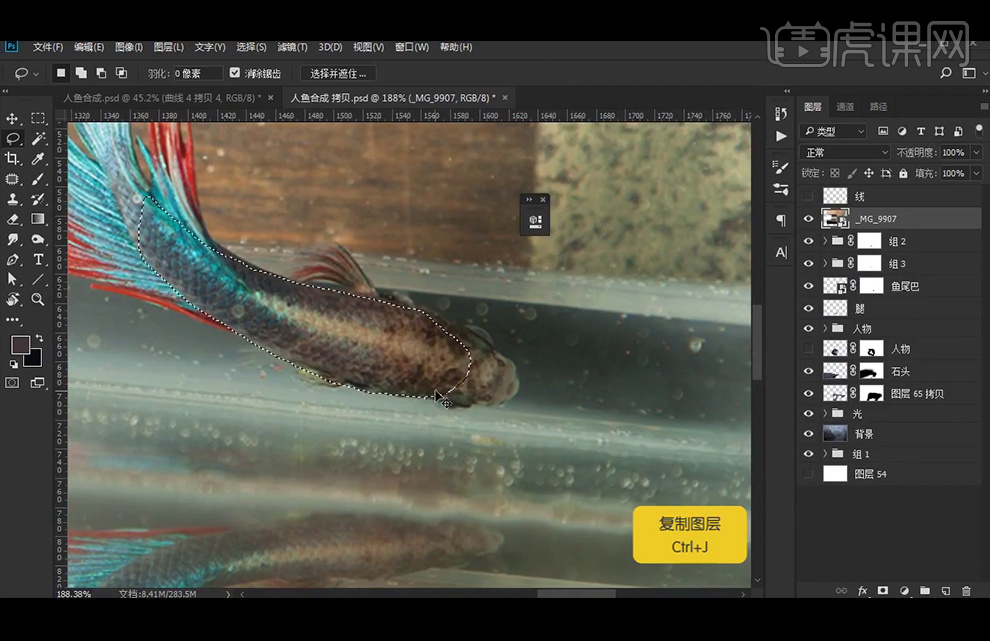
18、直接【拖入】场景中,图层模式改为【柔光】,使用【蒙版】调整时期融合,再【复制】后改不透明度49%,同样的方法【复制】到另一边。
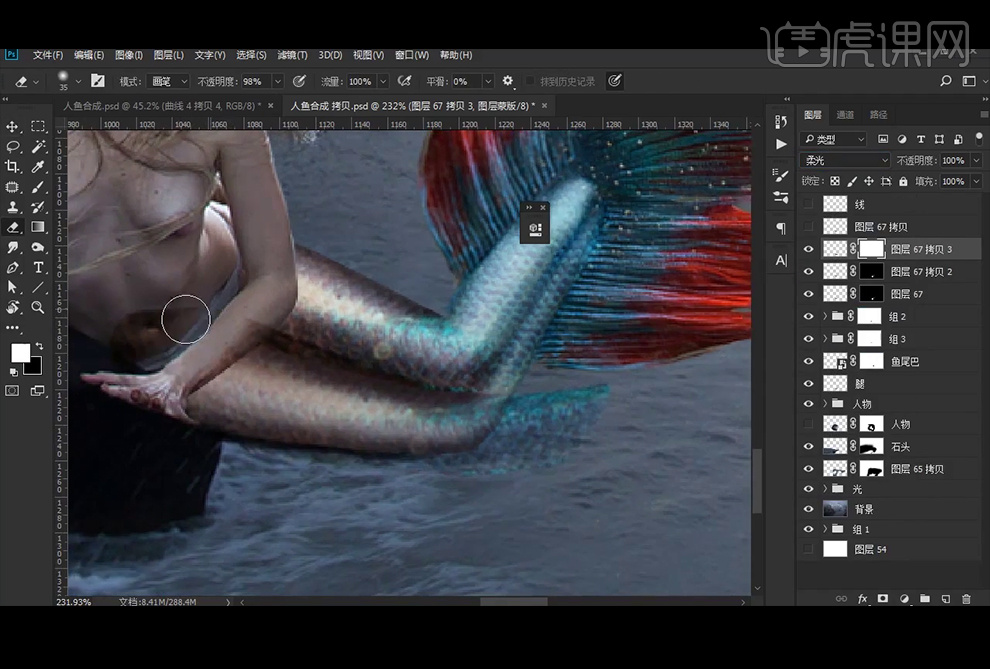
19、【新建】图层使用【画笔工具】涂抹大腿处。
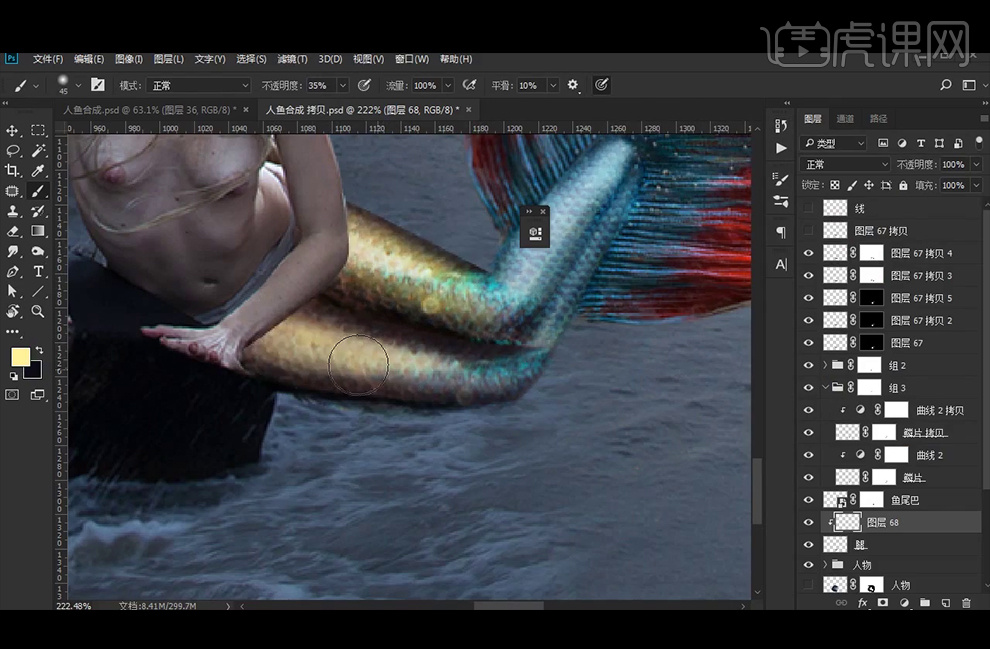
20、再继续使用蓝色画笔涂抹小腿处。
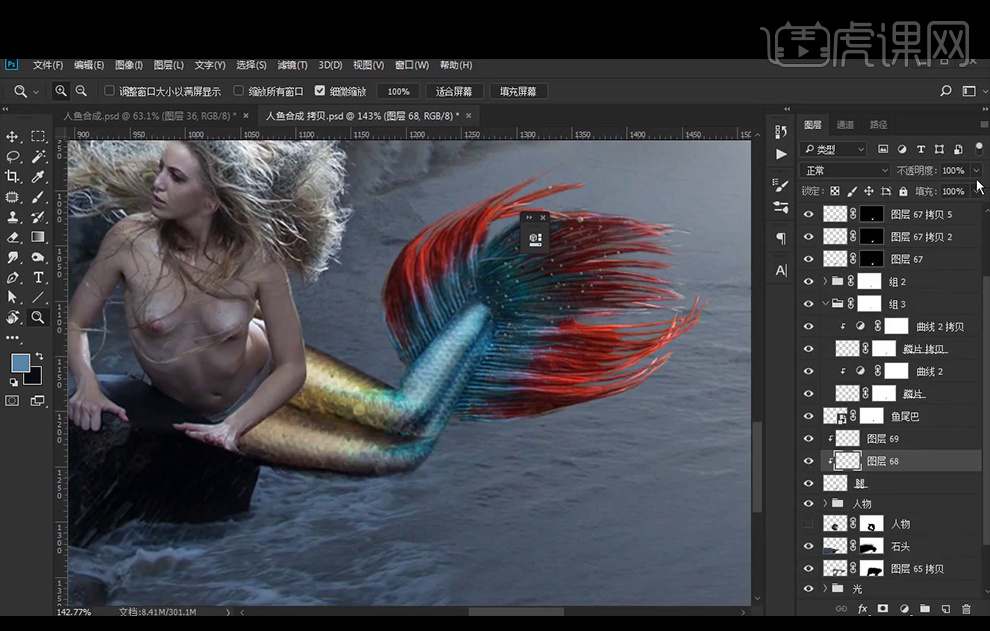
21、同样的方法继续调整腿部,给图层编组,使其颜色更自然。
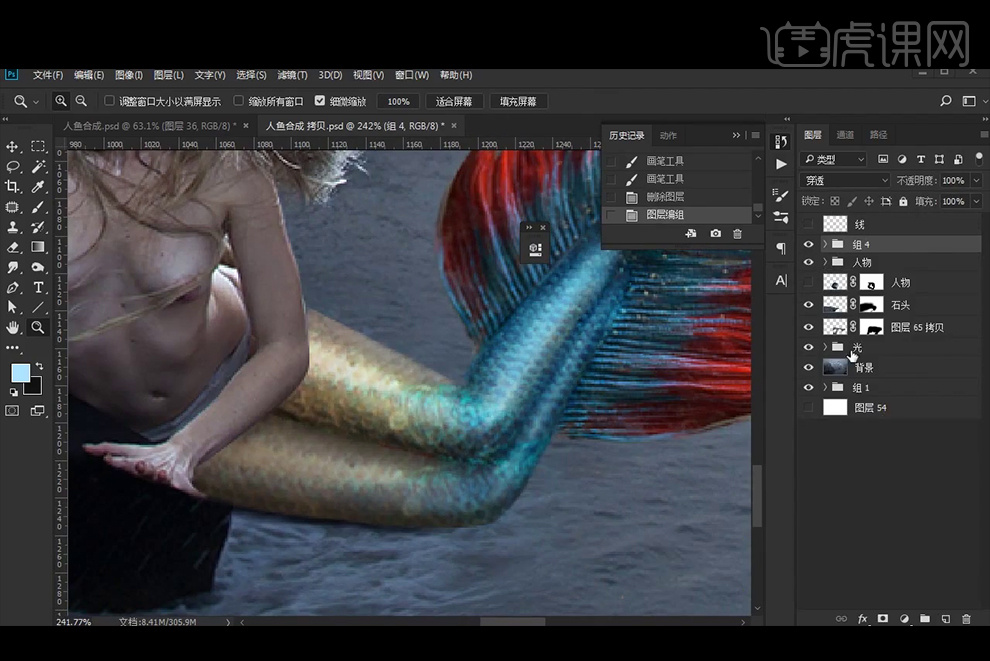
22、【新建】图层,画笔改为溶解模式,使用画笔直接涂抹尾部。
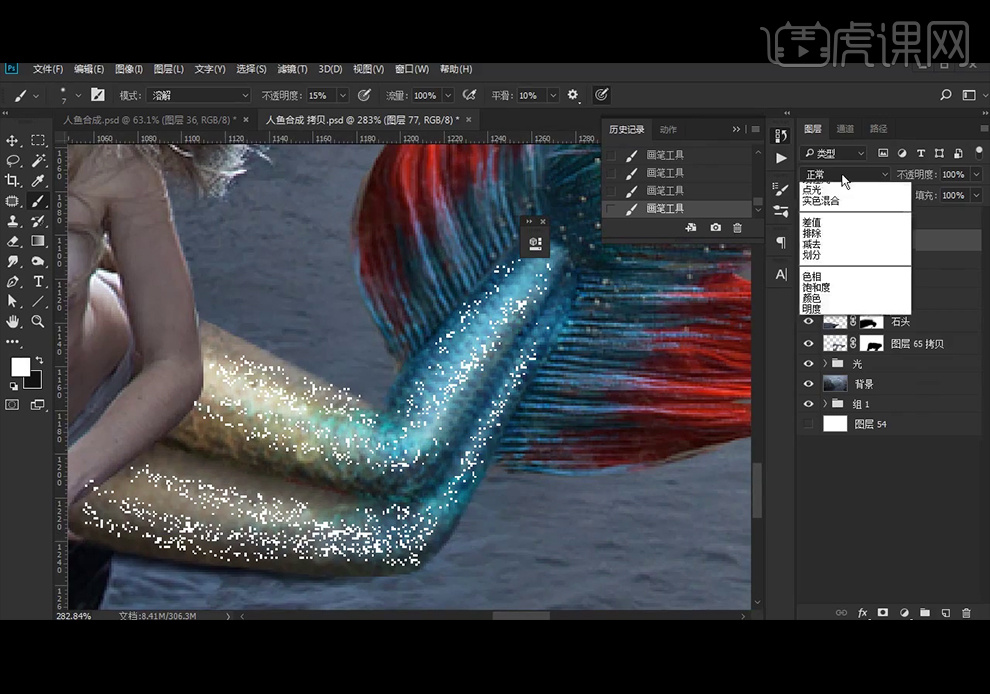
23、改图层模式为叠加,降低不透明度。
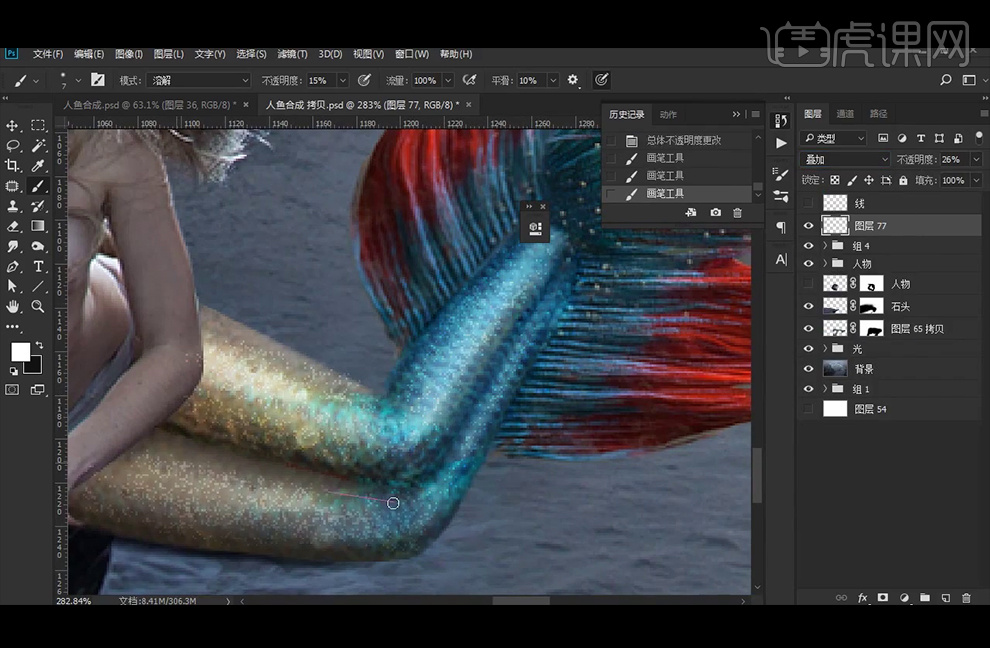
24、【新建】图层,使用【仿制图章工具】将人物的内裤部分用皮肤盖掉,再使用黑色画笔和压暗曲线来绘制腹部的阴影。
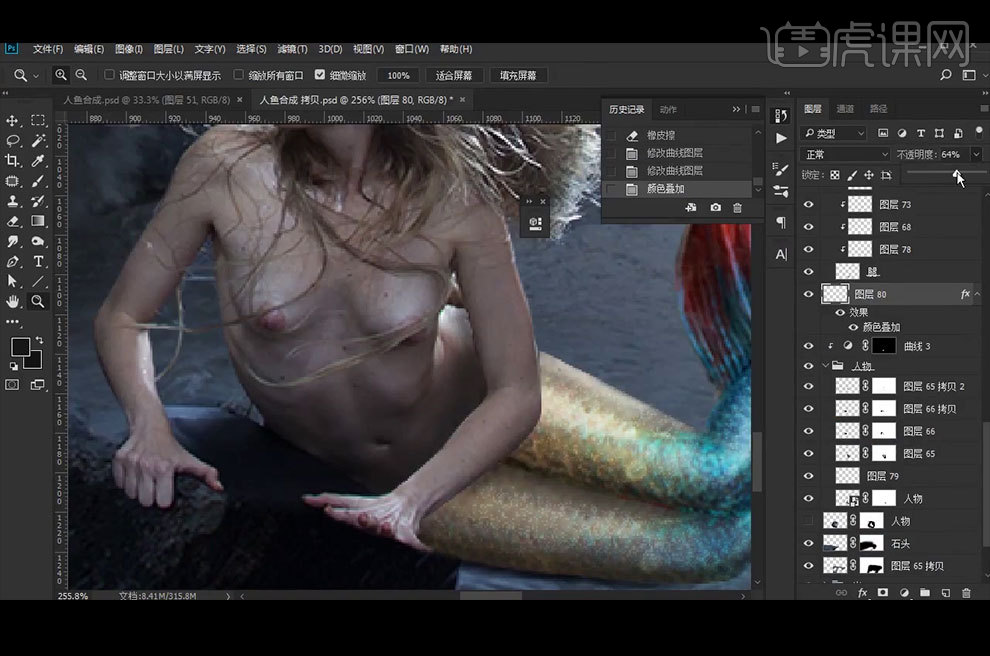
25、【拖入】鱼的素材。
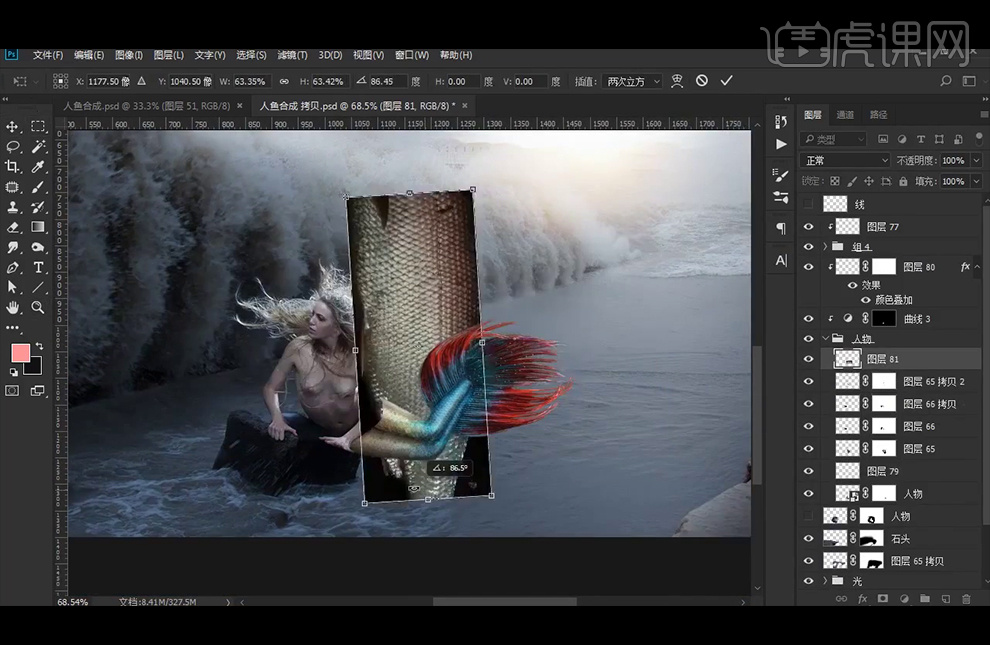
26、【图层模式】改为【柔光】,使用【蒙版】将鱼鳞覆盖在手臂上。
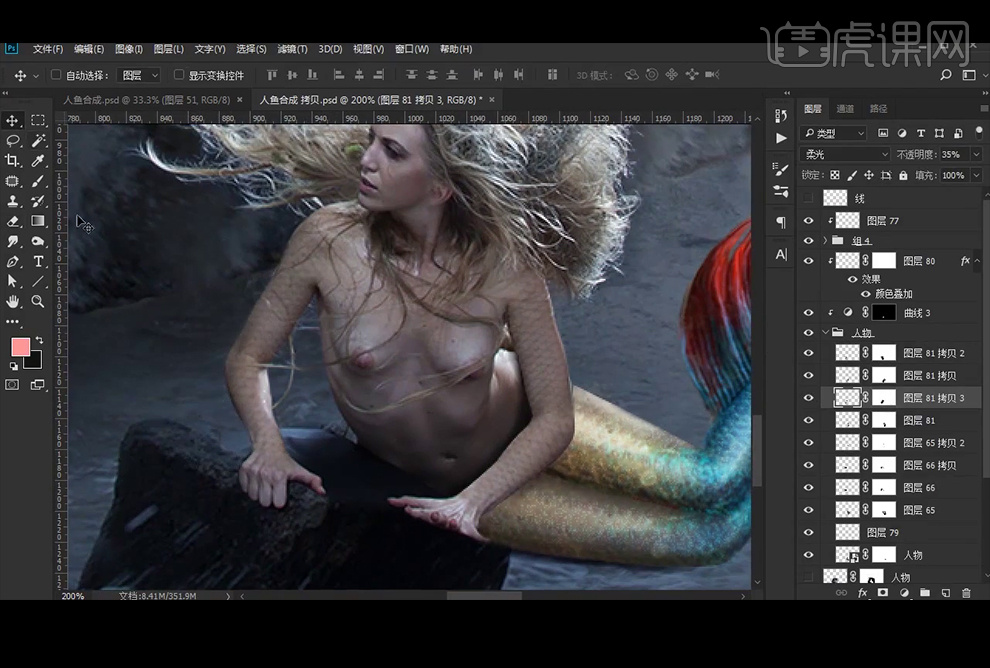
27、再【复制】鱼鳞到腹部,再使用【钢笔工具】绘制三角形再胳肢窝处,涂抹工具使其更自然。
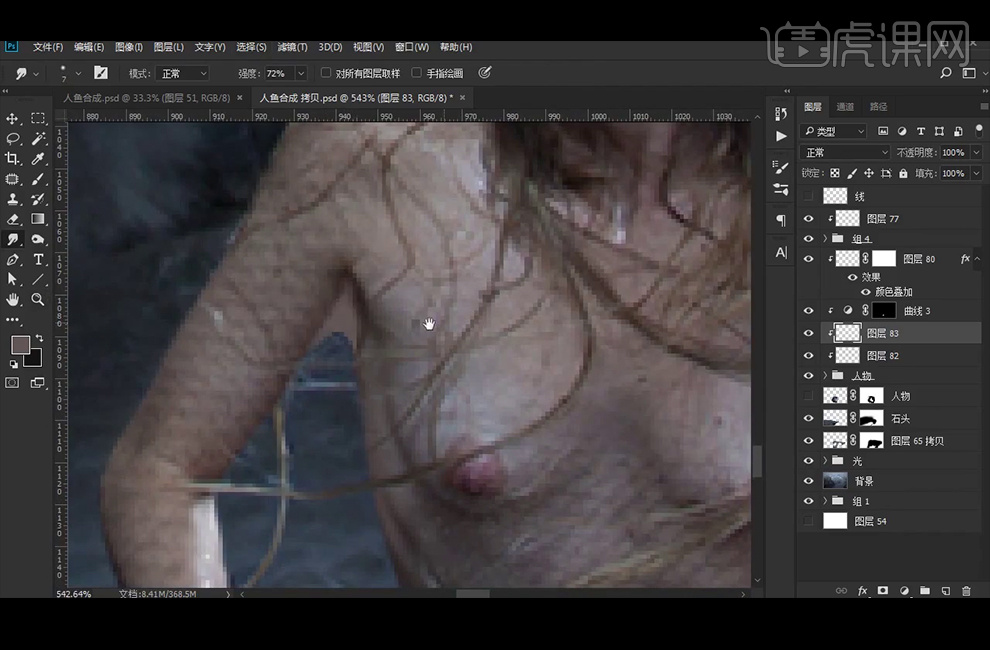
28、再【复制】部分尾部的鱼鳞到手部,使用【蒙版】使其融合。
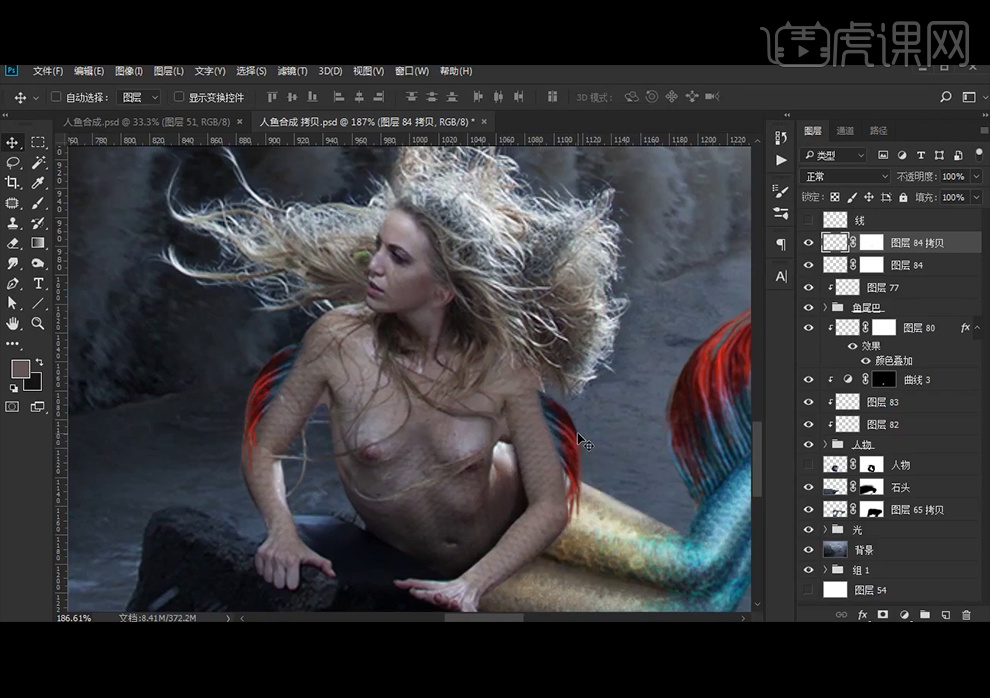
29、【新建】图层,使用画笔涂抹出人鱼的阴影。使用【高斯模糊】滤镜使得影子更柔和,影子要有从深色到浅色的过渡。
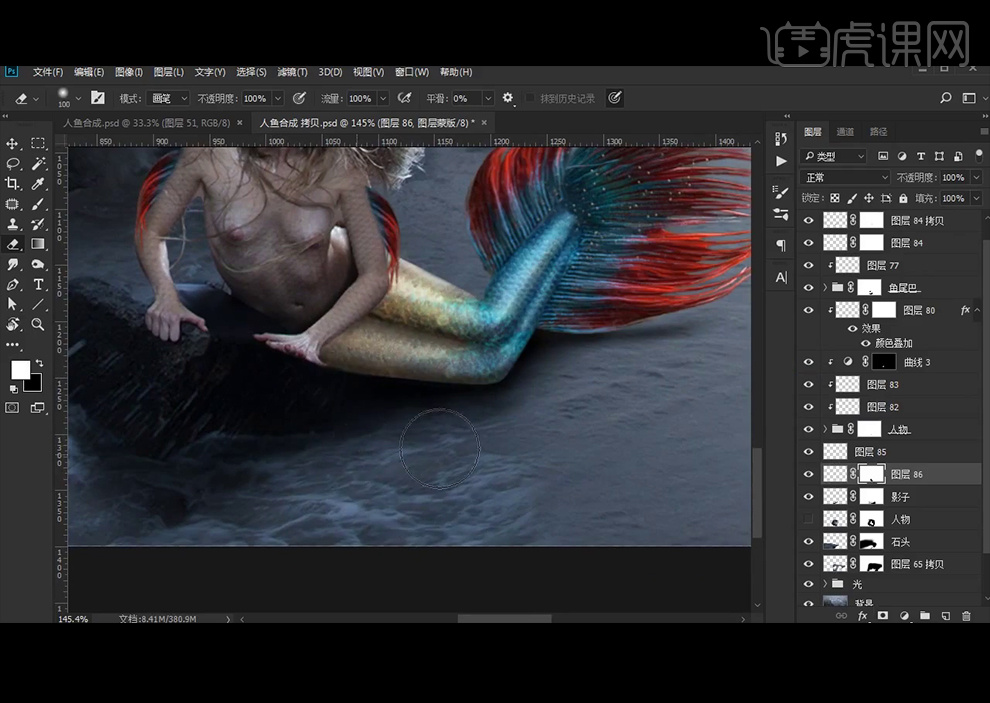
30、添加【曲线】整体压暗。
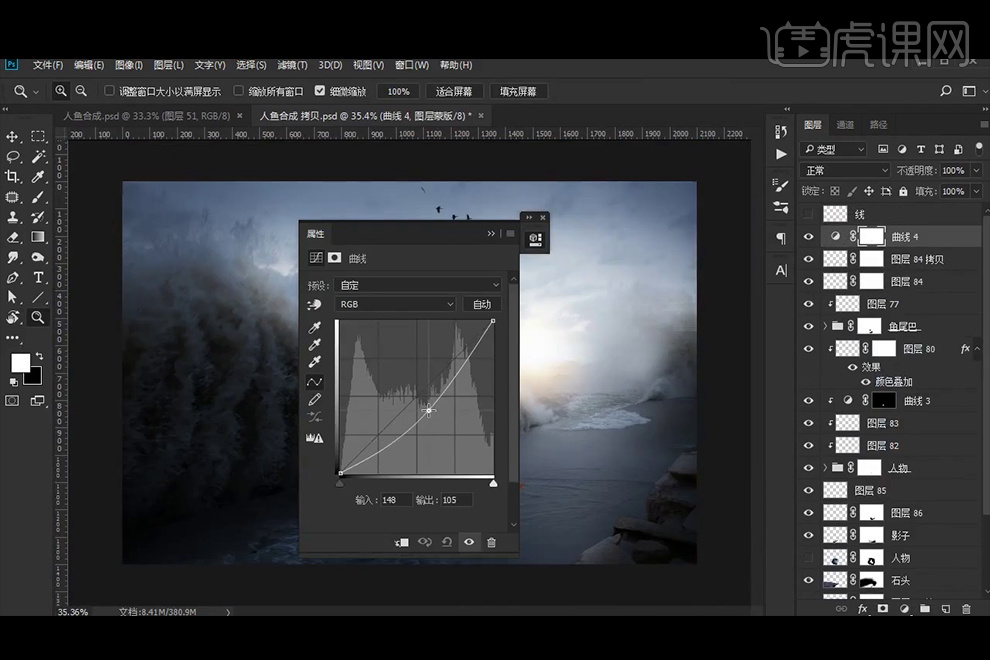
31、再【Ctrl+I】反向蒙版,再使用白色画笔涂抹画面的暗部。
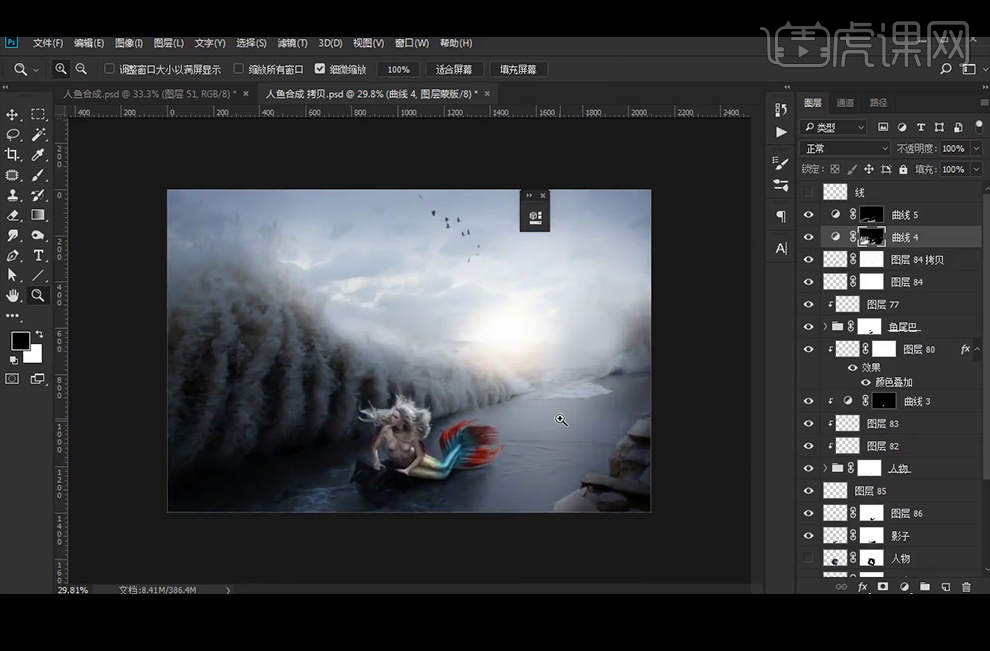
32、再【曲线】整体提亮,反向蒙版,使用白色画笔涂抹画面的亮部。
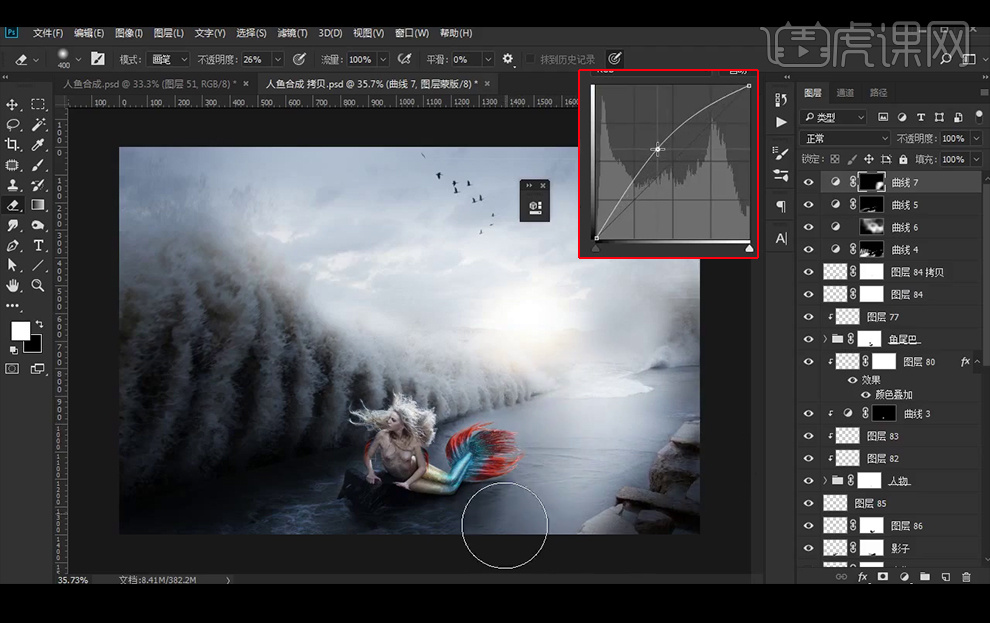
33、使用【色相饱和度】图层加深红色,再反向蒙版,将鱼尾部分擦出一些红色的倒影,适当降低不透明度。
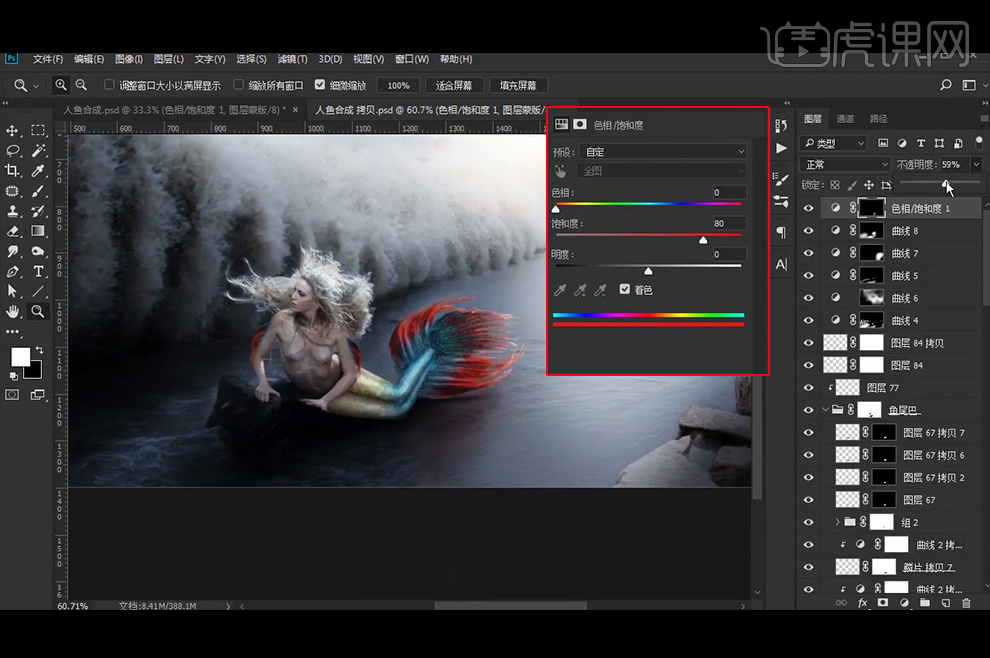
34、在最上方添加【色相/饱和度】图层调色。
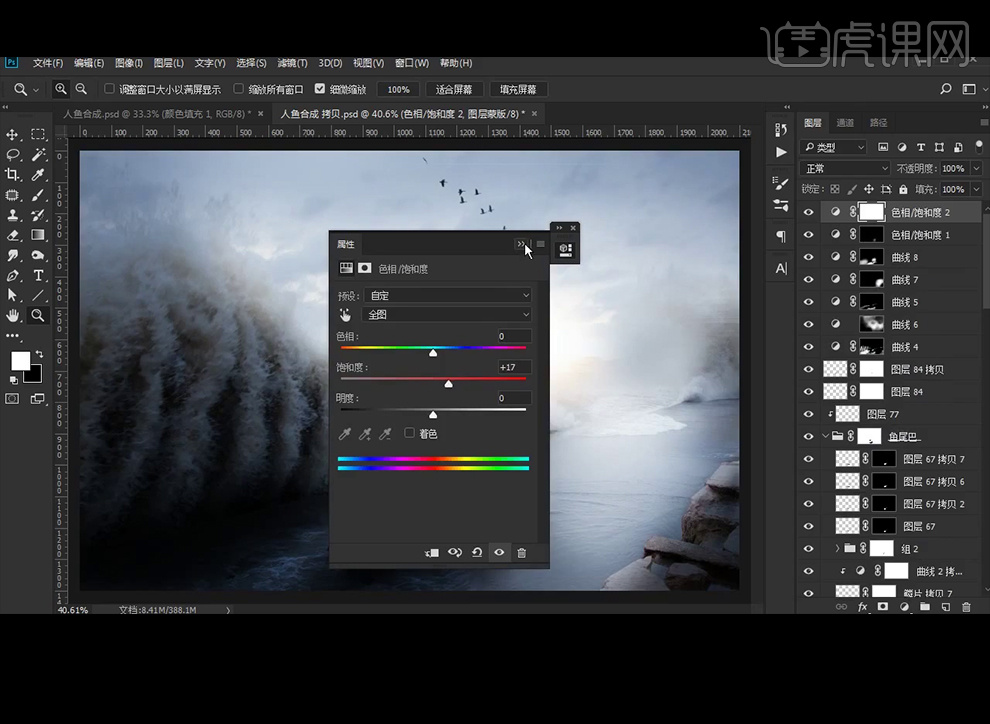
35、再添加【曲线】压暗,添加【蒙版】再使用【椭圆选框工具】选择中间部分。
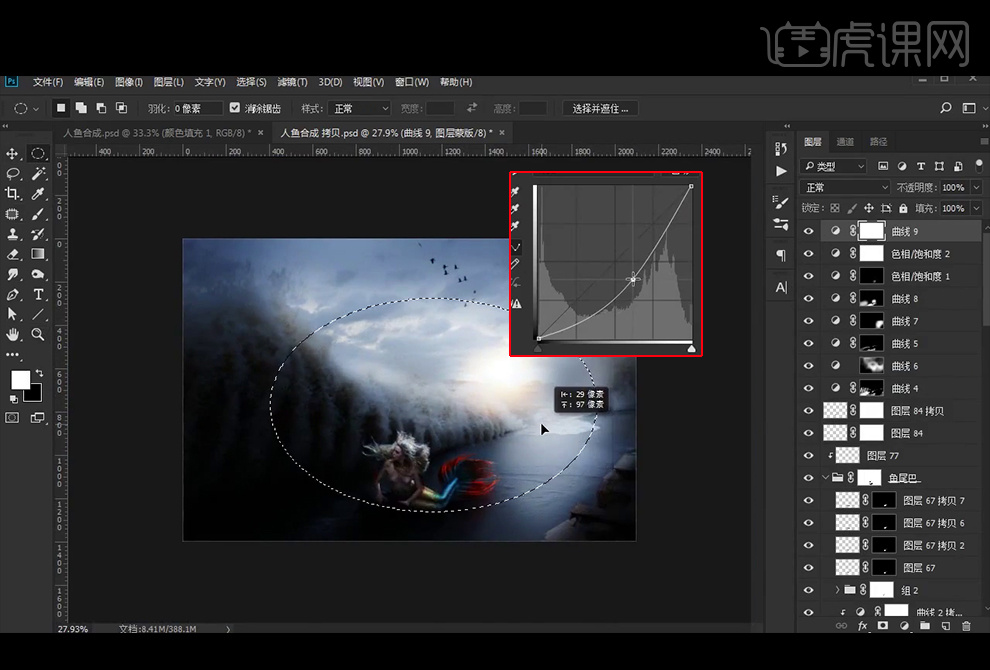
36、反向蒙版后填充白色,再执行【高斯模糊】降低不透明度。使得四周有暗角,将画面中本身就暗的地方使用黑色画笔涂抹使其不受曲线的影响。
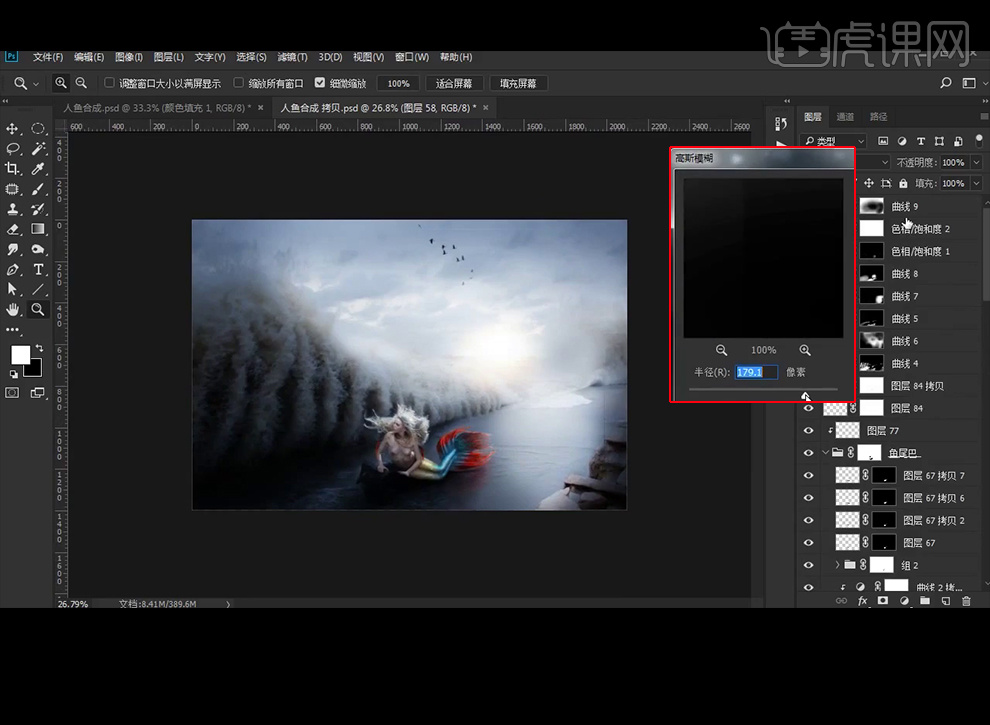
37、添加【颜色填充】图层。
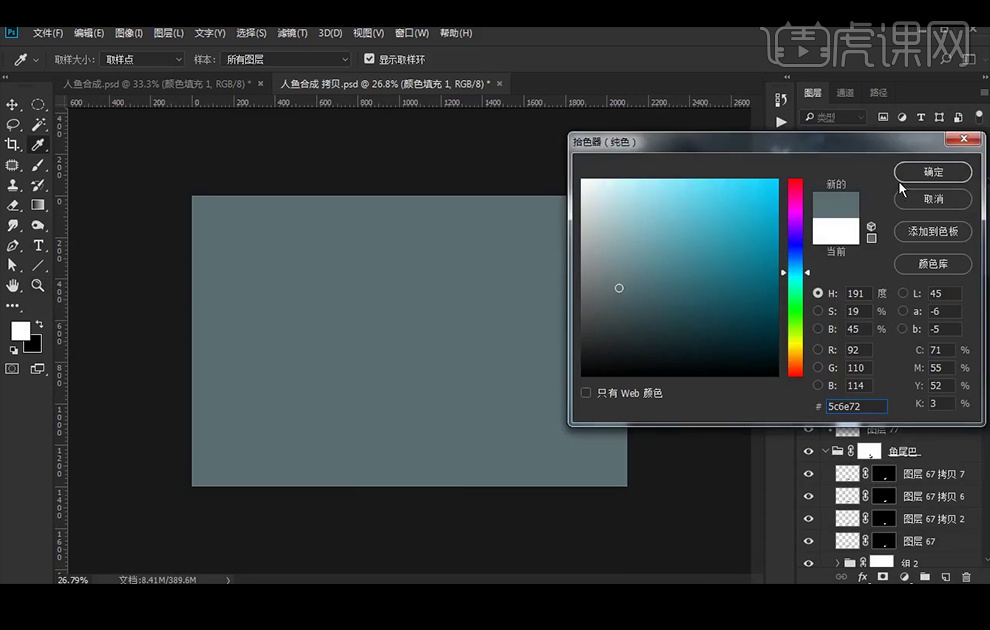
38、再降低不透明度。
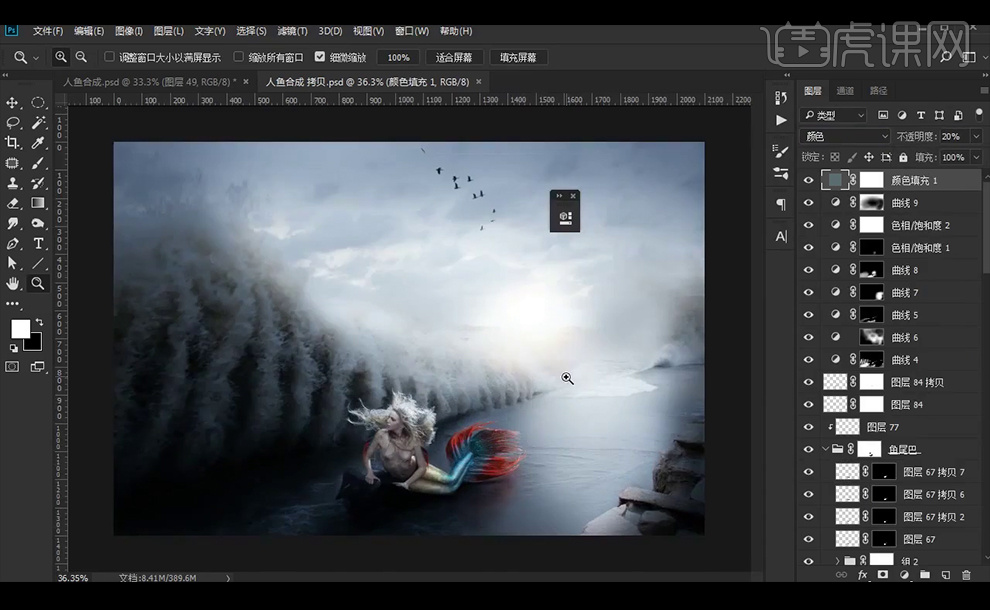
39、使用【曲线】继续调整画面的光影,【新建】图层使用画笔涂抹橙色,再图层模式为叠加,降低不透明度。
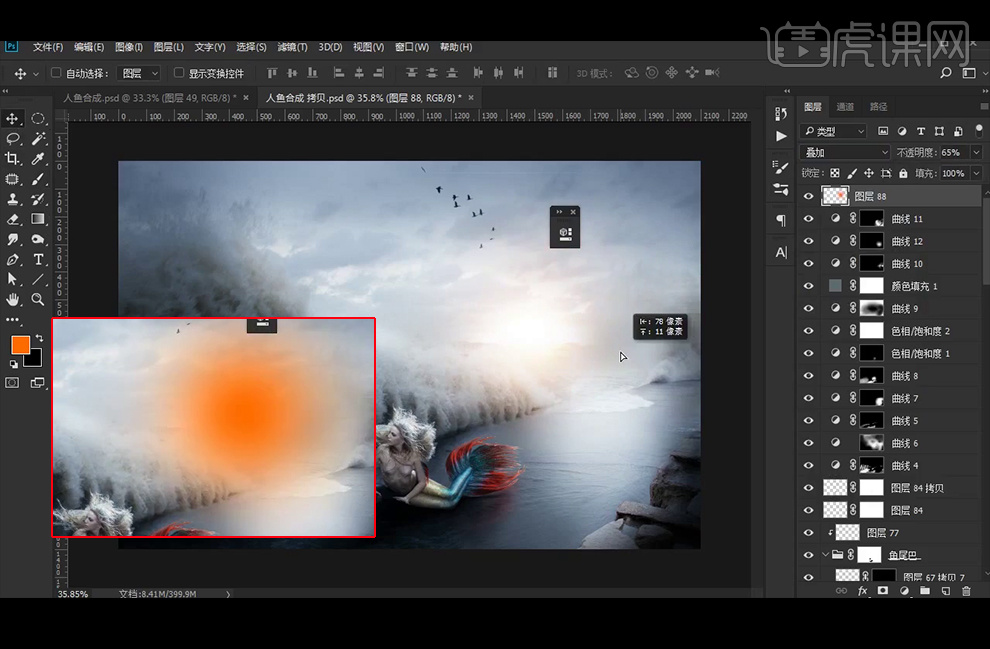
40、添加【色阶】调整整体的颜色。注意要调整蓝色和绿色通道。
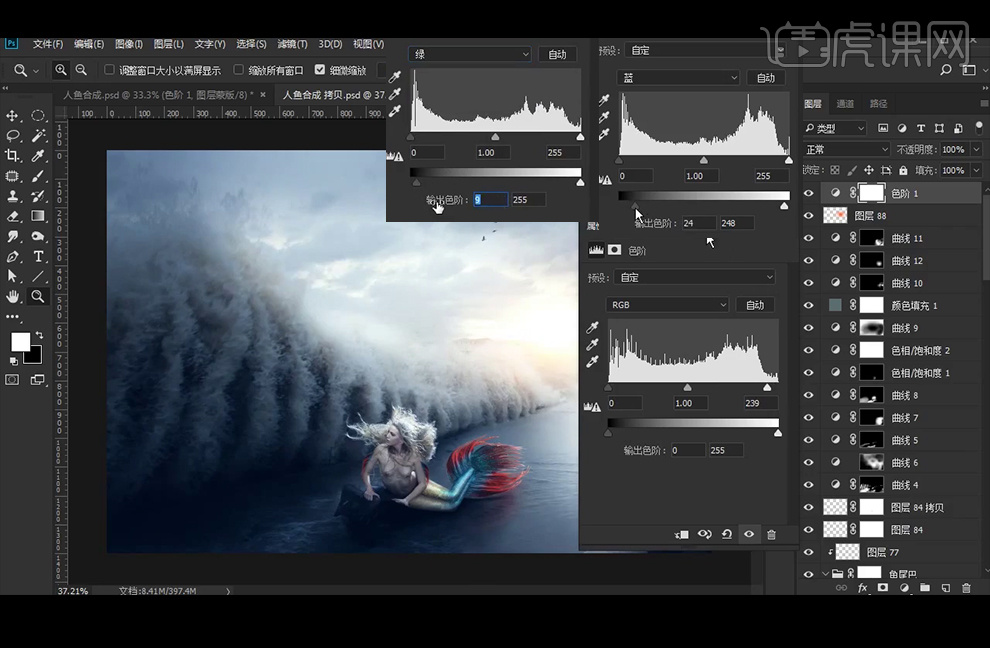
41、【Ctrl+Shift+Alt+E】盖印图层,【液化】图层。
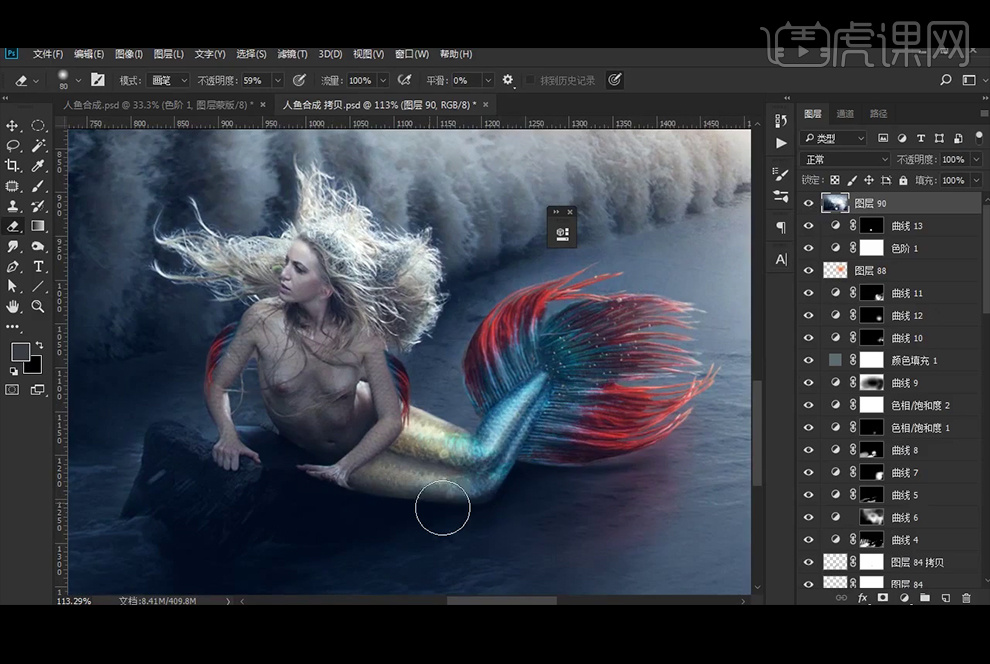
42、【复制】图层改为线性光,执行【高反差保留】。
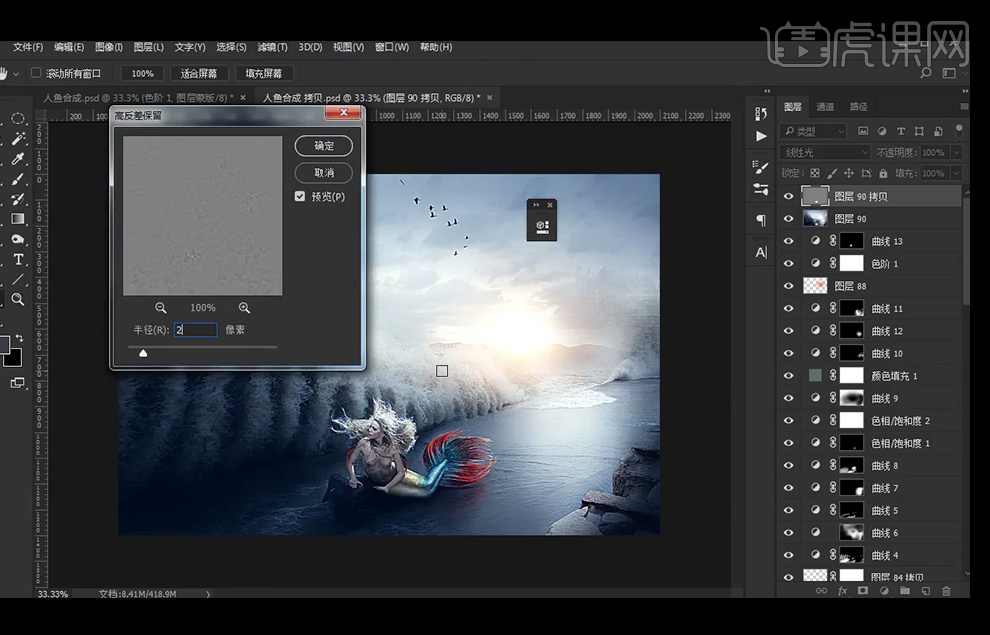
43、降低高反差保留图层不透明度为64%。再【新建】图层,使用黑色画笔涂抹画面。图层模式为正片叠底。
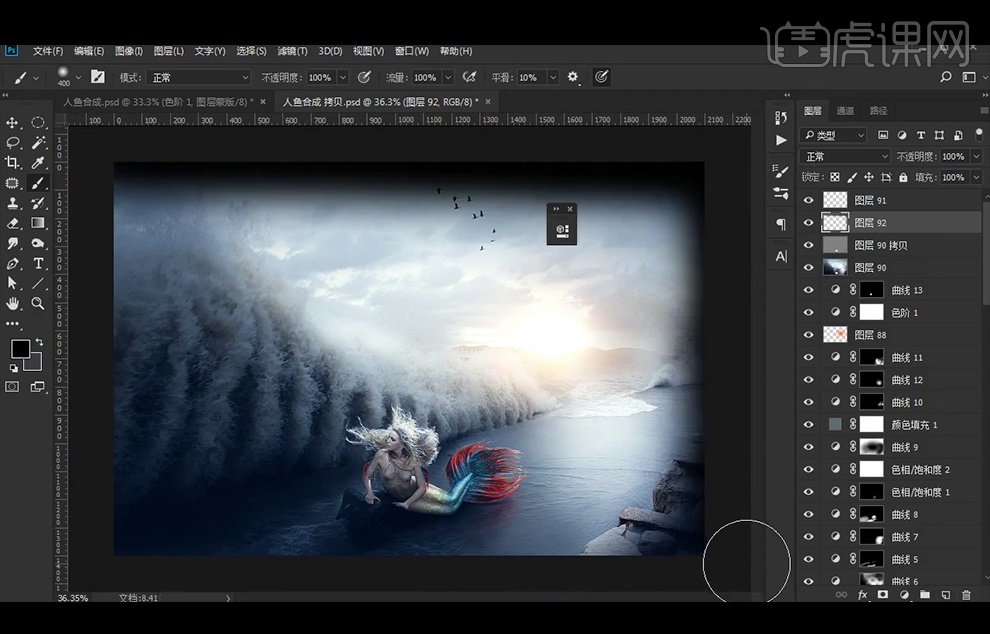
44、降低图层不透明度。
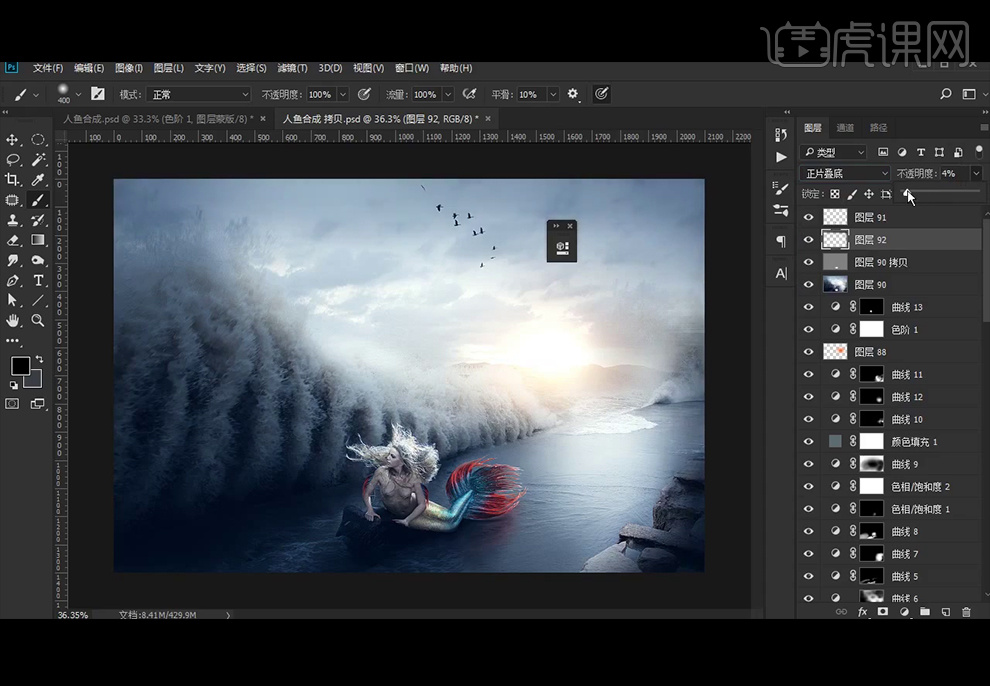
45、最终效果如图。