如何用ps精修TF口红
发布时间:暂无
1、打开【PS】,拖入素材,扣出产品,留原图作为对比图层,使用【钢笔工具】进行结构分离。
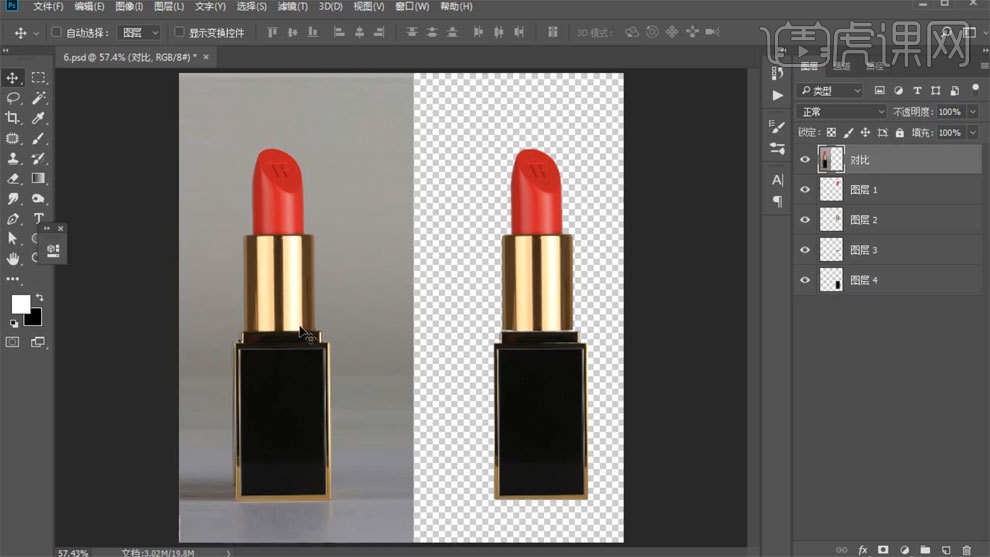
2、使用【钢笔工具】勾出路径,使用【画笔工具】添加颜色,调整不透明度。
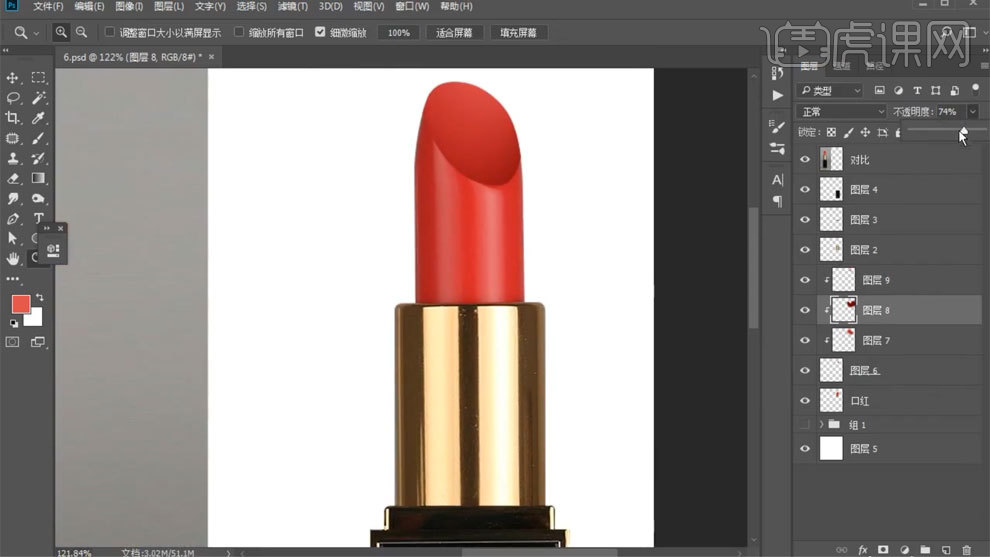
3、使用【钢笔工具】勾出路径,填充颜色,使用【图层样式】添加内阴影。
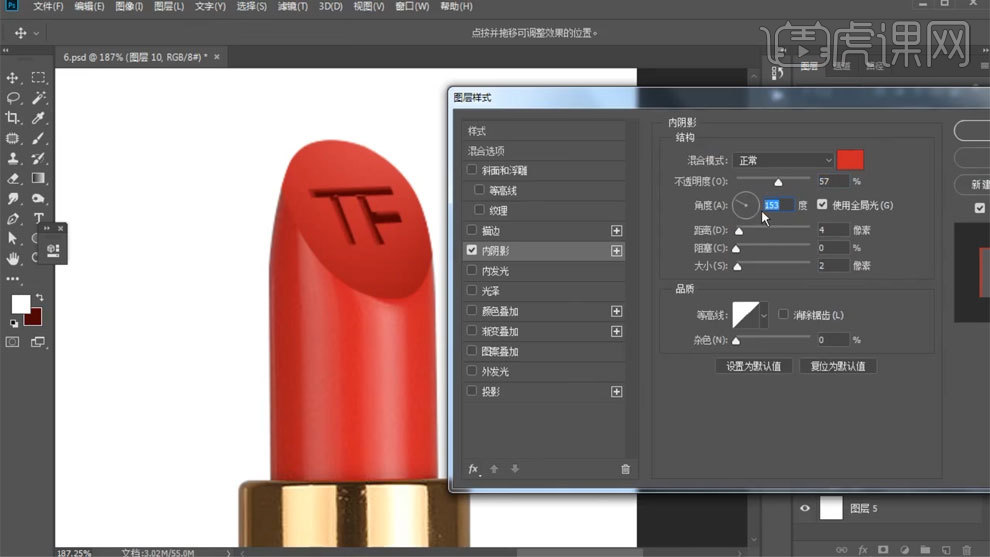
4、新建图层,创建剪切蒙版,使用【画笔工具】添加一层颜色,两侧添加暗部。
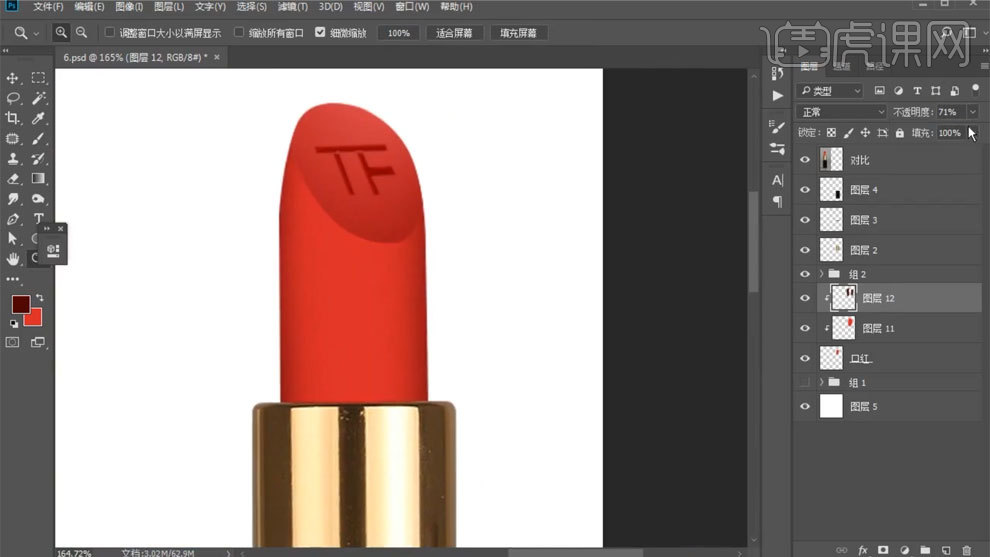
5、使用【矩形选框工具】框选,使用【画笔工具】添加边缘反光。
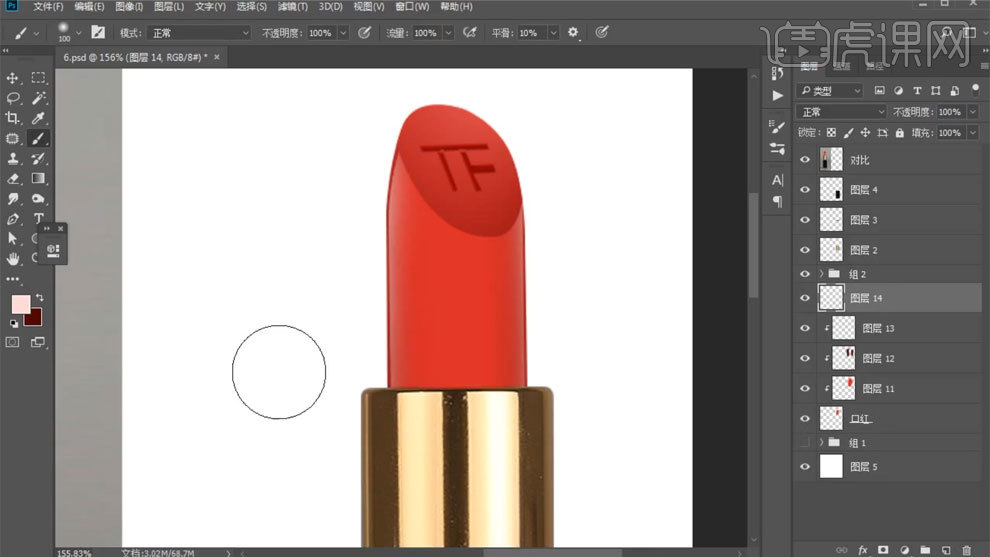
6、新建图层,创建剪切蒙版,使用【画笔工具】添加亮部,使用【高斯模糊工具】进行模糊。
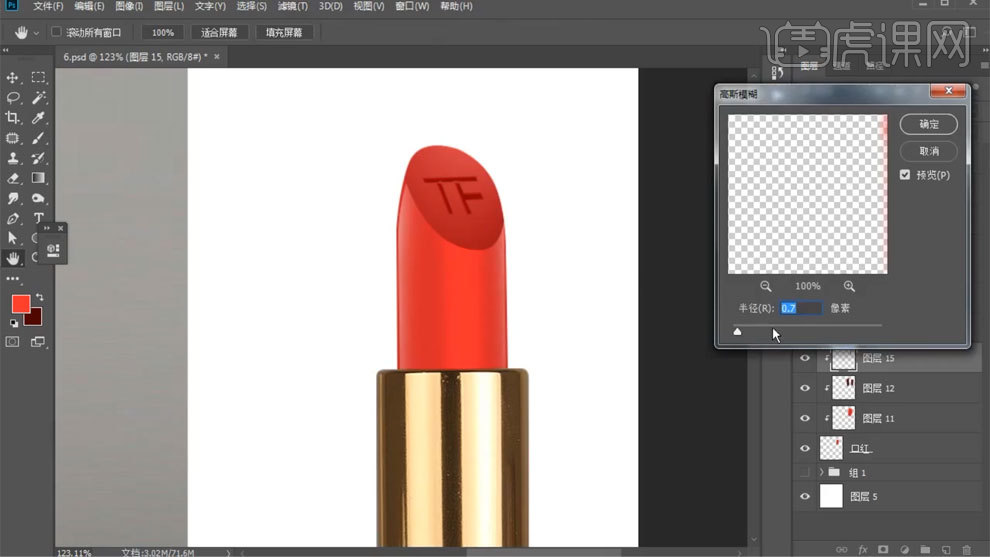
7、使用【钢笔工具】勾出路径,填充白色,使用【高斯模糊工具】进行模糊,调整不透明度,重复操作。
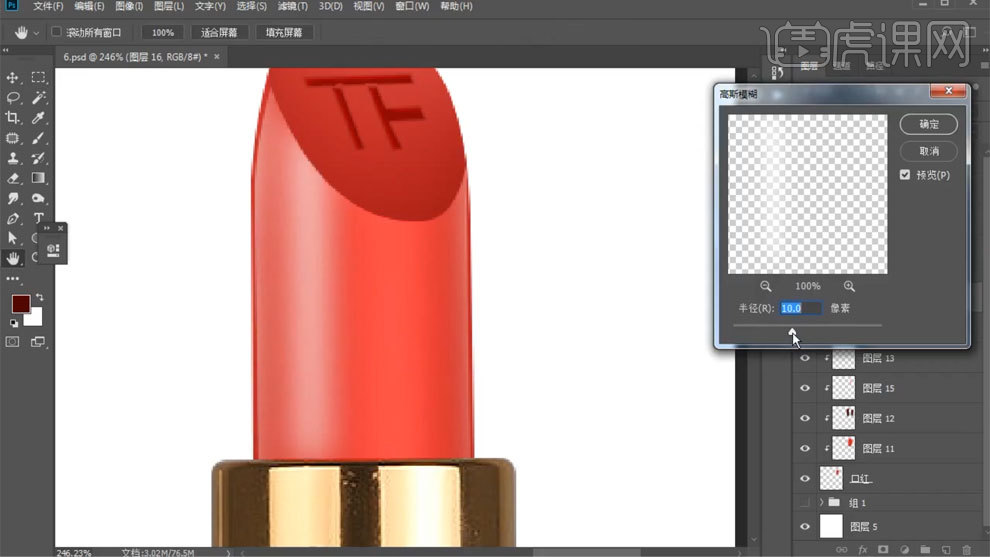
8、使用【矩形选框工具】框选,填充深色,使用【高斯模糊工具】进行模糊。
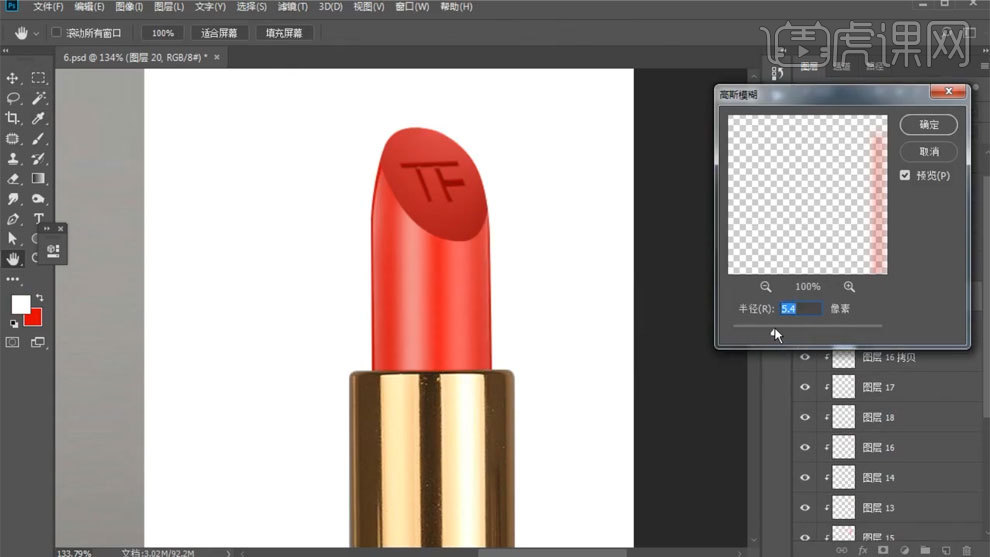
9、使用【色相饱和度】进行调整,创建剪切蒙版,分别调整。
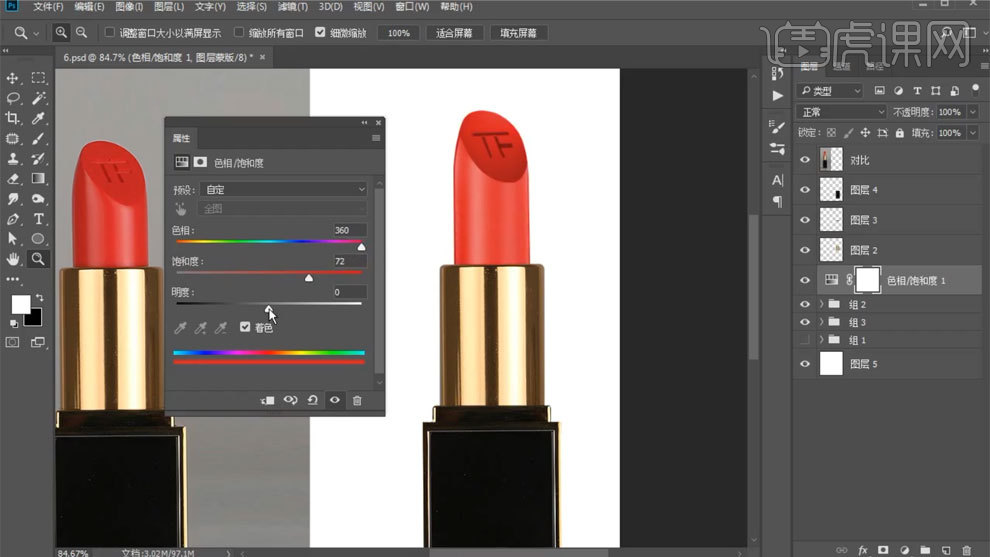
10、使用【可选颜色】进行调整,创建剪切蒙版。
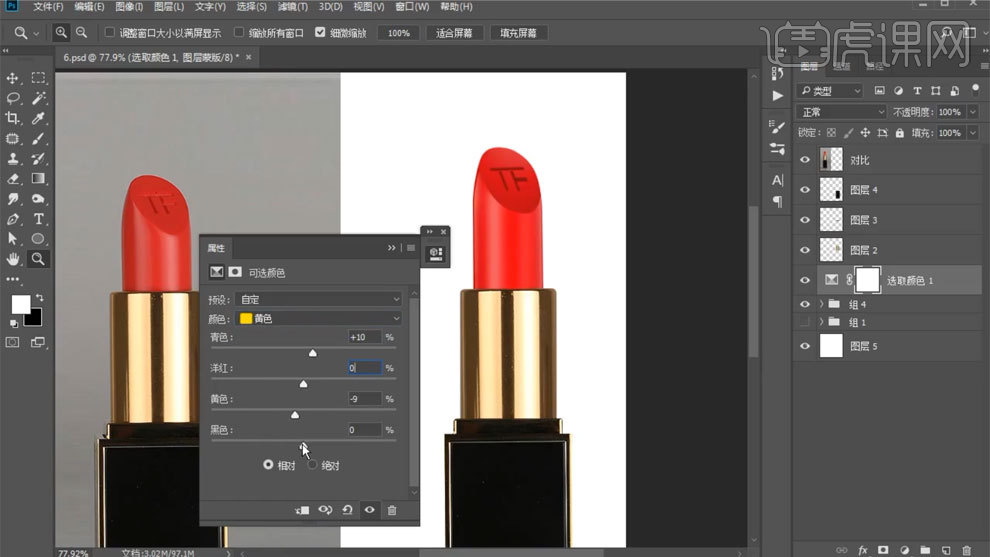
11、使用【钢笔工具】描边路径,颜色为白色,勾选模拟压力。
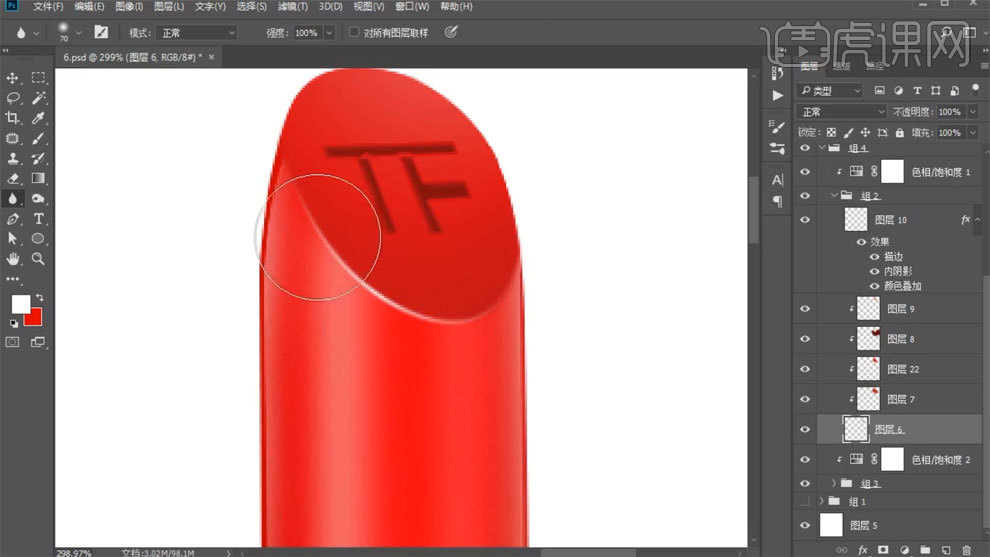
12、提取出金属上的所有颜色,新建图层,使用【画笔工具】先涂一遍固有色,做出中间明暗交界线。
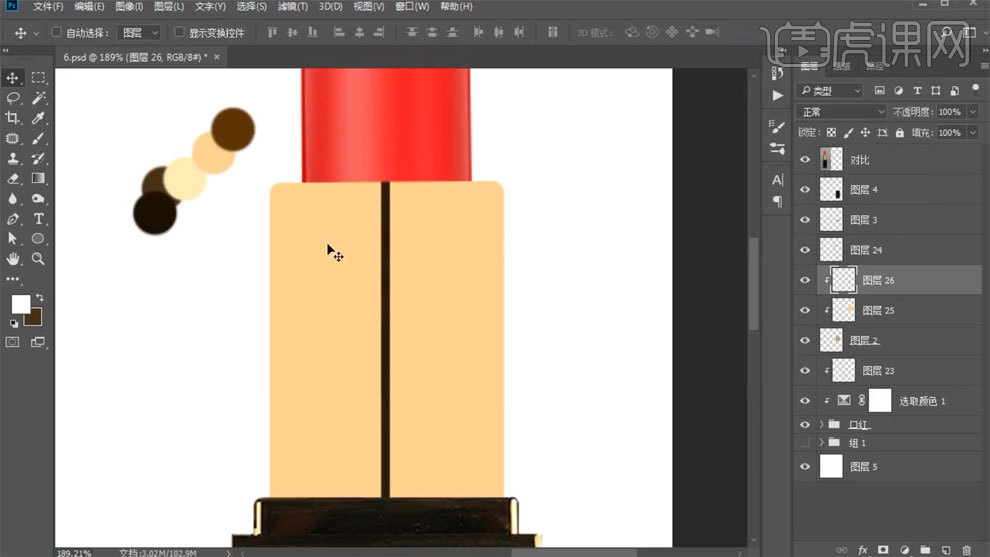
13、使用【图层样式】添加渐变叠加,做出金属质感。
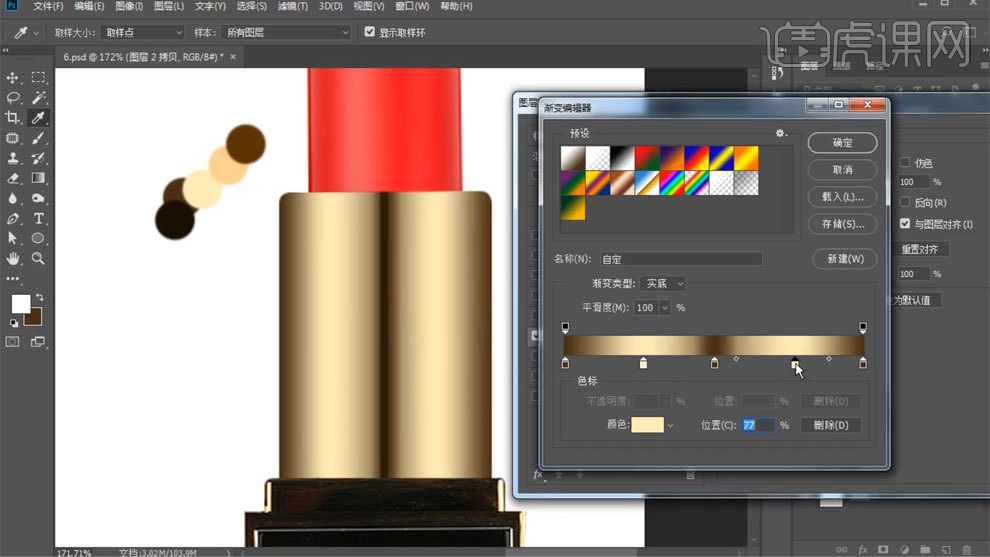
14、使用【矩形选框工具】框选,使用【画笔工具】做出边缘反光。
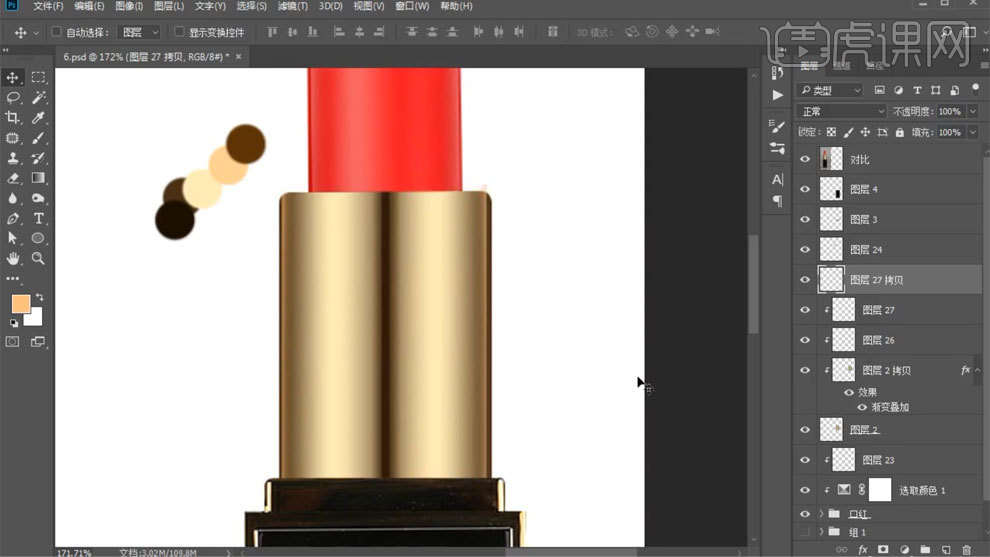
15、使用【色阶工具】进行调整。
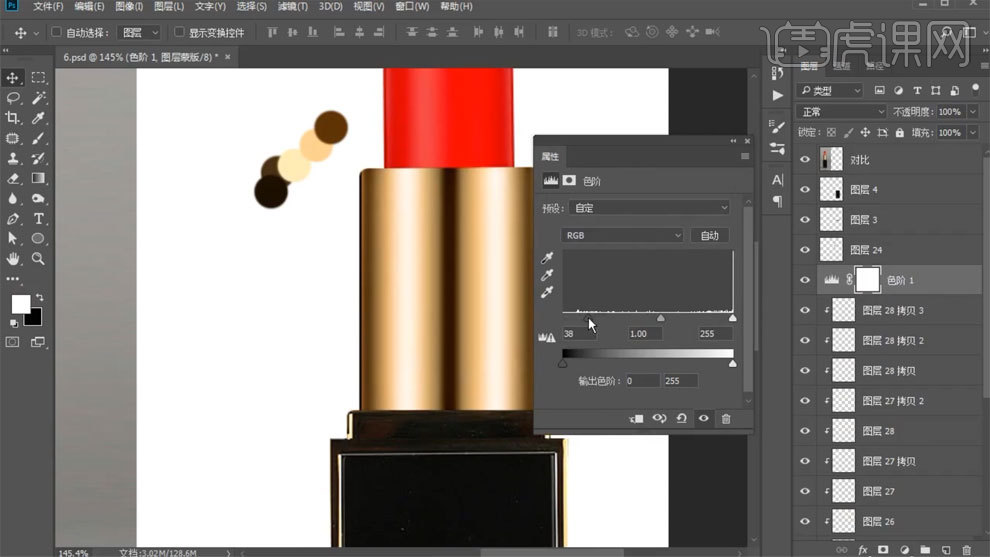
16、使用【色彩平衡】进行调整。
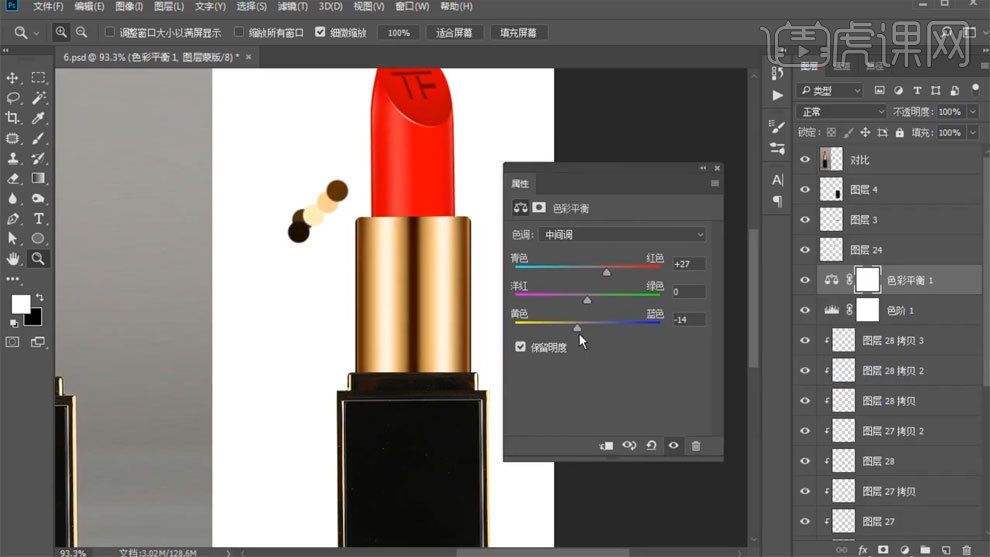
17、新建图层,使用【画笔工具】添加暗部,【Ctrl+单击缩略图】调出选区,添加白色描边,删除多余部分。
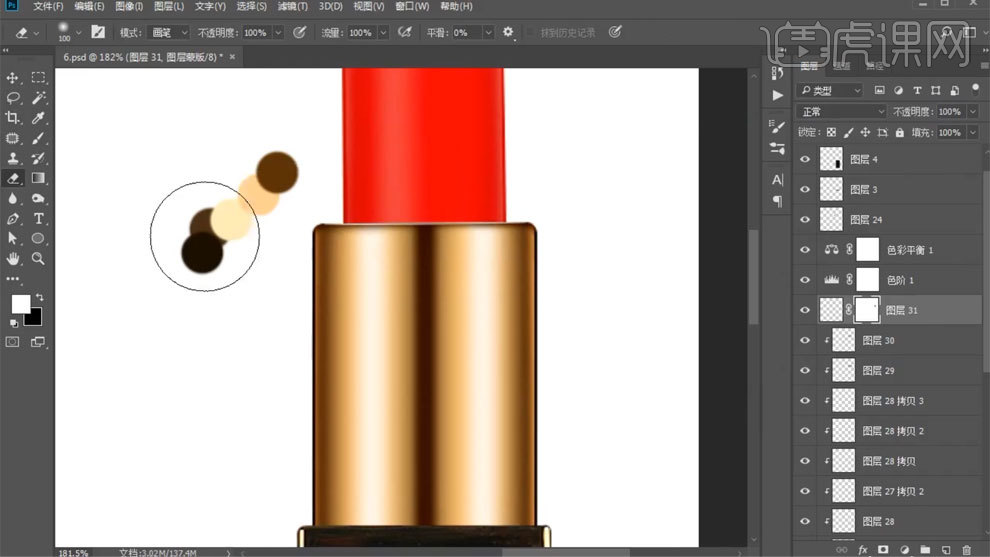
18、使用【矩形选框工具】配合【画笔工具】做出边缘的小结构光。
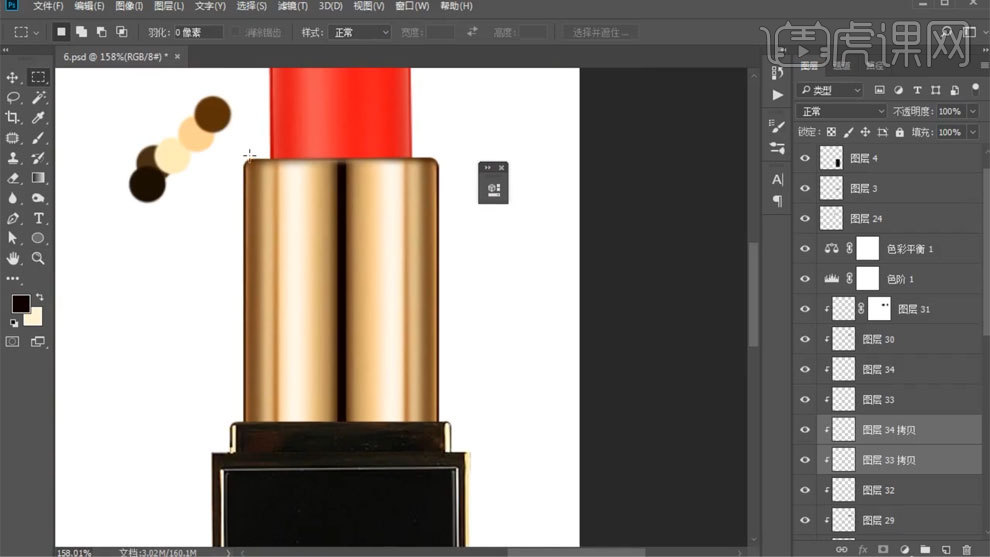
19、新建图层,使用【画笔工具】添加一层颜色,然后添加暗部和亮部。
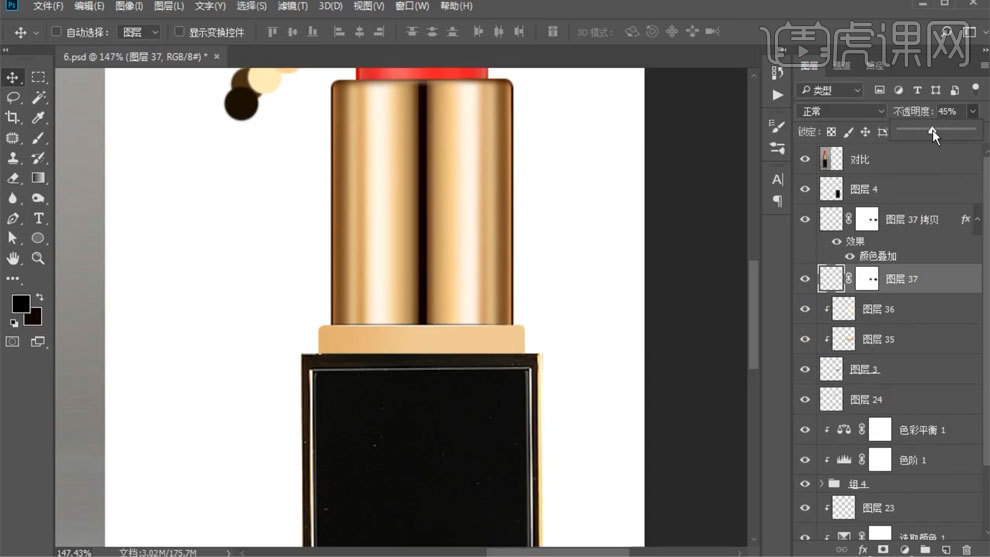
20、【Ctrl+单击缩略图】调出选区,使用【收缩选区】进行处理,添加亮色描边,使用【高斯模糊工具】进行模糊,重复操作,做出厚度。
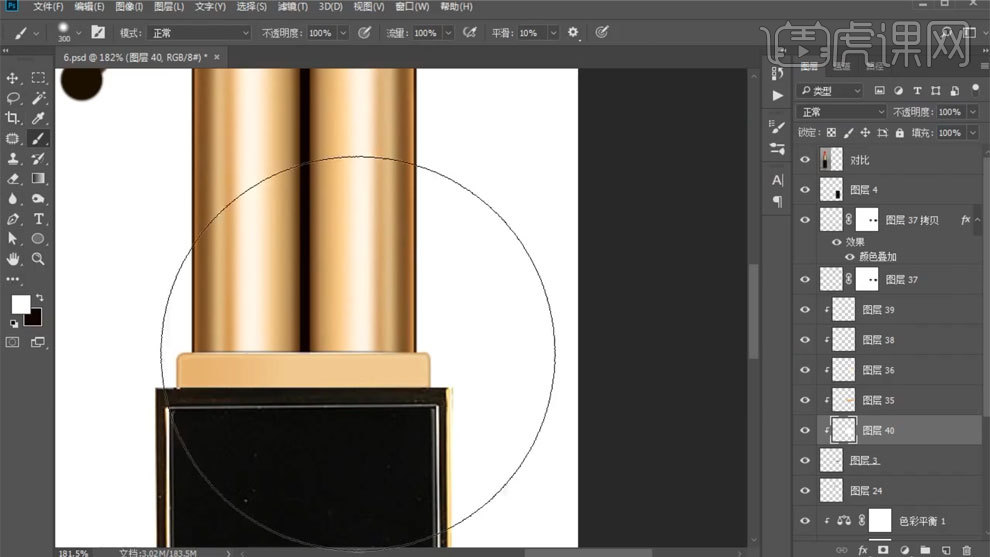
21、使用【矩形选框工具】框选,填充产品固有色,使用【画笔工具】添加亮部,调整不透明度。
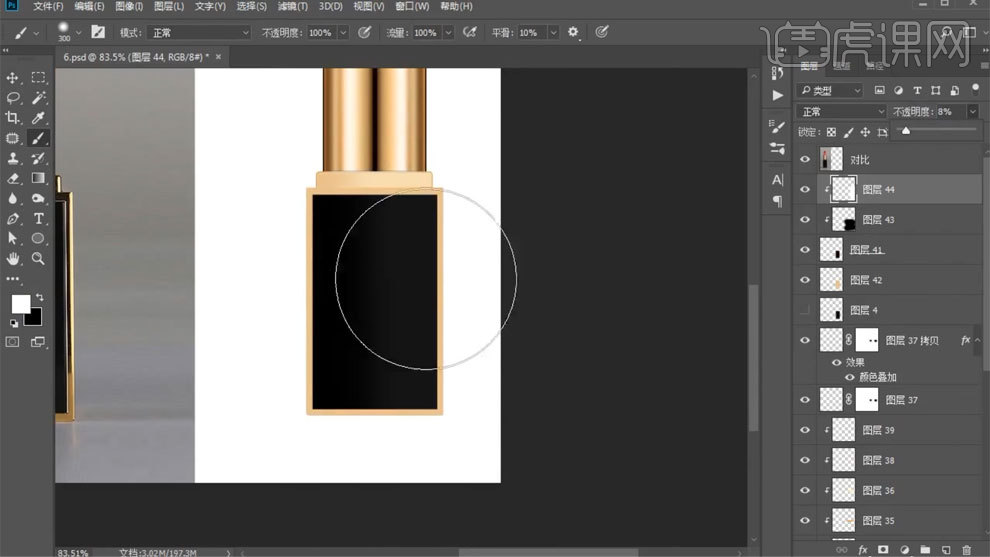
22、使用【钢笔工具】勾出路径,填充白色,创建剪切蒙版,调整不透明度,添加蒙版,擦除多余部分。
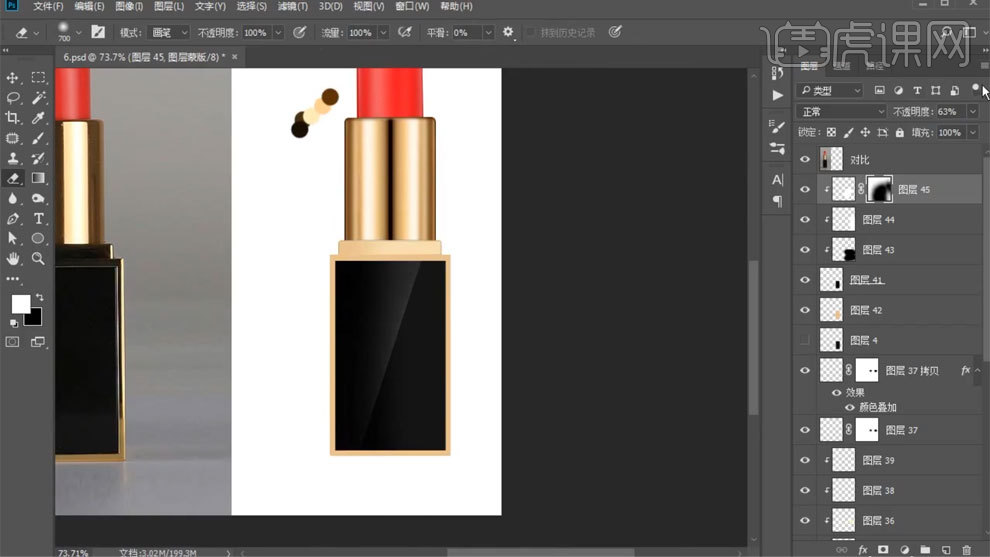
23、【Ctrl+单击缩略图】调出选区,添加一层白色描边和一层黑色描边,使用【高斯模糊工具】进行模糊。
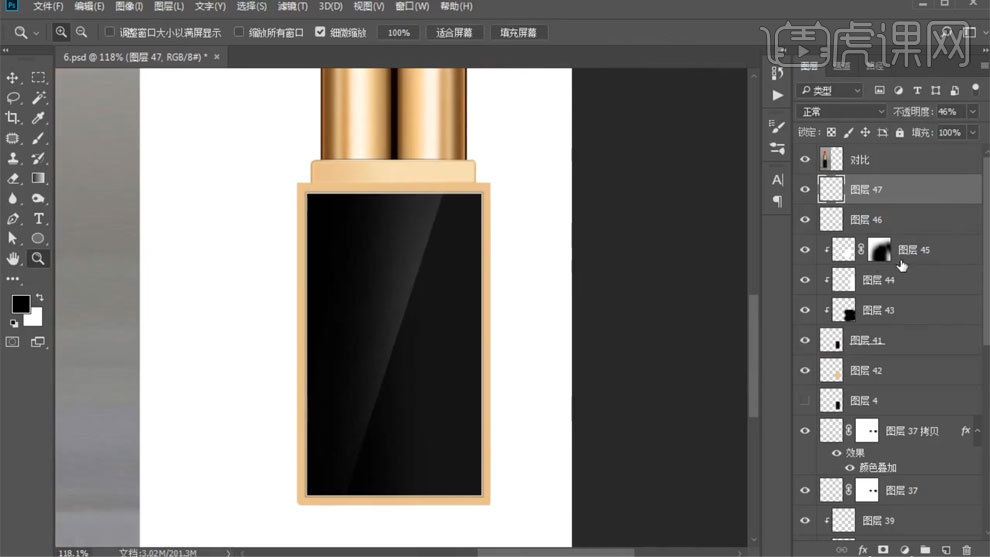
24、【Ctrl+Alt+shift+E】盖印图层,【Ctrl+J】复制图层,模式选择线性光,使用【高反差保留】进行处理。
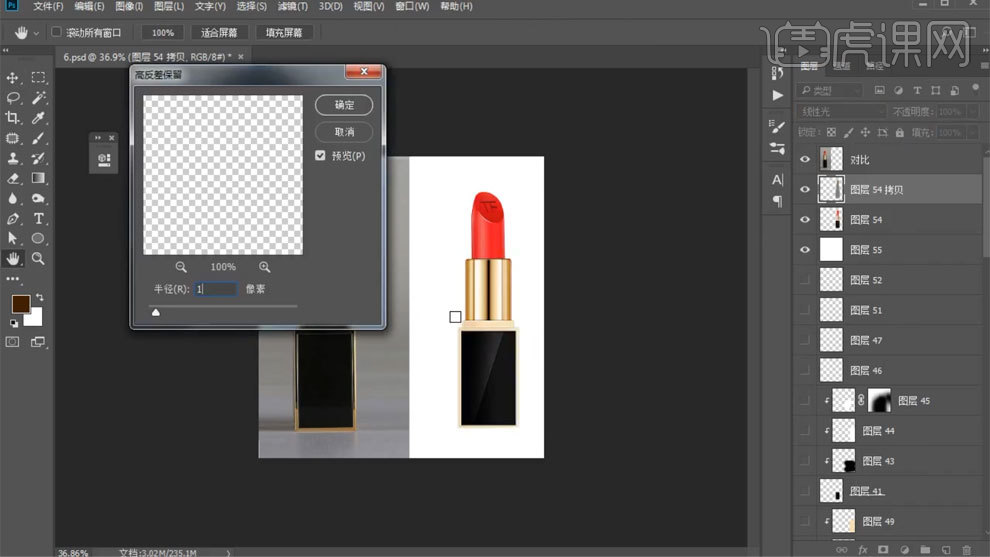
25、调整画布大小,拖入背景素材,调整位置和大小,将产品置于素材之中。
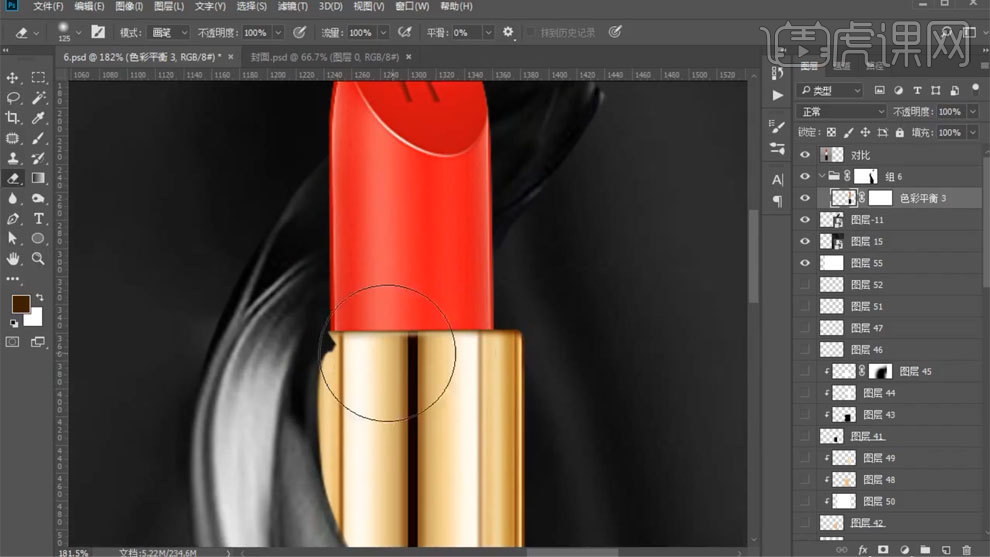
26、最终效果如图所示。








