怎样用PS加AI设计茶包装(下)
发布时间:暂无
1、继续上节课的内容,先【新建】图层,调整【画笔工具】,选择400像素的画笔,这个画笔是需要下载的。
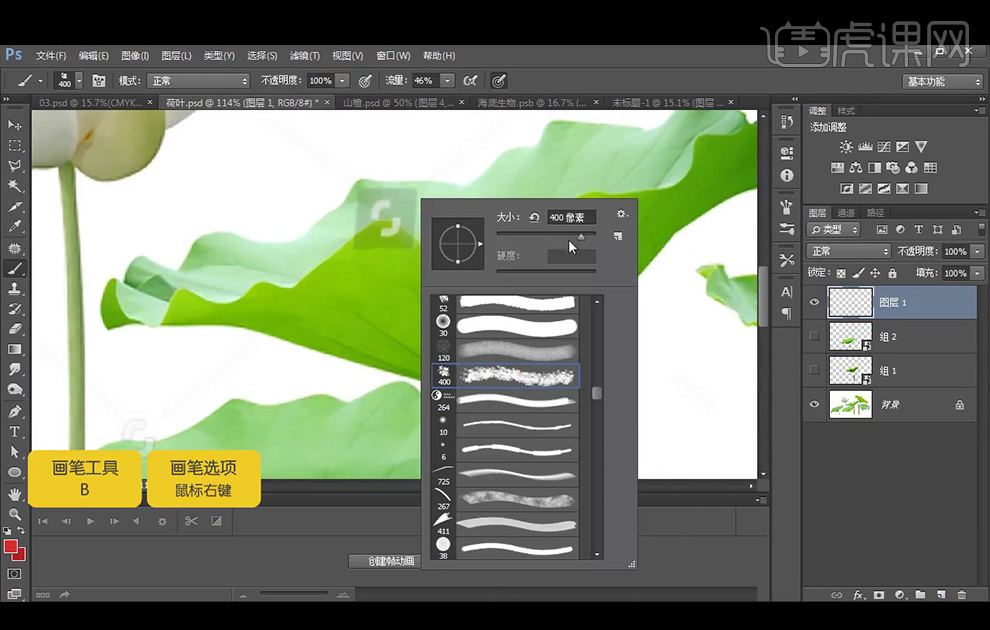
2、 按【Alt】可切换到吸管工具吸取颜色,再绘制荷叶,先绘制边缘再绘制里面。

3、【新建】图层继续绘制另一部分的荷叶,县绘制边缘再绘制中间部分。【Ctrl+M】调整曲线。
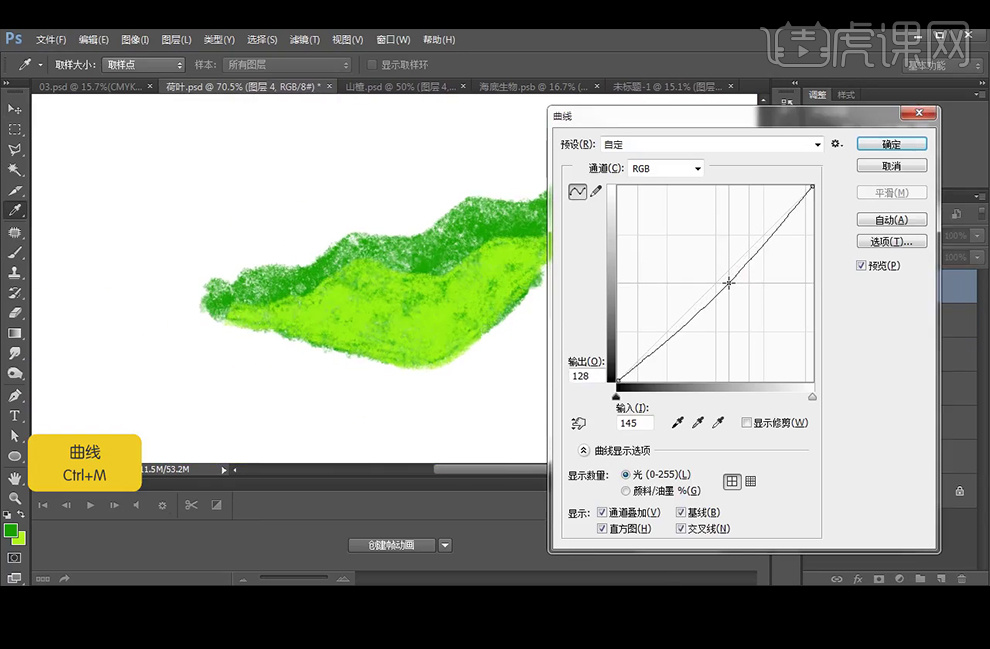
4、【新建】图层绘制下方的荷叶柄,可使用【加深工具】加深颜色。

5、【Ctrl+G】给图层编组,【新建】图层,画笔工具绘制纹理。

6、改图层模式为正片叠底。

7、将荷叶组【转化为智能对象】。

8、将荷叶【拖入】图层中,【Ctrl+T】放大并移动到所需位置,【水平翻转】;双击荷叶进入智能对象,【Ctrl+Alt+C】画布大小,调整延伸方向,宽度数值不变,高度1200像素,调整荷叶根部的长度,关闭智能对象并保存 。
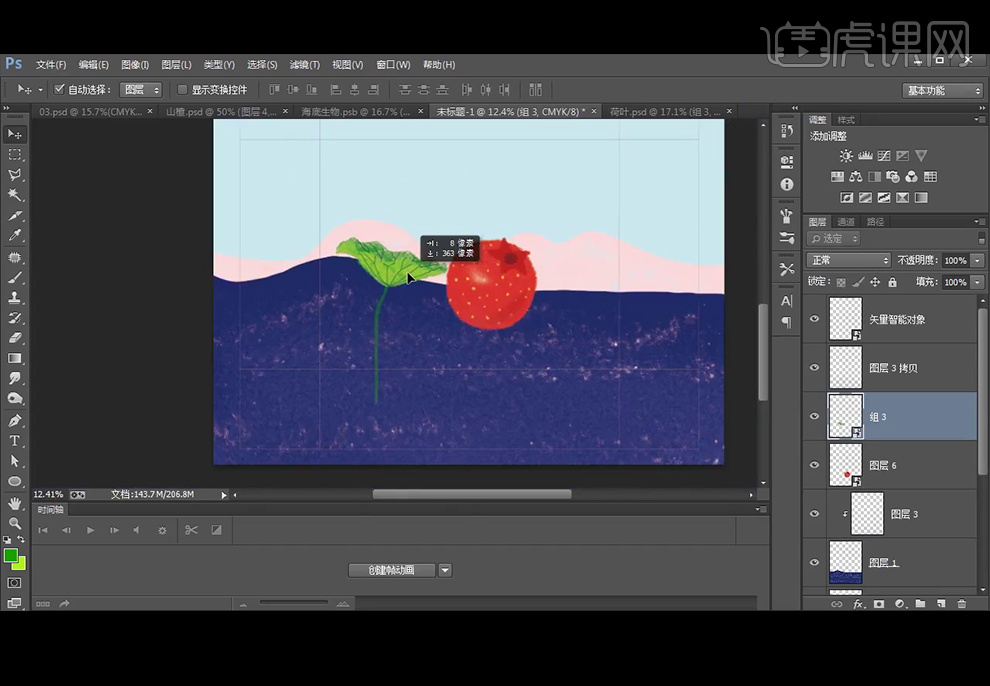
9、【拖入】另外一个荷叶,调整大小与位置。
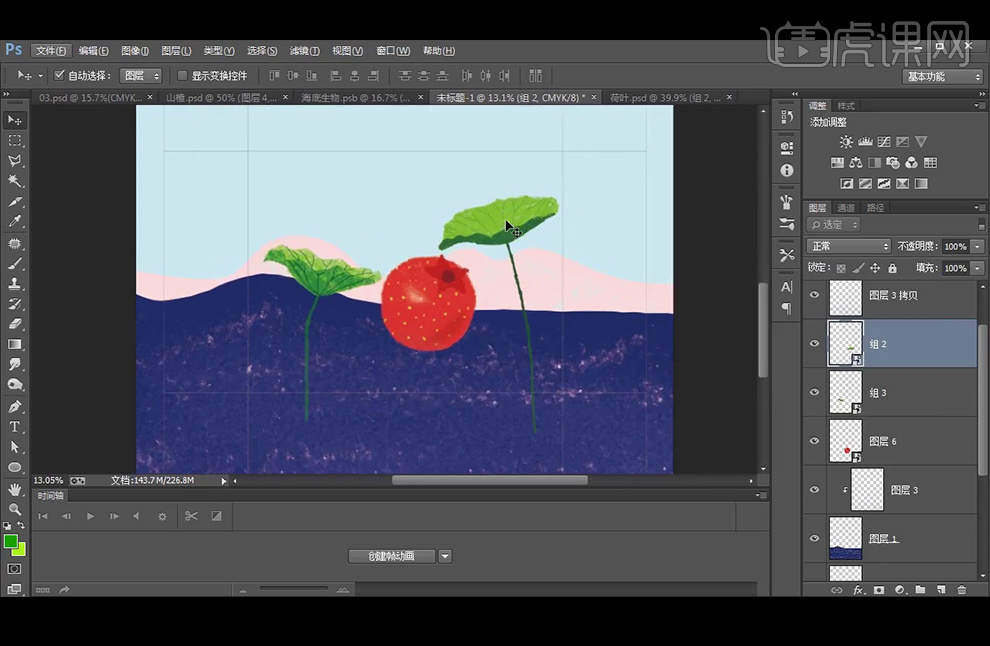
10、【Ctrl+J】复制山楂图层6,关闭【图层6拷贝】图层缩略图前面的眼睛,继续选择山楂图层6,并【栅格化图层】,添加【蒙版】,前景色设置为黑色,选择所需【笔刷】涂抹, 擦除顶部不需要的部分, 【Ctrl+U】色相/饱和度。
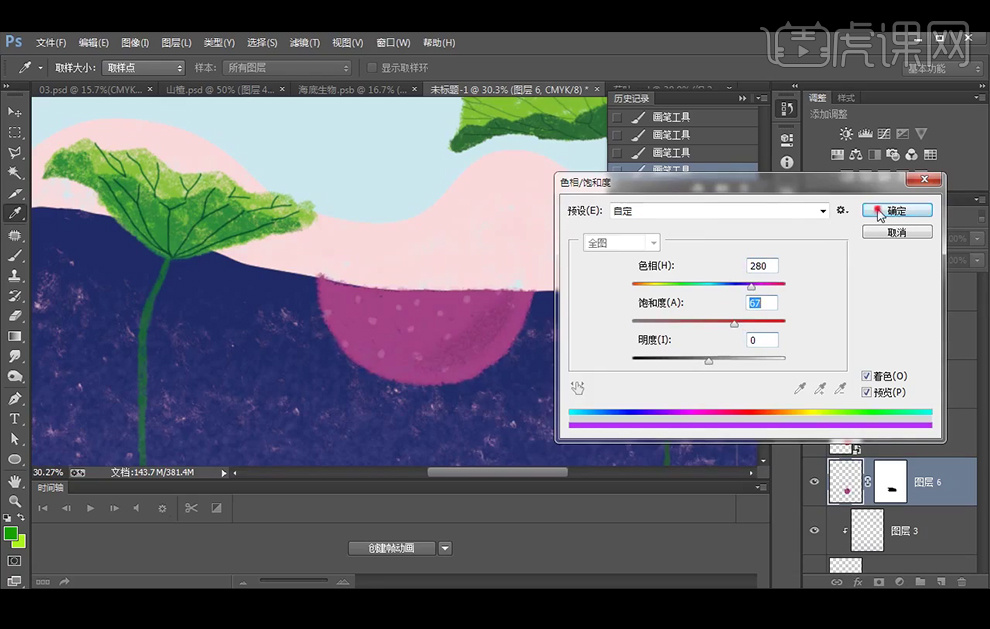
11、选择【图层6拷贝】图层,添加【蒙版】,擦除底部不需要的部分。
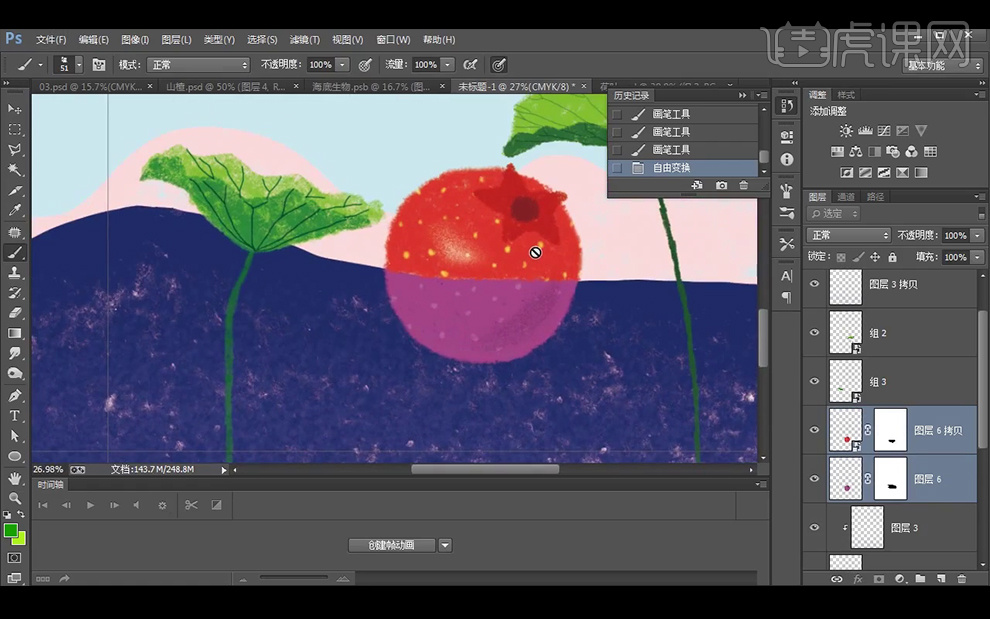
12、 【新建】图层,选择所需【笔刷】,调整【画笔预设】,前景色设置为淡紫色#c5b7ec,绘制所需图形。
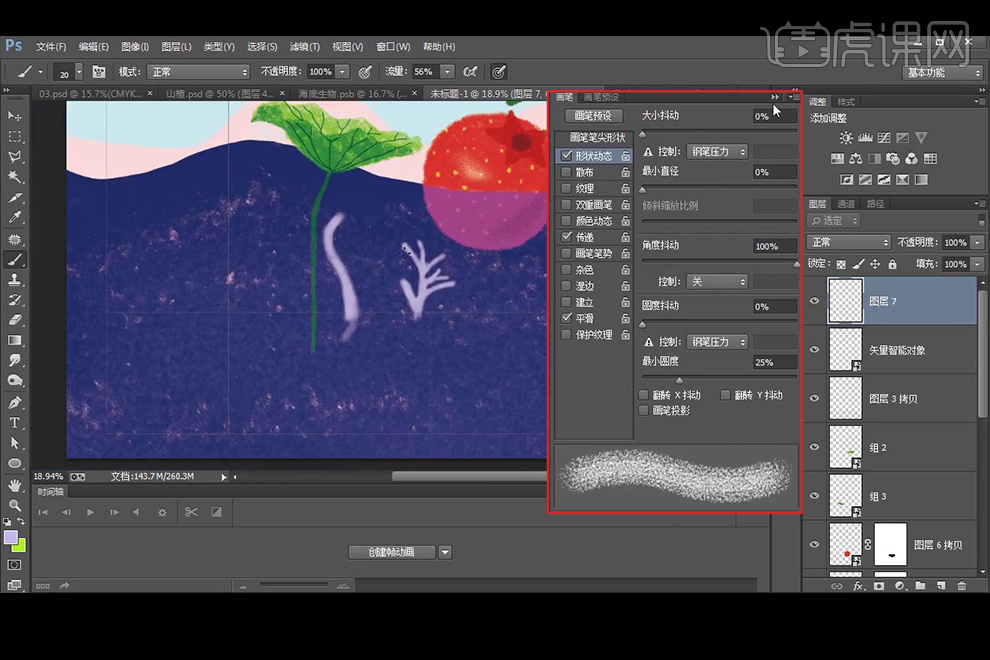
13、【新建】图层,分别设置前景色和背景色的颜色,使用所需【笔刷】,绘制所需图形。
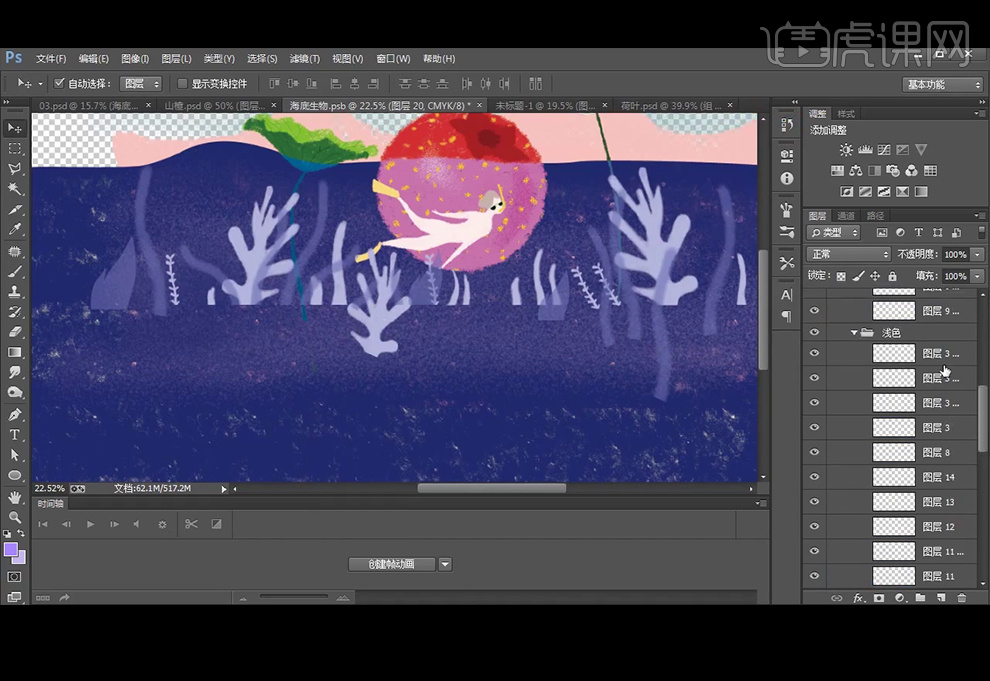
14、将画好的所有图形【编组】并命名,使用【矩形选框工具】框出矩形,添加【蒙版】。
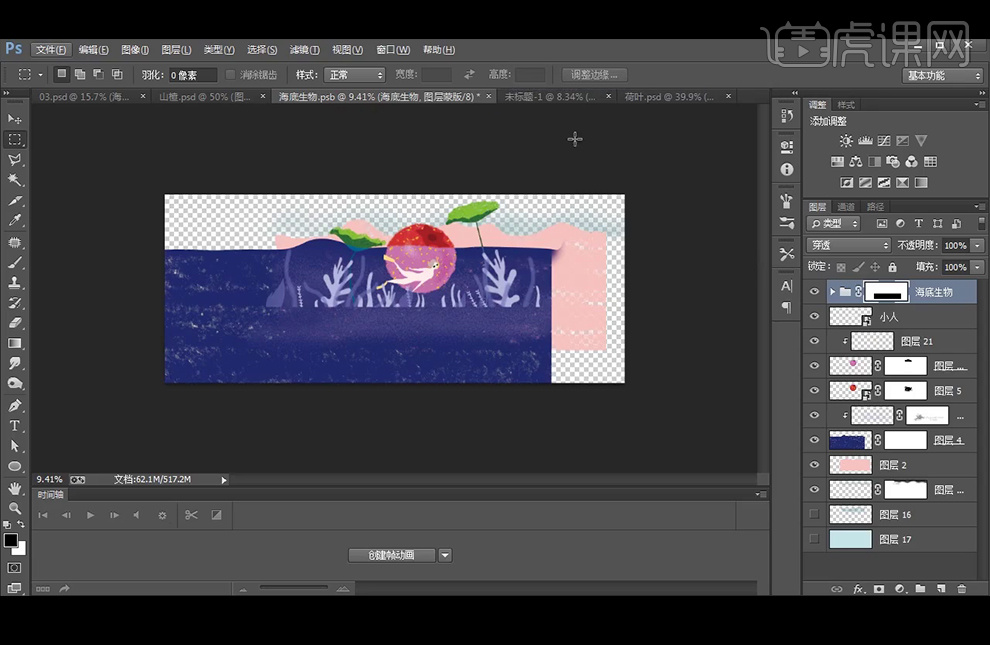
15、关闭智能对象并保存。
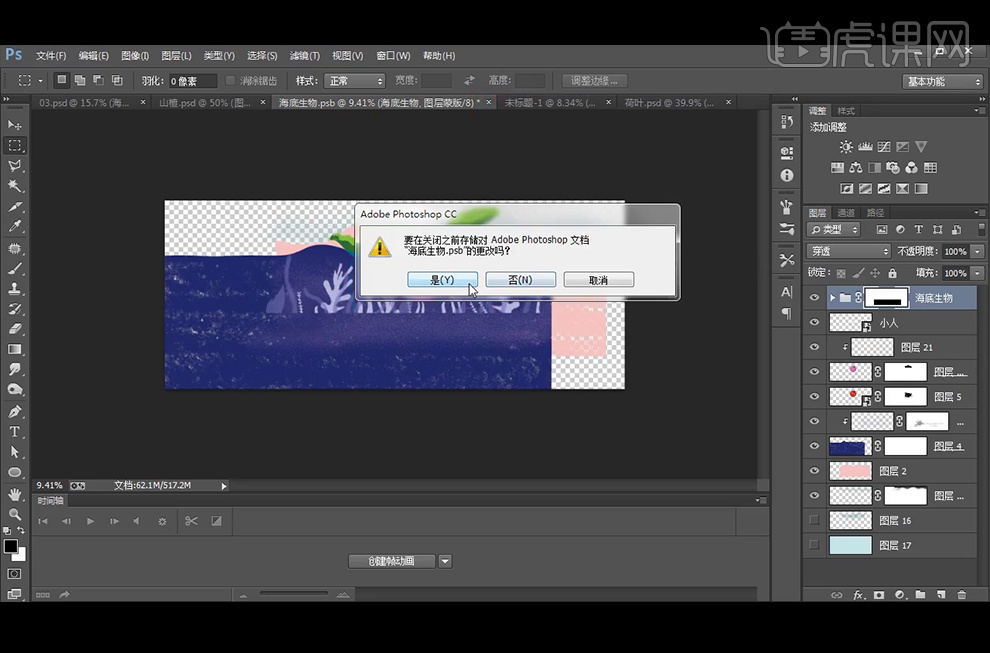
16、回到画布后,将底层的蓝色背景隐藏,【Ctrl+Shift+Alt+S】存储为web格式。
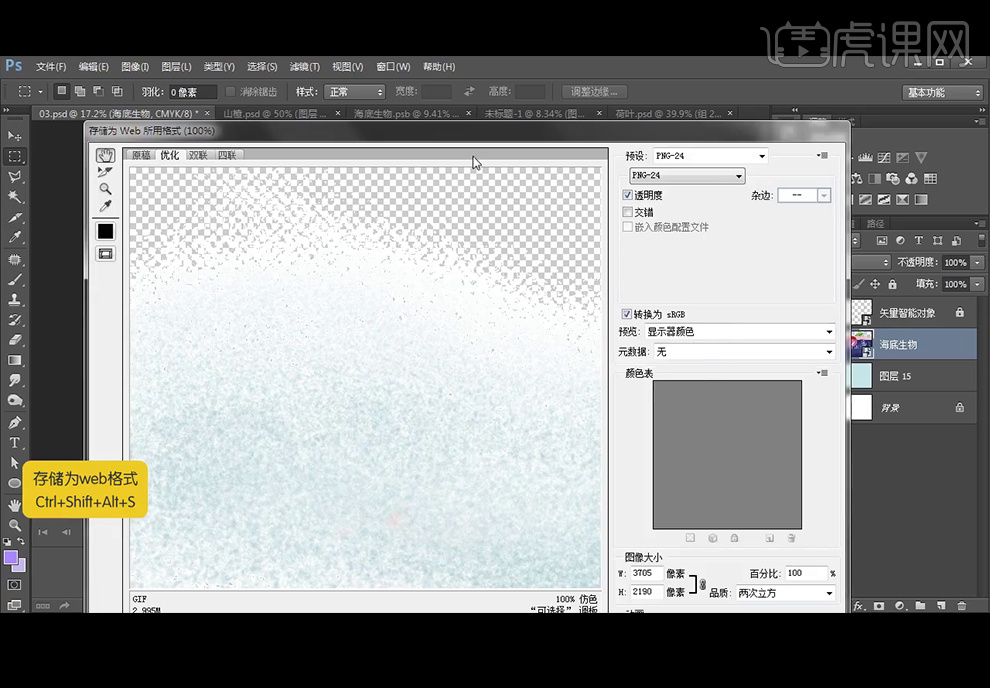
17、将导出的PNG图片【拖入】AI,调整合适的大小,摆放至所需位置,制作包装的正面;使用矩形工具绘制一个底色,颜色设置为C:20,M:0,Y:10,K:0,【Ctrl+2】锁定底色。
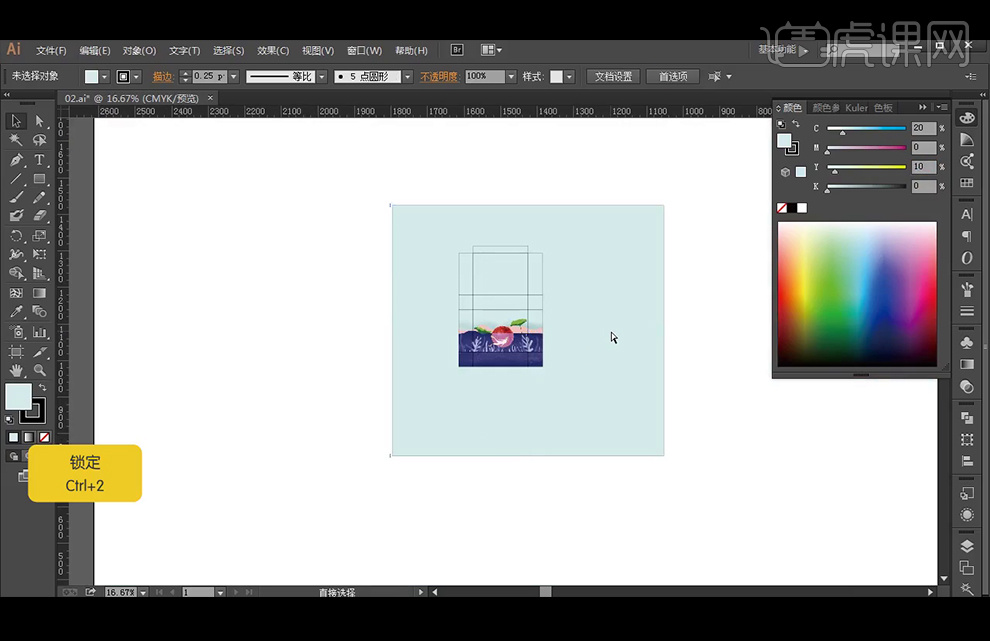
18、使用【字符工具】输入产品名称,字体选择【Adobe 宋体 Std L】,对文字进行排版,注意文字之间的层级关系,并放在所需位置;【拖入】logo放在所需位置。
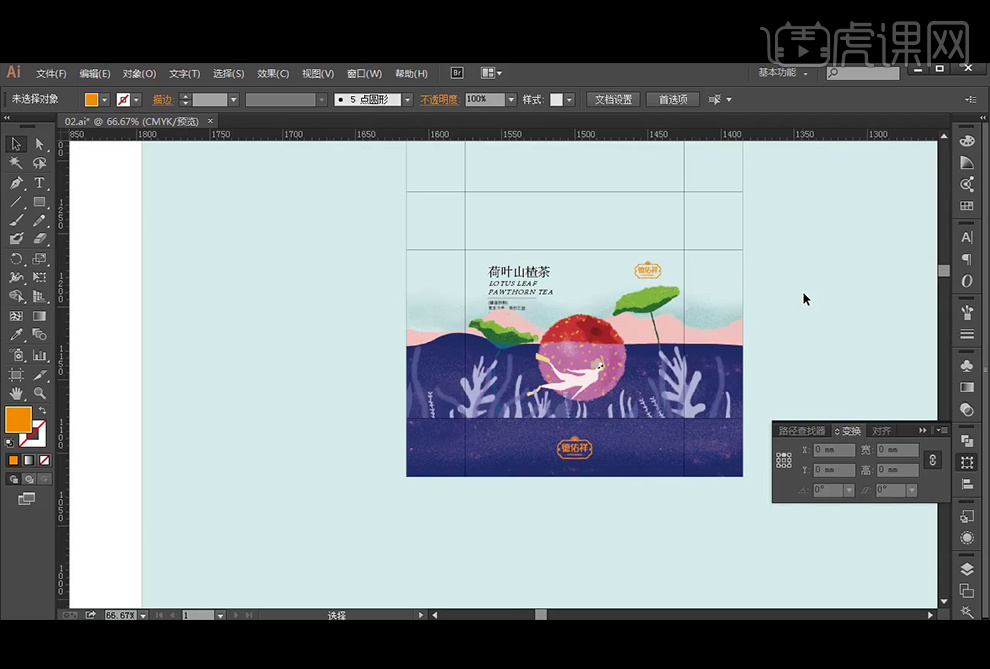
19、将导出的PNG图片【复制】一层,并旋转180度,挪动到所需位置,制作包装的背面。
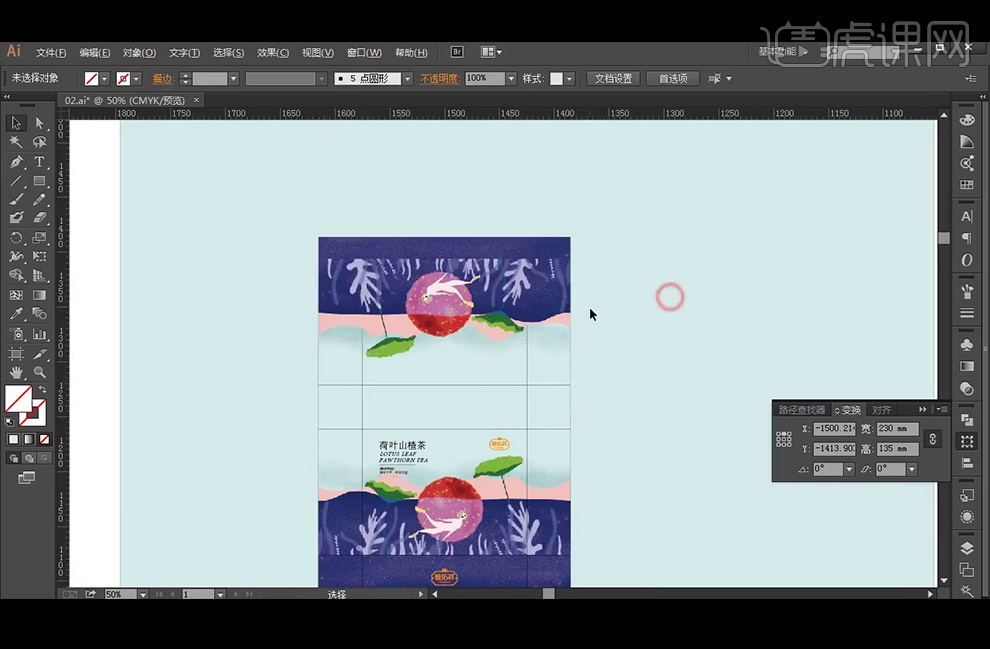
20、将这个包装旋转180度,使用【字符工具】输入产品信息,并放置在所需位置。
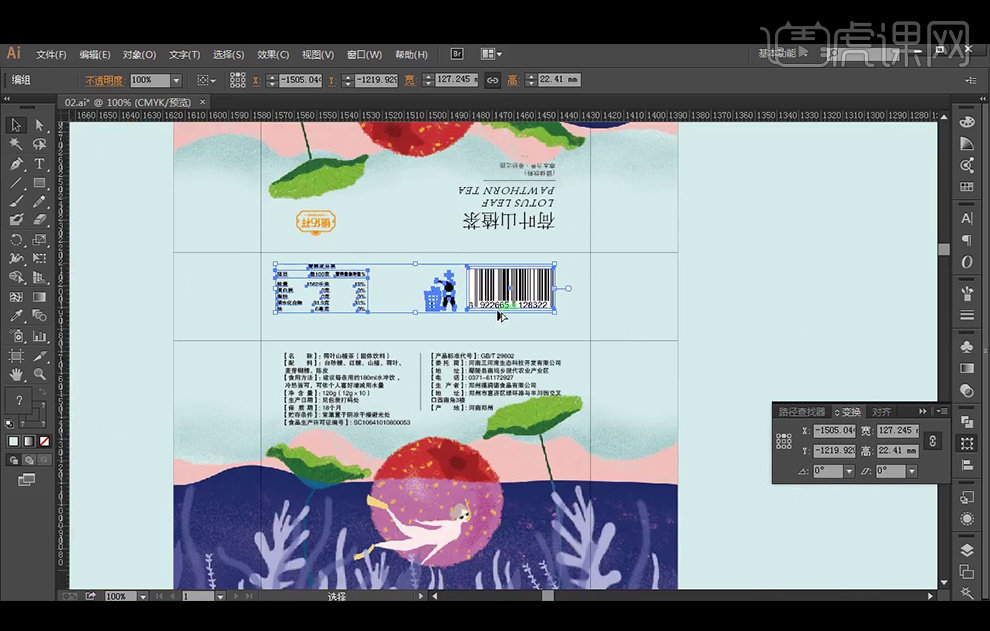
21、将产品名称和右边部分产品信息进行右对齐,将营养成分表和左边部分信息进行左对齐,整个包装就制作好了。
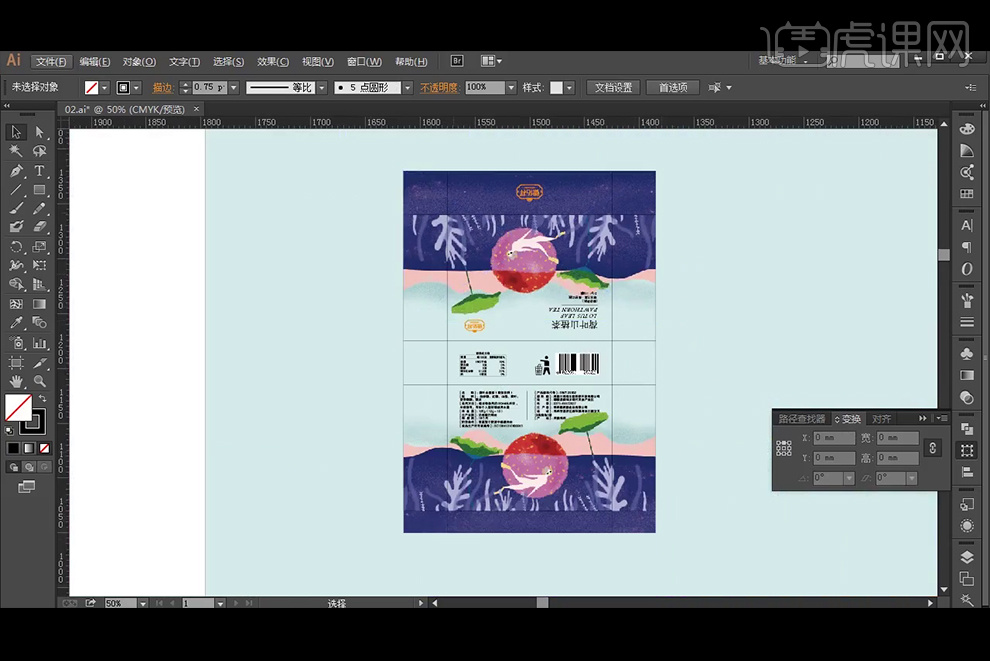
22、大概讲下3dmax渲染效果:打开3dmax,【Alt+W】切换成单独视图进行查看。
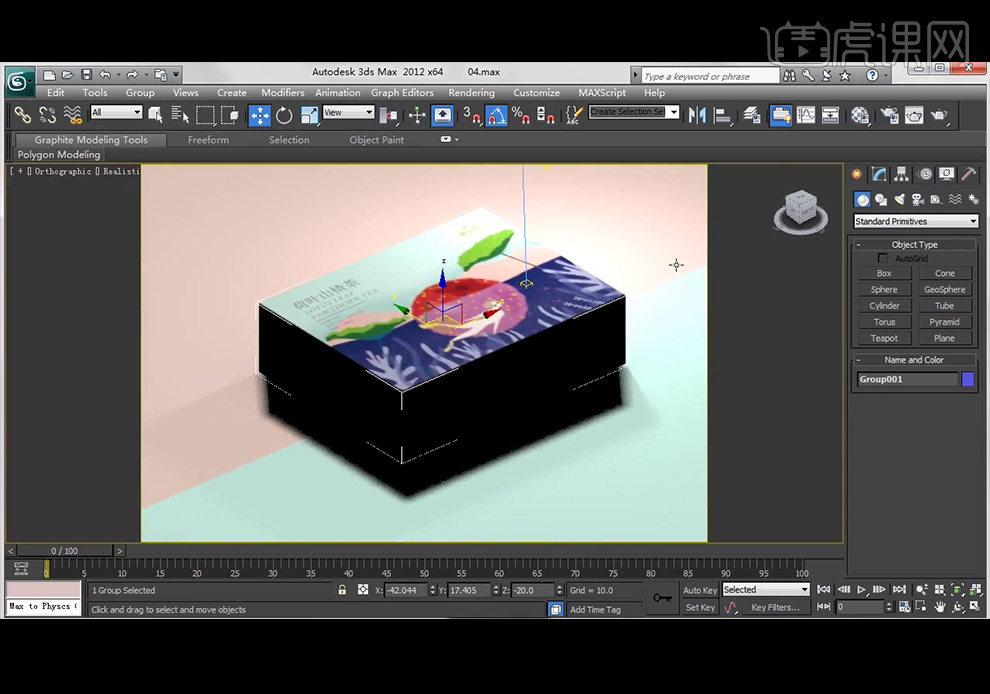
23、将包装调整成合适位置,进行初略渲染。
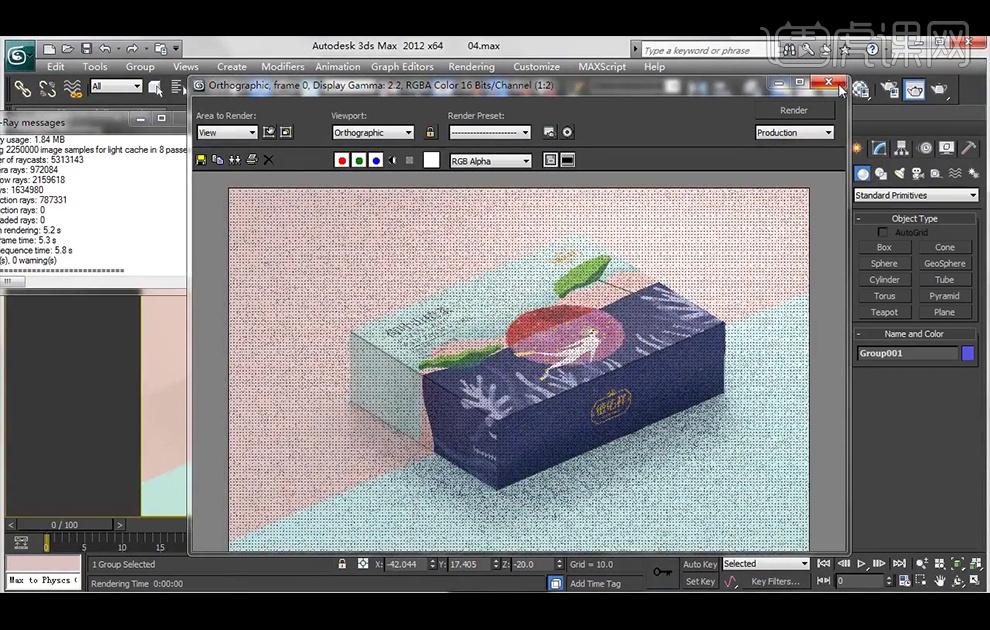
24、调整另外一个视图,进行初略渲染。
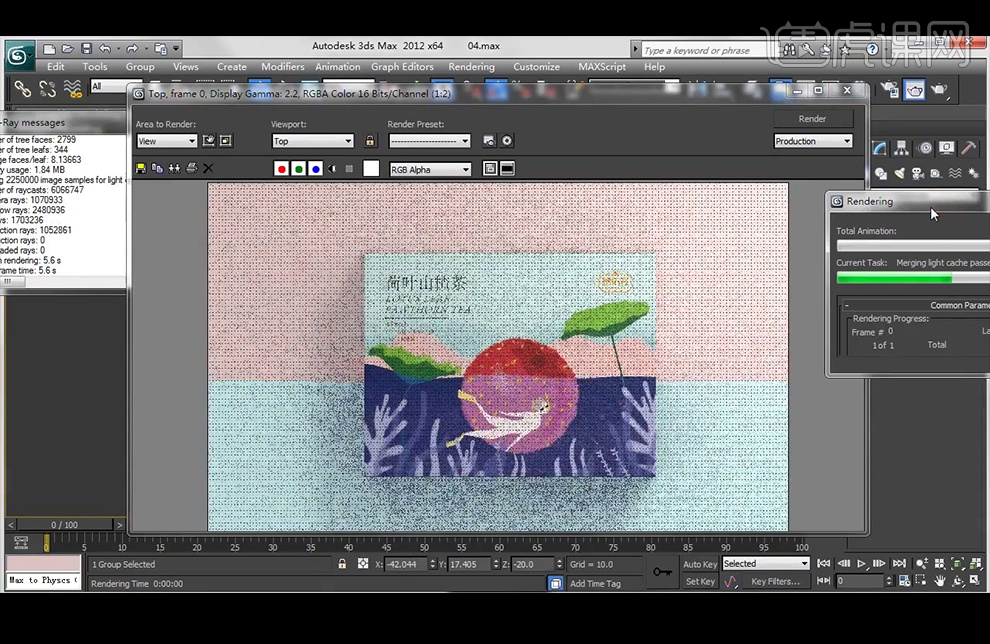
25、将包装调整各个角度进行渲染,并搭配金属框架进行摆放。
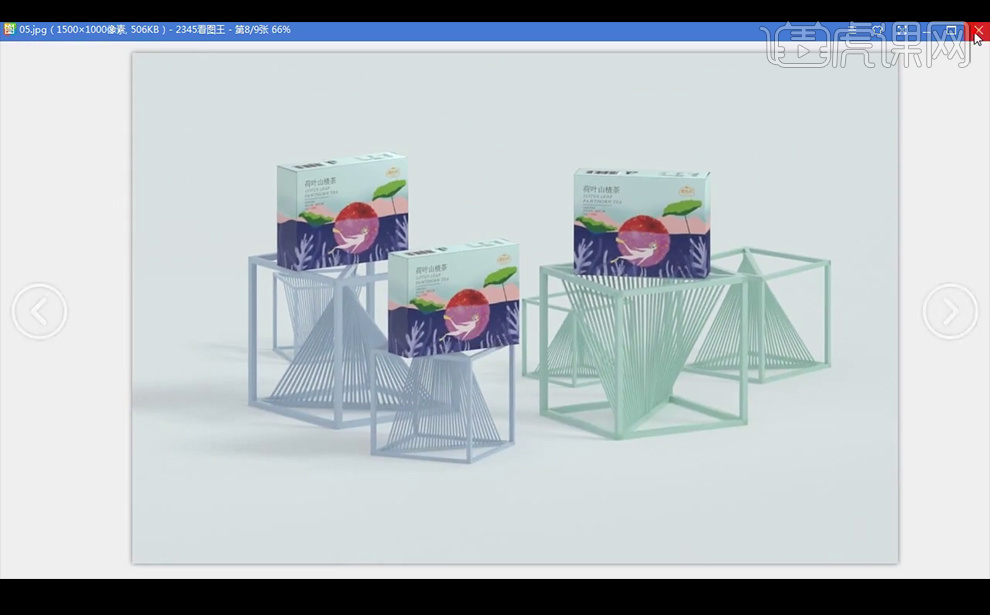
26、包装的最终效果如图所示。







