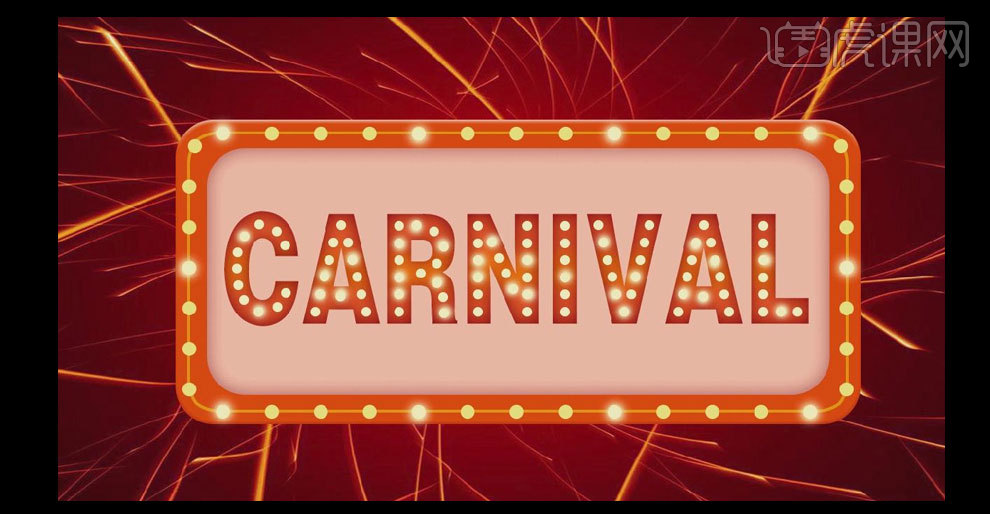PS怎么设计carnival动态霓虹灯字体
发布时间:暂无
1.【打开】PS软件,【新建】任意大小的画布。具体效果如图示。
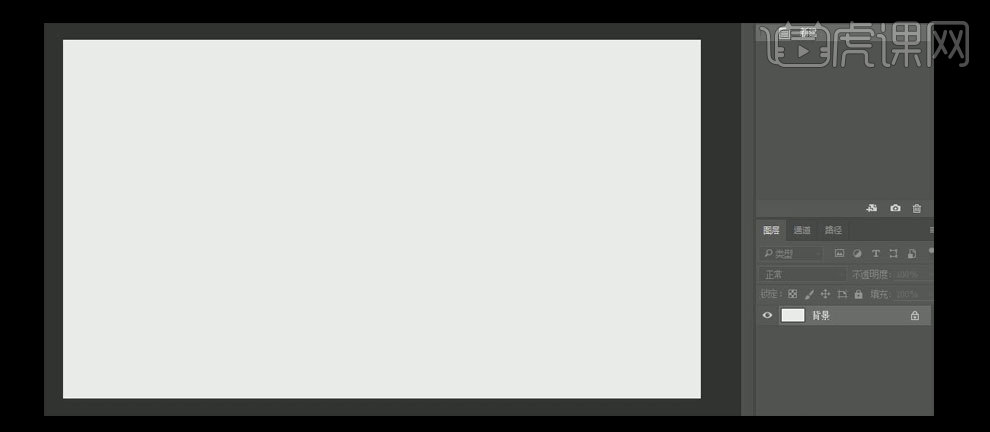
2.【拖入】准备好的素材,按【Ctrl+T】自由变换,并放置画面合适的位置。使用【圆角矩形工具】,【颜色】桔红色,绘制合适大小的圆角矩形,并放置画面合适的位置。具体效果如图示。
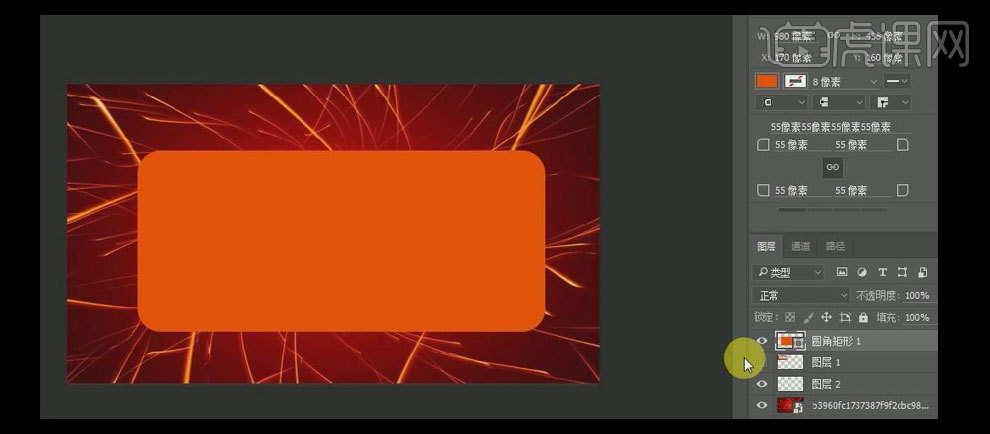
3.按【Ctrl+J】复制圆角矩形,按【Ctrl+T】自由变换,【填充】浅桔黄色,并放置画面合适的位置。具体效果如图示。
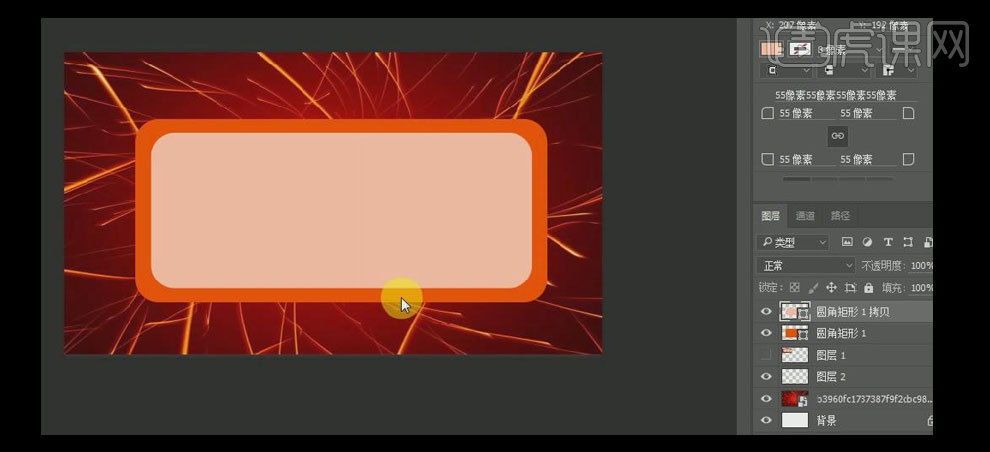
4.使用【椭圆形工具】,【颜色】黄色,绘制合适大小的圆,并放置画面合适的位置。按【Ctrl+J】复制椭圆,按【Ctrl+T】自由变换,并移动至画面合适的位置。具体效果如图示。
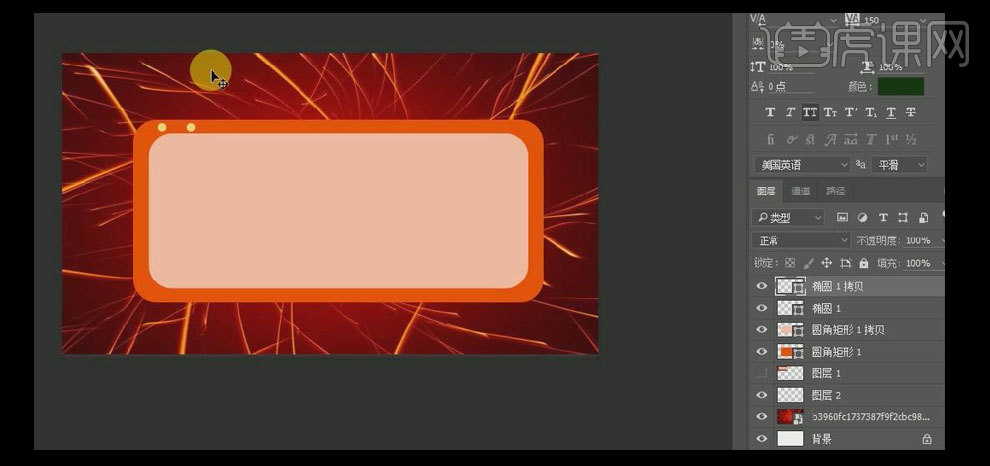
5.按【Ctrl+Shift+Alt+T】复制并应用上一次自由变换操作至合适的数量,【选择】所有的圆图层,按【Ctrl+G】编组,按【Ctrl+J】复制图层组,并移动至下方合适的位置。具体效果如图示。
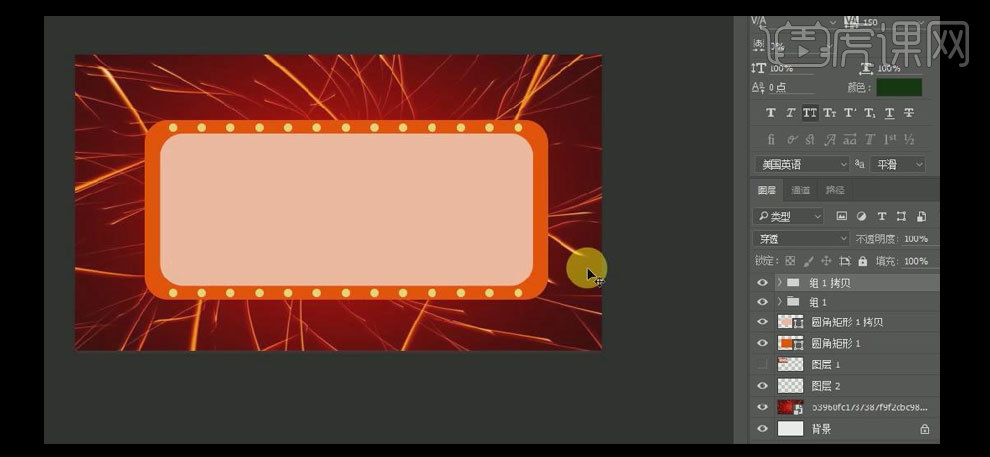
6.使用相同的方法给矩形的左右两侧添加圆,并调整圆图层至合适的位置。具体效果如图示。
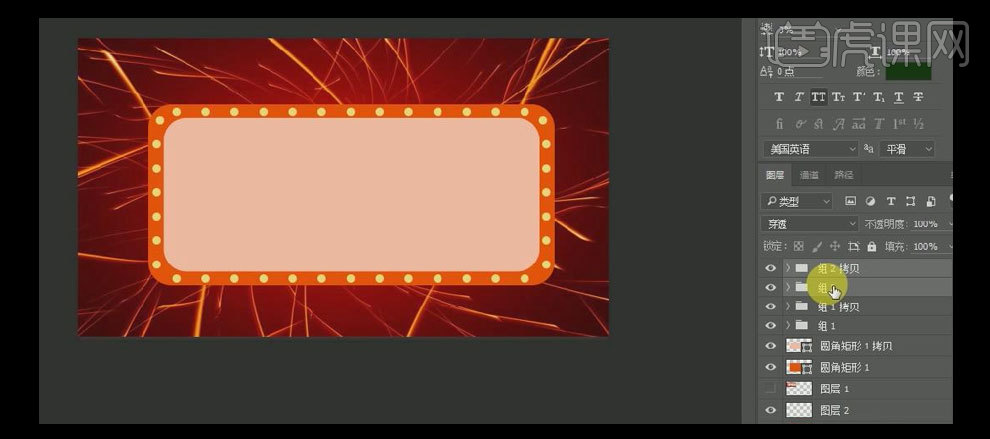
7.【新建】图层,按Ctrl单击最桔红色圆角矩形【载入选区】,单击【选择】-【修改】-【收缩】,收缩大小使选区至圆的中心位置,单击【编辑】-【描边】,【颜色】黄色,【大小】2PX,并 【重命名】图层为线。具体效果如图示。
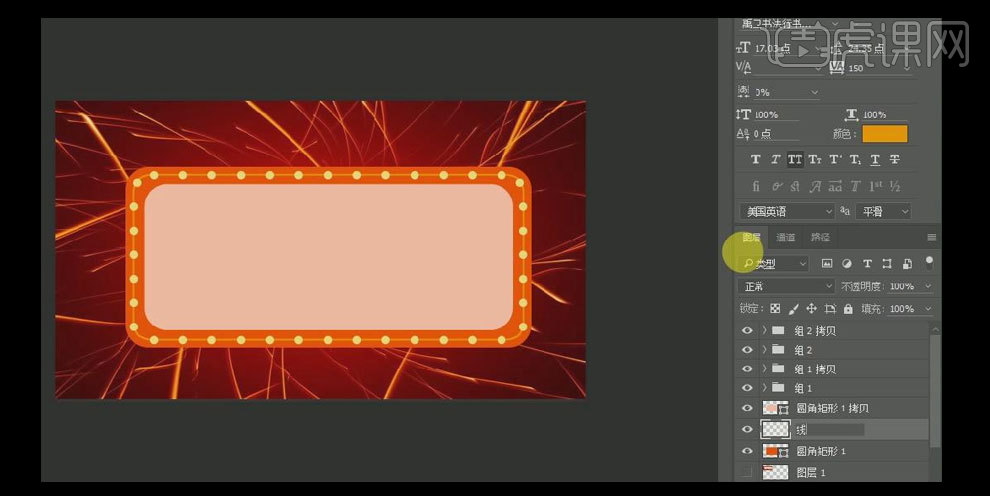
8.给所有的圆图层组【重命名】,在图层组上方【新建】图层,使用【画笔工具】,【颜色】淡黄色,在画面合适的位置点击。使用相同的方法,依次【新建】三个图层,并依照顺序在圆的上方单击,并给四个图层按顺序【重命名】相应的图层名。具体效果如图示。
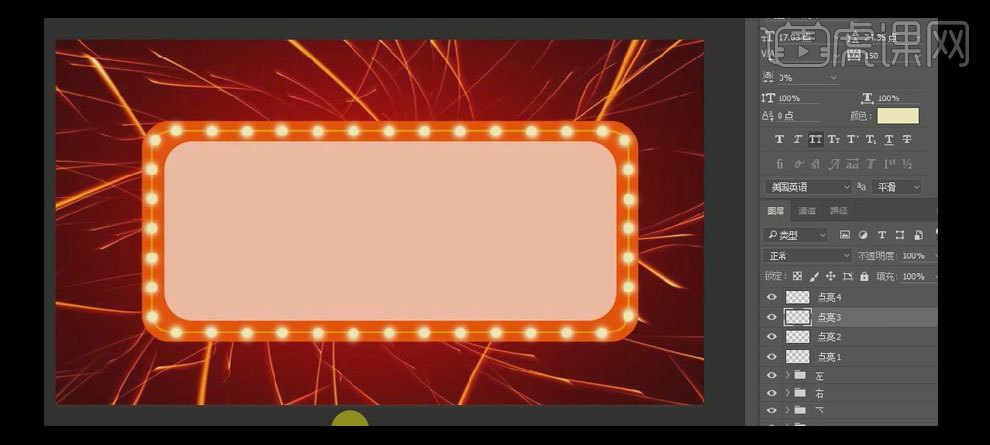
9.【选择】桔红圆角矩形图层,打开【图层样式】-【内阴影】,【阴影颜色】深红,其他参数如图示。具体效果如图示。
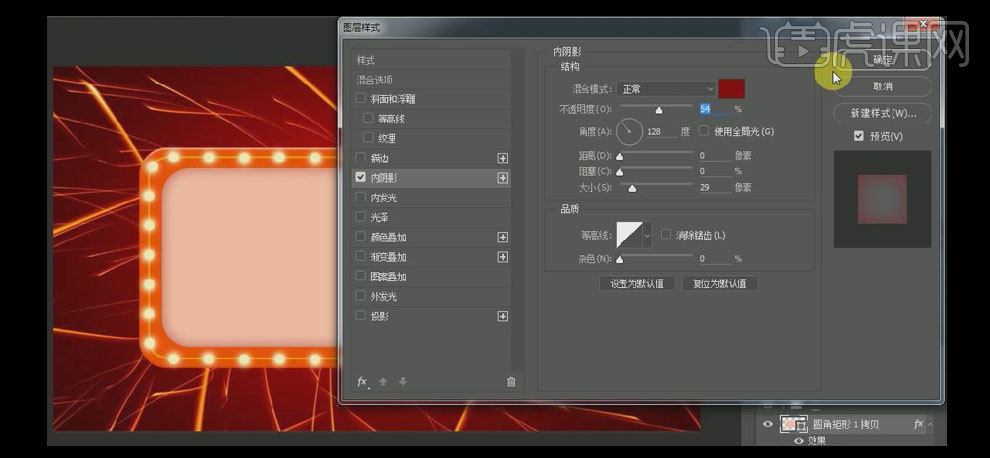
10.使用【文字工具】,【颜色】橙色,【字体】英文字体,输入英文,按【Ctrl+T】自由变换,并放置画面合适的位置。打开【图层样式】-【内阴影】,【阴影颜色】深红色,其他参数如图示。具体效果如图示。
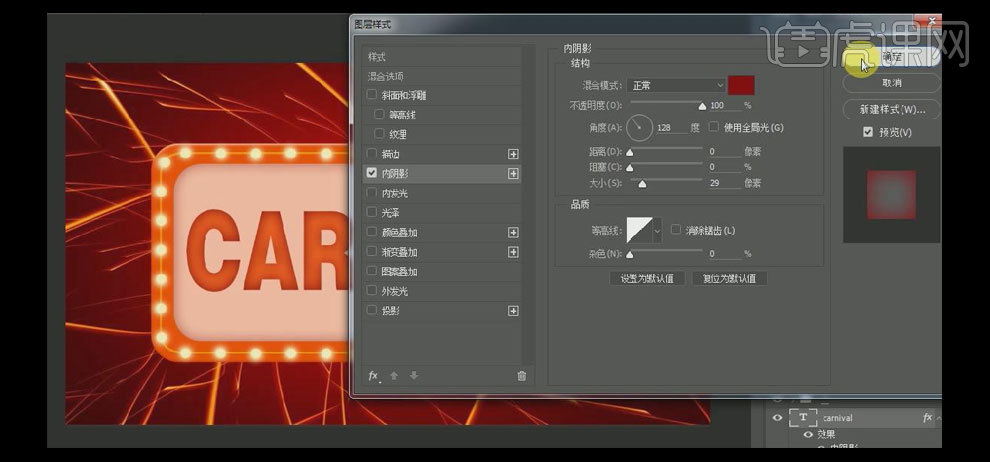
11.使用【椭圆形工具】,【颜色】白色,绘制合适大小的圆,并移动至文字上方合适的位置。按Alt键【移动复制】圆至文字上方。【选择】相对应的圆图层,按【Ctrl+G】编组,并【重命名】。具体效果如图示。
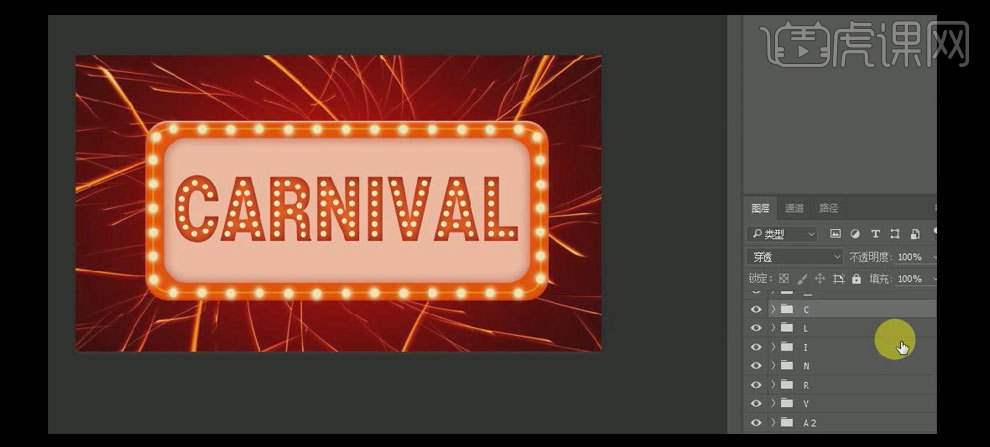
12.使用相同的方法给文字上方的圆添加相应的亮光效果。具体效果如图示。
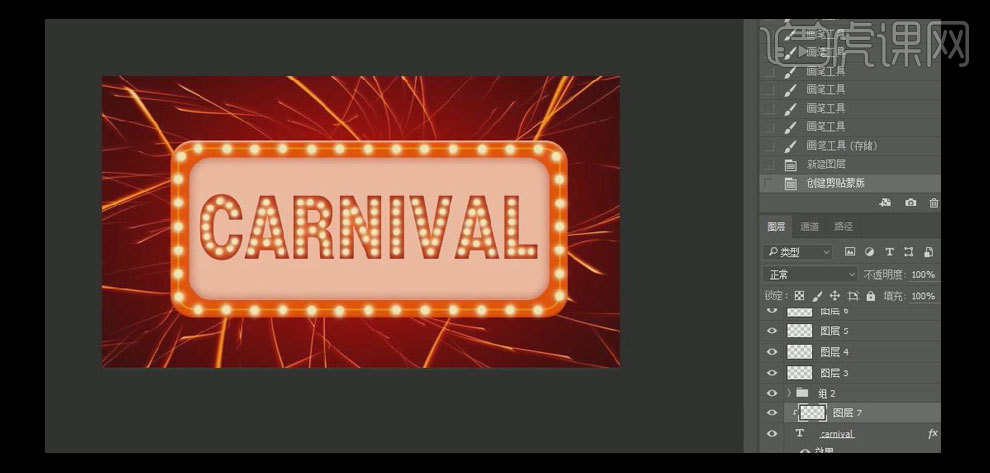
13.在文字图层上方【新建】图层,使用【画笔工具】,【颜色】桔黄色,在合适的位置涂抹,按Alt键单击【建立剪切蒙版】。具体效果如图示。
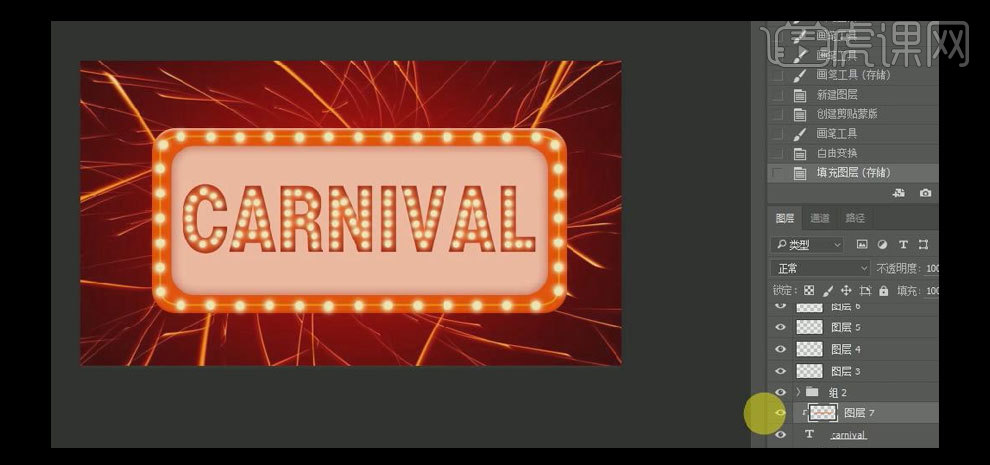
14.单击【窗口】-【时间轴】,【新建】针动画图层,【时间】0.2,【循环】永远。具体效果如图示。
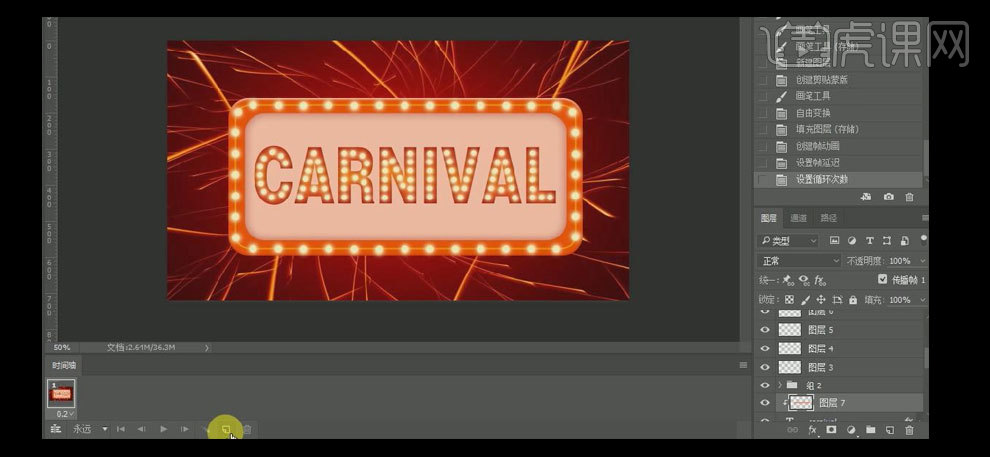
15.【关闭】所有的点亮图层,【新建】针动画图层,【打开】字体点亮图层1和点亮1图层。具体效果如图示。
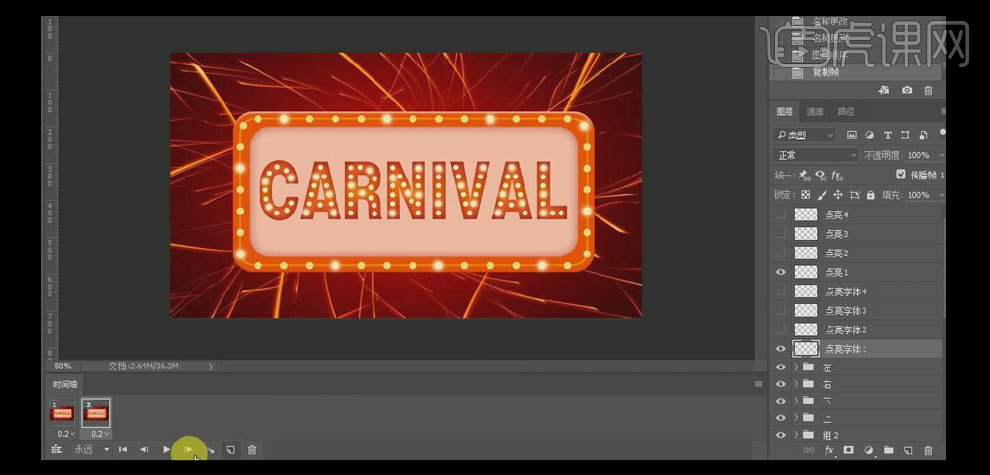
16.【新建】针动画图层,【关闭】刚刚的点亮图层,【打开】另外两个对应的点亮图层。具体效果如图示。
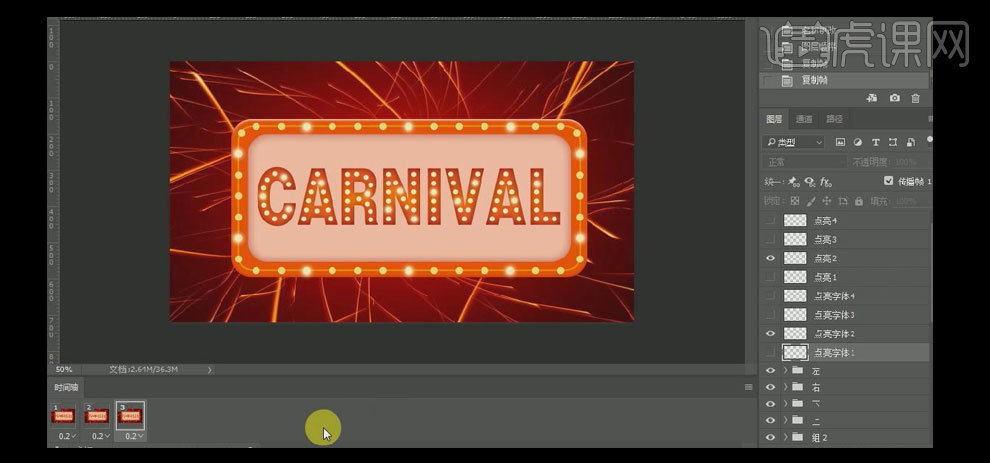
17.使用相同的方法,再【新建】两个针动画图层,并【关闭】上两个点亮图层,【打开】对应的两个点亮图层。具体效果如图示。
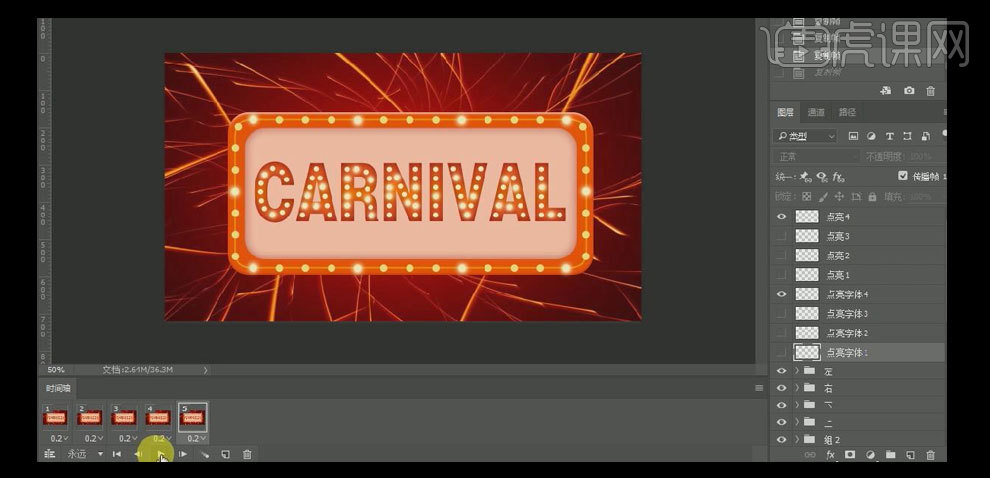
18.【删除】不亮的针动画图层,单击【播放】。最终的动画效果如图示。
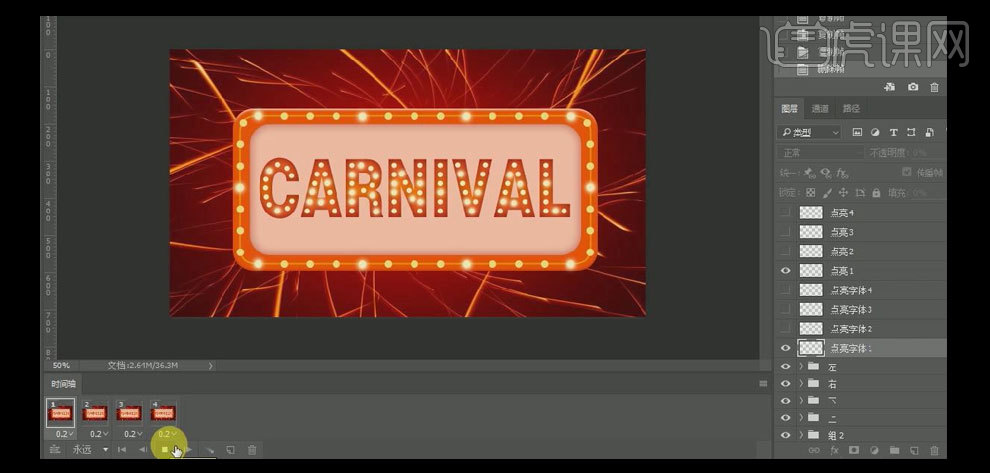
19.按【Alt+Shift+Ctrl+S】存储为Web格式,【文件格式】GIF,单击【存储】。最终效果如图示。