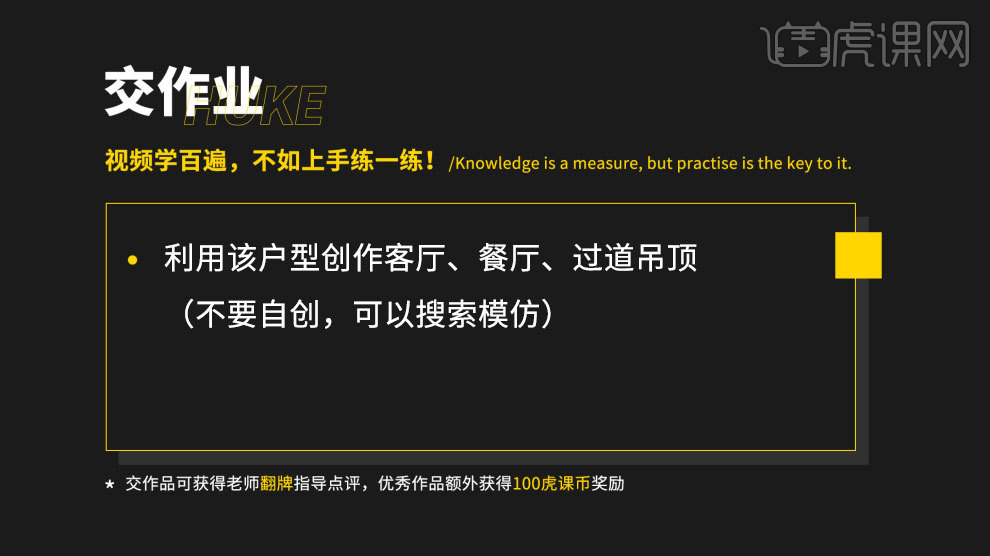3D零基础之造型吊顶案例讲解
发布时间:暂无
1、本节课讲解【3D Max】软件 -3D基础到提高课程(十一)造型吊顶案例讲解下。
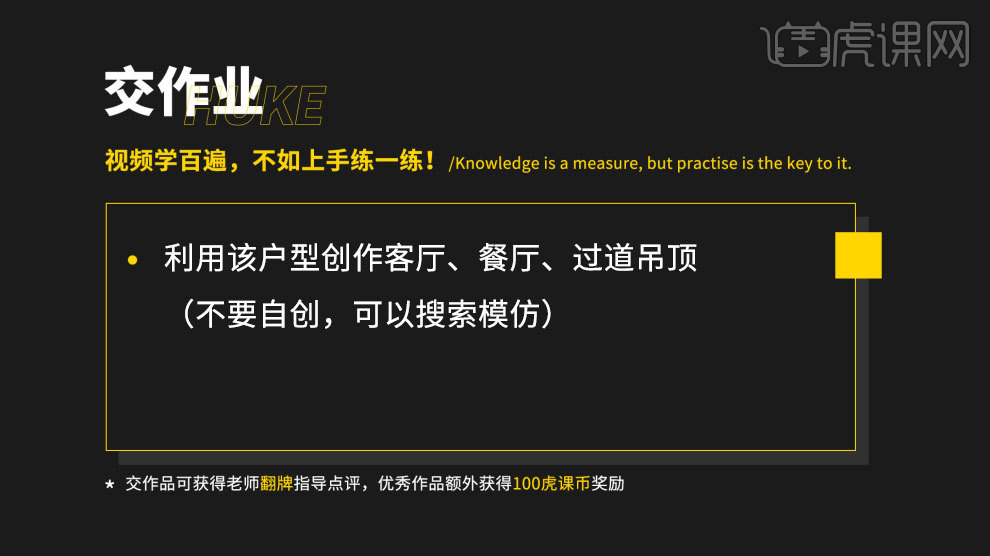
2、首先我们打开软件,在【样条线】工具中,使用画笔工具绘制多个矩形,如图所示。
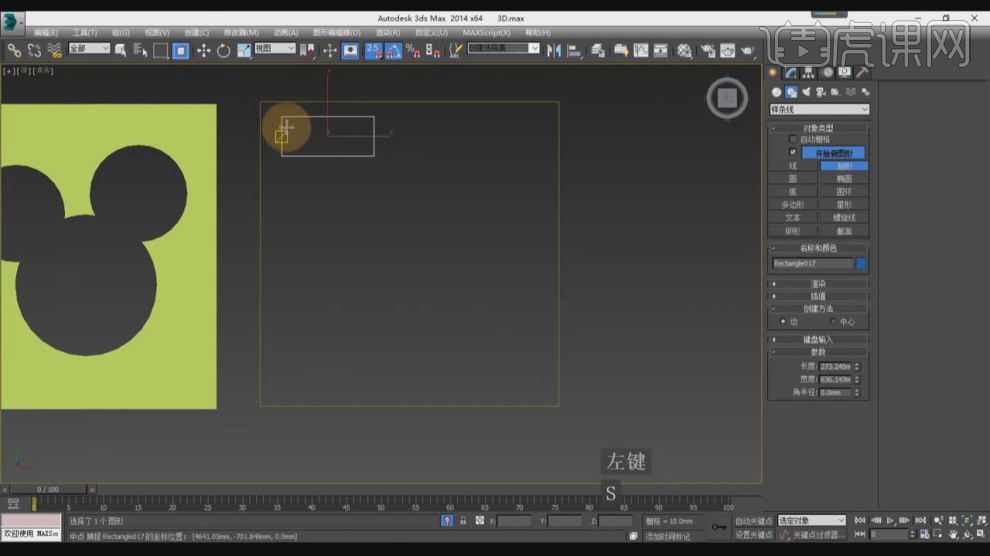
3、然后我们将绘制好的矩形进行一个【附加】,如图所示。
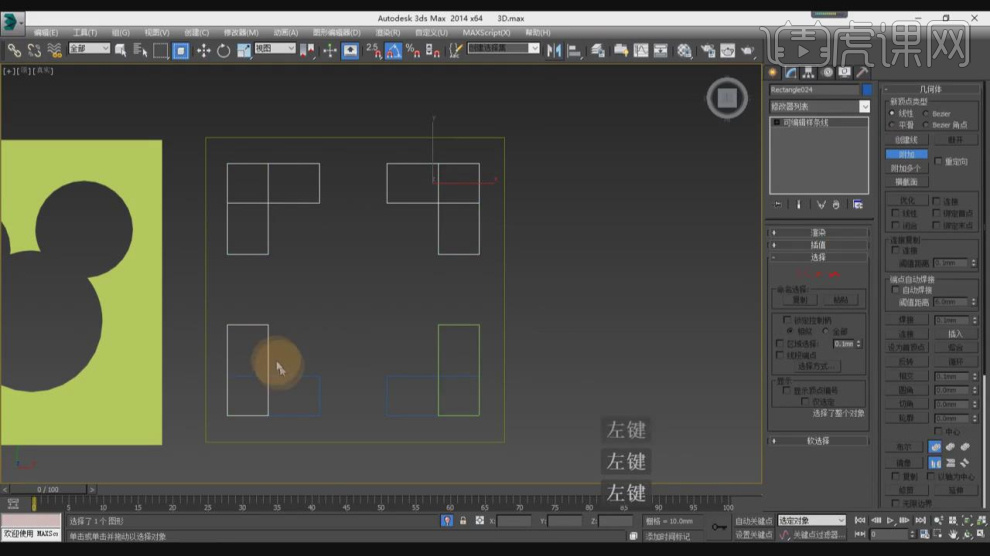
4、附加完成后,使用【修剪】进行调整,如图所示。

5、在效果器中添加一个【挤出】效果,如图所示。
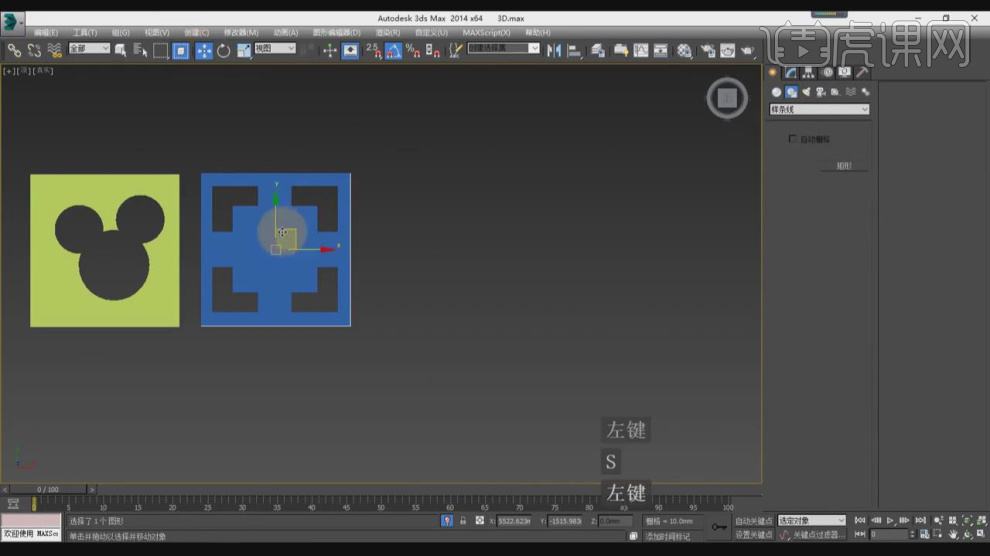
6、我们继续下一个形状的制作,在【样条线】工具中,使用画笔工具绘制一个矩形,使用【轮廓】效果,进行一次轮
廓,如图所示。

7、我们继续在【样条线】工具中,使用画笔工具绘制一个圆形,如图所示。
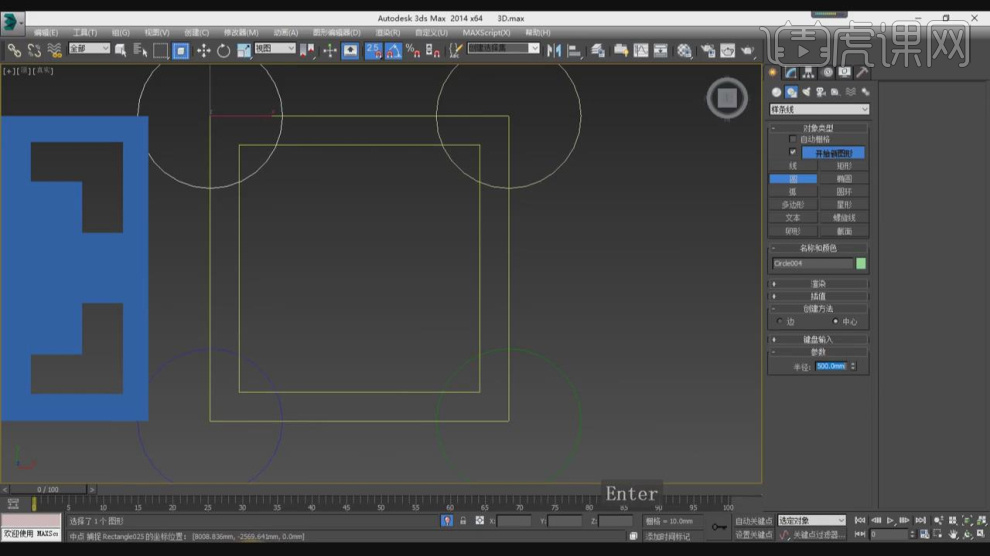
8、在【样条线】工具中,使用画笔工具绘制一个矩形并旋转复制90度,如图所示。

9、然后我们将绘制好的形状进行一个【附加】,如图所示。
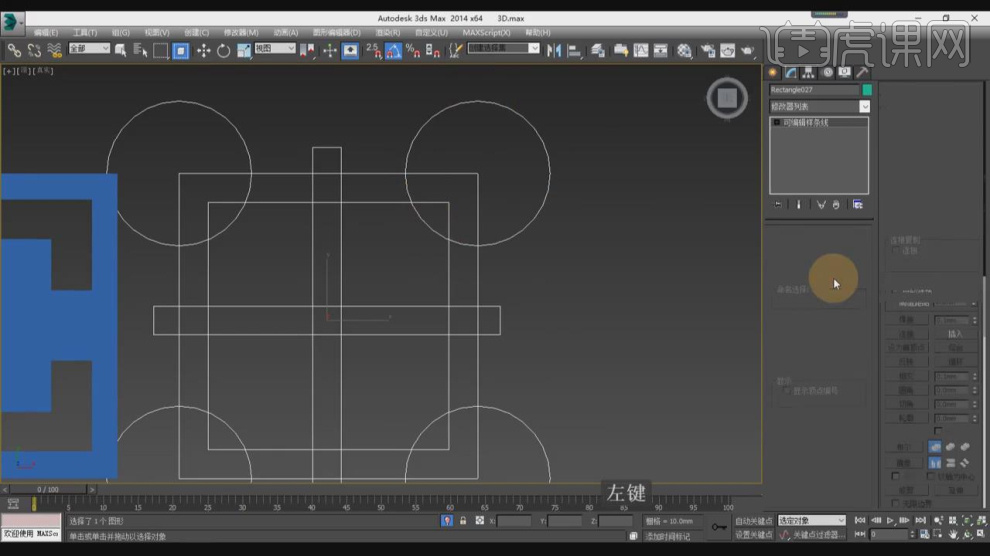
10、附加完成后,使用【修剪】进行调整,如图所示。
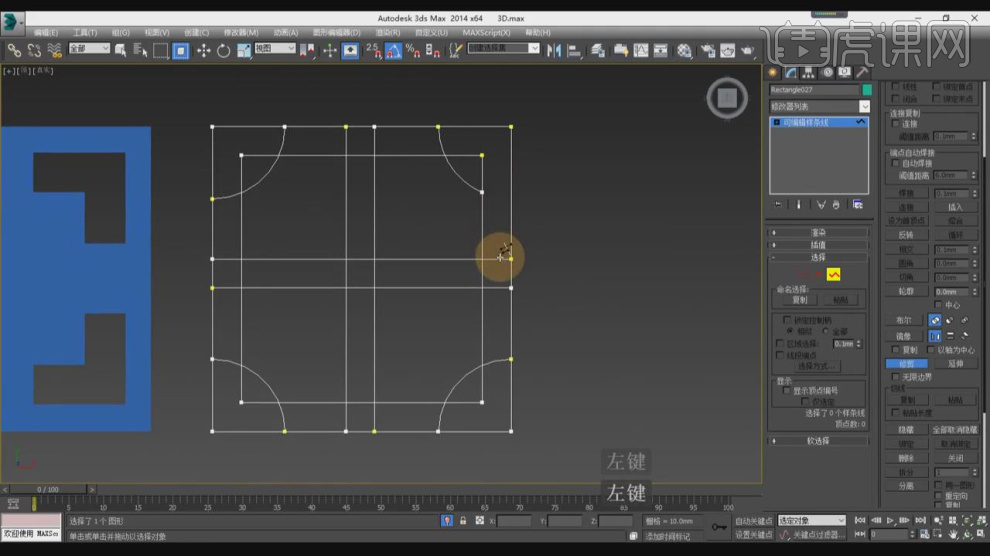
11、修剪多的话,我们可以在【点】模式下进行一个连接,如图所示。
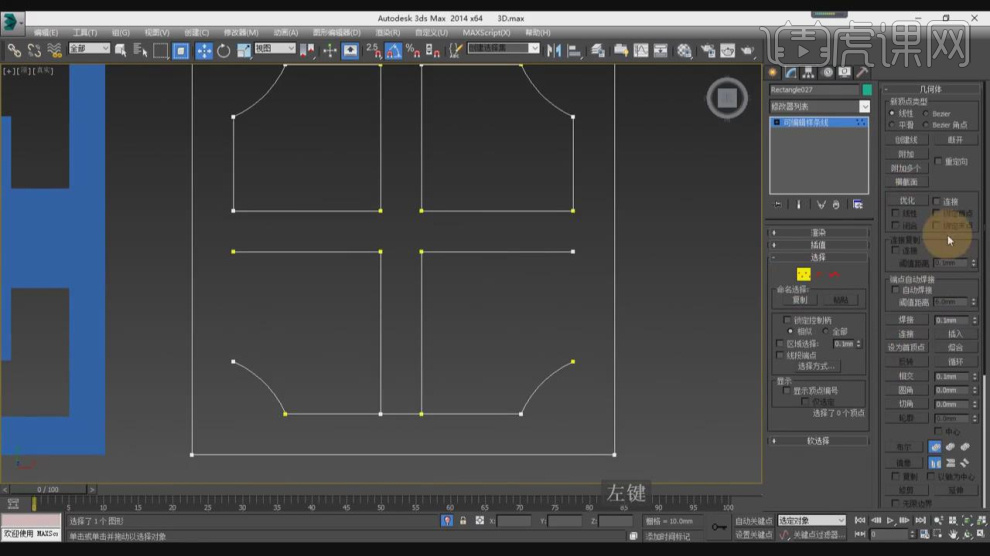
12、在【样条线】工具中,使用画笔工具绘制一个圆形,如图所示。
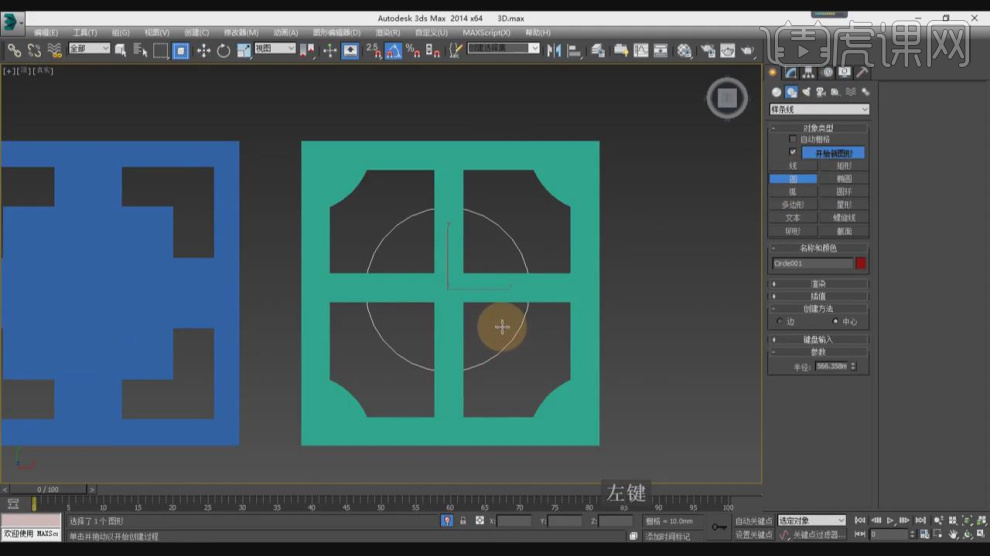
13、使用【轮廓】效果进行一次轮廓,然后我们将绘制好的形状进行一个【附加】,如图所示。

14、附加完成后,使用【修剪】进行调整,如图所示。
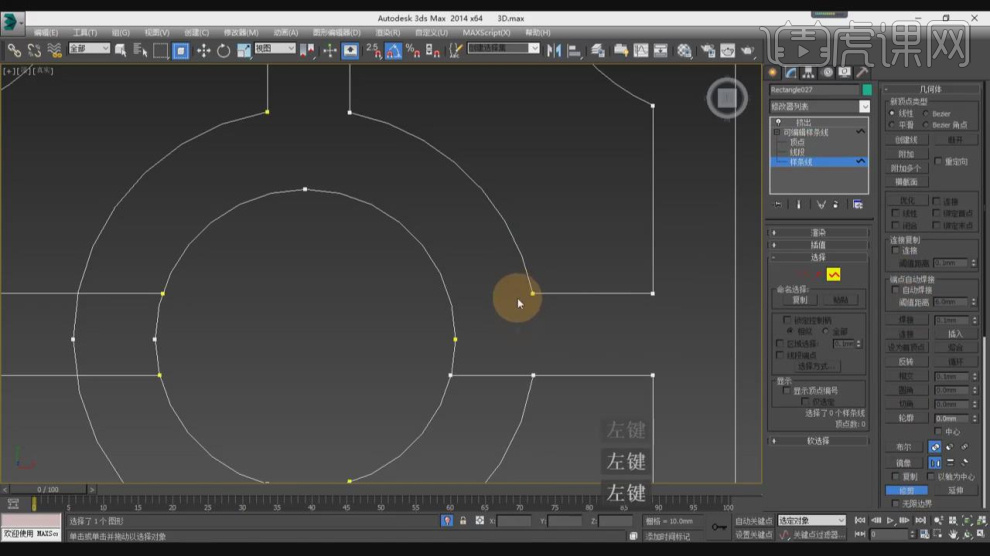
15、在【样条线】工具中,使用画笔工具绘制一个矩形,使用【轮廓】效果进行一次轮廓,如图所示。

16、在【样条线】工具中,使用画笔工具绘制一个圆形,如图所示。
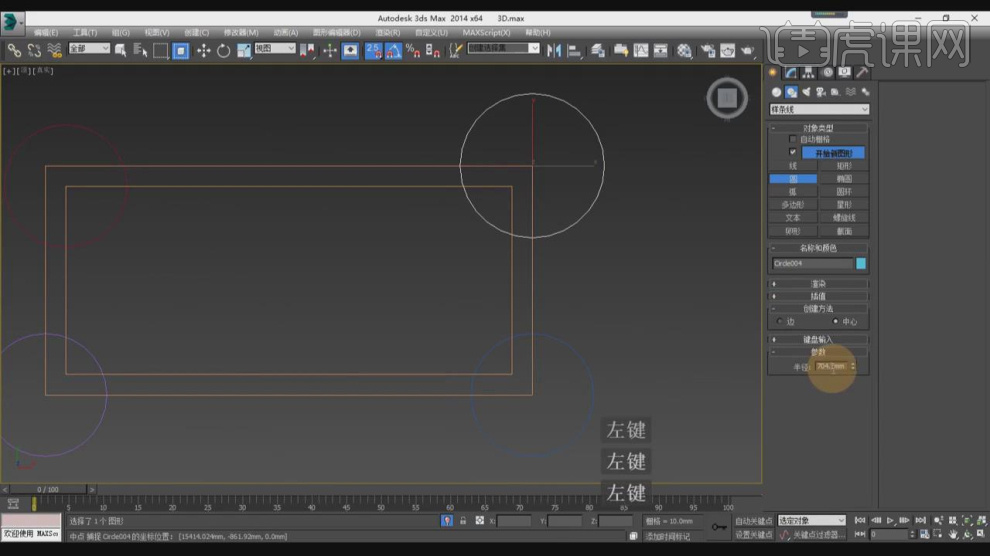
17、在【样条线】工具中,使用画笔工具绘制一条路径,如图所示。
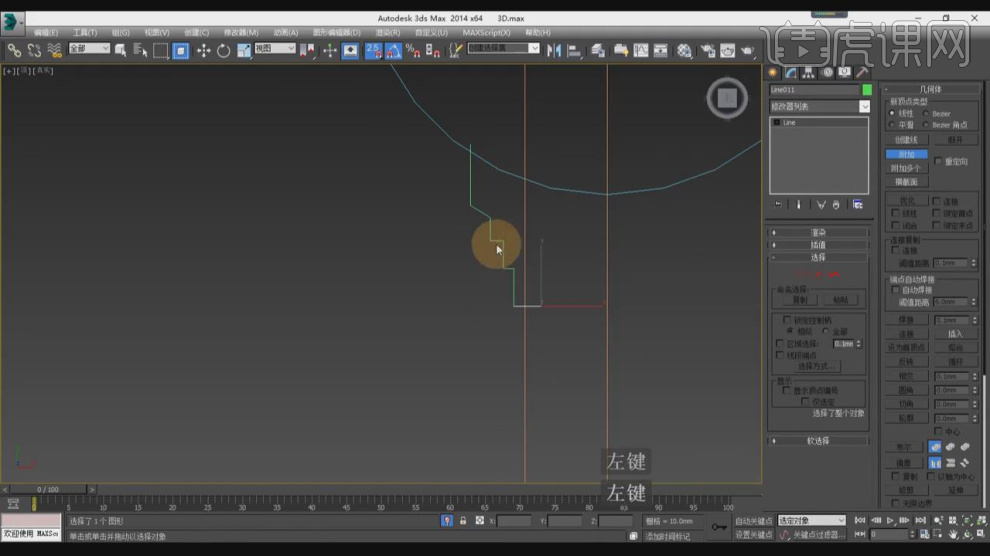
18、选择绘制好的路径,我们进行一个【镜像】复制,如图所示。
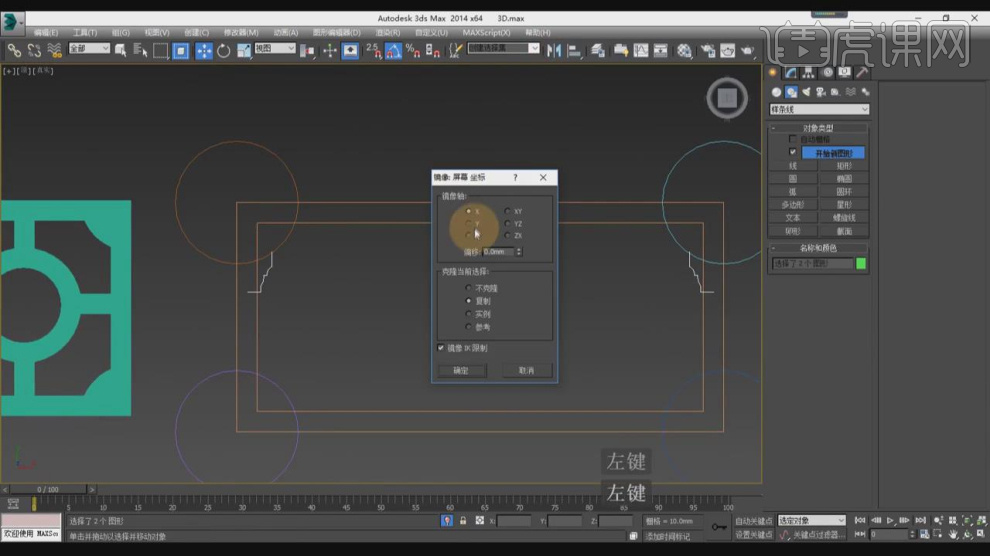
19、然后我们将绘制好的形状进行一个【附加】,附加完成后,使用【修剪】进行调整,如图所示。
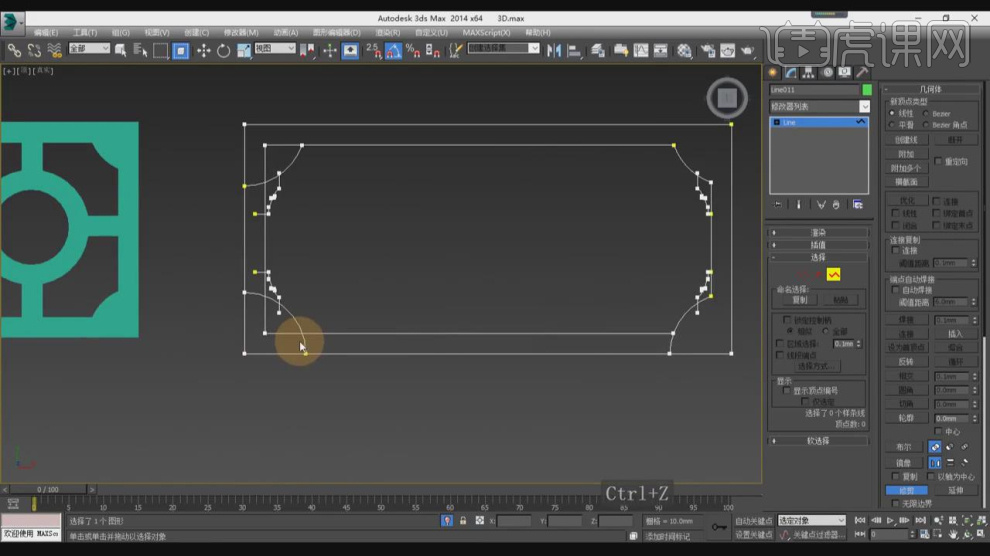
20、在效果器中添加一个【挤出】效果,如图所示。
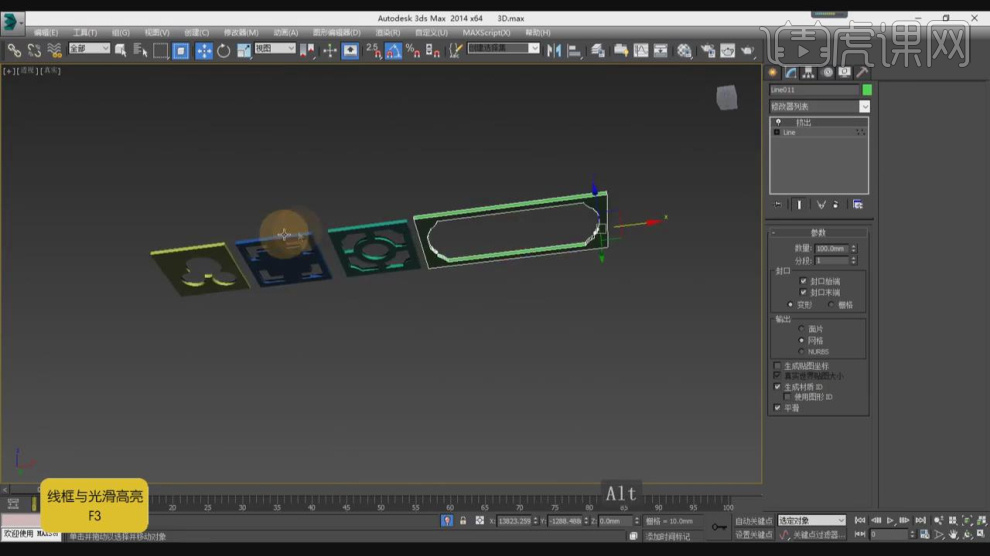
21、我们在网上查看一下吊顶的样式,如图所示。
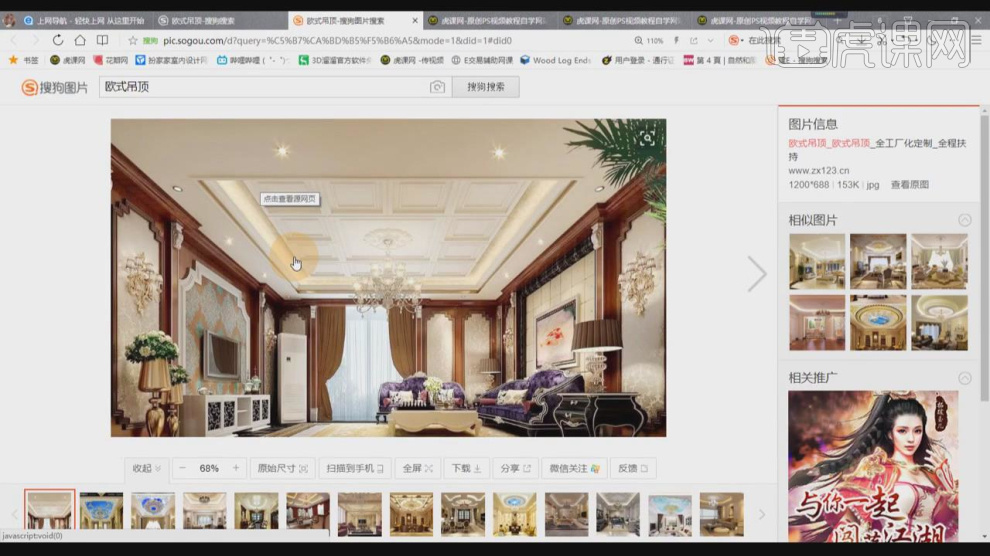
22、在【样条线】工具中,使用画笔工具绘制一个矩形,使用【轮廓】效果进行一次轮廓,如图所示。
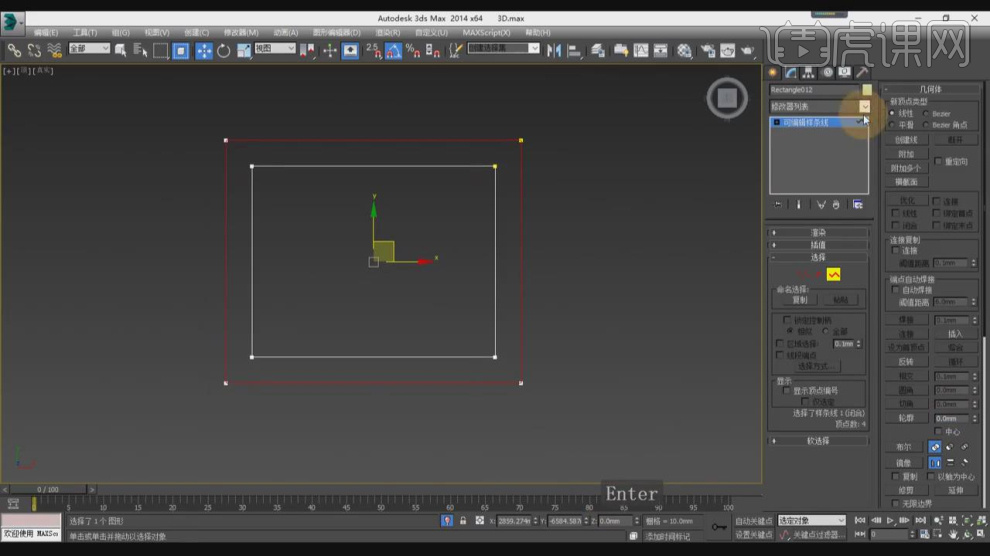
23、我们在中间再次使用【样条线】工具绘制一个矩形,如图所示。
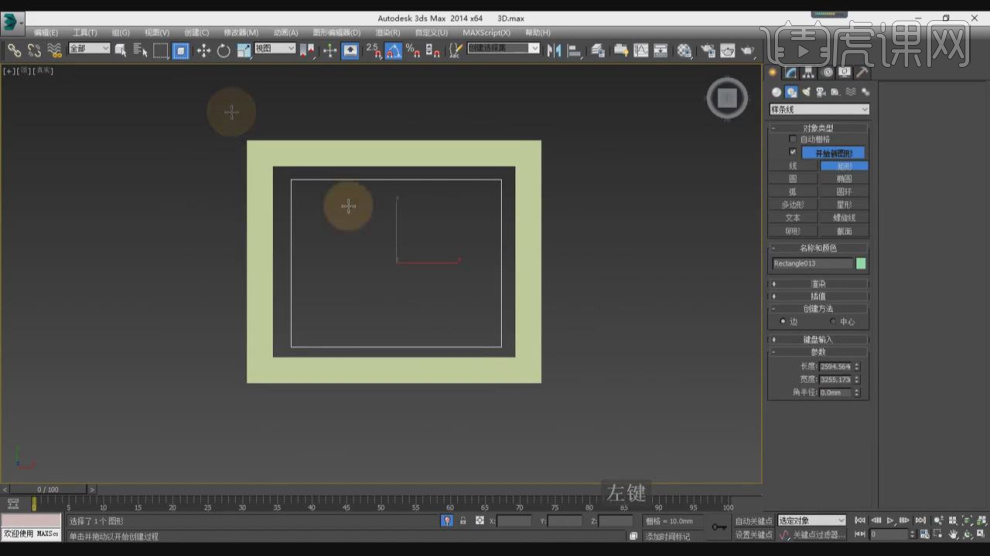
24、在【面】模式下,在效果器中添加一个【插入】效果,如图所示。

25、在【线】模式下,进行一个连接,如图所示。

26、在【线】模式下,添加一个【切角】,如图所示。
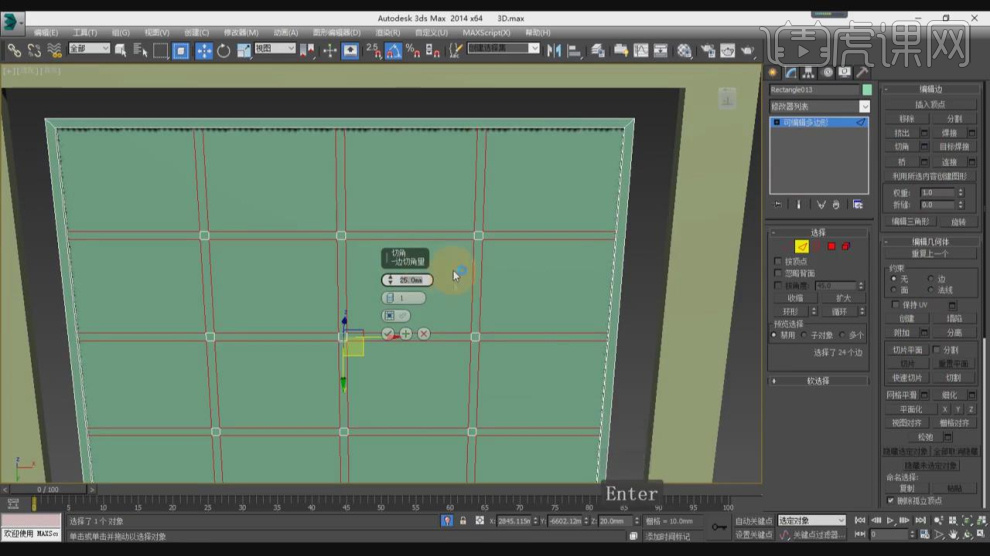
27、在【面】模式下我们选择部分的面,在效果器中添加一个【挤出】效果,如图所示。

28、我们选择中间的面,在效果器中添加一个【插入】效果,如图所示。
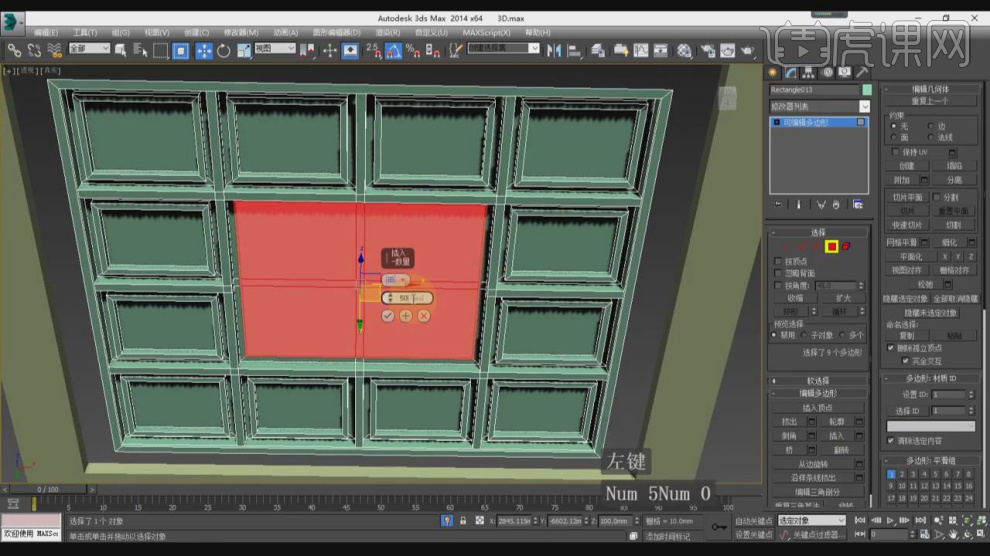
29、我们也可以在网上看看其他的吊顶样式,如图所示。
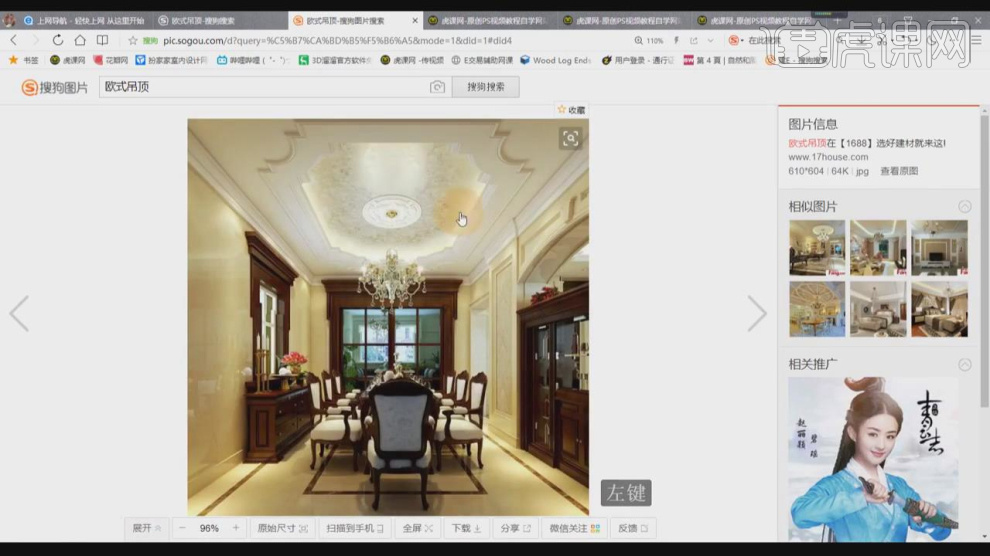
30、在【样条线】工具中,使用画笔工具绘制一个矩形,使用【轮廓】效果进行一次轮廓,如图所示。
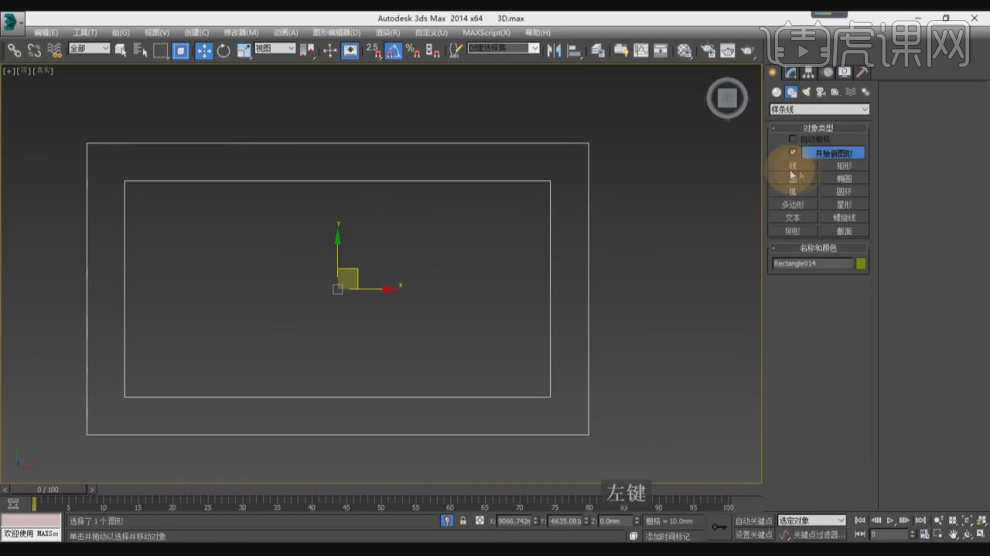
31、在【样条线】工具中,使用画笔工具绘制一个圆形,并绘制一个【L形的路径】,如图所示。
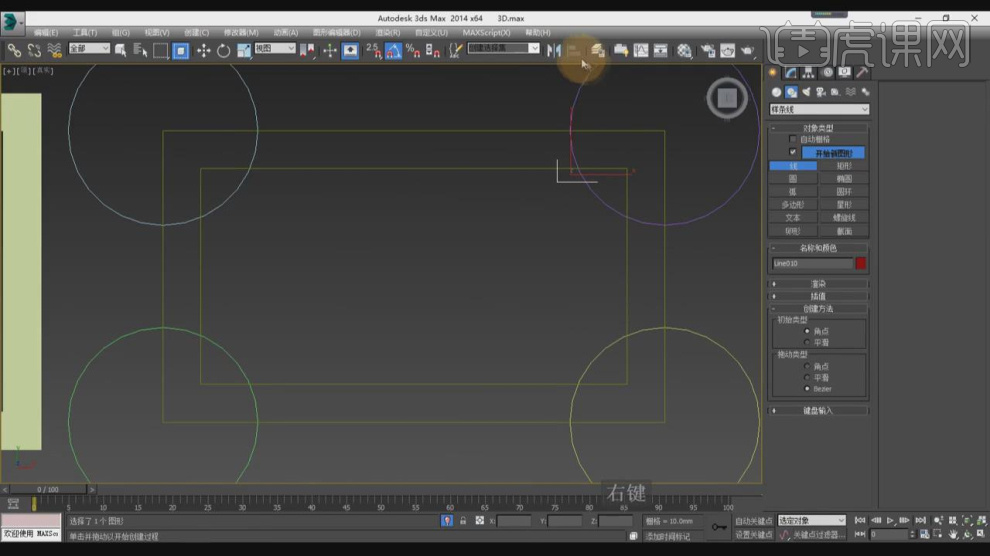
32、将绘制好的形状进行镜像复制,如图所示。

33、然后我们将绘制好的形状进行一个【附加】,附加完成后,使用【修剪】进行调整,如图所示。
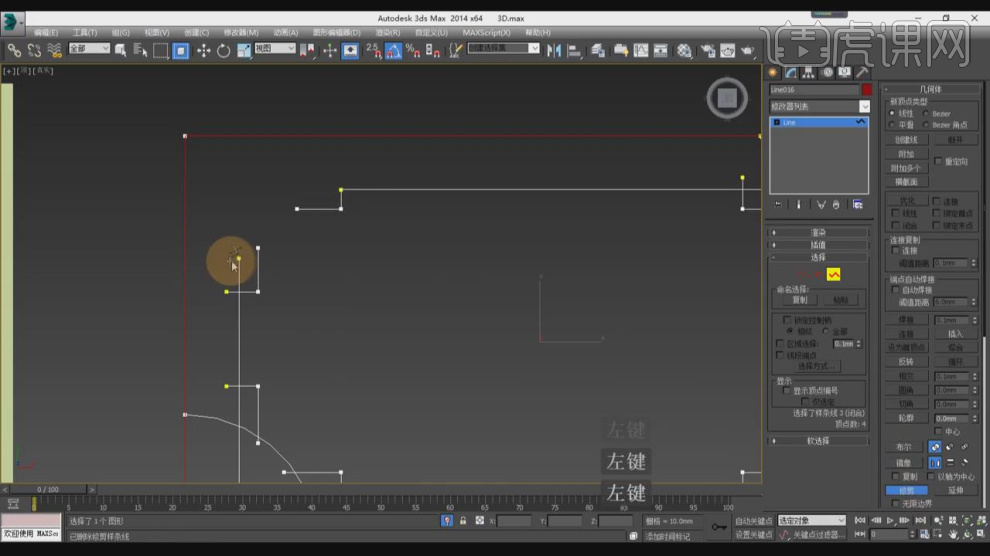
34、在【点】模式下,调整模型的形状,如图所示。
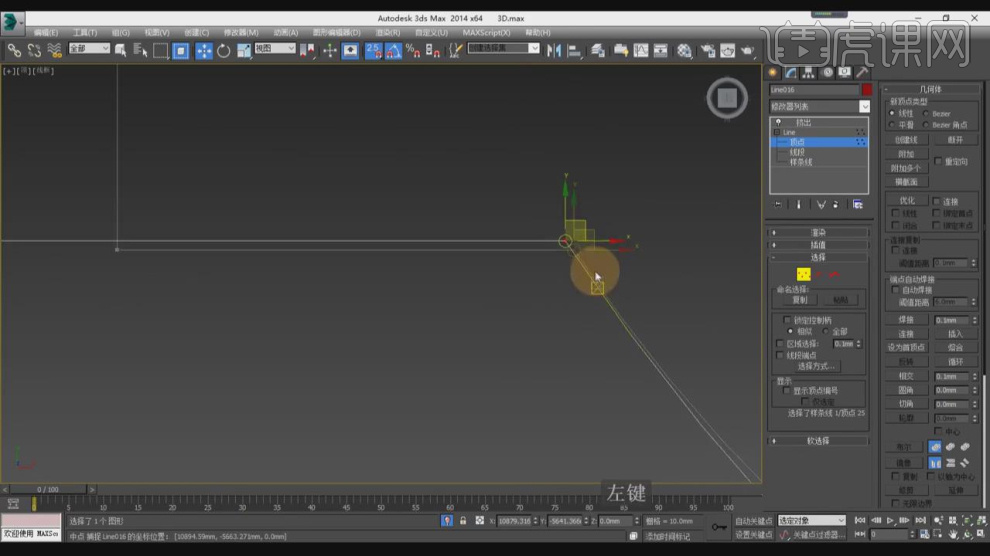
35、在效果器中添加一个【挤出】效果,如图所示。
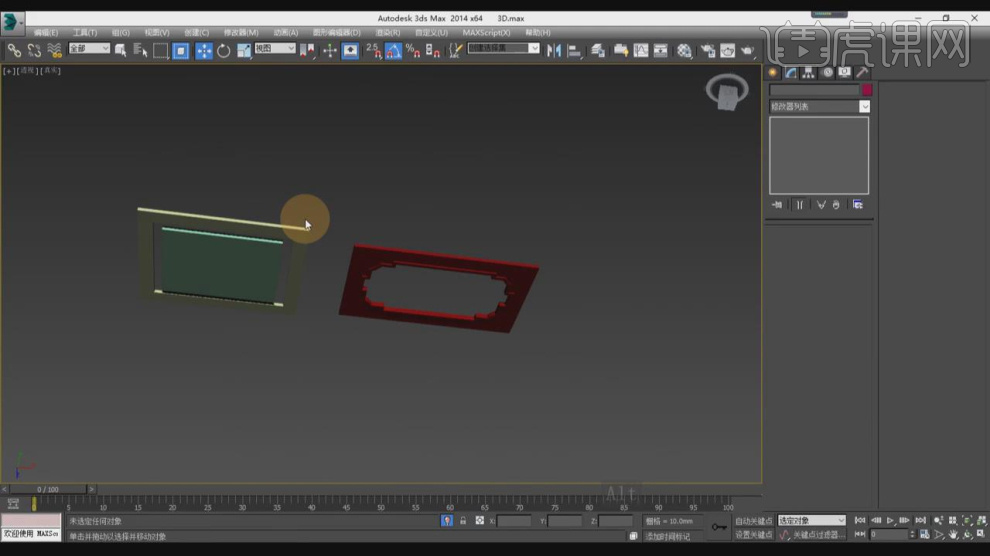
36、谢谢观看。