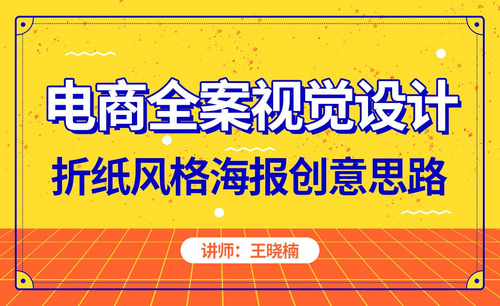PS如何制作炫彩贴纸风格女装海报
发布时间:暂无
1.【ctrl+N】新建画布宽【1000px】高【500px】。
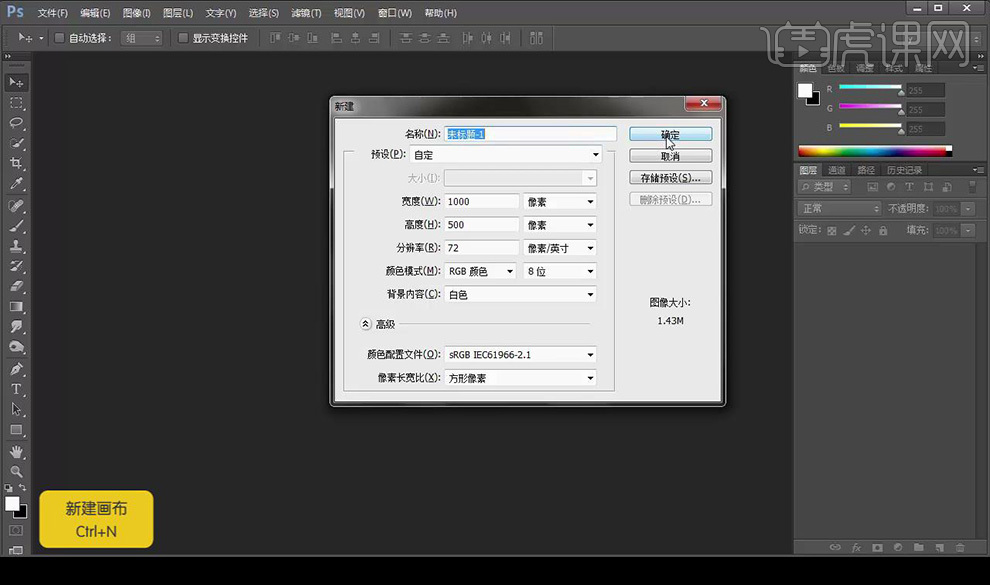
2.【ctrl+R】标尺拉出参考线,新建图层使用【选框工具】框选上部分填充【桃红色】。
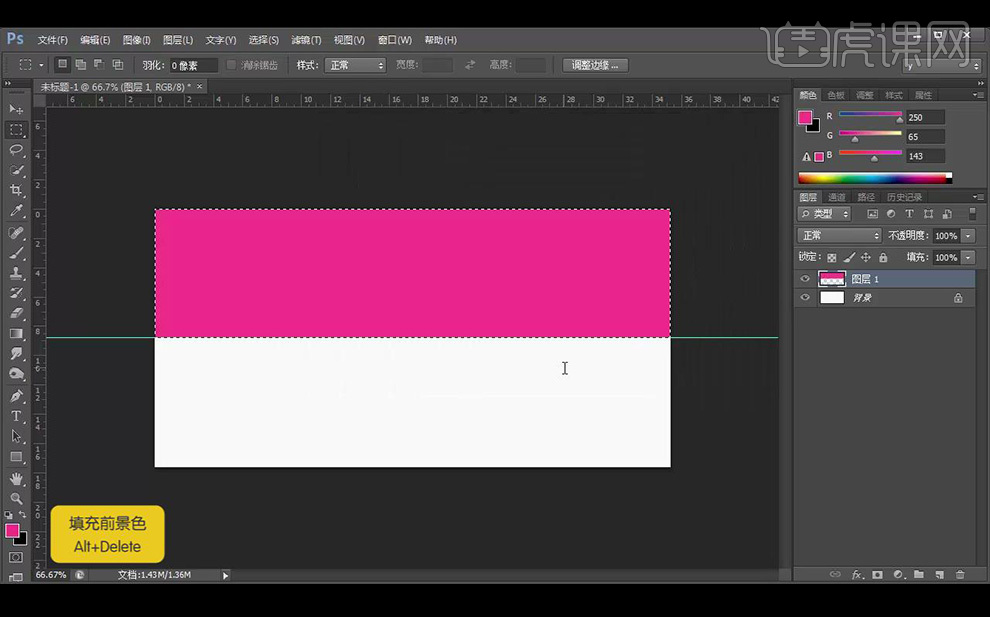
3.新建图层下部分填充【蓝紫色】,关闭标尺清除参考线。
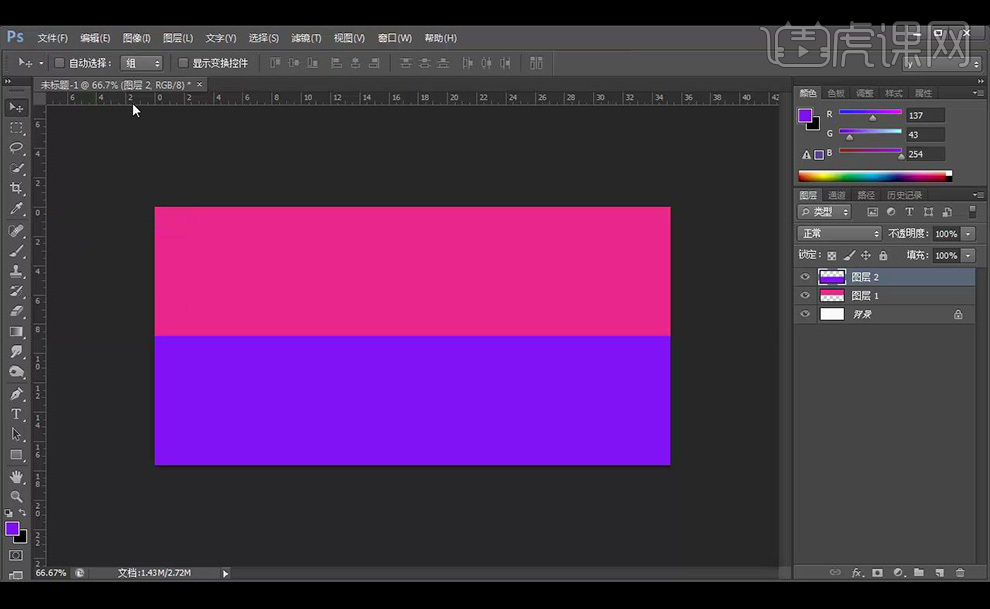
4.使用【文字工具】输入实心圆点,大小【50】,【黑色】,【ctrl+C】复制,【ctrl+V】粘贴,【ctrl+D】重复上一步。
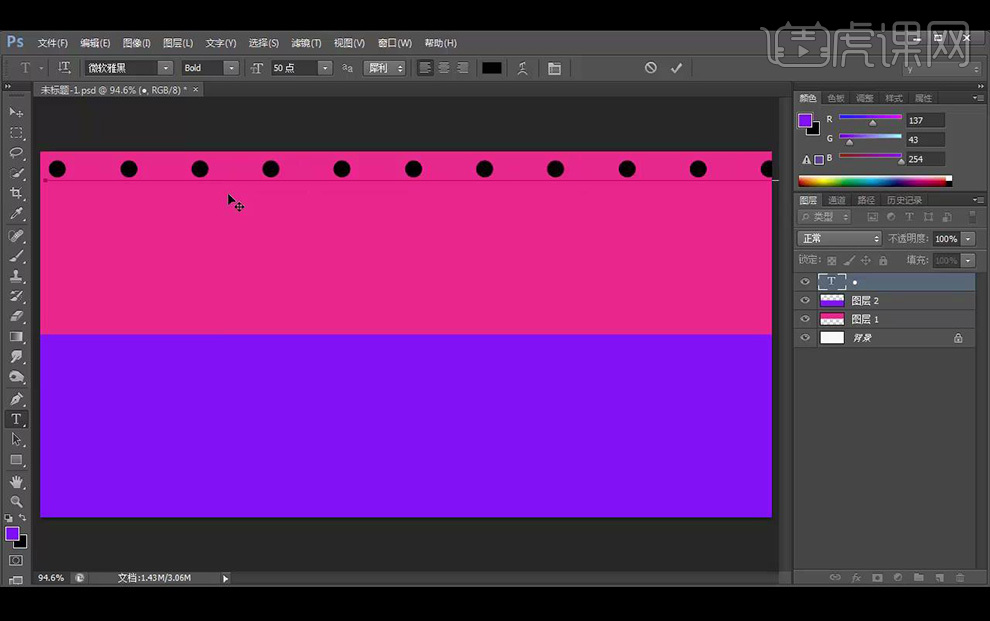
5.按【Alt】拖拽复制,铺满画布,全选图层【ctrl+E】合并所有图层,混合模式为【柔光】不透明度【50%】。
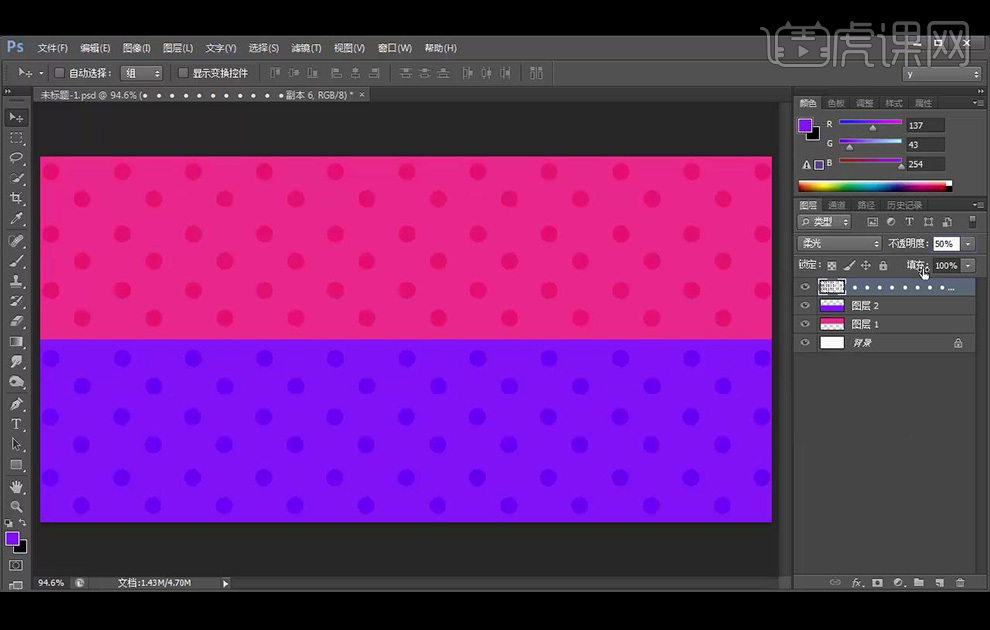
6.【矩形工具】绘制小矩形,填充【白色】,【Alt+shift+方向键】等距位移复制。
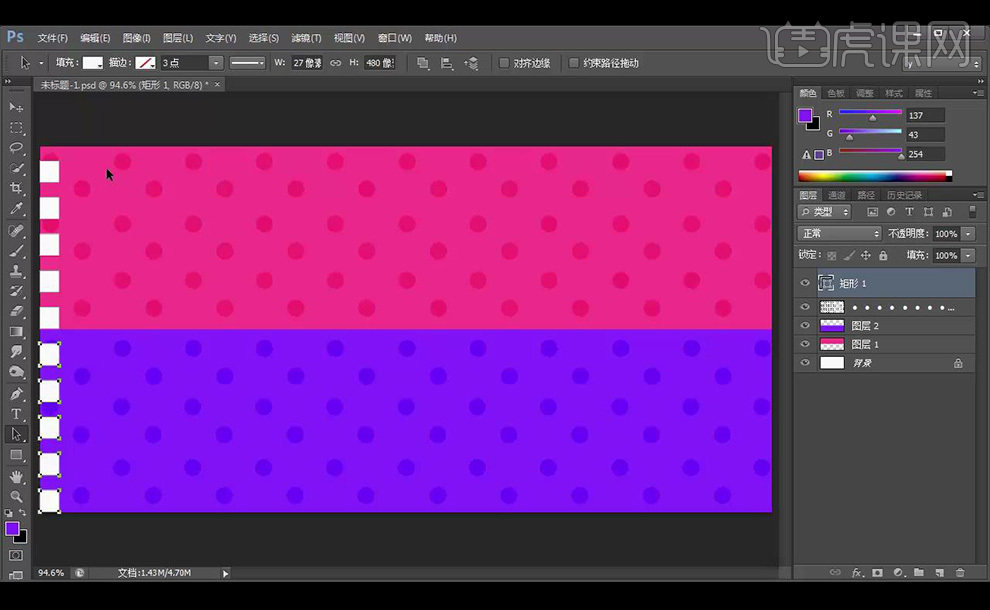
7.全选矩形【ctrl+J】复制移动到右边。
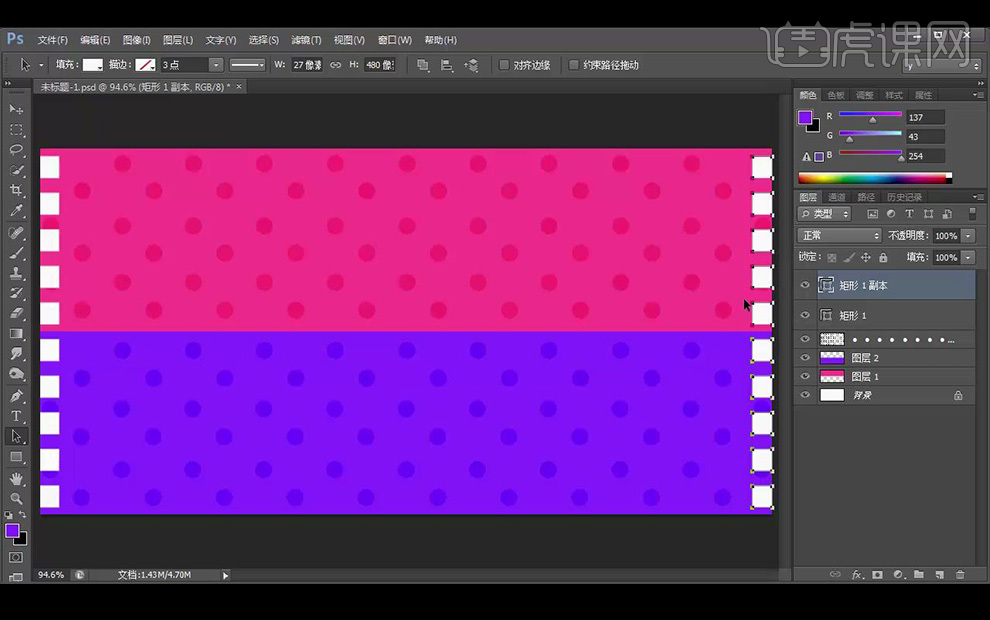
8.使用【钢笔工具】绘制折角填充浅色,选中背景图层【ctrl+G】编组添加【图层蒙版】画笔工具涂抹。
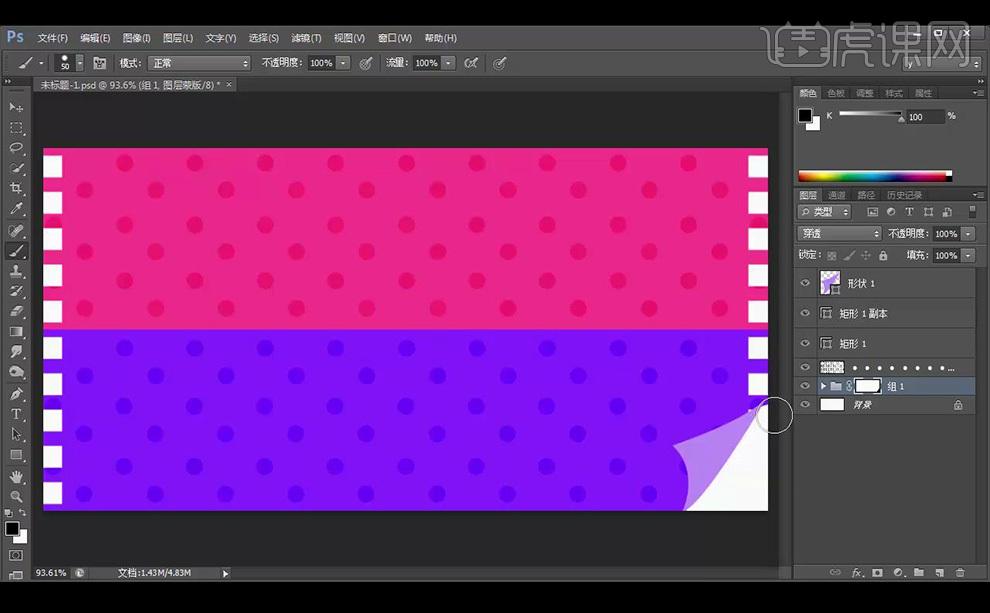
9.将折角处小矩形删除,新建图层,创建剪切蒙版,柔边画笔边缘涂抹,降低不透明度。
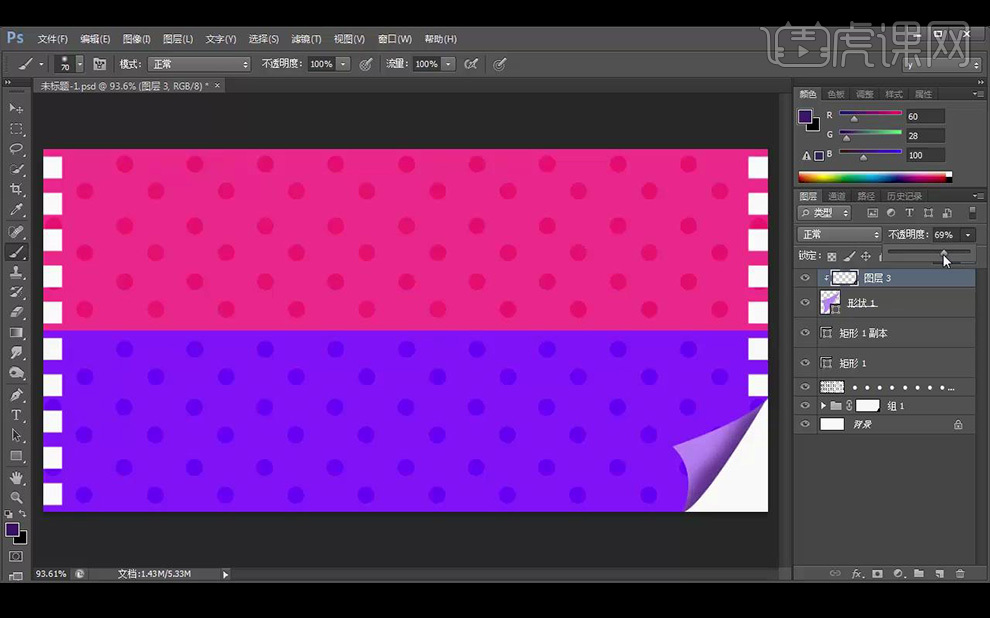
10.绘制小矩形放置在折角处。
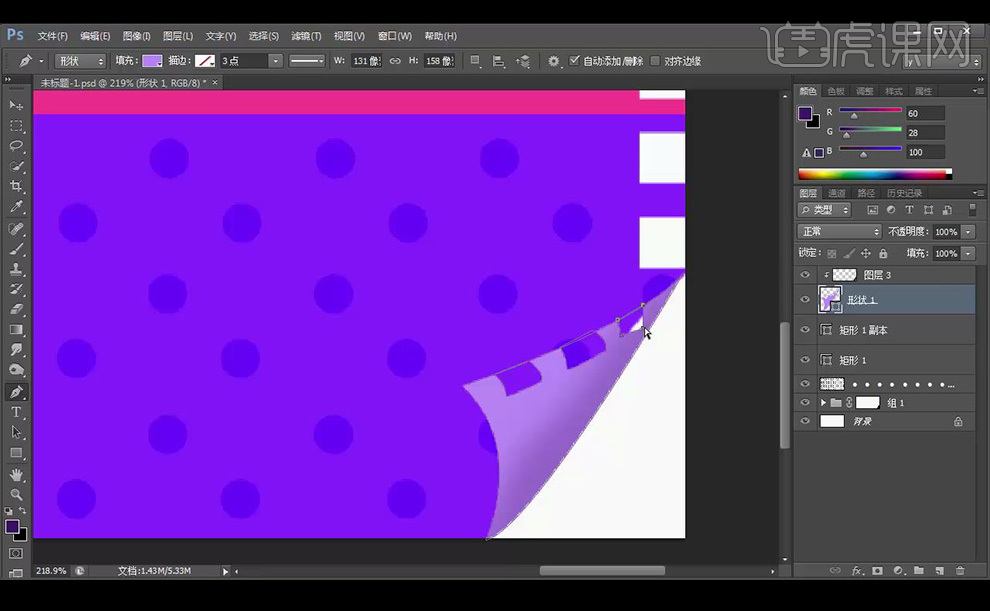
11.使用【椭圆工具】绘制正圆,填充【紫色】【ctrl+J】复制填充为【粉红色】,【ctrl+T】缩小。
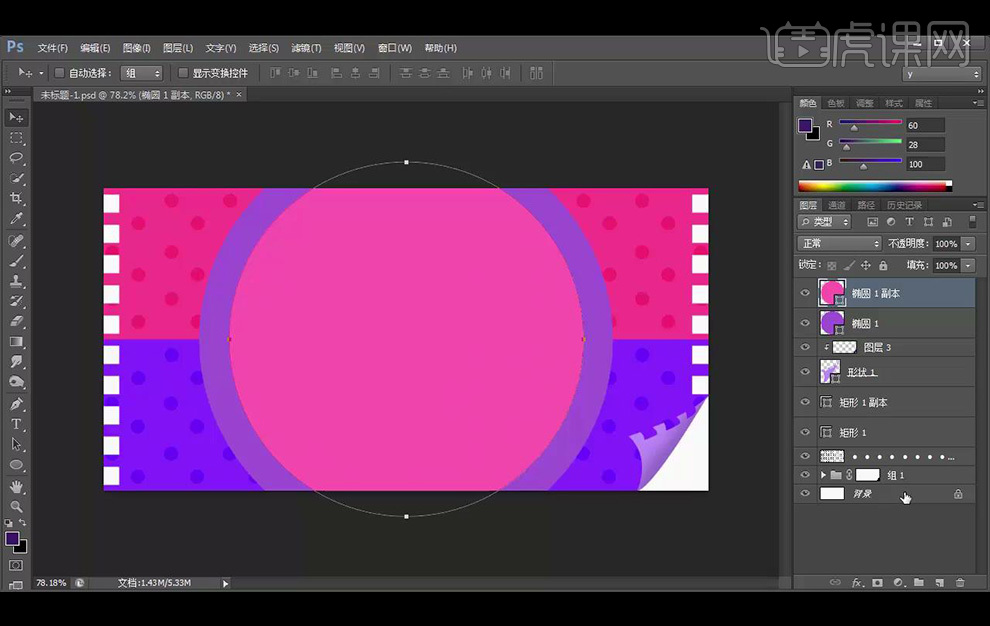
12.使用同样方式绘制【灰绿色】圆,添加【外发光】参数如图所示。
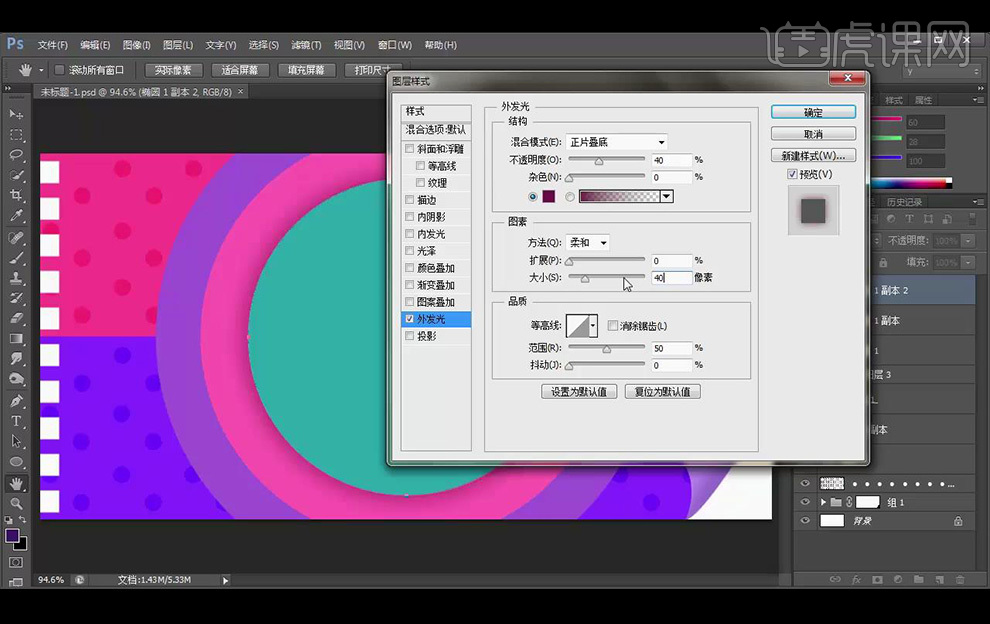
13.将图层样式复制到其他两个圆,复制斑点图层,到粉色圆上方并剪贴蒙版。
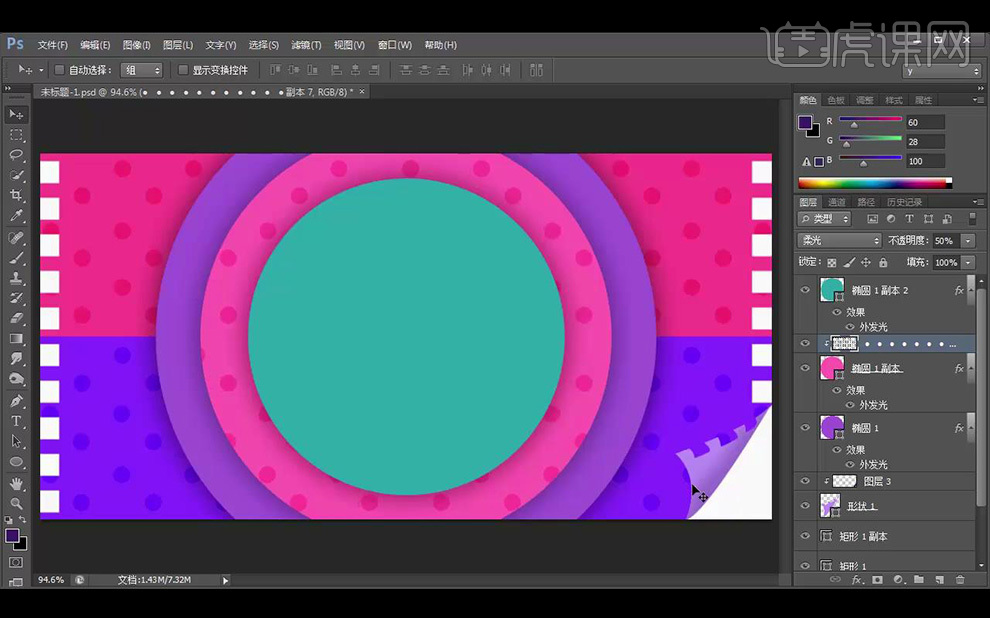
14.点击【曲线】参数如图所示。
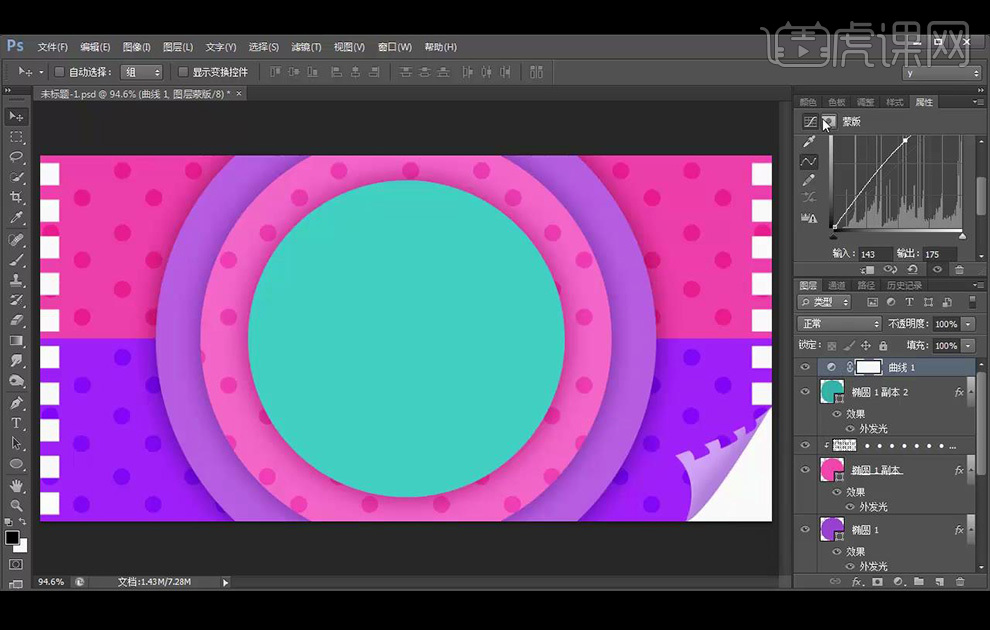
15.置入人物素材,添加【曲线】提亮人物,输入文案,使用【微软雅黑】。
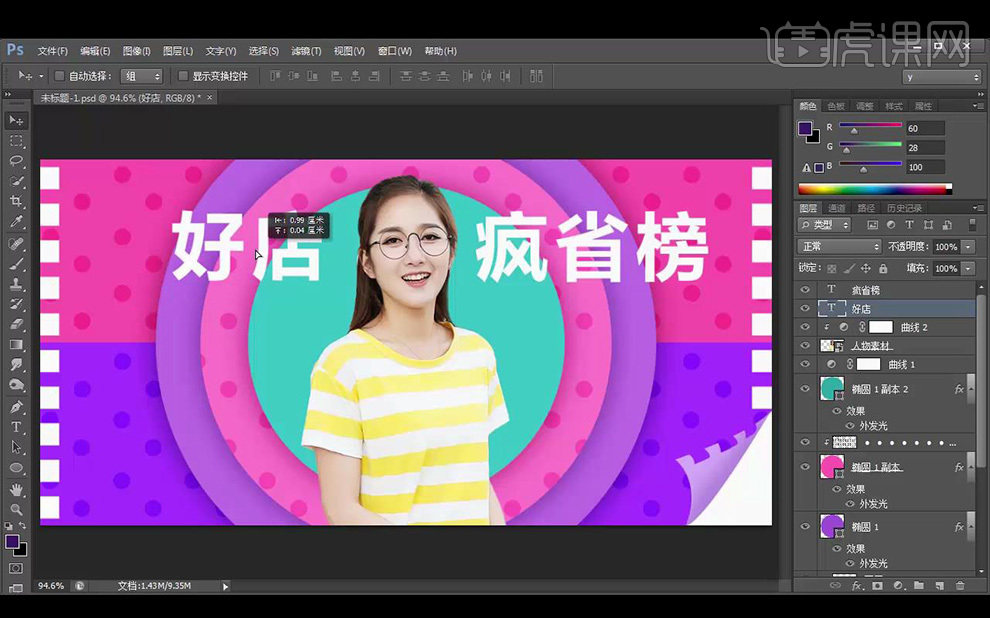
16.选中两行文案,【Alt+方向键】向右移动复制五层,选中所有的复制层【ctrl+G】编组。
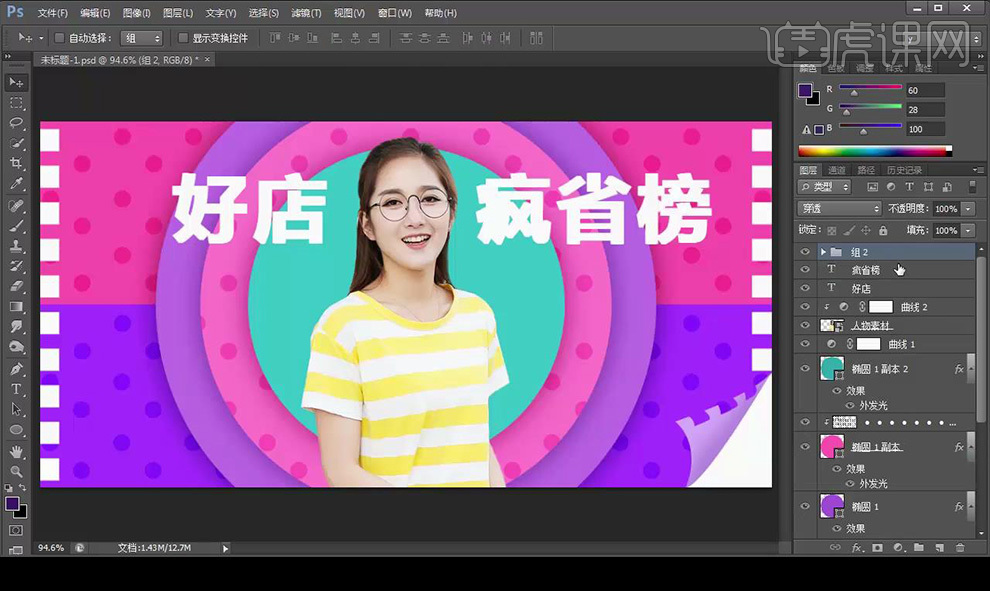
17.混合选项【颜色叠加】参数如图所示。
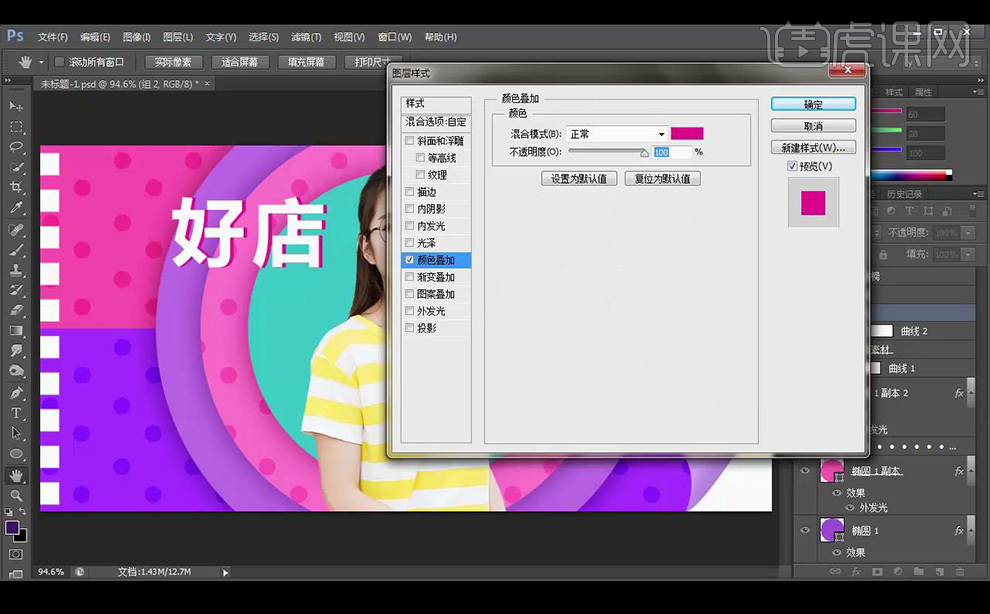
18.选中所有文字层【ctrl+G】编组,混合选项【投影】参数如图所示。
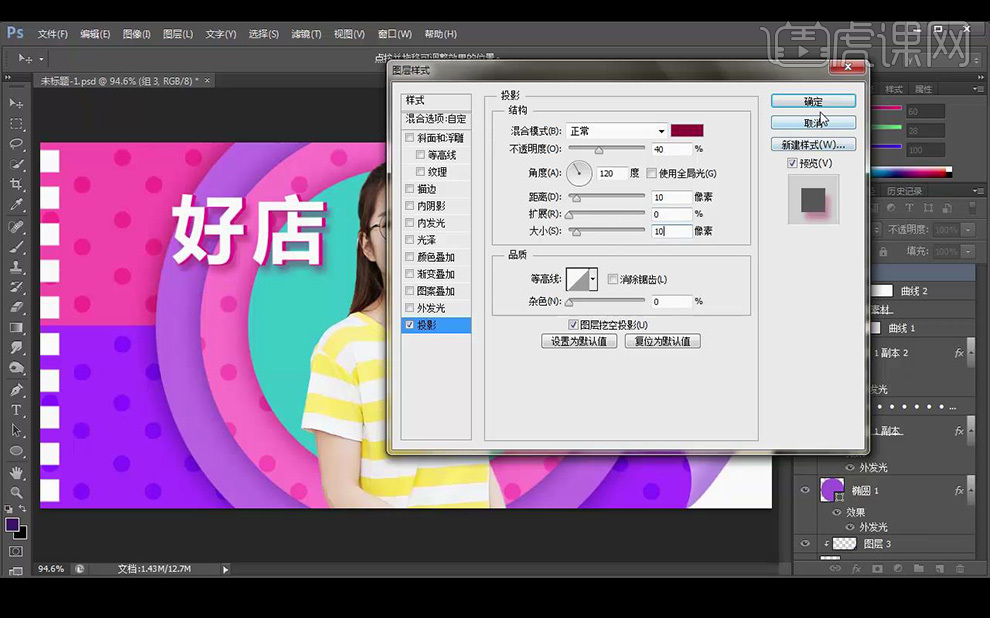
19.输入文案【女装】颜色【黄色】,【ctrl+T】变小放置,【Alt+方向键】复制多层【ctrl+G】编组,点击【颜色叠加】参数如图所示。
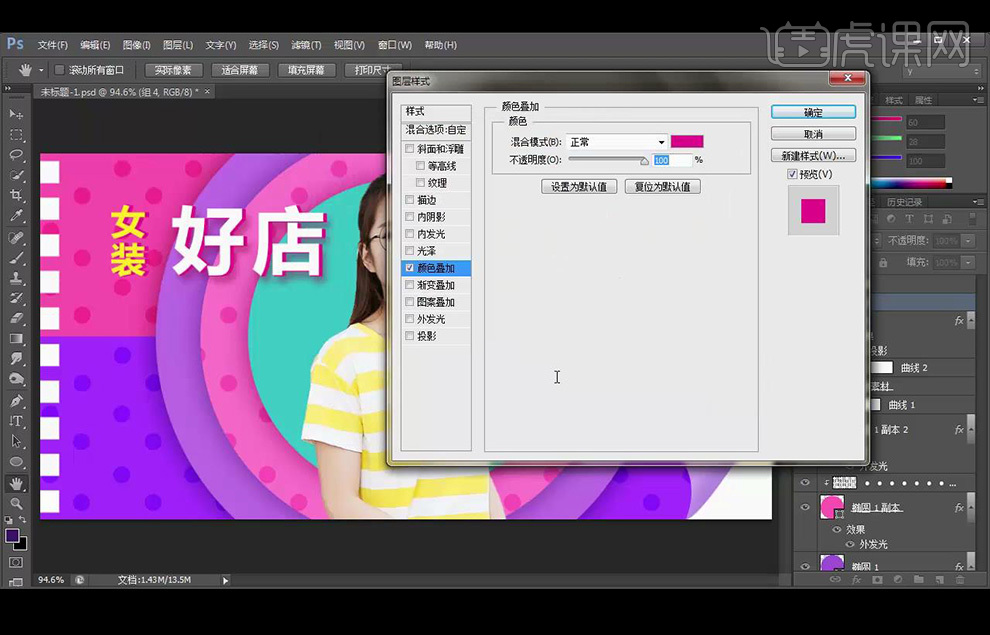
20.选中所有文字图层【ctrl+T】自由变换,调整倾斜。
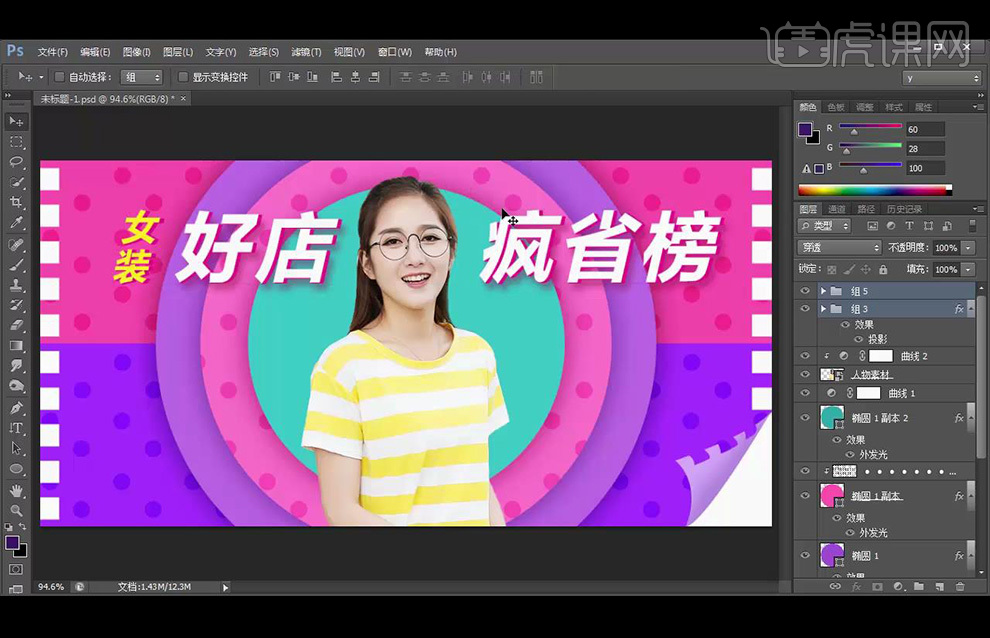
21.绘制正圆填充【黄色】描边【白色】,复制一层填充白色点击【高斯模糊】-【10px】,混合模式为【柔光】。
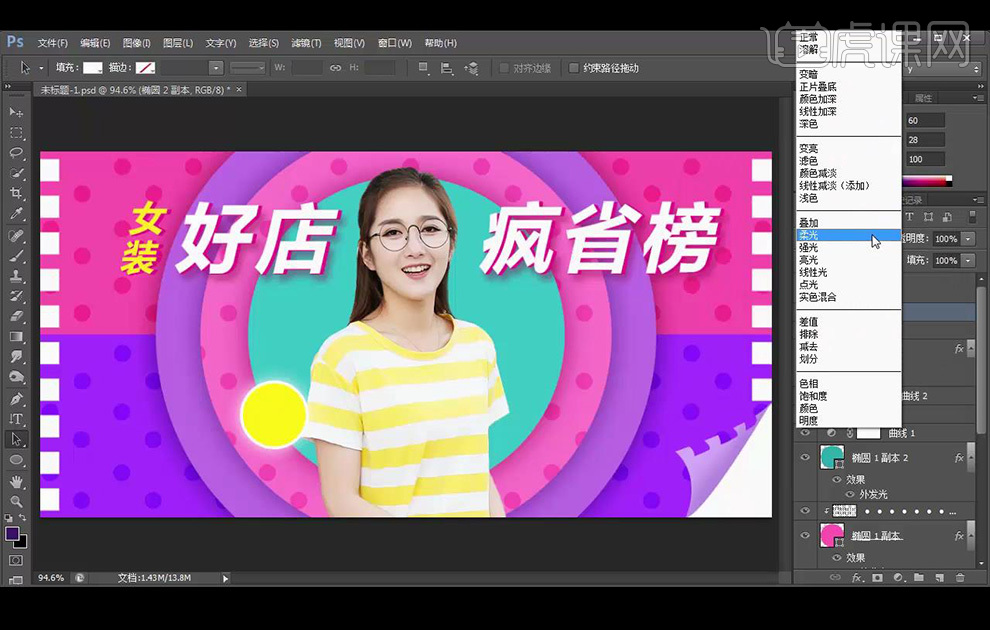
22.绘制圆角矩形,与圆居中对齐,输入【包邮底价】放置。
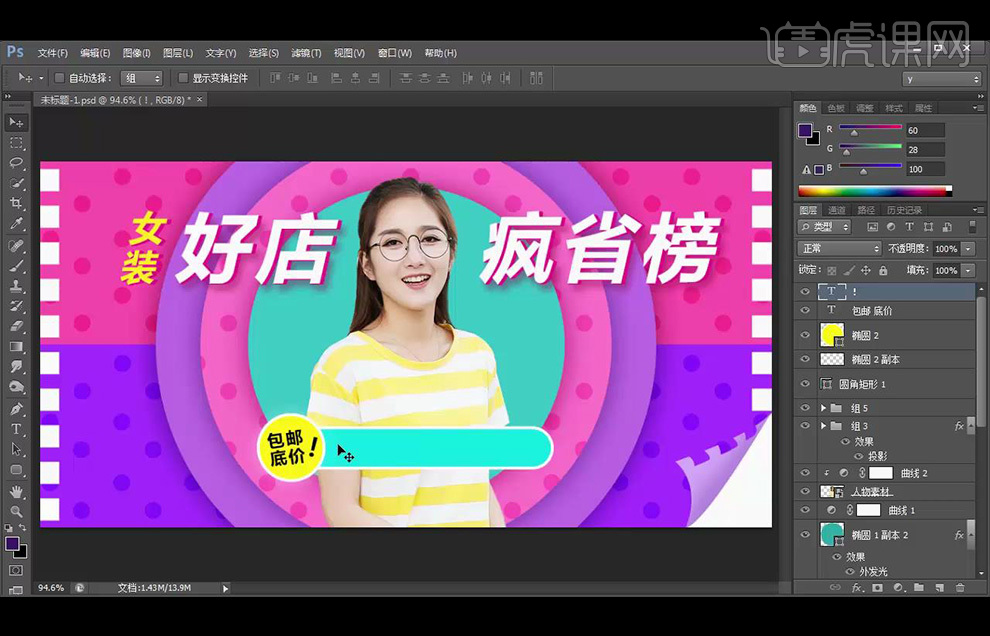
23.输入文案,放置,选中所有辅助文案【ctrl+G】编组。
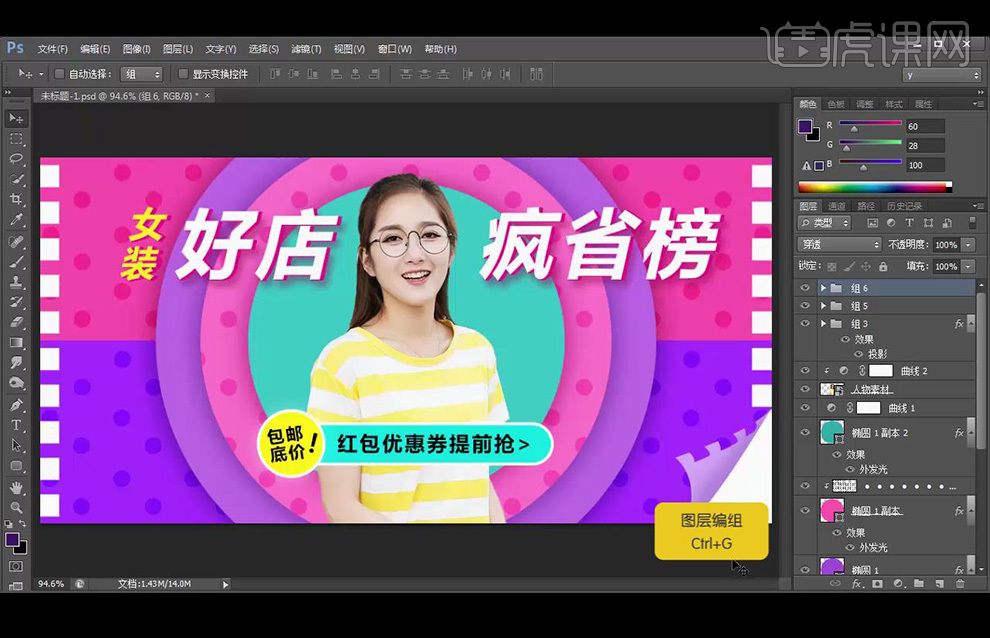
24.置入LOGO素材摆放,拖入衣服素材放置。

25.绘制圆形填充【紫色】,新建图层【Alt】创建剪贴蒙版,使用【画笔工具】涂抹圆。
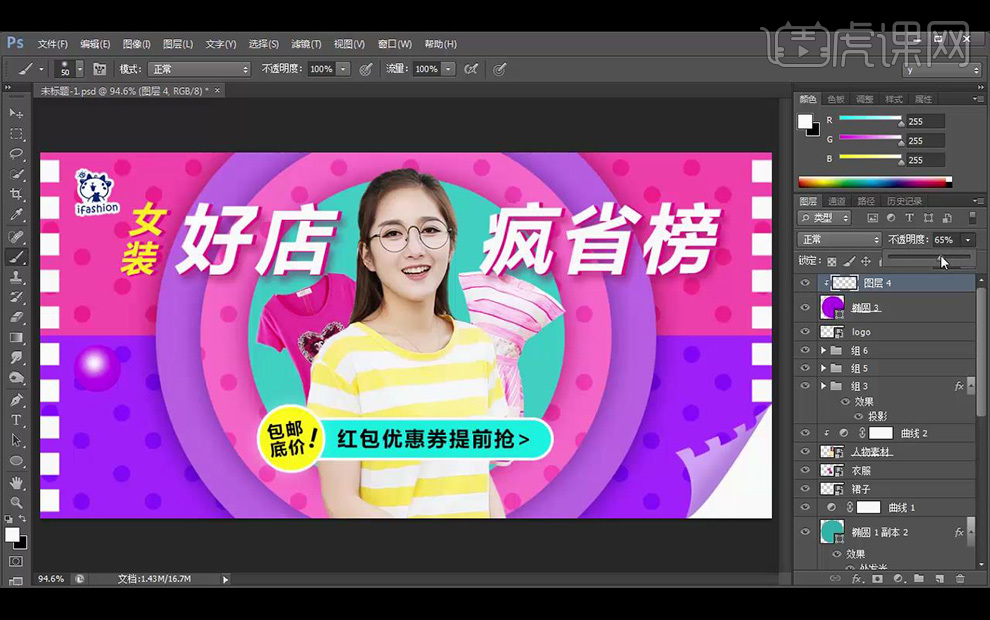
26.添加【内阴影】参数如图所示。
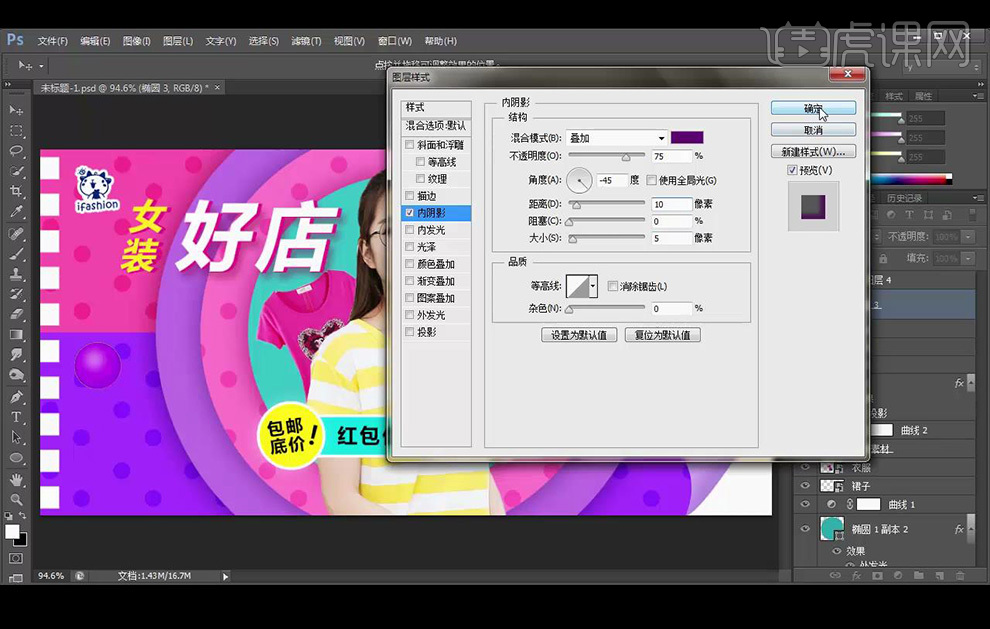
27.【ctrl+G】编组添加【投影】参数如图所示。
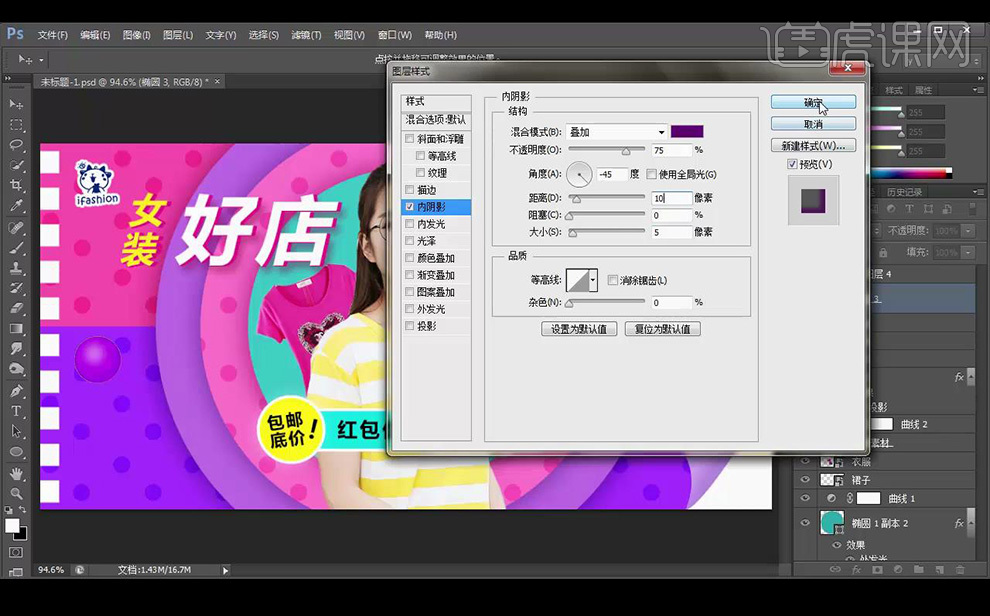
28.绘制五角星素材,添加【外发光】参数如图所示。
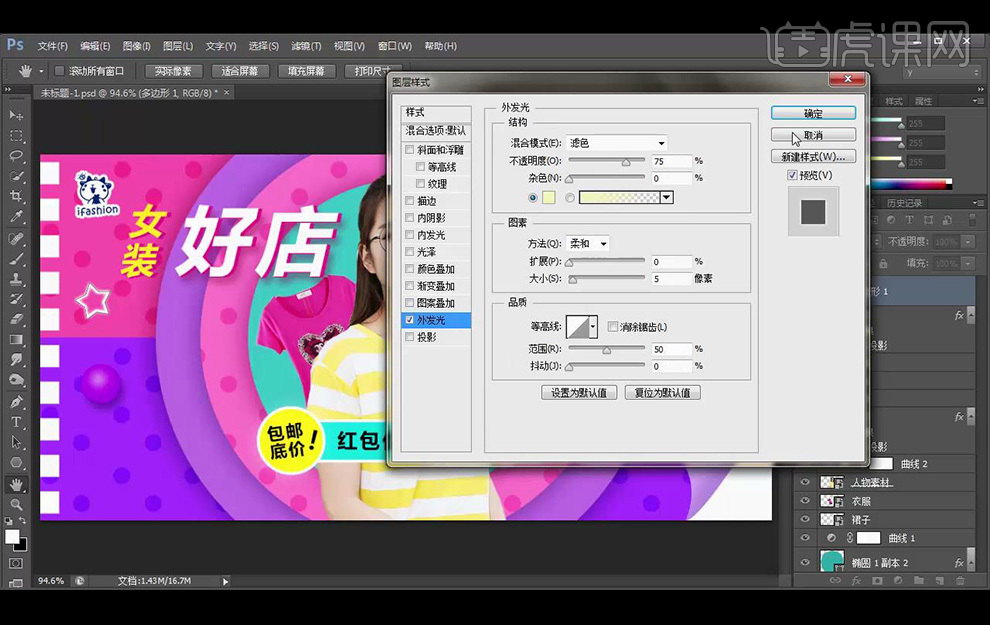
29.绘制三角形素材,添加【投影】参数如图所示。
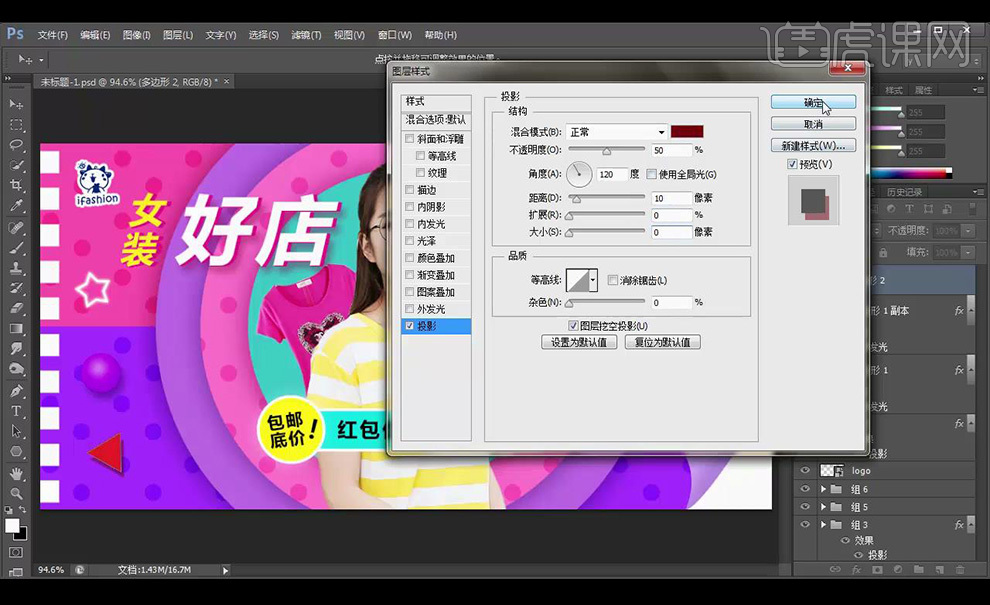
30.效果如图所示。