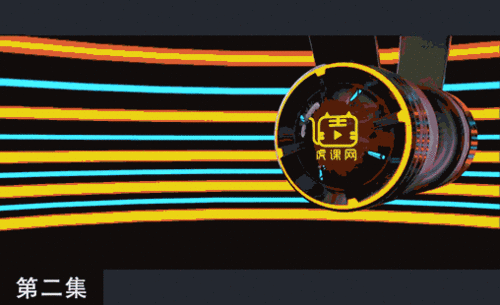如何用C4D制作淘宝主图之材质灯光
发布时间:暂无
1、本节节课讲解C4D-电商耳机双十一场景第二节课耳机材质灯光,本节课中用到的素材,会放置在素材包内,请各位学员点击右侧黄色按钮自行下载安装。
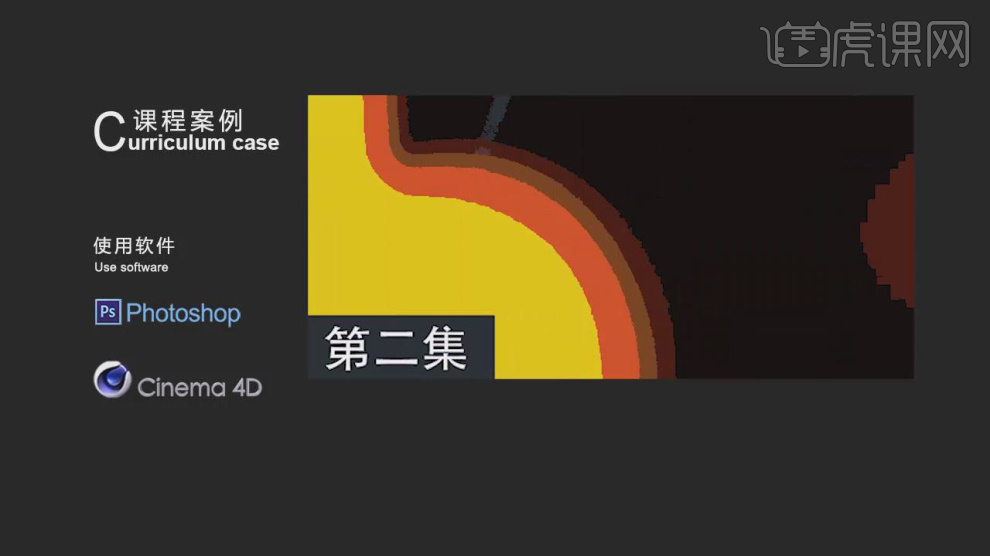
2、首先我们打开上节课的场景文件,创建一个灯光材质球,如图所示。

3、然后将材质赋予给模型中间的面,如图所示。

4、选择灯光材质球,修改材质球的颜色,如图所示。
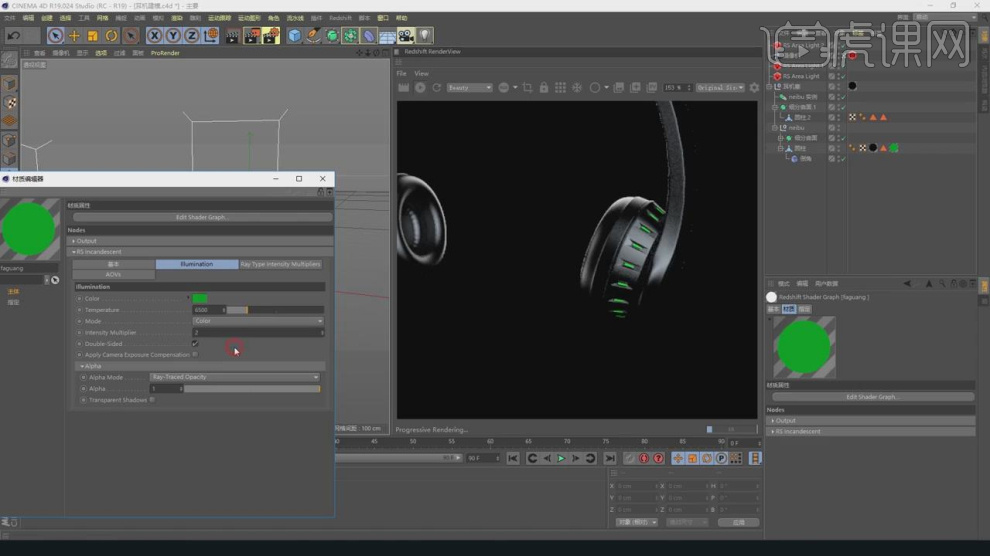
5、然后打开【渲染器】设置,调整渲染参数,如图所示。
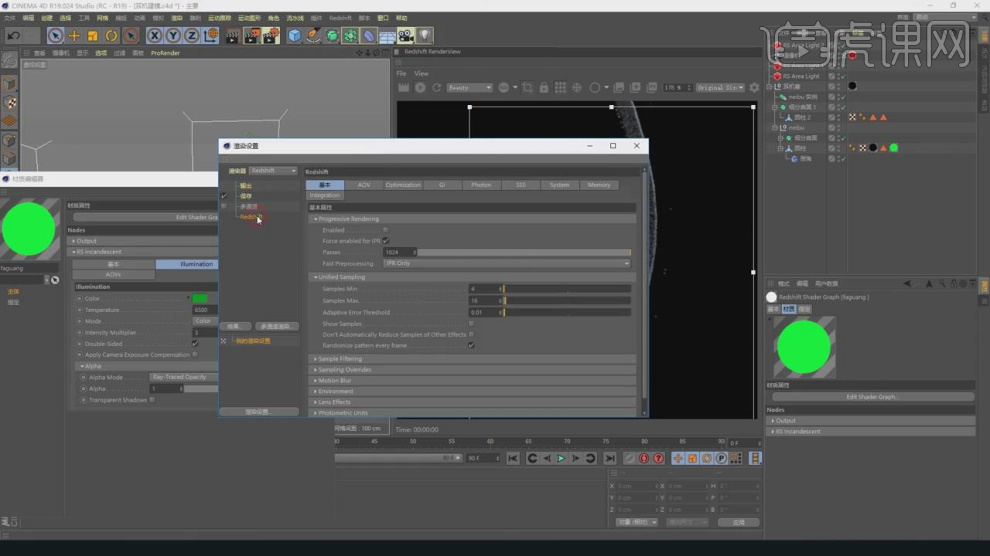
6、这里我们打开PS软件制作一张贴图,如图所示。
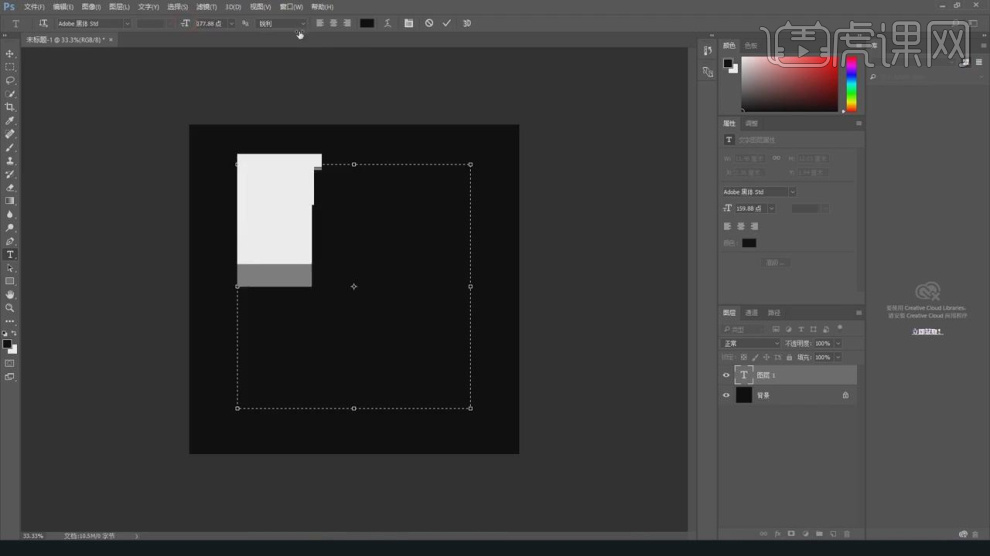
7、新建一个文本对象,并输入字母,设置一个字体,如图所示。
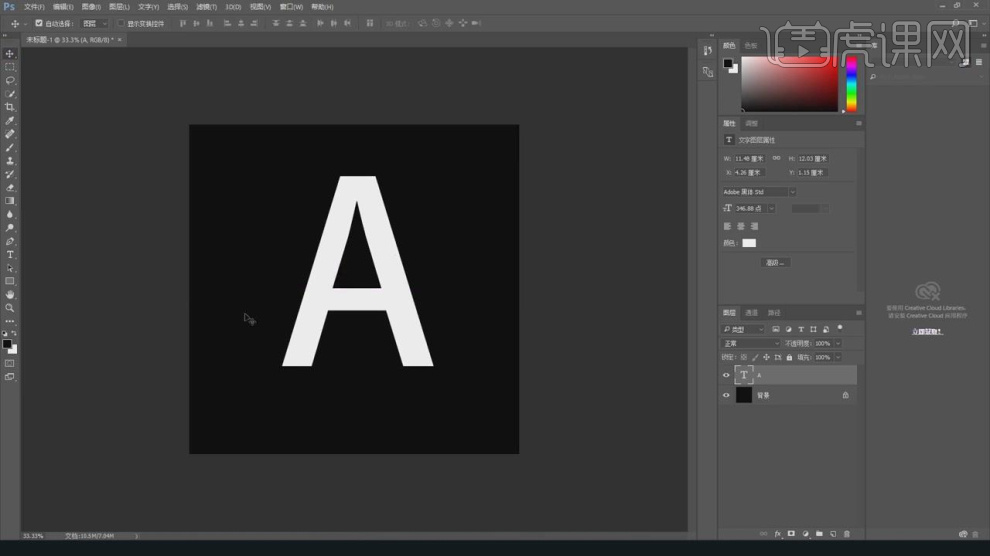
8、将调整好的图片进行一个保存进行备用,如图所示。
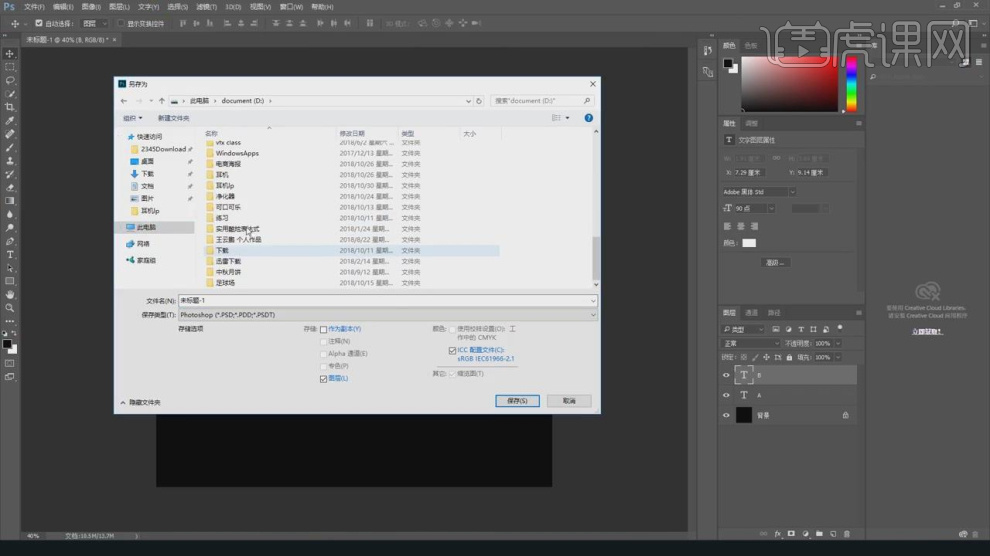
9、将调整好的图片载入进来,并渲染查看效果,如图所示。
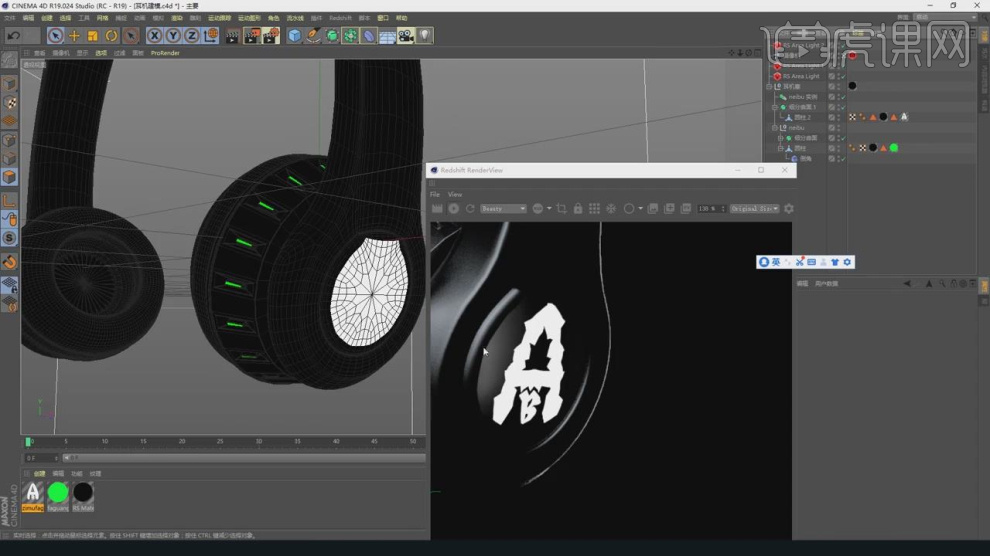
10、然后在参数面板中调整他的uv,如图所示。
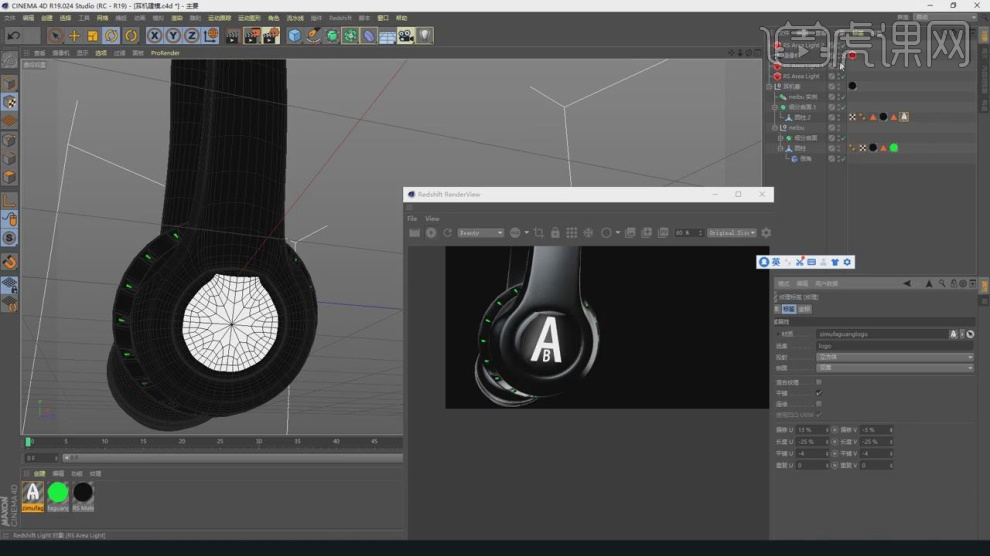
11、选择贴图材质球,修改灯光的颜色,如图所示。
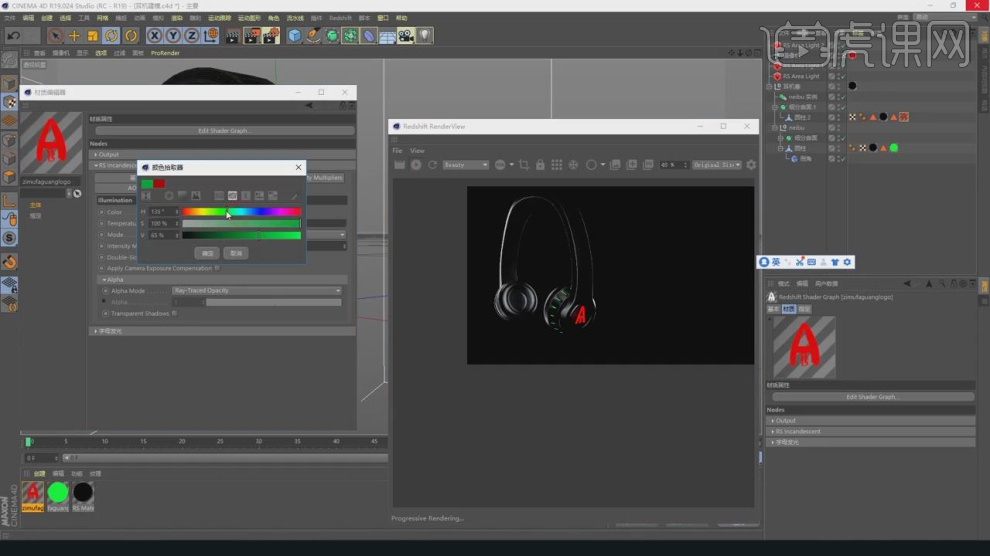
12、选择【Redshift】摄像机,调整摄像机的景深效果,如图所示。
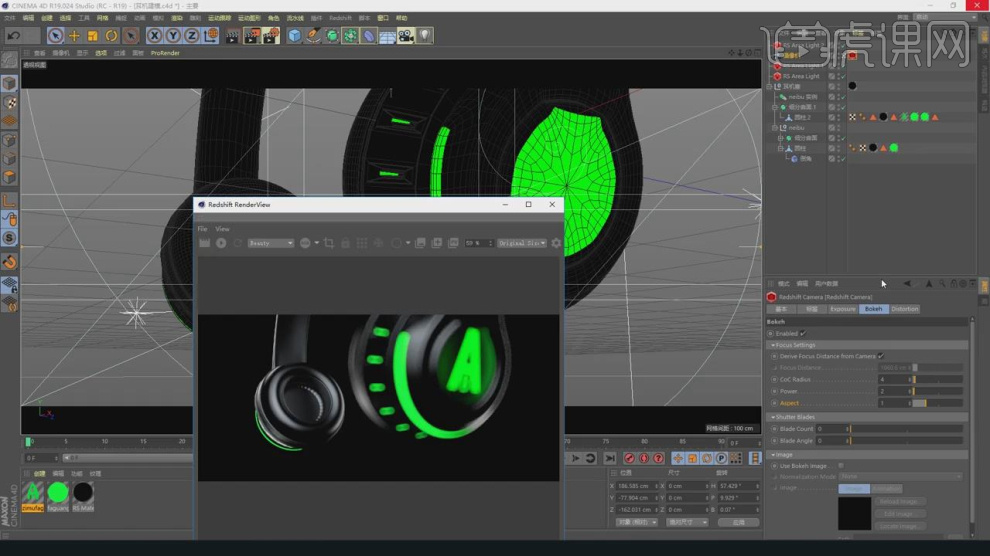
13、这么我们打开百度,找一张彩色的图片,如图所示。
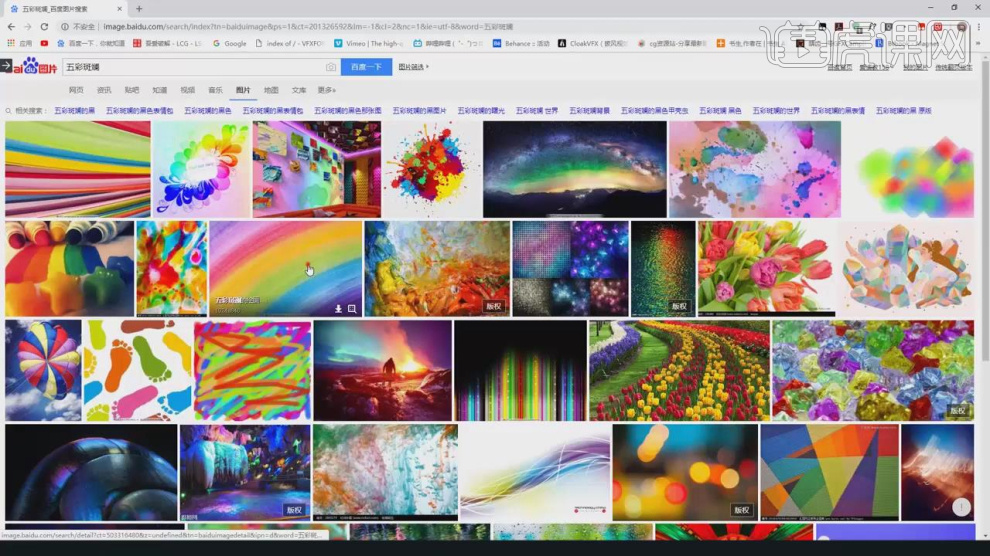
14、将保存的图片替换掉摄像机的耳机图片,如图所示。
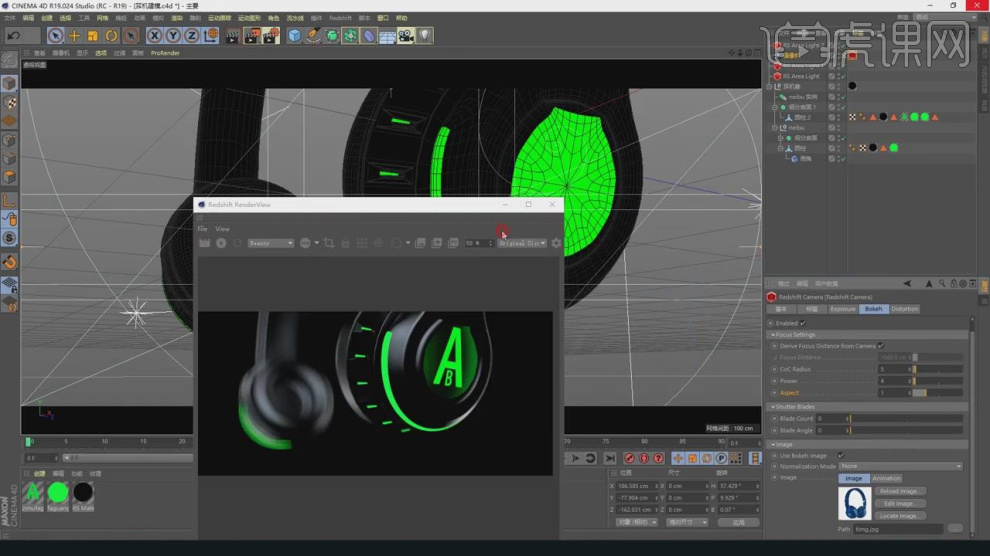
15、选择灯光文件,继续修改灯光的颜色,如图所示。
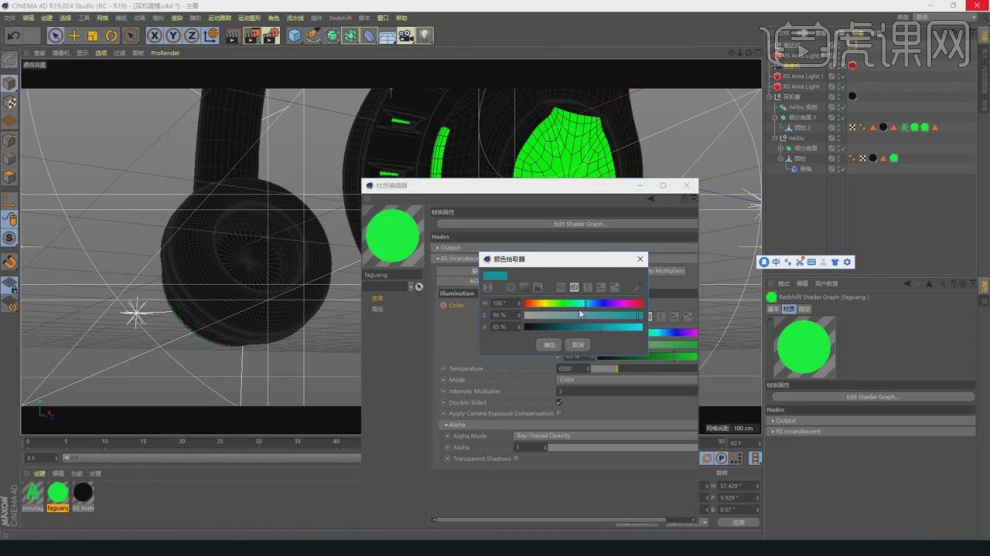
16、同样我们选择文字图层,修改灯光的颜色,如图所示。
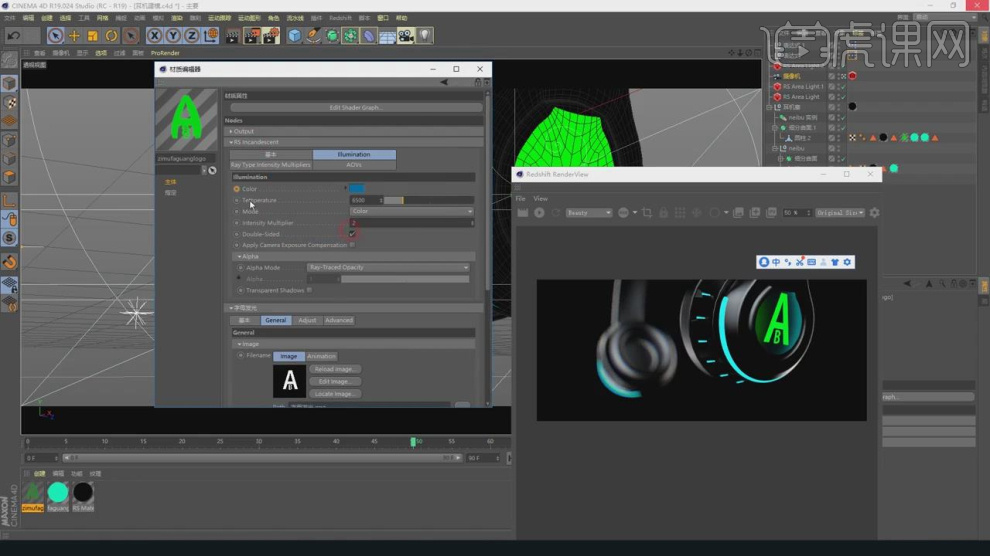
17、新建一个【几何体】对象中的【圆环】,调整他的大小,如图所示。
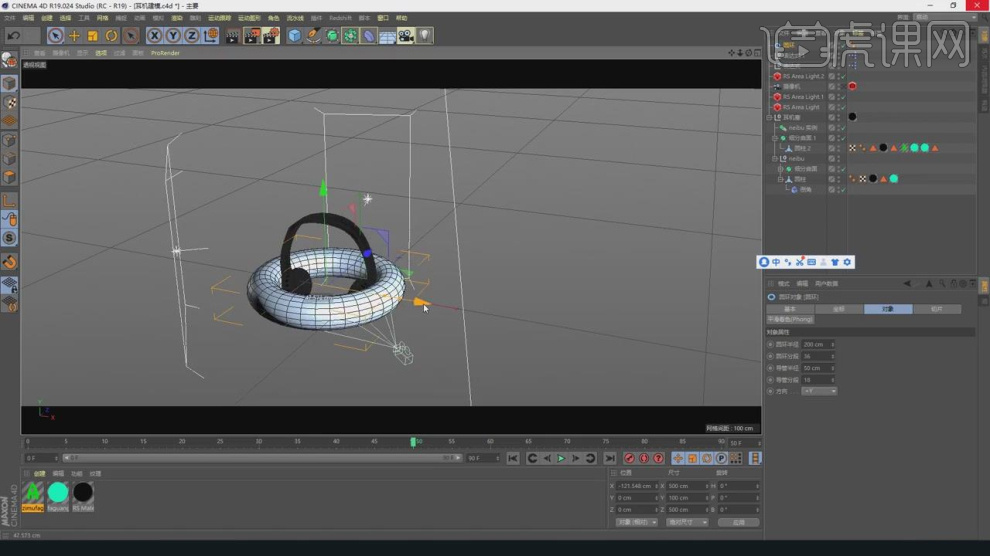
18、然后在【运动图像】中添加一个【克隆】效果,如图所示。
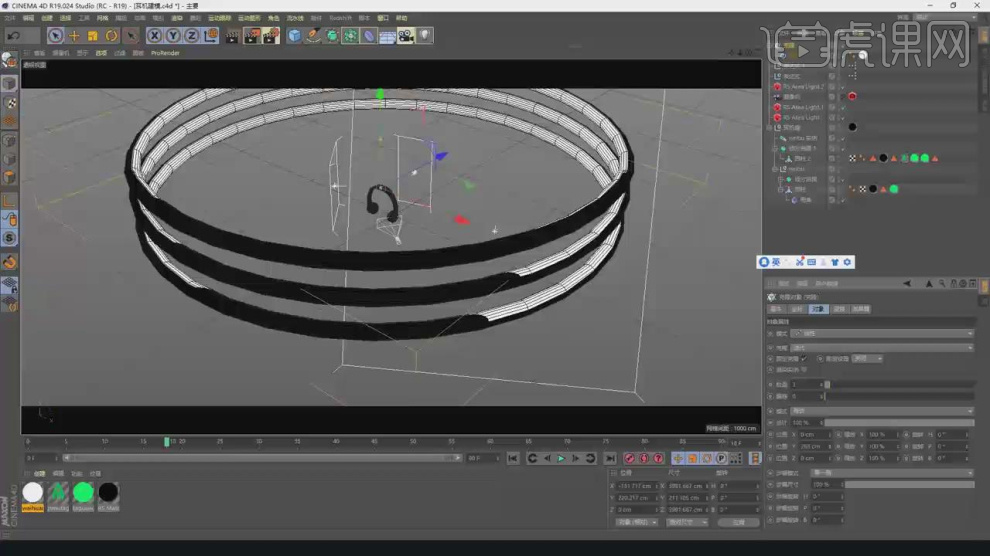
19、在效果器中添加一个【公式】效果,如图所示。
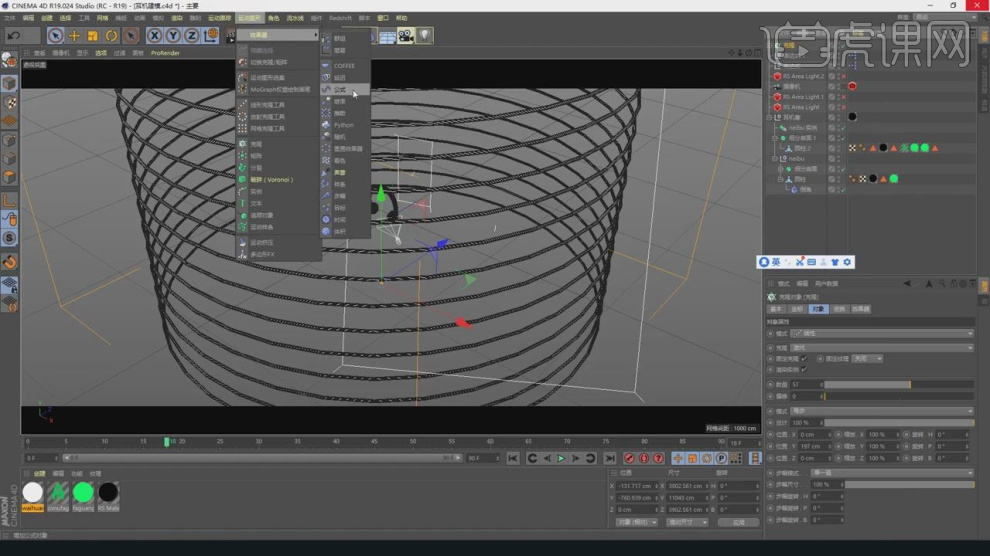
20、创建一个灯光材质球,如图所示。
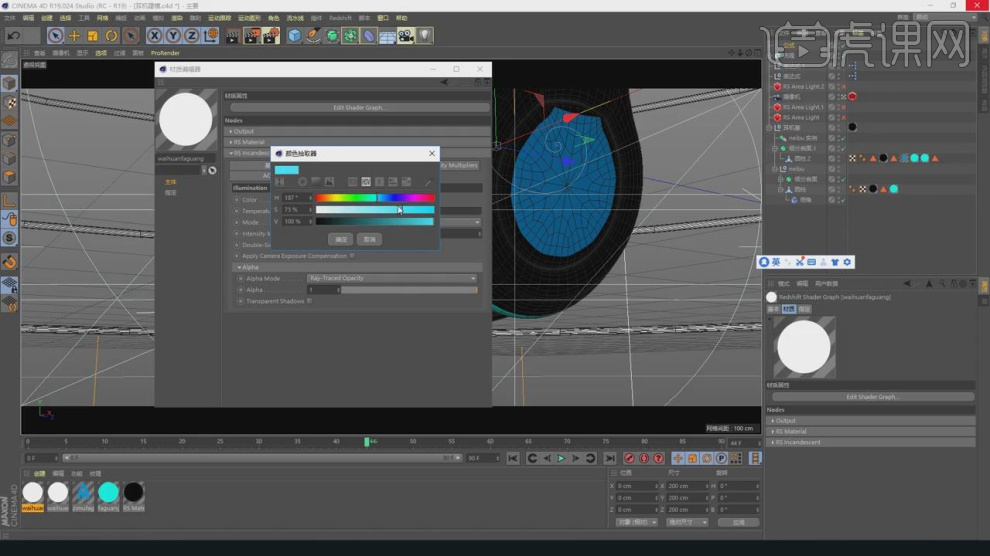
21、选择摄像机,第0帧的位置进行标记,如图所示。
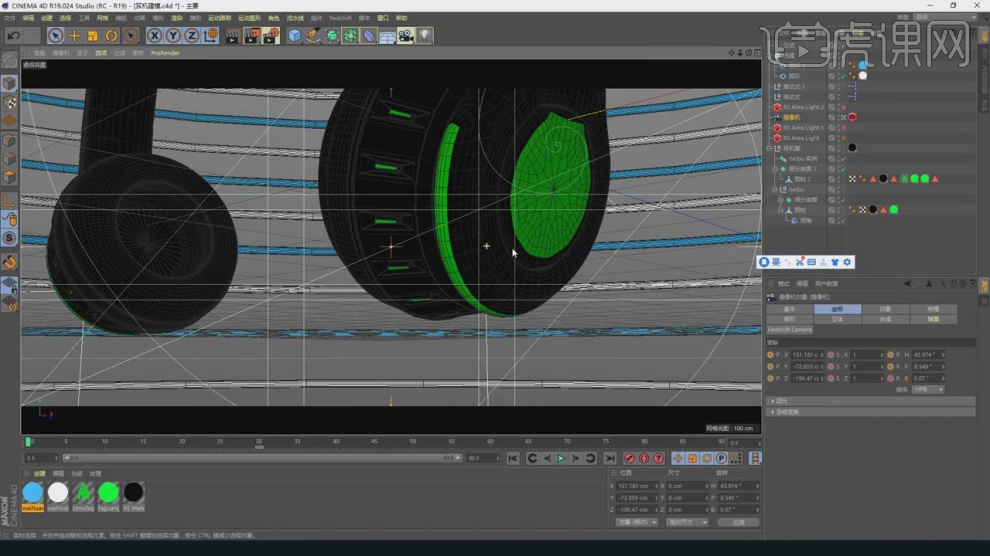
22、然后调整摄像机的位置,再次进行时间上的标记,如图所示。
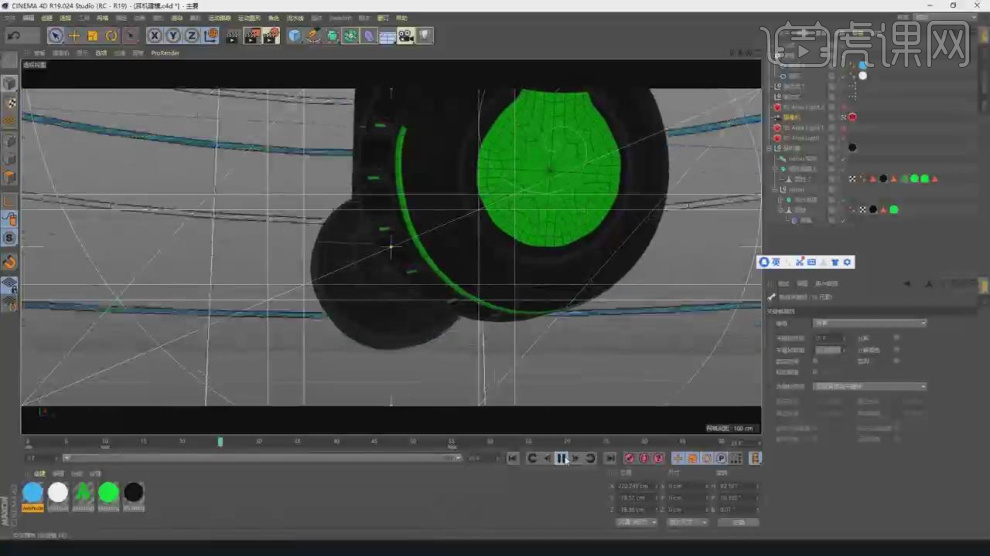
23、新建一个反射材质球,修改反射的数值,如图所示。
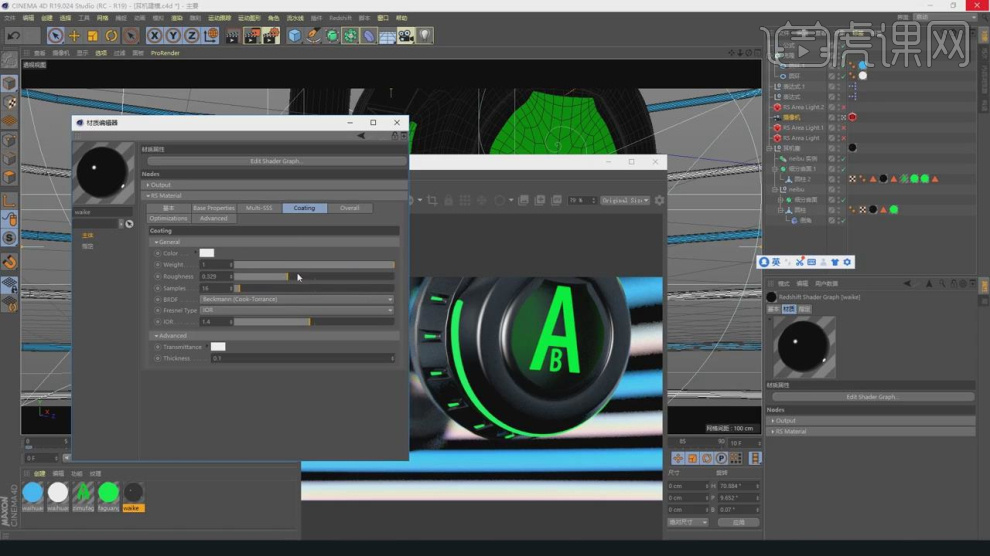
24、在效果器中添加一个【躁波】效果,如图所示。
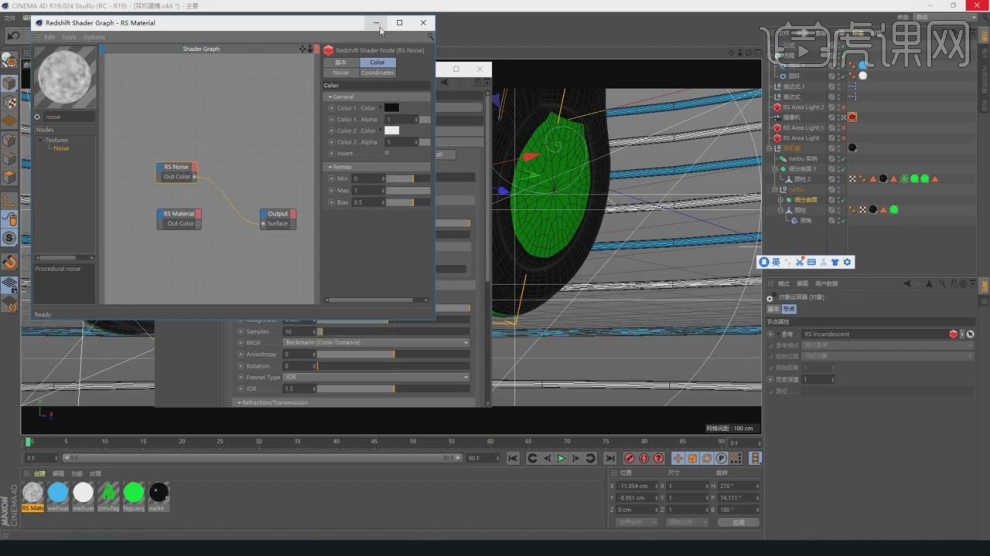
25、然后调整躁波的数值,如图所示。
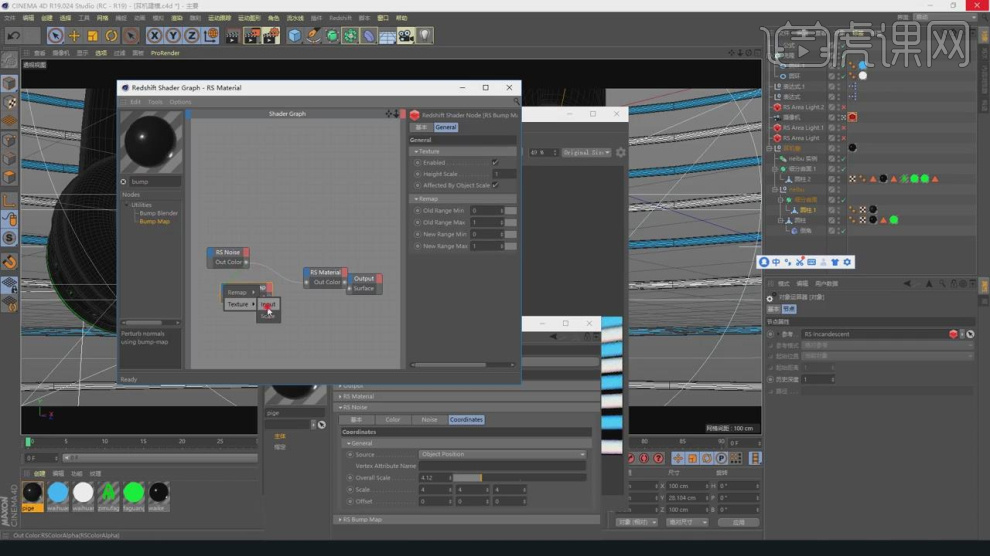
26、选择黑色反射材质球,修改材质球的参数,如图所示。
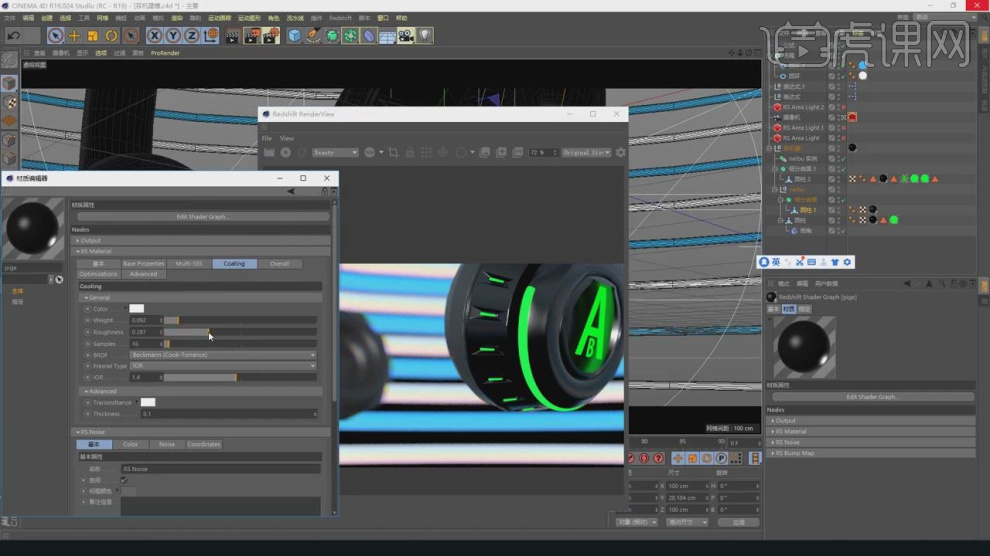
27、点击渲染,根据渲染的效果,我们可以继续调整材质,如图所示。
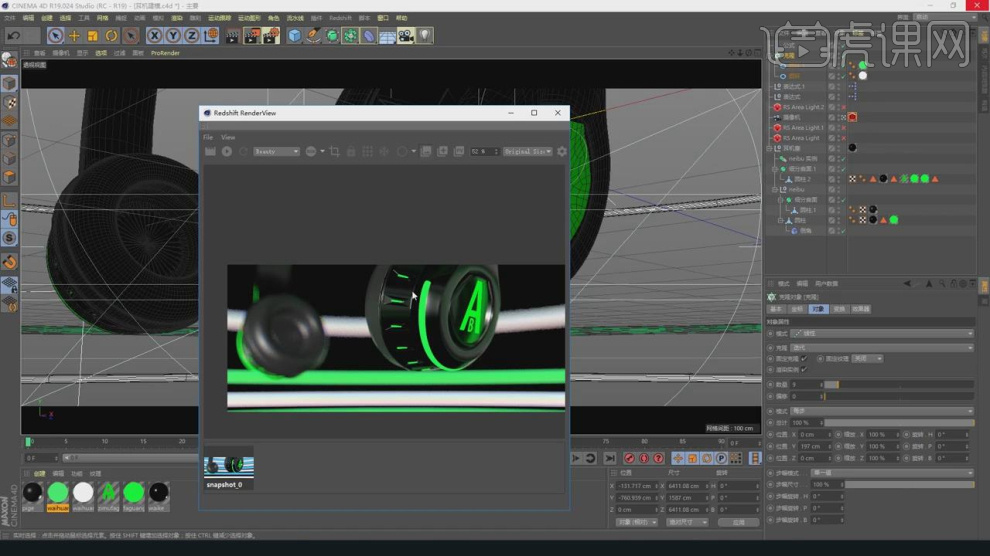
28、最终效果