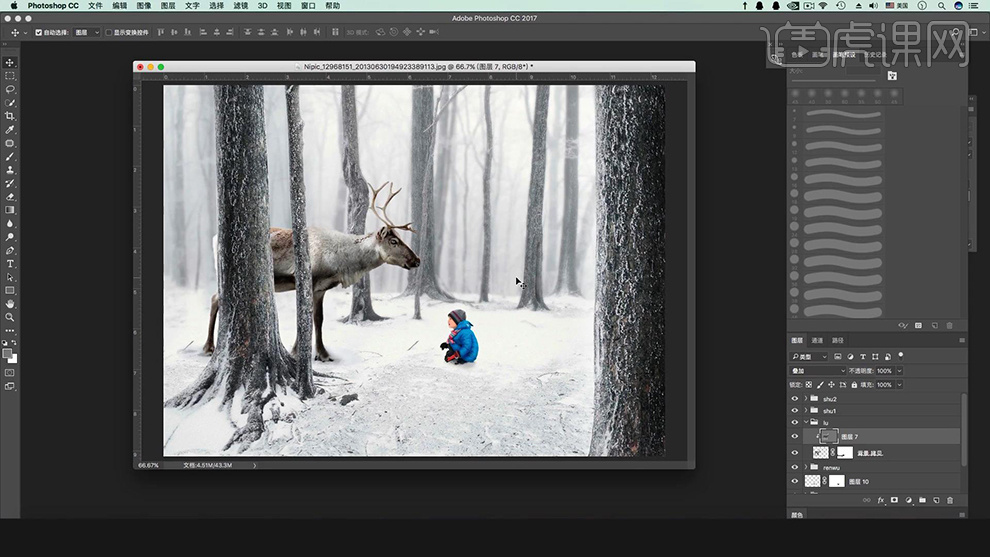如何用PS让静态合成照片动起来
发布时间:暂无
1.本课主要内容;如图所示。
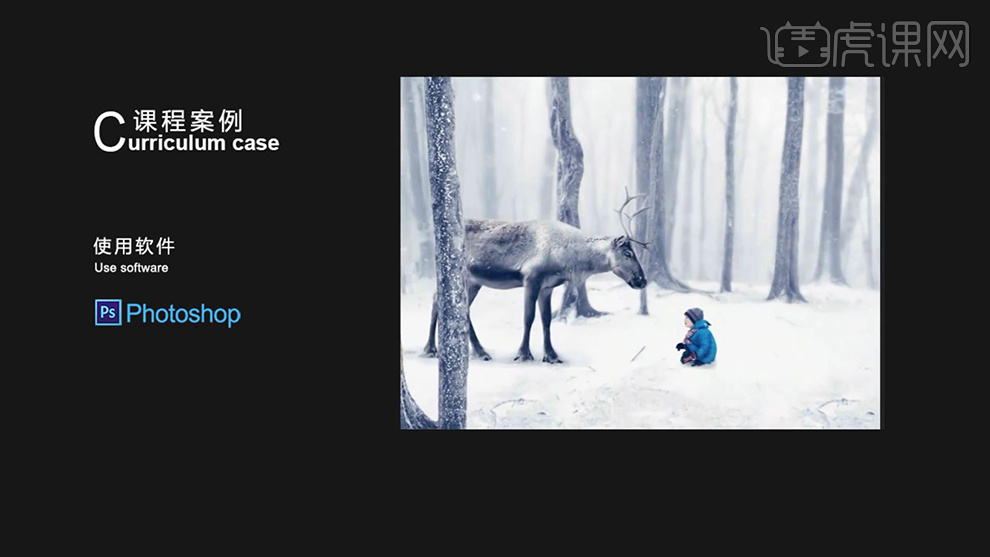
2.打开Ps,【选中】蓝衣小孩照片【拖拽】到Ps中,【选择】钢笔工具,【切换到】路径,沿着小孩身体【建立】路径,【右键】建立选区,【羽化半径】1像素。如图所示。
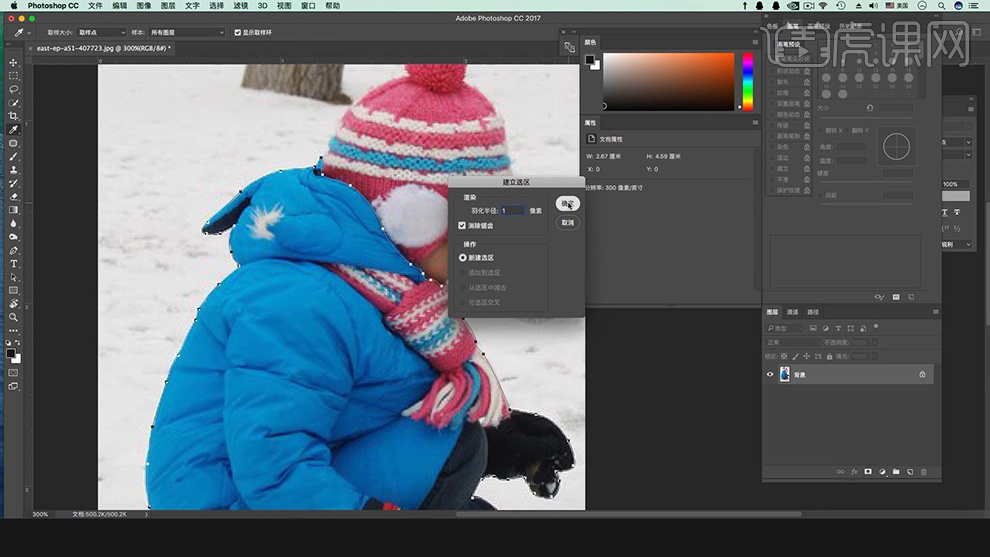
3.【切换到】移动工具,【选中】背景图层,【拖拽到】创建新图层,【解锁】背景层并删除。【右键】取消选择。如图所示。
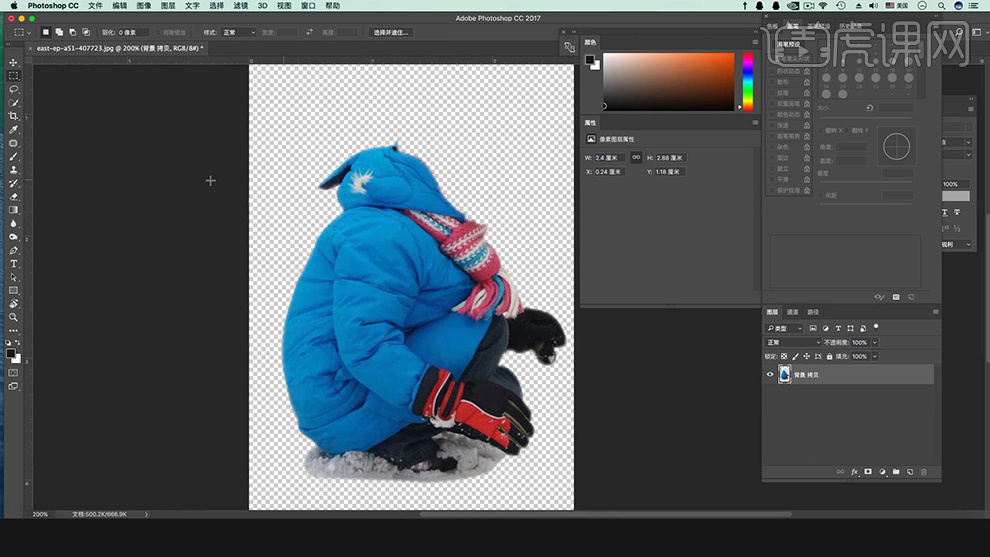
4.【选中】灰衣小孩照片【拖拽】到Ps中,【选中】背景图层,【拖拽到】创建新图层,【解锁】背景层并删除。【选择】钢笔工具,【切换到】路径,沿着小孩头部【建立】路径,【右键】建立选区,【羽化半径】1像素。【删除】多余部分,【右键】取消选择。如图所示。
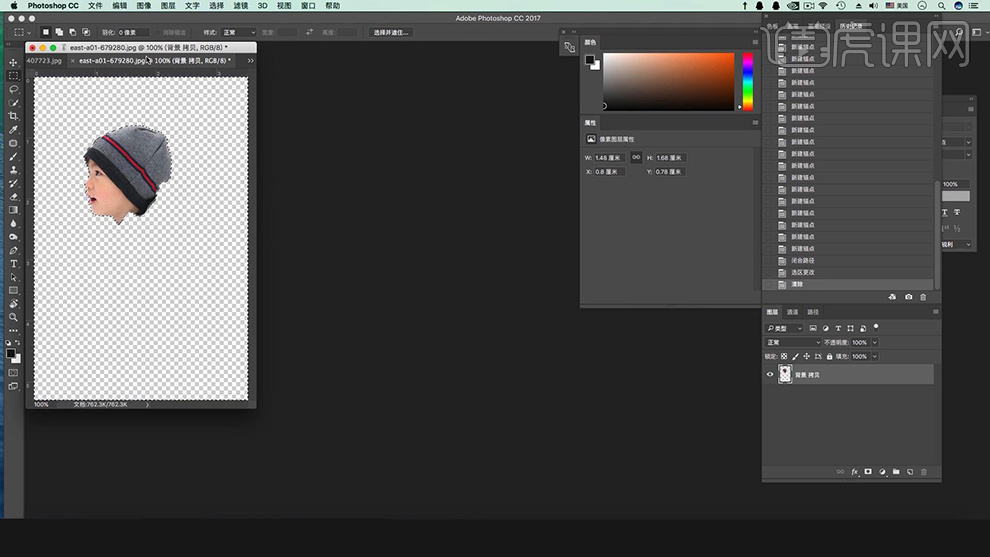
5.【选择】移动工具,将小孩头部【移动】身体合成中,【选择】头部,【Ctrl+T】自由变换,【右键】水平翻转,【调整】头部大小和位置。【Ctrl+Shift+S】存储图片。如图所示。
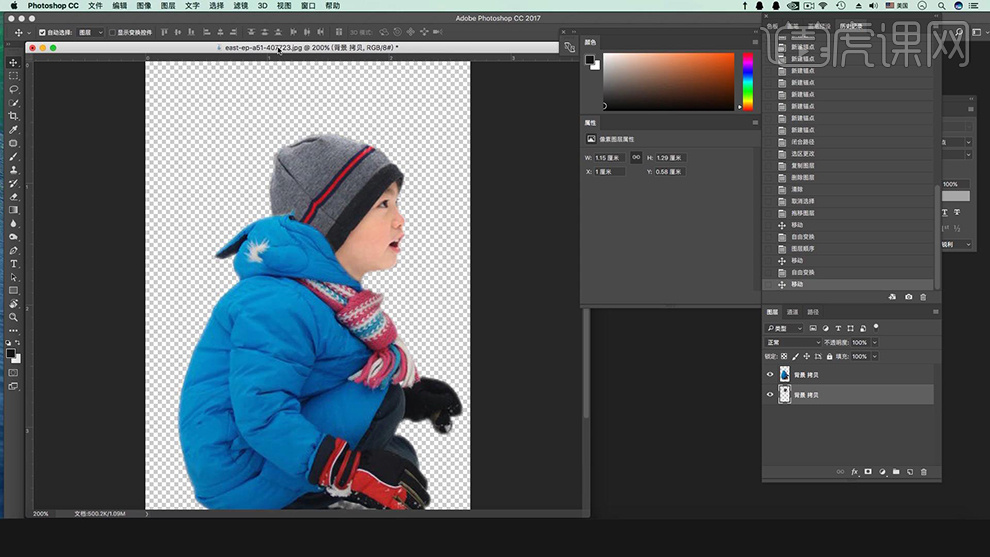
6.【选择】麋鹿照片【拖拽】到Ps中,【选择】背景图层,【复制】图层,【图像】-【调整】-【曲线】,【调整】曲线。如图所示。
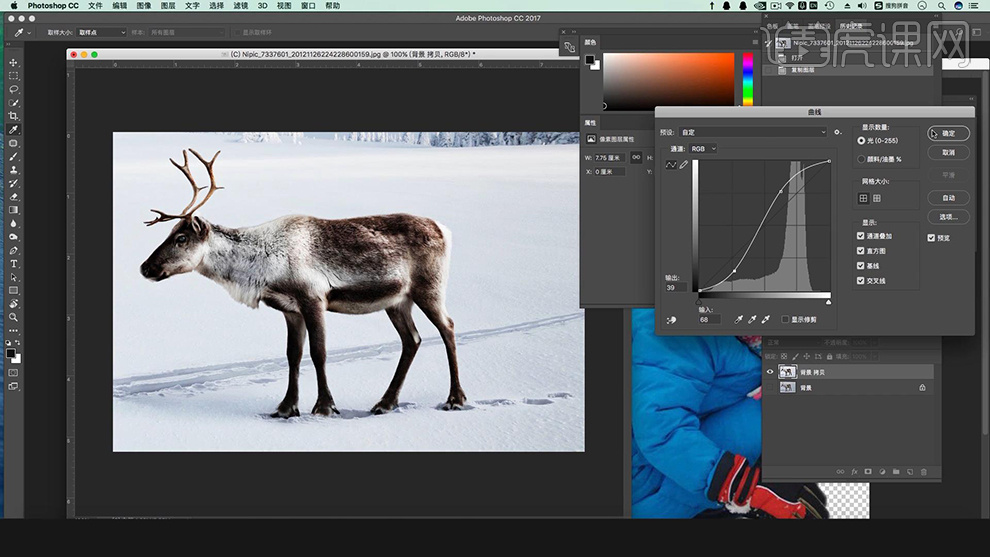
7.打开【窗口】-【通道】,【选择】蓝色通道,【选择】魔棒工具,【点击】照片中白色部分,【选择】矩形选框工具,【加选】白色区域。【回到】RGB模式。如图所示。
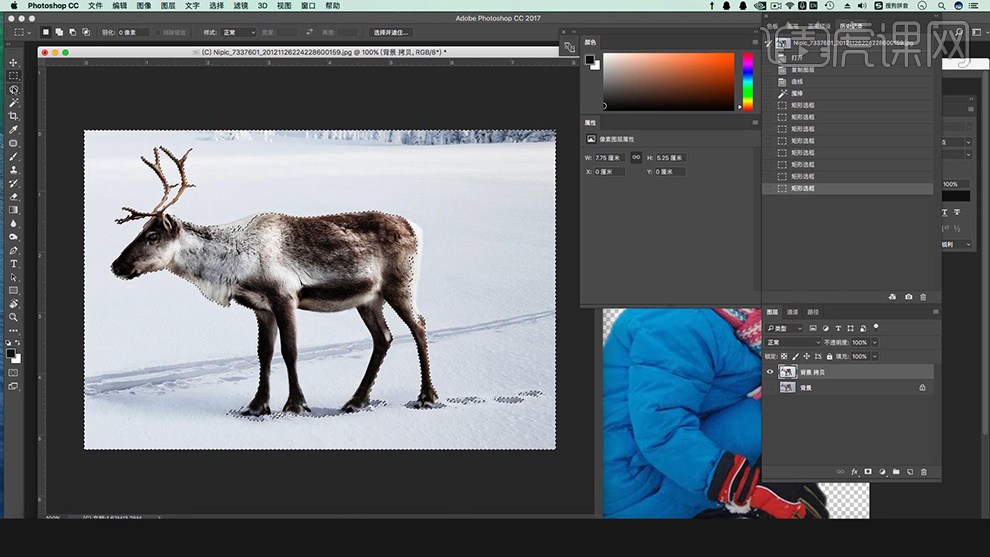
8.【选择】快速选择工具,【放大】笔刷,对选区进行【减选】。【选择】矩形选框工具,【减选】地面区域。【Delete】删除多余部分,【右键】取消选择。如图所示。
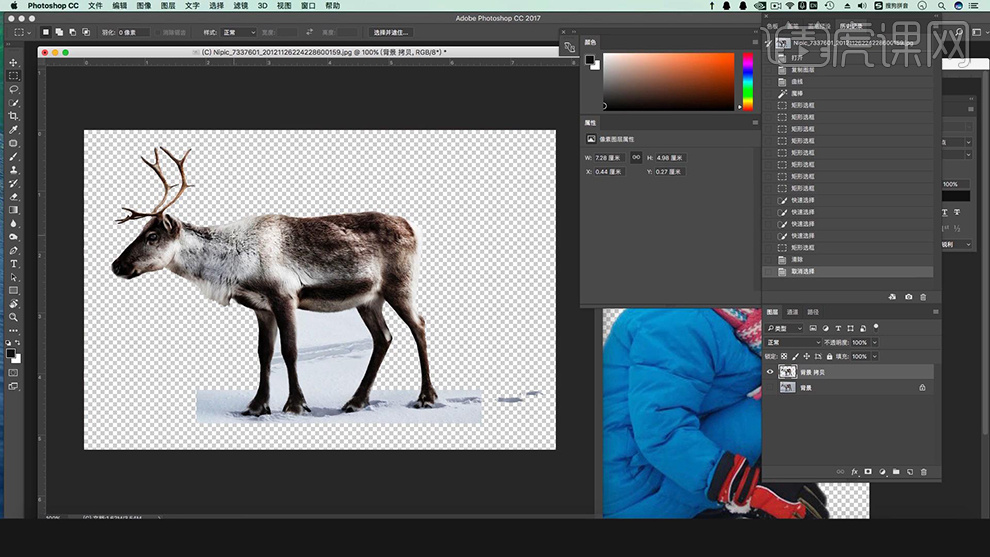
9.【选择】麋鹿图层,【创建】蒙版,【选择】画笔工具,【前景色】黑色。【擦除】多余部分,【选择】钢笔工具,【抠出】腿部白色区域。【右键】建立选区,【羽化半径】1像素。【右键】选择反向,【Delete】删除。【Ctrl+D】取消选区。【Ctrl+Shift+S】存储。如图所示。
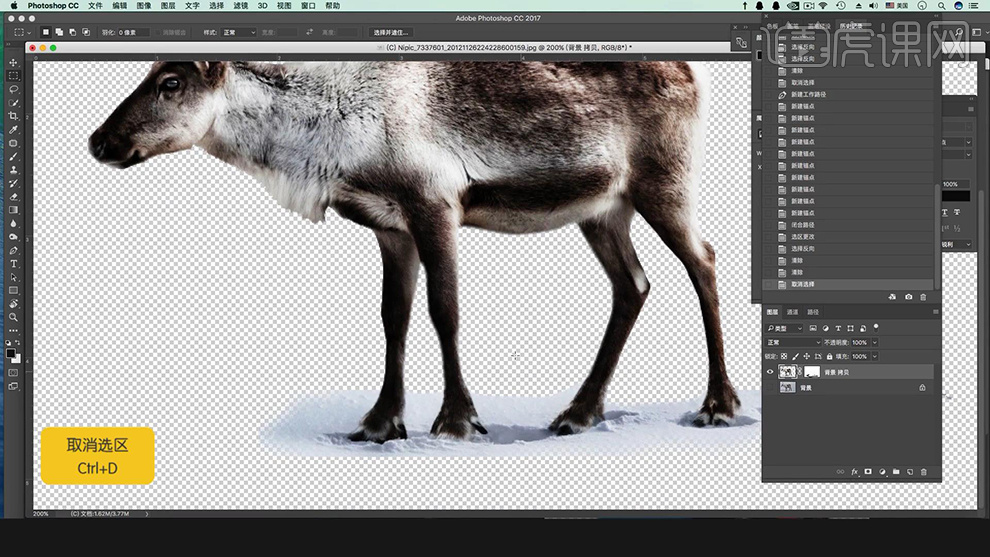
10.【选择】背景图片【拖拽到】Ps中,【复制】背景图层。【选择】钢笔工具,【切换到】路径,沿着树干【建立】路径,【右键】建立选区,【羽化半径】1像素,【右键】选择反向。【Ctrl+C】复制,【新建】图层,【Ctrl+V】粘贴。【隐藏】图层。如图所示。
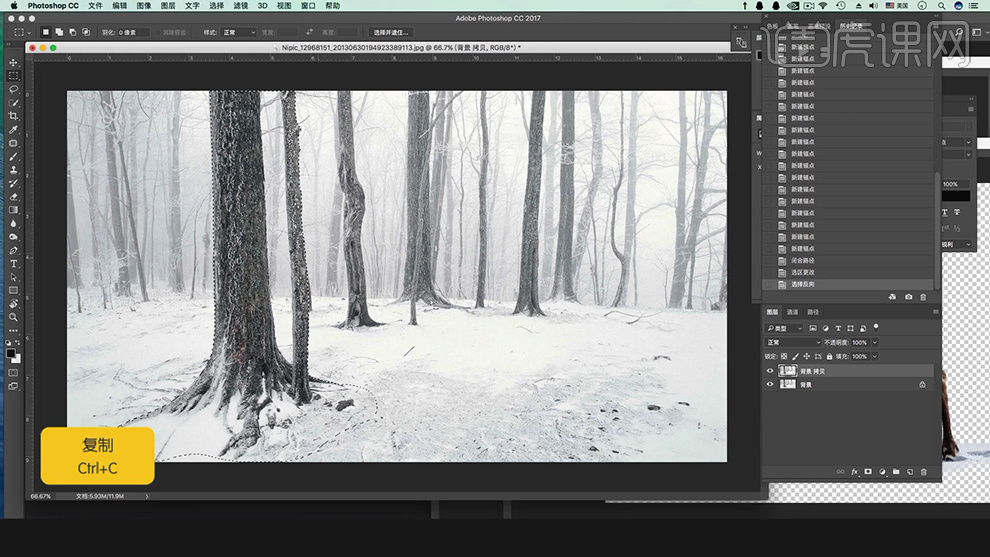
11.【选择】矩形选框工具,【框选】所需区域。【Ctrl+C】复制,【新建】图层,【Ctrl+V】粘贴到新图层上。【创建】蒙版,【选择】画笔工具,【修改】图片边缘。如图所示。
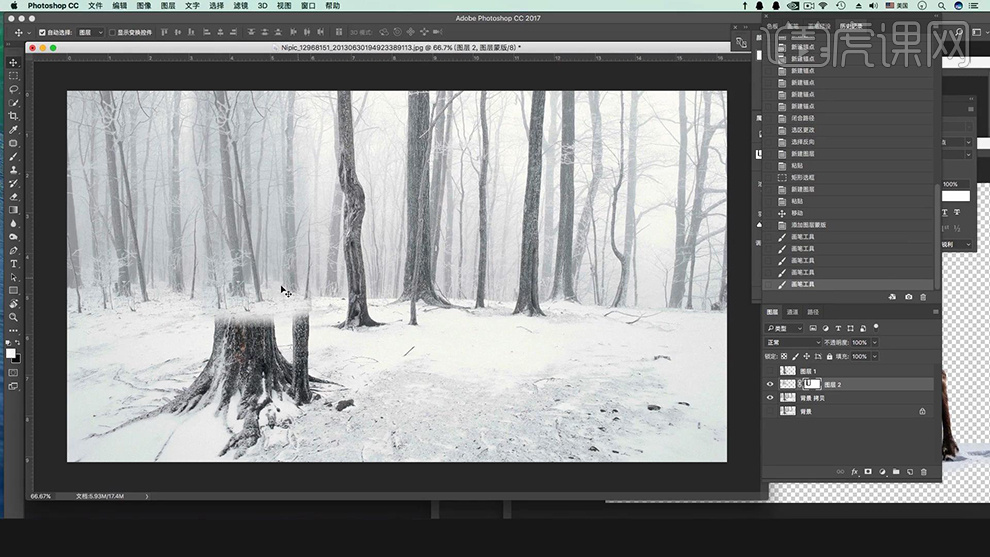
12.【选择】背景拷贝图层,【选择】矩形选框工具,【框选】所需区域。【Ctrl+C】复制,【新建】图层,【Ctrl+V】粘贴到新图层上。【创建】蒙版,【选择】画笔工具,【修改】图片边缘。如图所示。
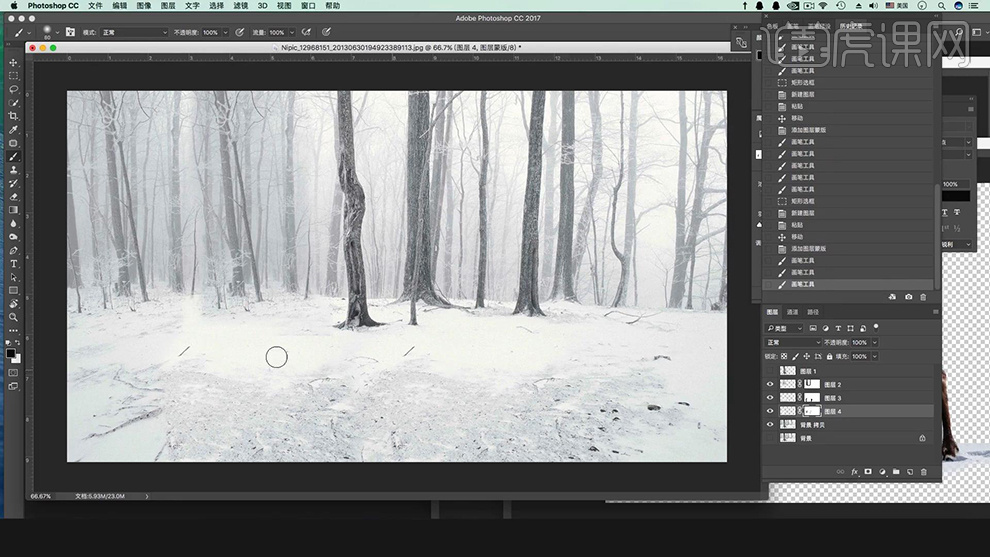
13.【选择】图层5,【右键】应用图层蒙版,【选择】仿制图章工具,【覆盖】树根部分。【显示】图层1树干。如图所示。
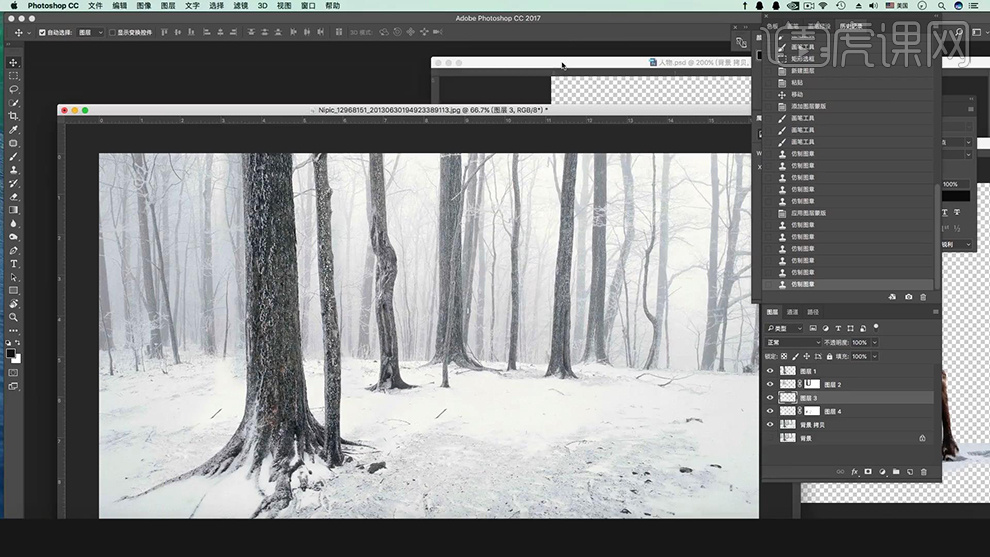
14.【选择】人物照片【拖拽】背景图层上,【Ctrl+T】自自由变换图层,将人物层【移至】树干下方,【调整】人物大小,【右键】水平翻转,【调整】位置。如图所示。
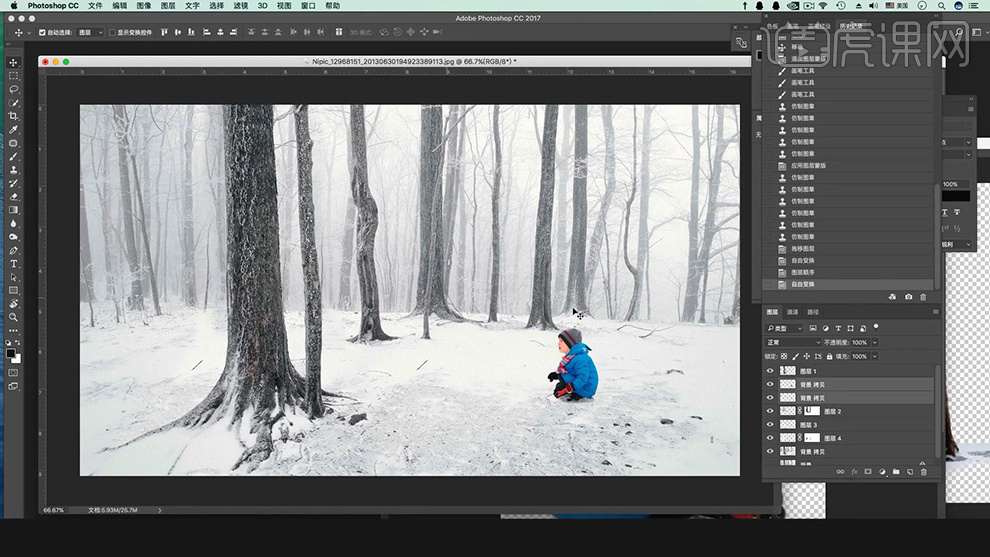
15.【选择】鹿照片【拖拽】背景图层上,【Ctrl+T】水平翻转,【调整】鹿的位置,【调整】人物位置和大小。如图所示。
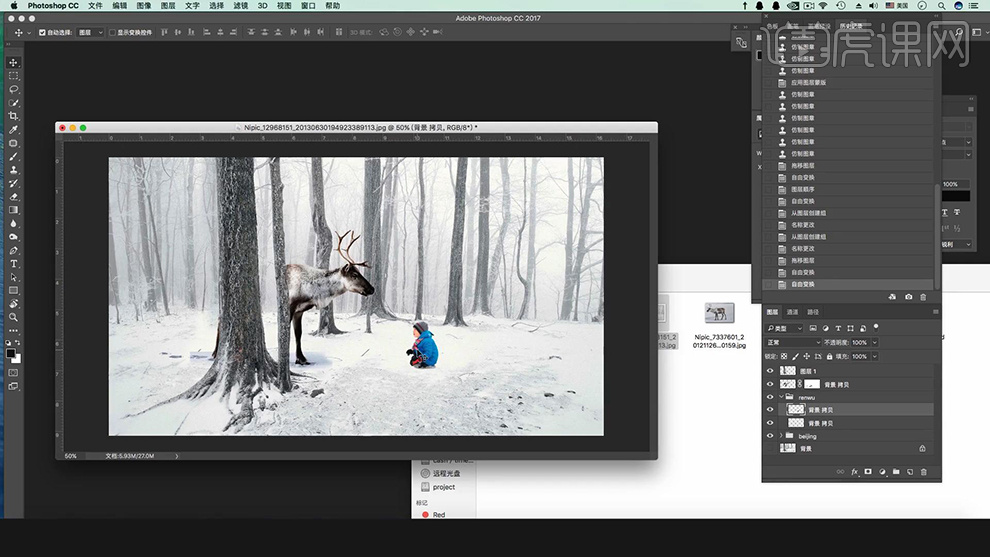
16.最终效果如图所示。