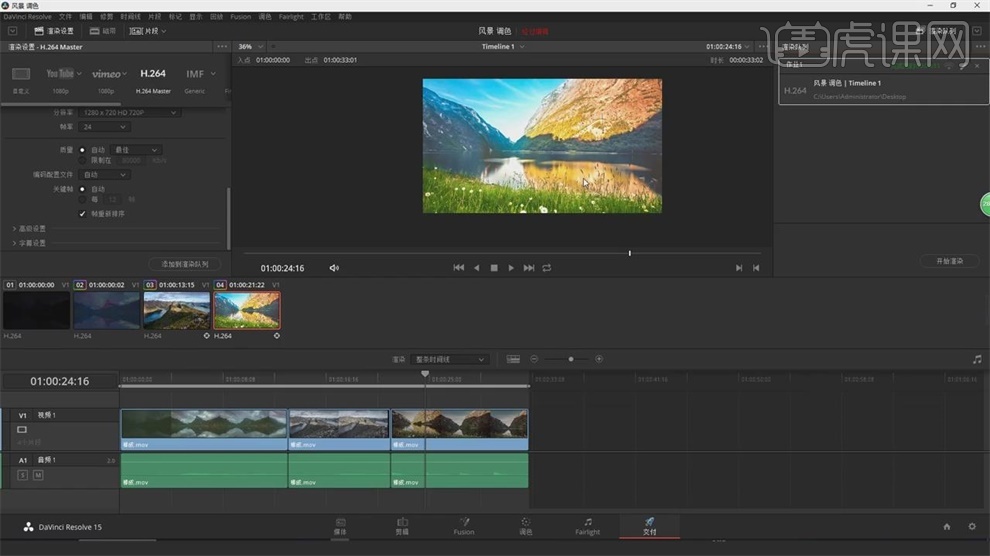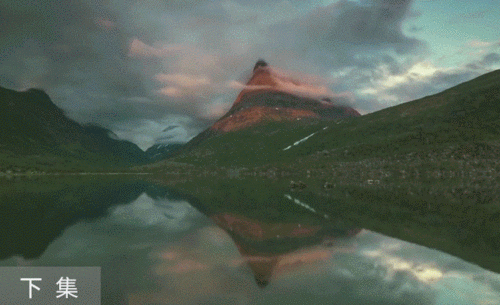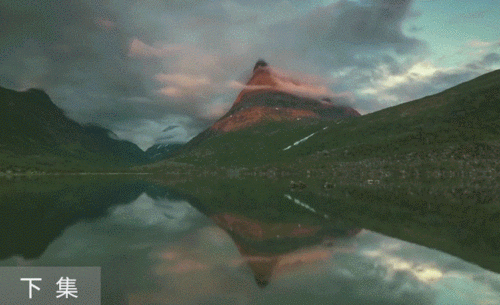达芬奇一级与二级调色详解
发布时间:2019年11月06日 11:53
1.打开软件,点击【新建项目】,取名为风景调色。

2.点击【项目设置】,设置【缓存文件位置】,选择【媒体】面板,点击第一个选项,会自动读取存储在这个文件夹之内的MOV格式文件,将素材文件拖到下方,出现【是否更改时间线帧率与视频格式】,点击更改。
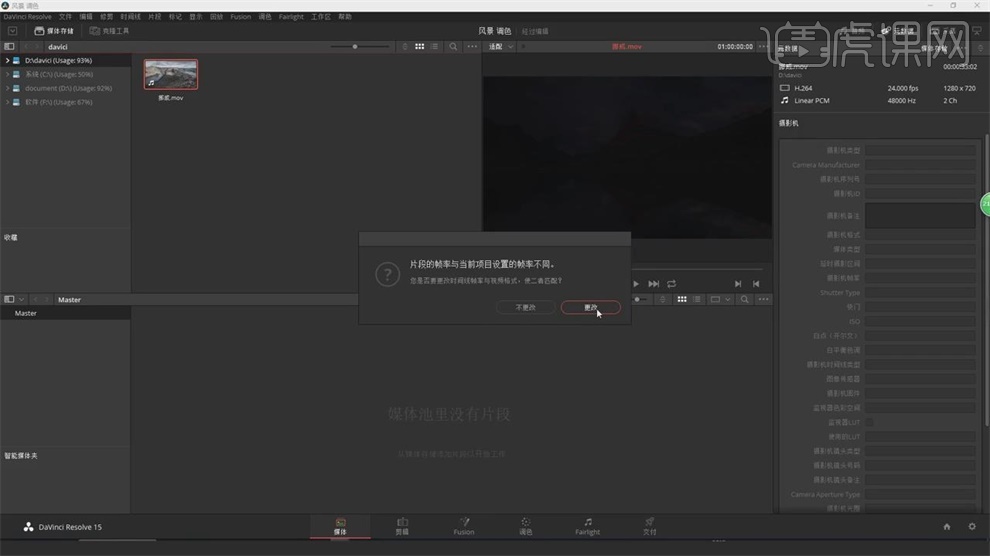
3.可以把鼠标放在文件上,或者双击进行观看,素材是偏灰偏暗,需要进行调色,打开pr软件,【新建项目】,改名为调色教程,选择位置为达芬奇文件夹。
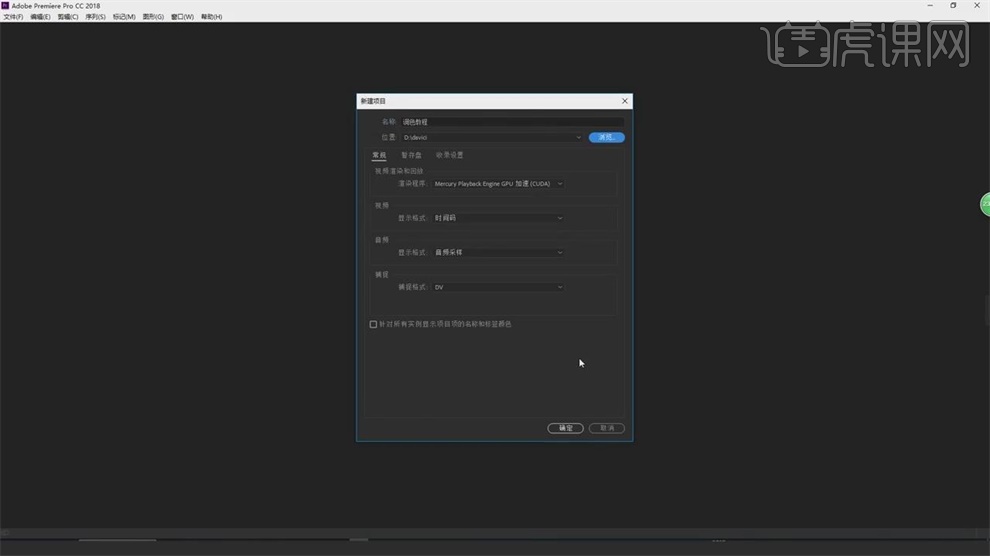
4.双击项目面板导入素材,拖入到时间轨道,键盘上的方向键可以控制帧往前或者往后,【ctrl+K】进行剪切,往后移动,【ctrl+K】再次剪切。
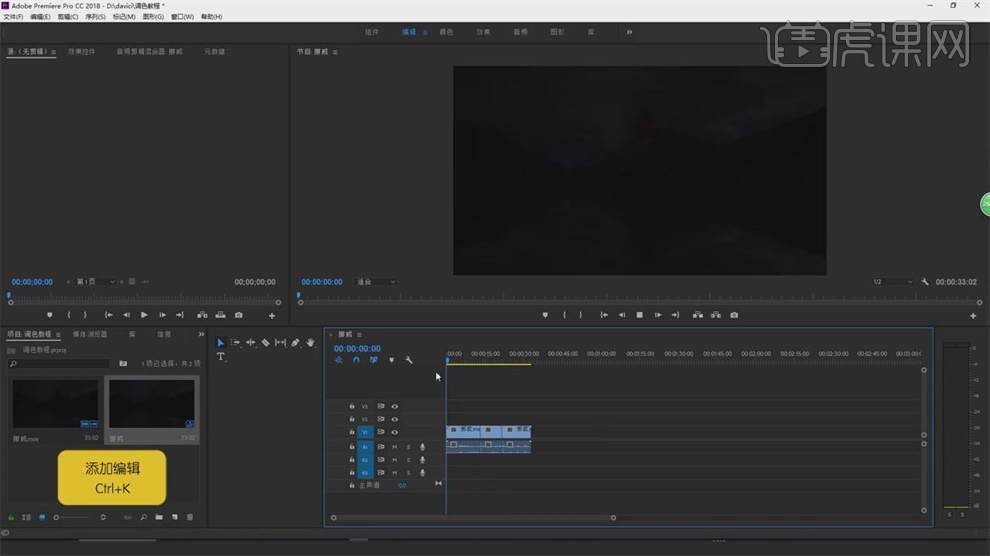
5.选择【效果】-【溶解】-【叠加溶解】,放在两段视频的中间,后面连接处放入【Morphcut】效果。
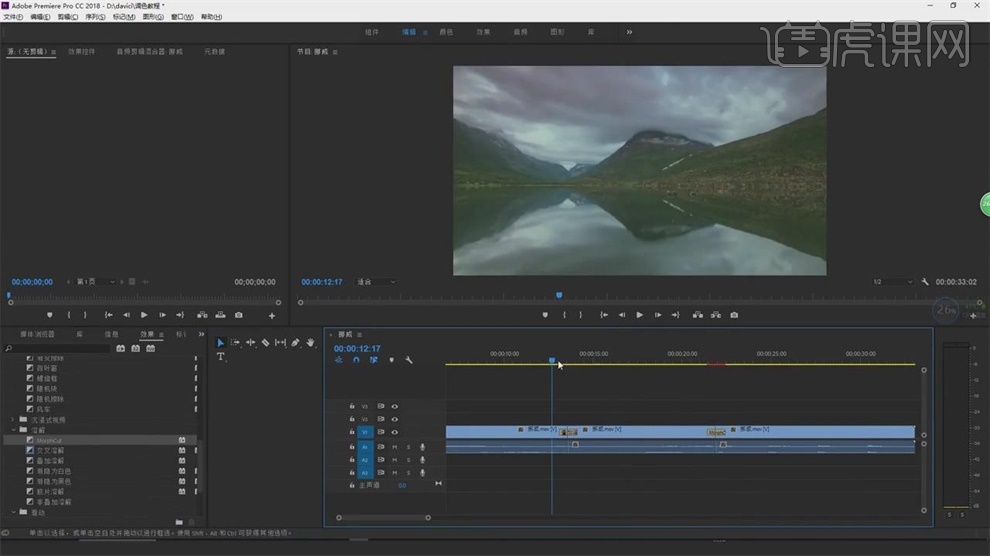
6.选择【文件】-【导出】-【AAF】,这是时间线格式,不要改变默认的格式,保存为调色2,出现提示,表示不支持视频溶解效果,取消这个操作,再在时间轨道上取消叠加溶解效果,改变为【渐隐为白色】,选择【AFF】,保存为调色3,成功。
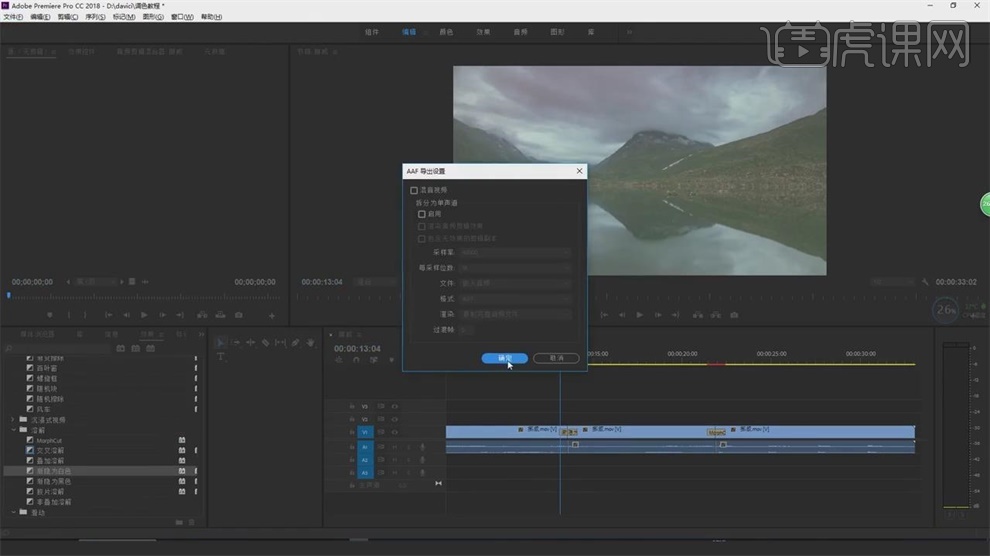
7.回到达芬奇软件,点击【文件】-【导入时间线】-【导入AAF、EDL/XML……】选择调色3,刚才在pr中的视频已经出现在了媒体面板,这样可以将剪辑工作用pr完成,后期的调色工作直接交给达芬奇。
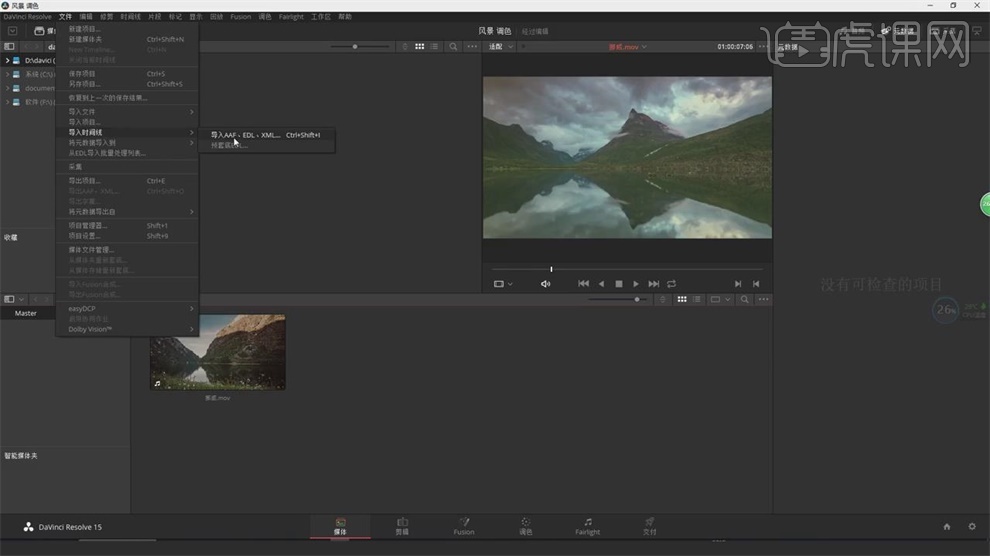
8.删除媒体池里的文件,在上方的视频文件中,右键选择【场景剪切探测……】,会自动剪切场景,移动红色线设置阈值,红色线之下的阈值不会剪切为一个场景。
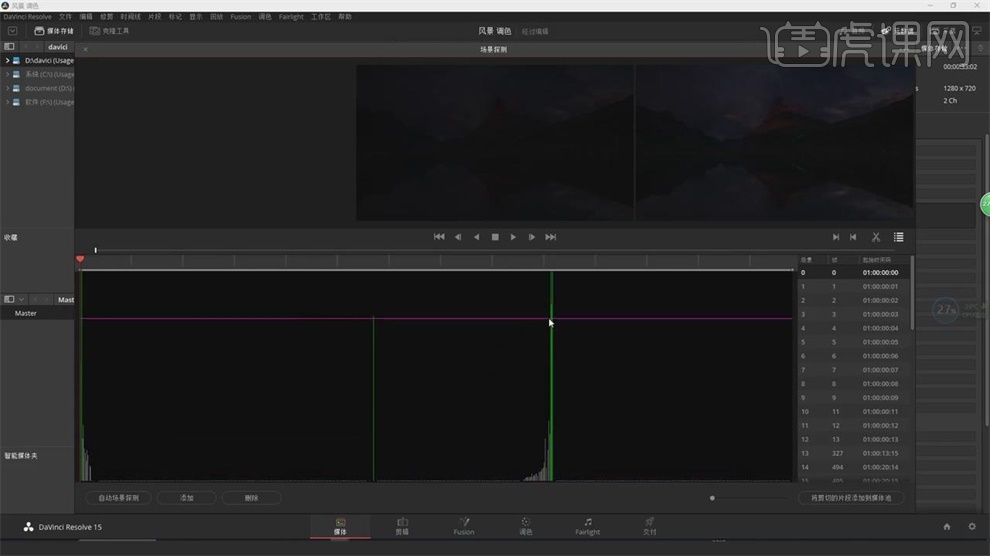
9.点击【将剪切的片段添加到媒体池】,这时媒体池就会出现自动剪切后的片段,可以使用过滤条件进行排序。
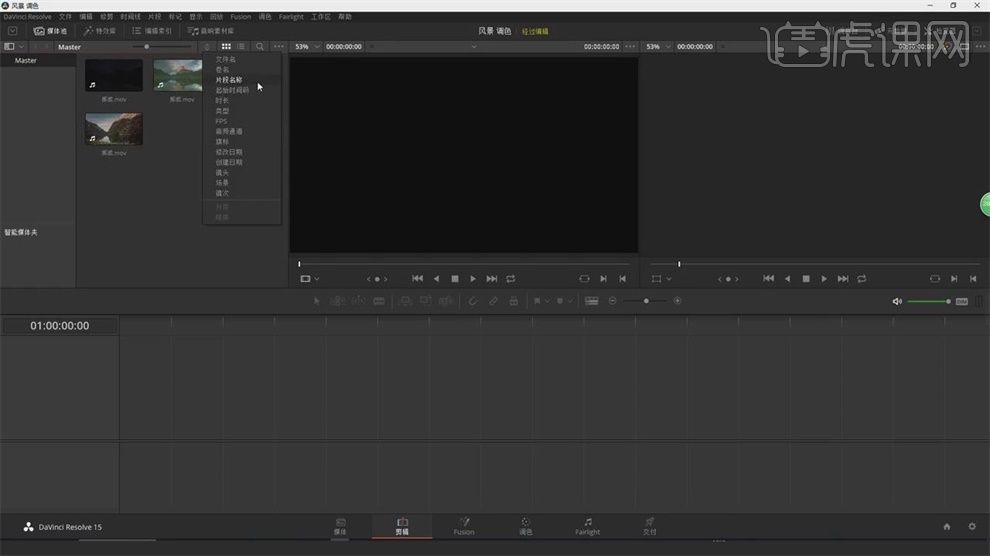
10.进入到【调色】面板,时间线到哪里,红框就会出现在哪里,【Alt+S】增加串行节点,在新增的节点上进行一些控制,调高【亮部】,降低【暗部】,随意调节下,选择这个节点按下鼠标会发现边框变红,按【ctrl+D】可以进行调色前后的对比。
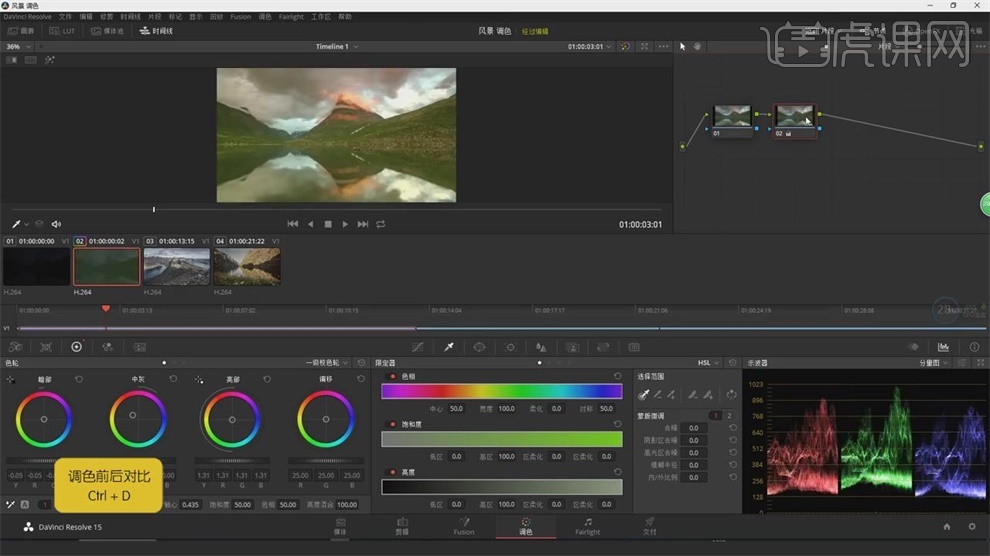
11.节点调色和图片调色的区别,节点只是多了线的链接,如果删除链接线,效果没有,再链接上效果就会出现,选择节点,点击【Alt+P】,会增加并行节点,并行节点可以和上面的主节点互相影响的控制整个图像。
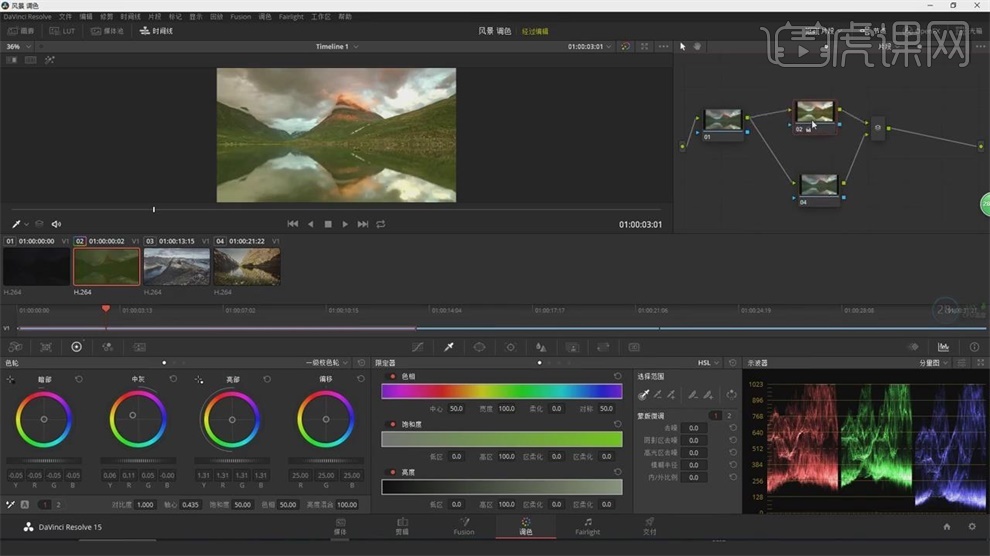
12.删除其他的节点,【Alt+S】增加串行节点,选择【色轮】-【偏移】,按住滚轮键让它往上偏移。

13.将【一级校色轮】调整为【一级校色条】,选择【亮部】,将亮部的红色、蓝色往上走,按【ctrl+D】可以进行调色前后的对比,可以感觉画面变成自然。
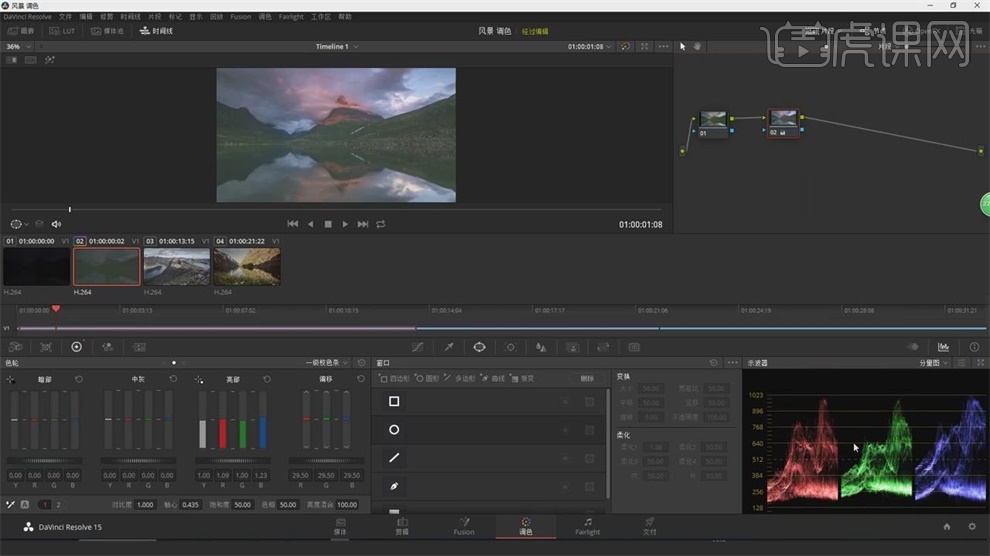
14.【Alt+S】增加串行节点,调整为【一级校色条】,在【暗部】中将红色往下调,不能超过0,绿色也往下降,选择【log】,调低【阴影】数值,【高光】往上移动,降低【对比度】。
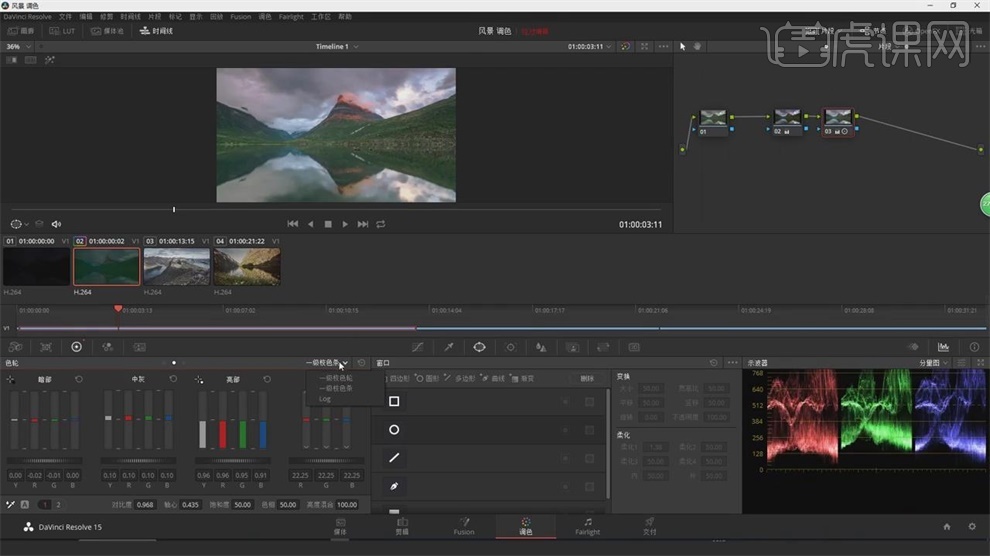
15.观察饱和度的最好方法是观察矢量图层,点击【分量图】上的小箭头,改变为【矢量图】,中间是颜色倾向分布。
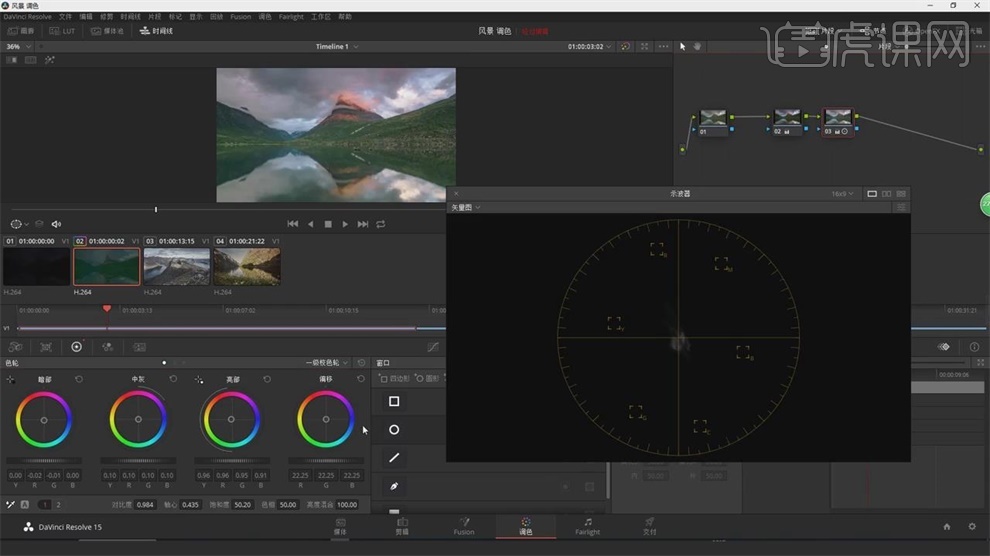
16.【Alt+S】增加串行节点,增加【饱和度】,可以看到矢量图会往绿色和蓝色偏向,如果要增加绿色和红色,在【log】中,将【高光】的红色往上调,会发现矢量图中会往R红和Y绿偏向。
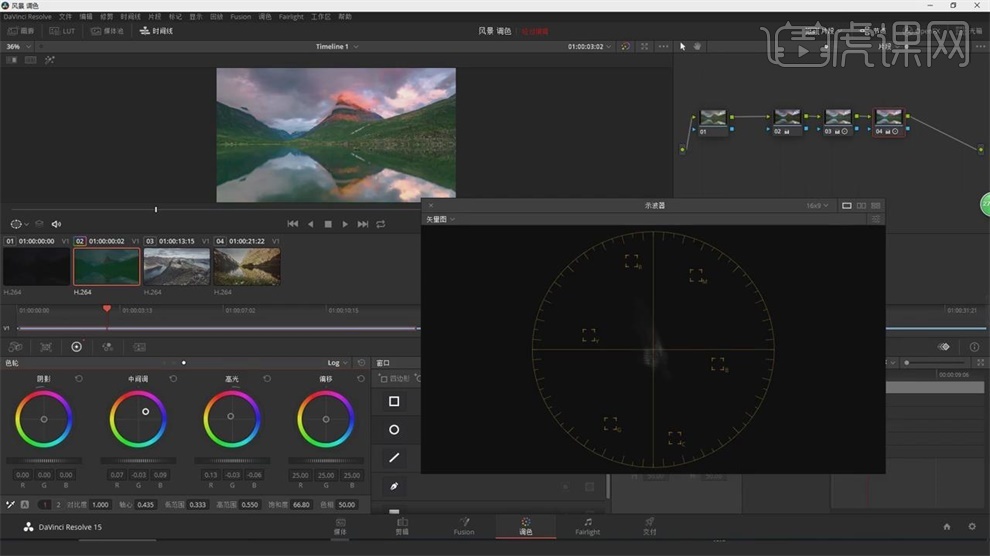
17.选择第二个镜头,可以看到节点重置更新了,【Alt+S】增加串行节点,增加【饱和度】,用滚轮键将【亮部】往上调,【偏移】往上调整,【暗部】往下调整。
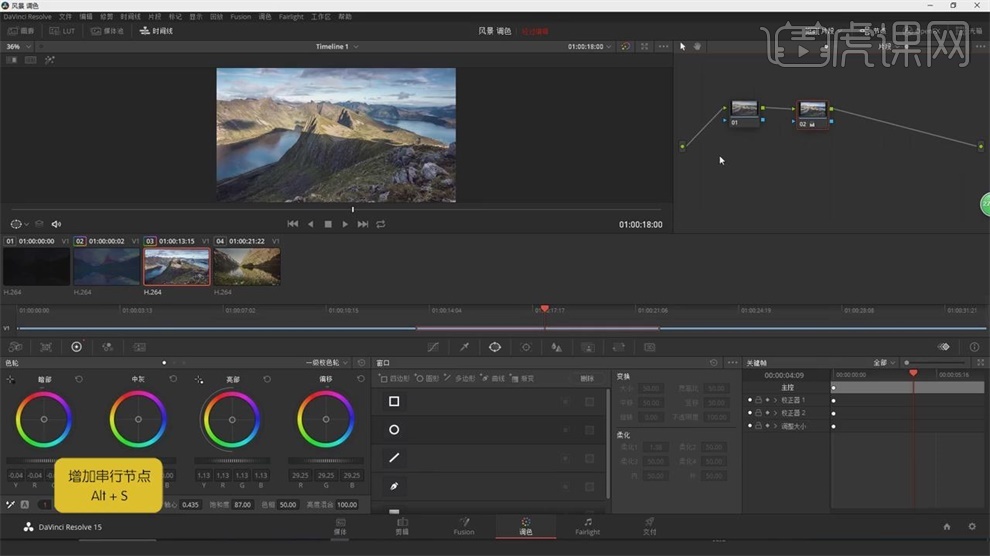
18.【Alt+S】增加第二个串行节点,想让天空更蓝,进入到【一级校色条】,点击【遮罩】,调整大小和宽高比,【鼠标中键】可以控制视图的运动,往上移动,调整【亮部】的蓝色,这时可以看到影响到的只有遮罩里的蓝色。
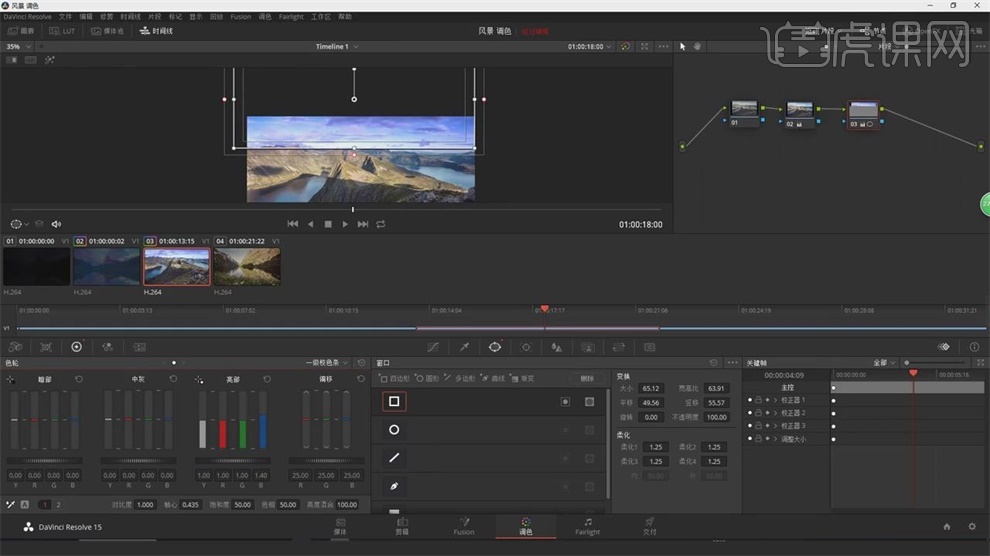
19.点击【Alt+P】,增加并行节点,选择钢笔进行手动的遮罩绘制,绘制出天空下方的部位,增加【暗部】的绿色,增加【中灰】的红色,增加【对比度】,增加【饱和度】,【ctrl+D】进行调色前后的对比,可以看到差距很大。
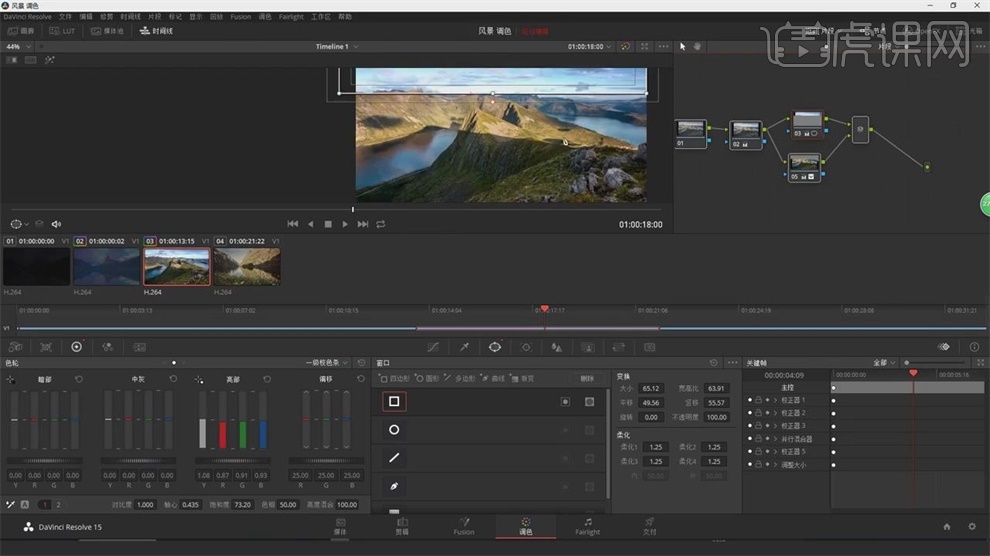
20.图像是个运动的,需要进行跟踪,让之前绘制的天空的框在运动过程中保留效果,点击【正向跟踪】,往前往后跟踪,点击【并行节点】,之前绘制过天空下方的位置,也进行【跟踪】。
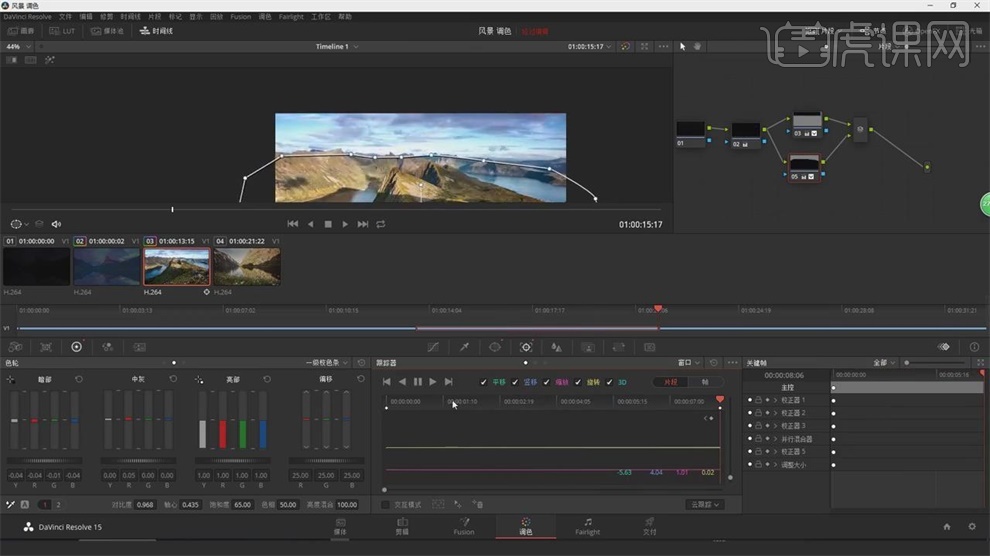
21.调整遮罩的【柔化】度,想知道控制哪一些内容,点下节点,按【shift+H】,这是高光区开关,就可以看到。
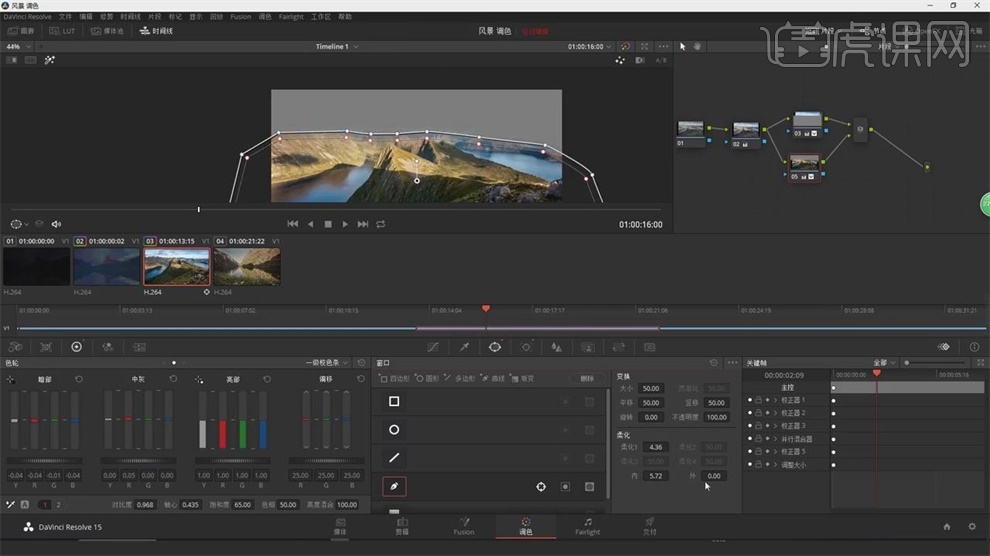
22.【Alt+S】增加串行节点,调高【饱和度】,调高【对比度】,在【log】中将【高光】降下一点,第二个镜头调完毕。
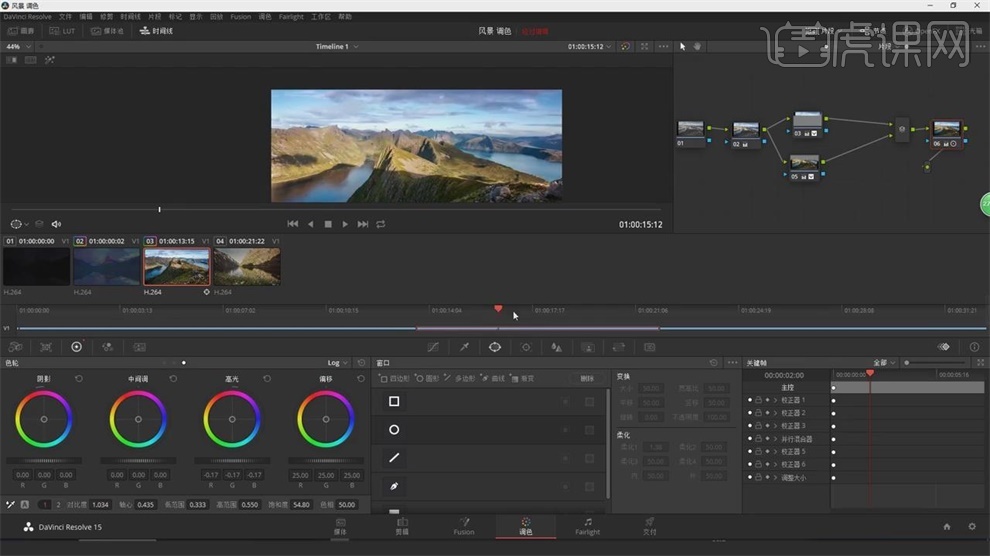
23.第三个镜头偏灰,【Alt+S】增加串行节点,增加【对比度】,调出想要调出的颜色然后再调节丢失的颜色,这是一级调色需要做的工作,在【log】调整【阴影】,调整【高光】。
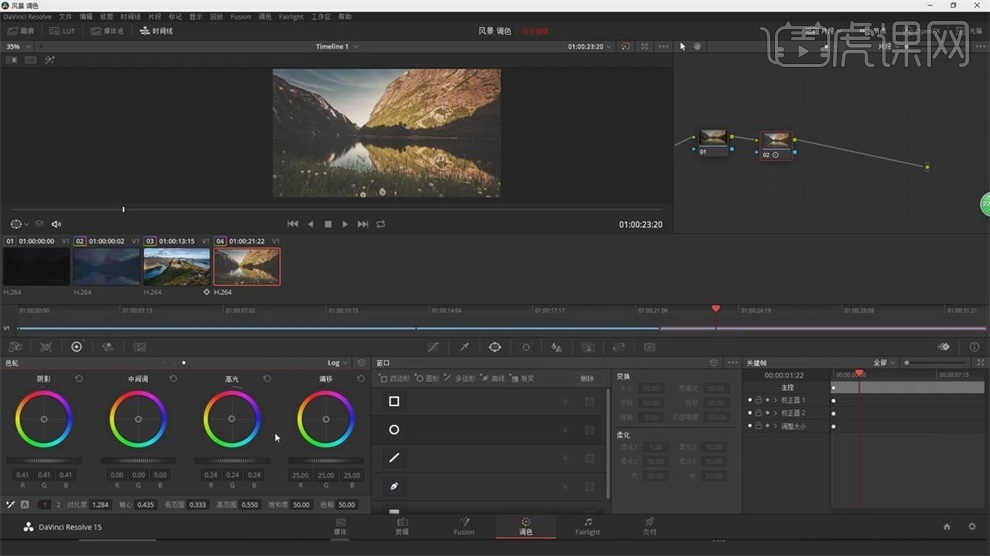
24.进入到【一级调色轮】模式,将【暗部】【中灰】【阴影】都调整下,调整【饱和度】,【Alt+S】增加串行节点,在【曲线】中调整暗部。
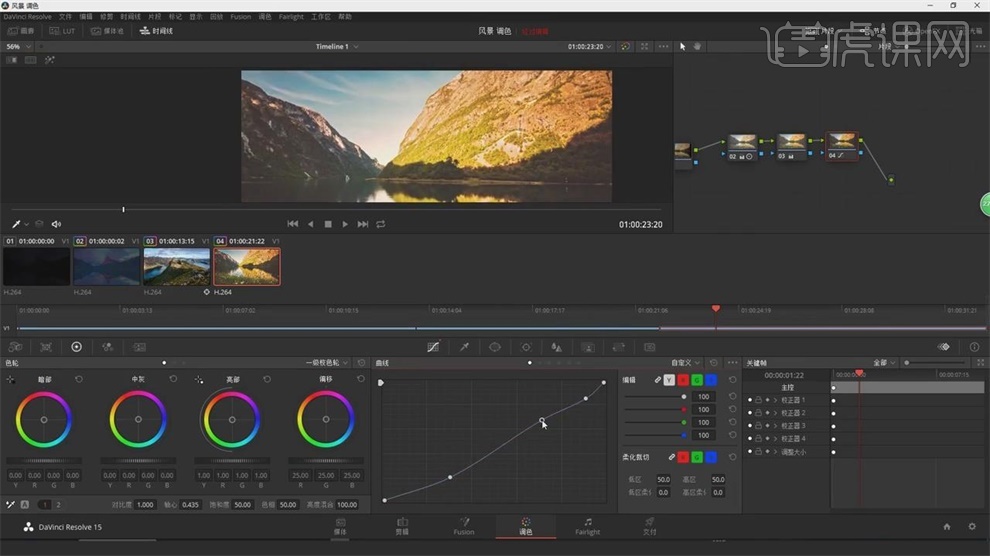
25.选择【钢笔】将草地的部分勾选出来,按【shift+H】打开高光区开关,提高【柔化】数值,提升【暗部】和【亮度】,如果对某一个节点的调整不满意,可以点击进行关闭,将【偏移】整体调整偏高。
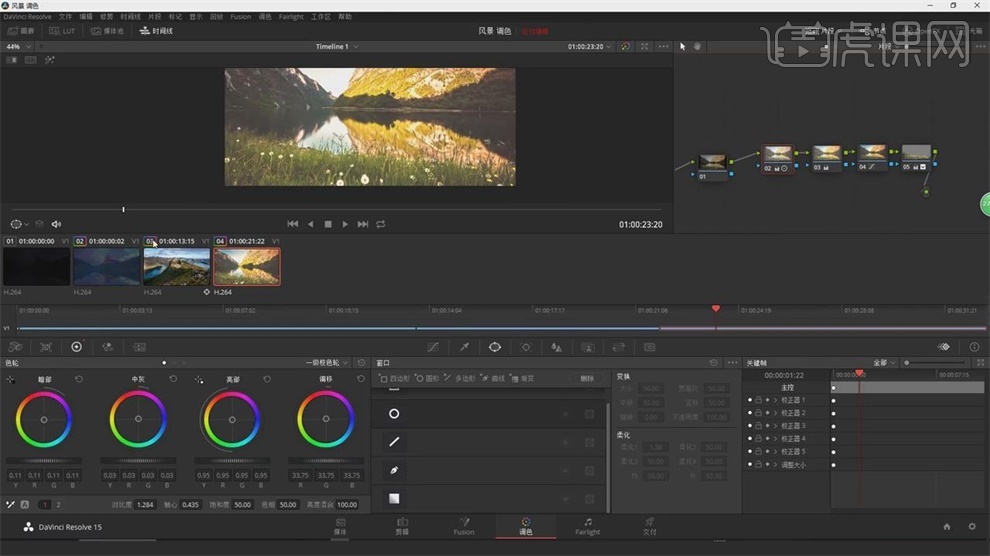
26.处理草地,增加【饱和度】,到【一级校色条】,增加【中灰】的绿色,增加【暗部】的绿色,降低【饱和度】到50,【对比度】也调整下,依然给这个框选的草地选择【跟踪】。
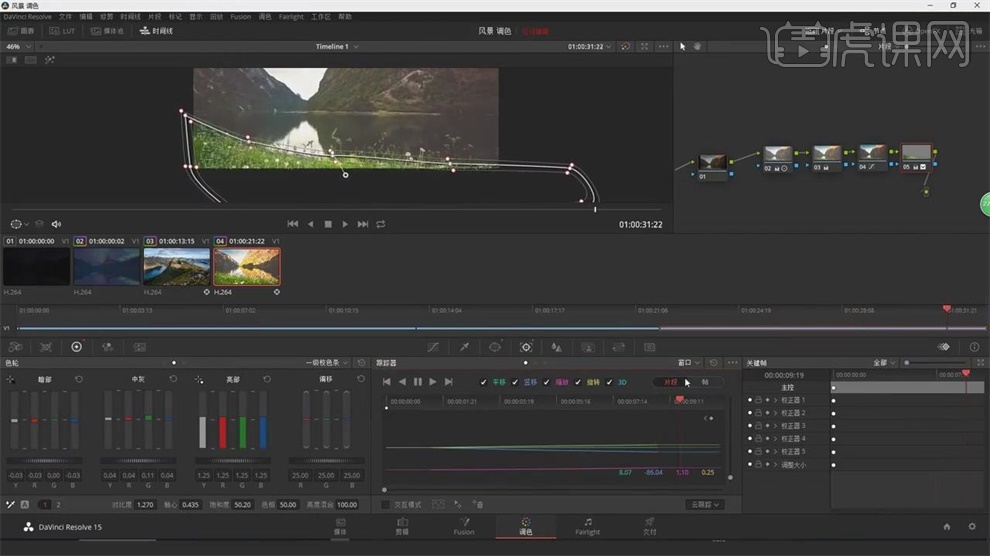
27.点击【Alt+P】增加并行节点,处理天空,使用【钢笔】绘制天空的遮罩,提高【柔化】内外的值,调高【亮部】中的蓝,降低【亮部】的绿色,增加【暗部】的蓝色和绿色,增加【中灰】的蓝色,降低【中灰】的绿色。
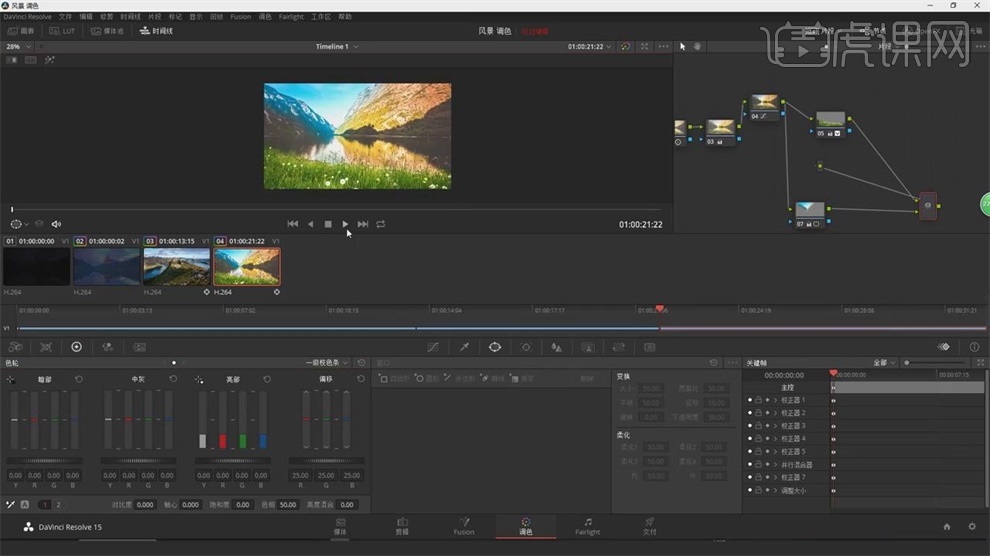
28.按住【滚轮】可以缩放节点,【ctrl+D】进行调整的对比,然后点击【跟踪】。
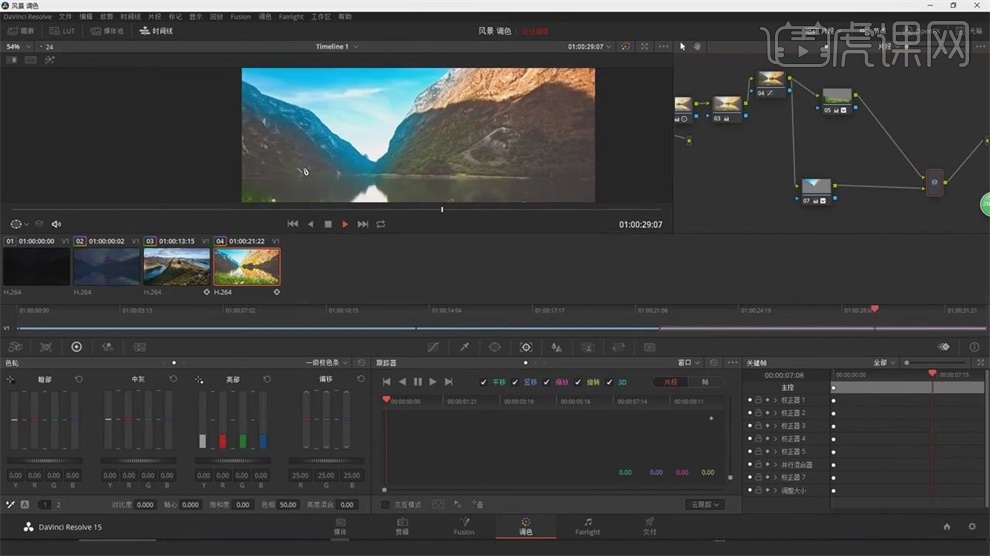
29.点击【Alt+P】增加并行节点,处理阴影部分,按【shift+H】打开高光区开关,使用【吸管】,按住多多选择,使用【阴影区去噪】,调整【饱和度】和【亮度】,到【一级校色条】调整【暗部】的蓝色。
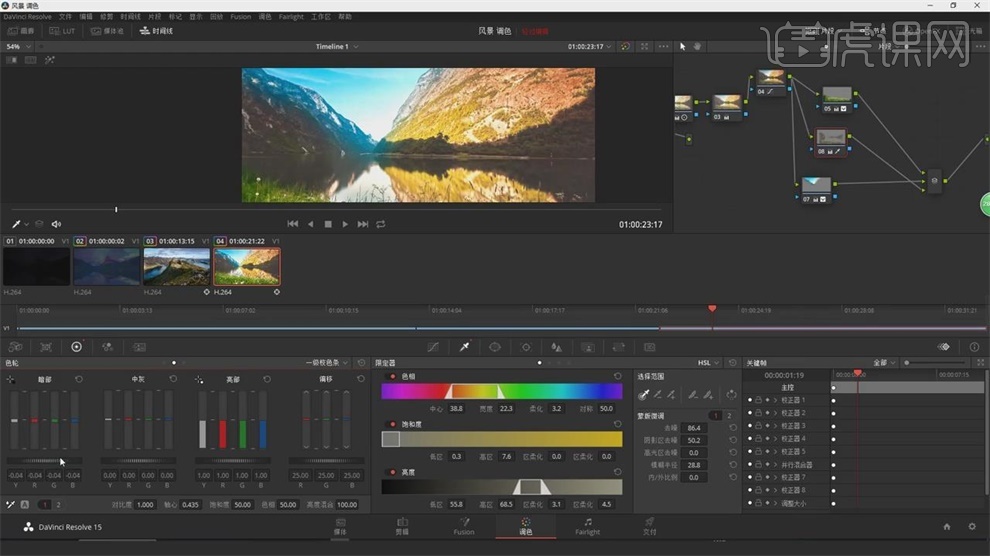
30.【一级校色条】调整【中灰】的红色,【亮度】提高,【对比度】增加,【饱和度】增加,使用【吸管】,按【shift+H】打开高光区开关,将吸管控制的区域减少,使用【钢笔】减去草地的位置。
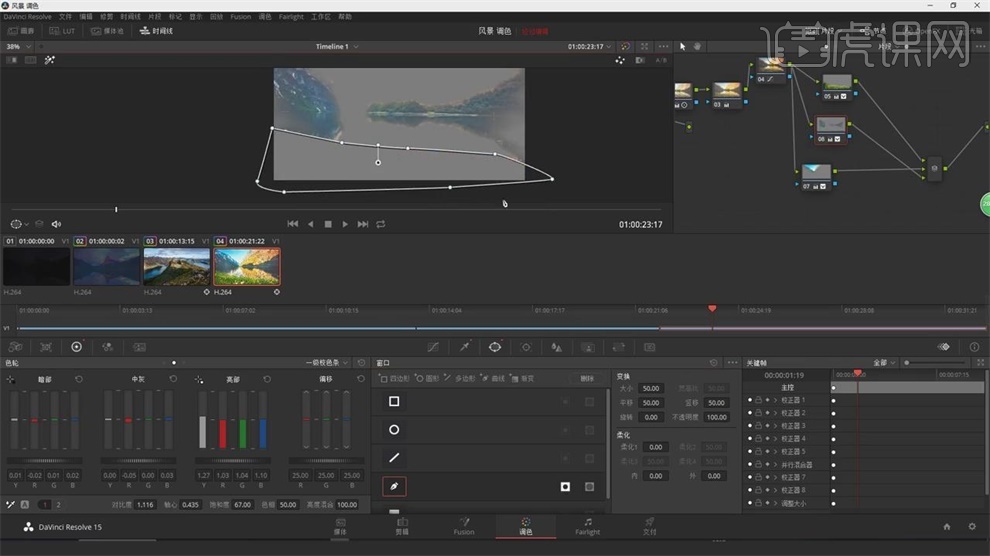
31.点击跟踪,不满意的地方进行调整,【shift+H】关闭高光区,提高【柔化】数值,【ctrl+D】进行调色前后的对比。
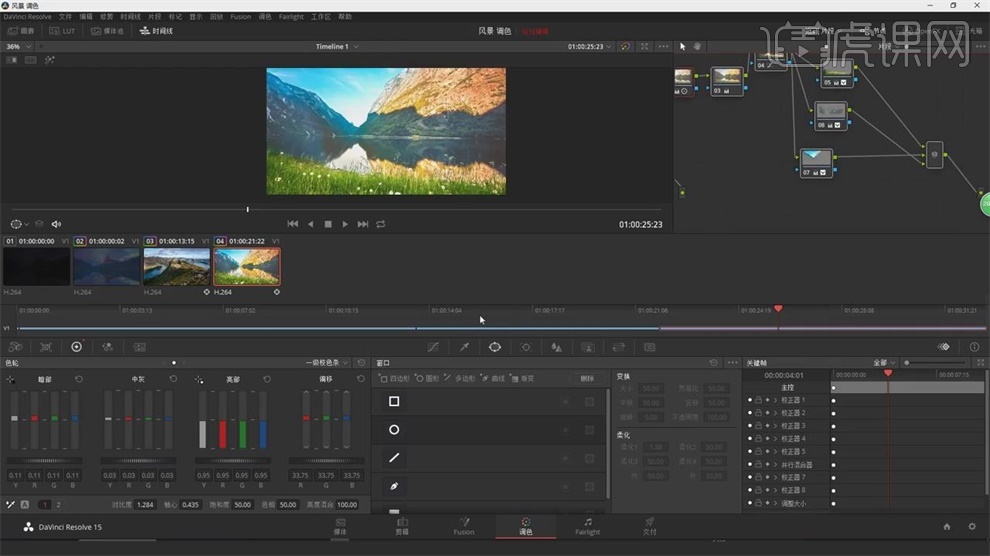
32.点击【交付】就是渲染,点击【H.264】,选择保存的位置,然后点击【添加到渲染队列】,完毕。