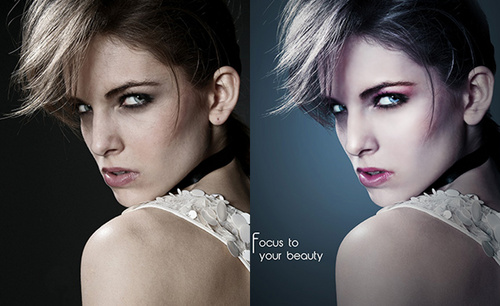PS如何人像修片与上妆
发布时间:2019年10月24日 16:29
1、【CTRL+J】复制一层,使用【修复画笔】工具,将(发丝)(色斑)(耳洞)涂抹。
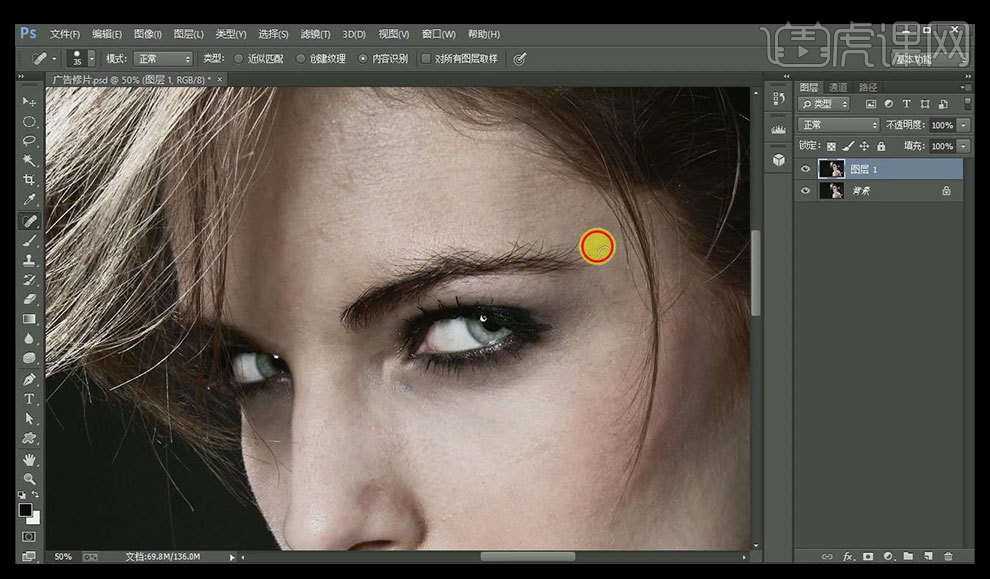
2、添加【双曲线】【CTRL+I】反向,分别重新命名【提亮层/压暗层】曲线参数如图。
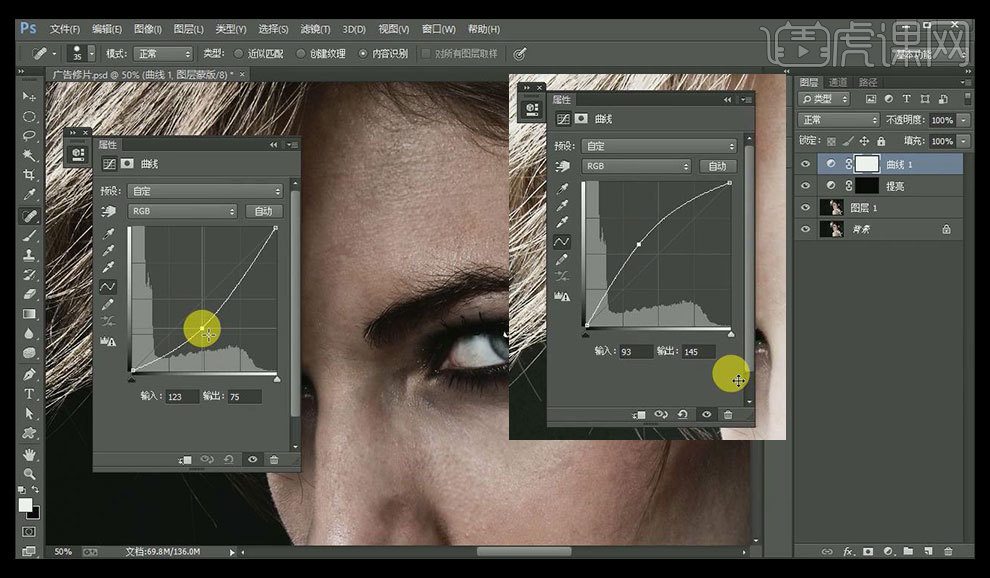
3、在【提亮层】使用【画笔】【不透明度≤20%】涂抹皮肤暗部,【压暗层】反之,新建【曲线】命名【观察层】曲线参数如图。
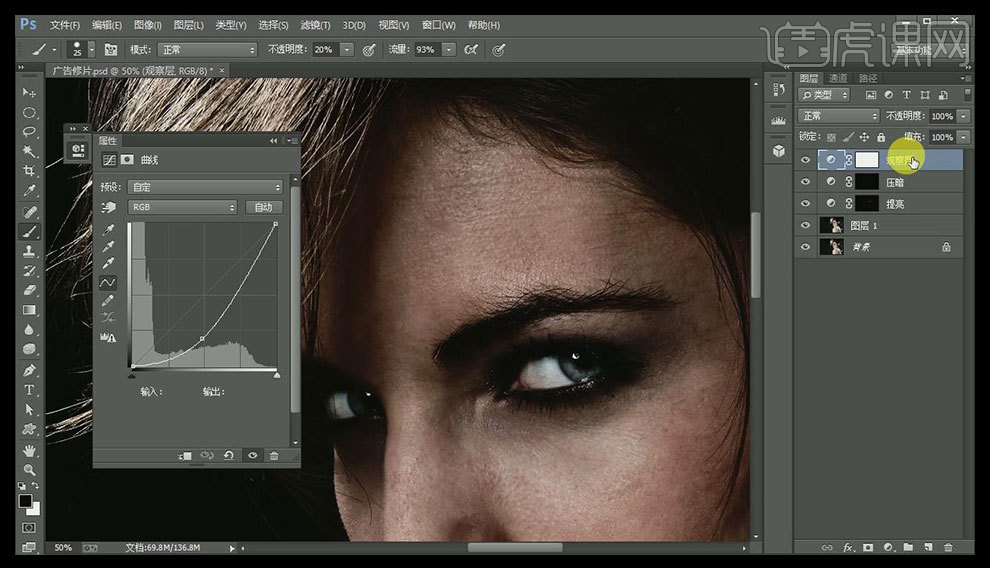
4、通过【观察层】的效果,继续调整【提亮层/压暗层】,完成后如图。
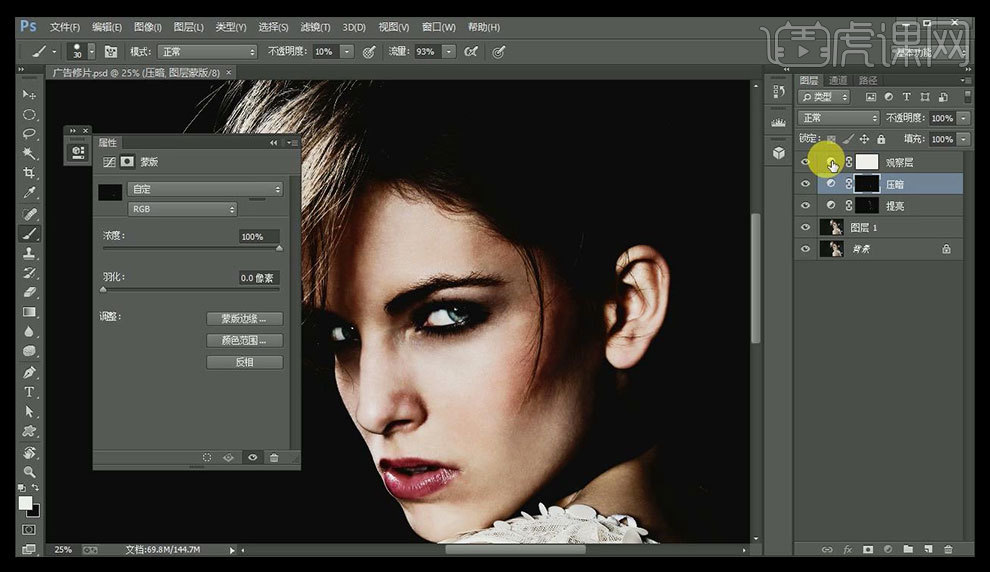
5、调整完成后调整【观察层曲线参数】继续调整。
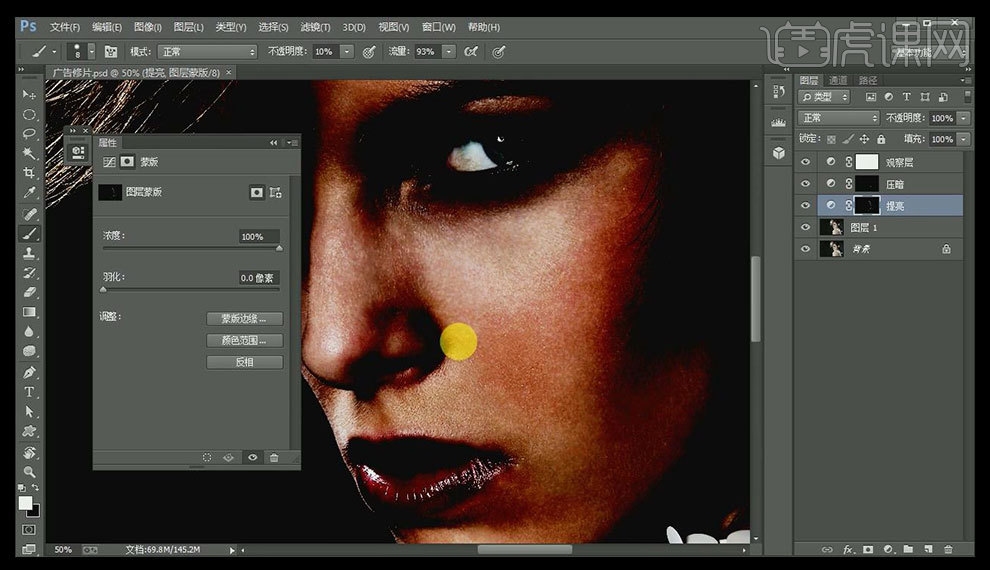
6、完成后【CTRL+SHIFT+ALT+E】盖印图层,使用【快速选择工具】大概选出轮廓,然后点击【调整边缘】进行细致抠图。
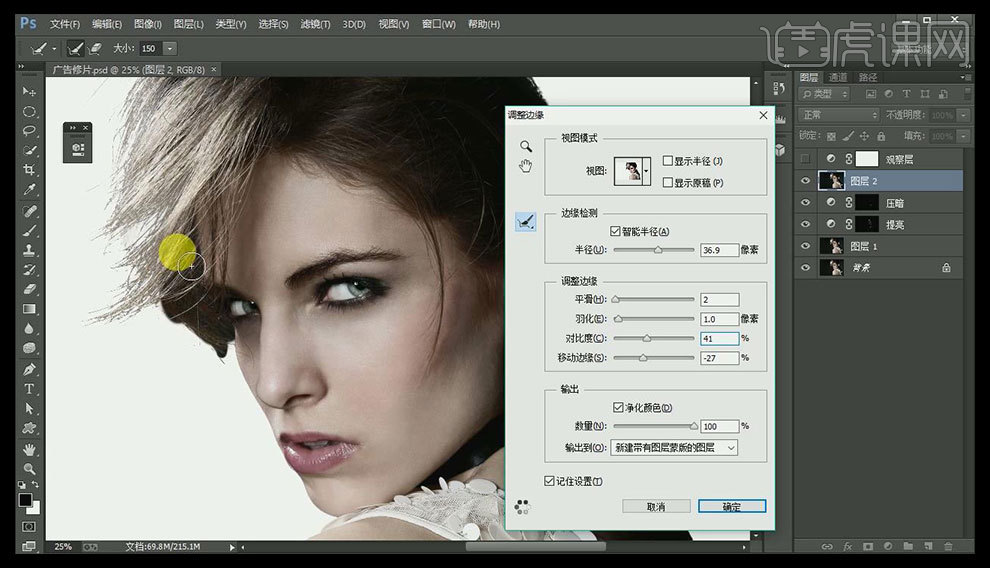
7、【新建图层】填充合适颜色,完成后继续在【图层蒙版上】调整细节。
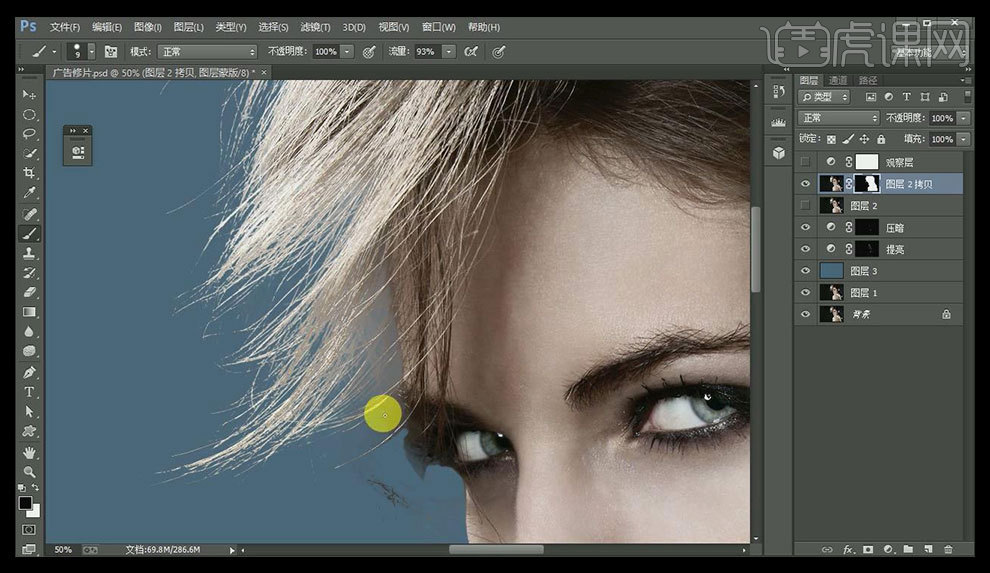
8、给【新建图层】添加【渐变】调整大小,【CTRL】单击缩略图,调出选区,然后使用【裁剪工具】进行裁剪。
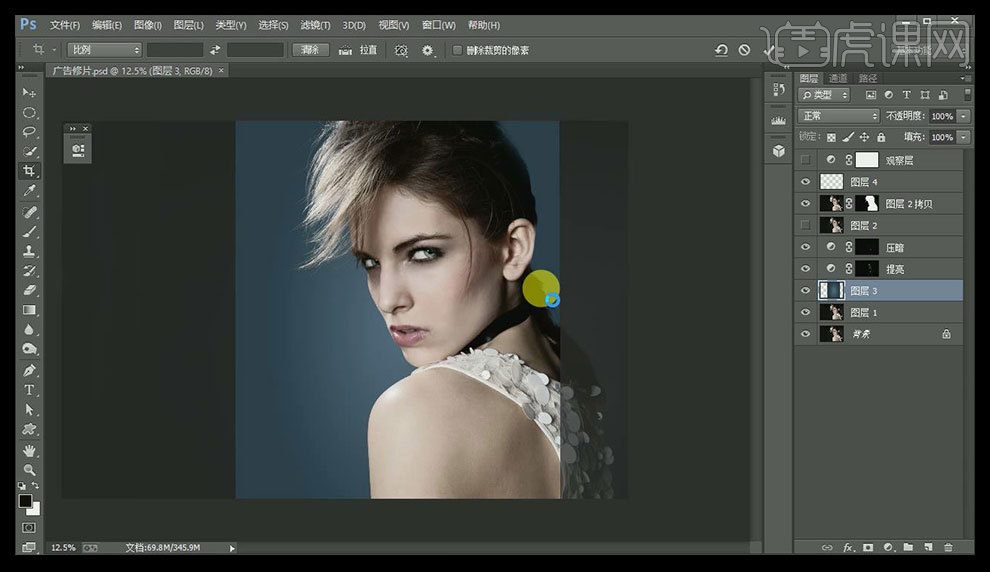
9、添加【色彩平衡】按住【ALT】向下创建剪切蒙版,参数如图所示,使用【黑色】【画笔】【降低不透明度】在皮肤上进行涂抹。
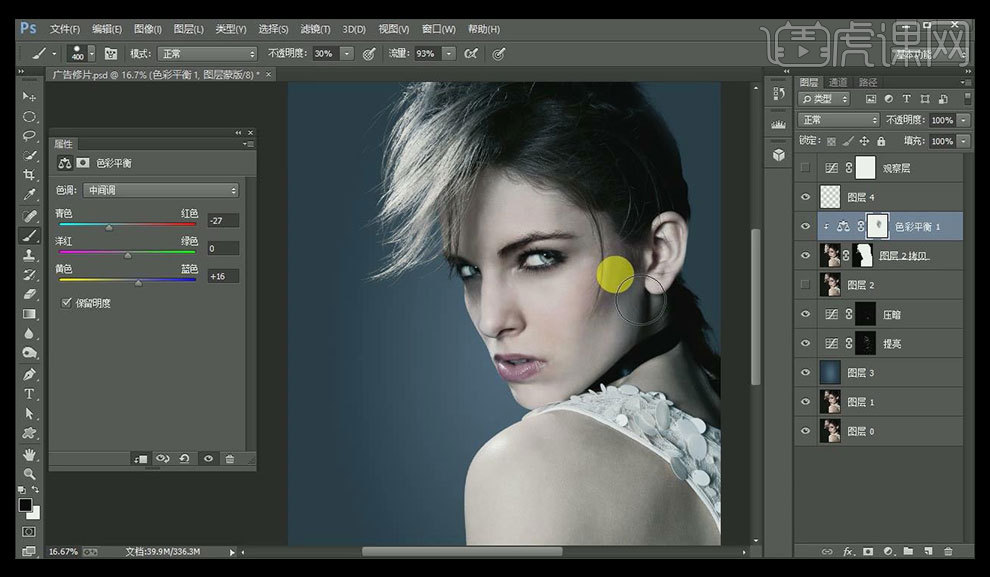
10、新建【曲线】按住【ALT】创建剪切蒙版【CTRL+I】反向,用【画笔】在【眼部】进行涂抹。
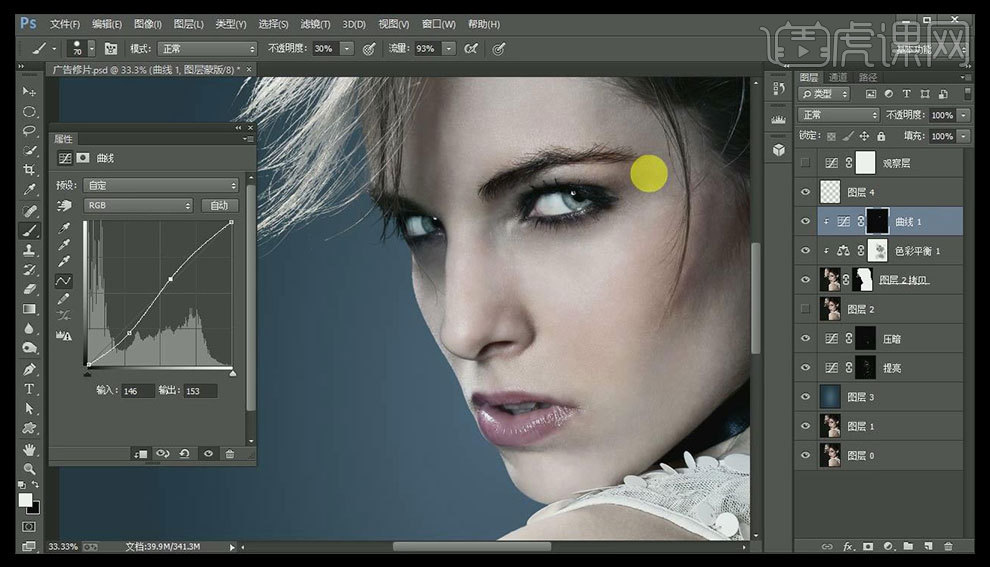
11、【新建图层】【混合模式】【叠加】颜色【红色】添加眼影效果,使用【橡皮】涂抹多余部分。
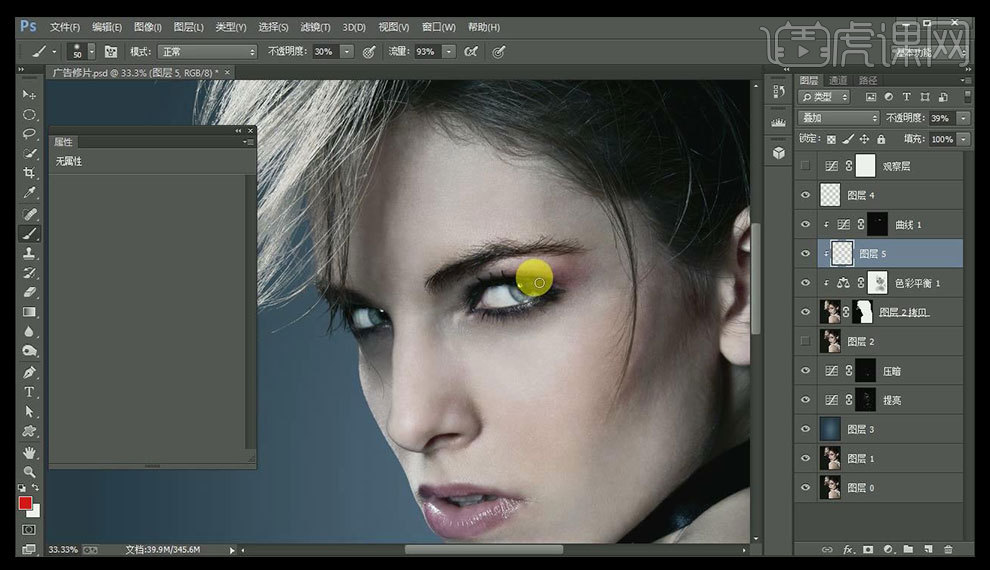
12、添加【色彩平衡】【CTRL+I】反向,涂抹眼球,用合适的颜色用添加【眼影】的方法涂抹眼白/嘴唇。
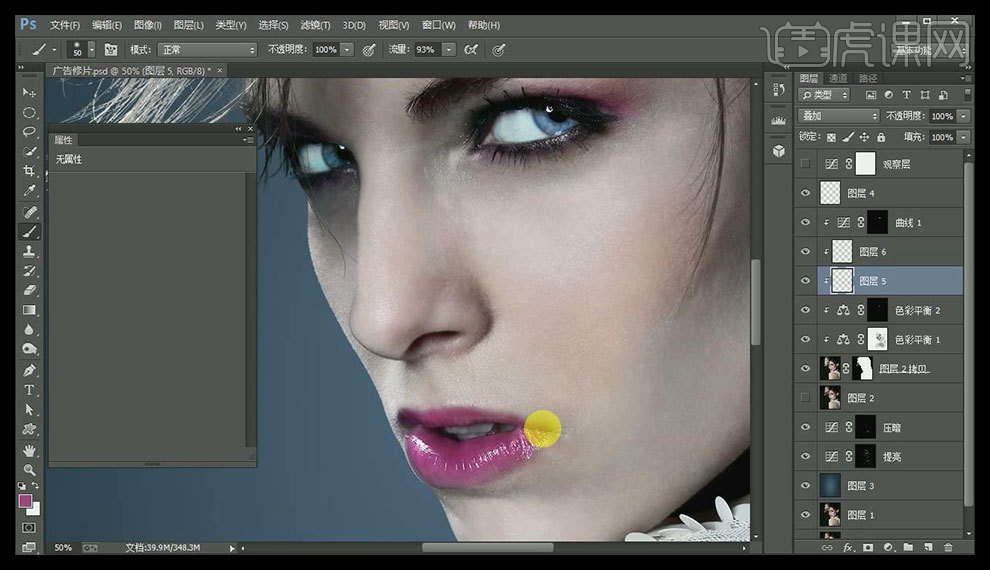
13、【新建曲线】曲线参数如图,使用【画笔】加深暗部,【新建图层】填充【白色】【混合模式】【叠加】按住【ALT】添加【蒙版】使用【白色画笔】涂抹出头发高光。
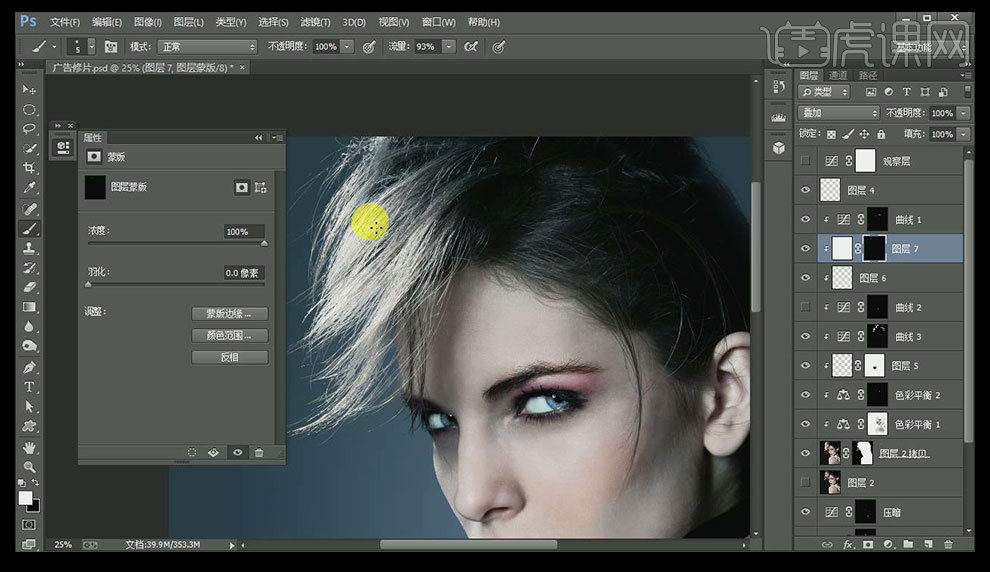
14、在所有图层上方添加【黑→白渐变】【正片叠底】【降低不透明度25%】添加【图层蒙版】调整人物脸部。
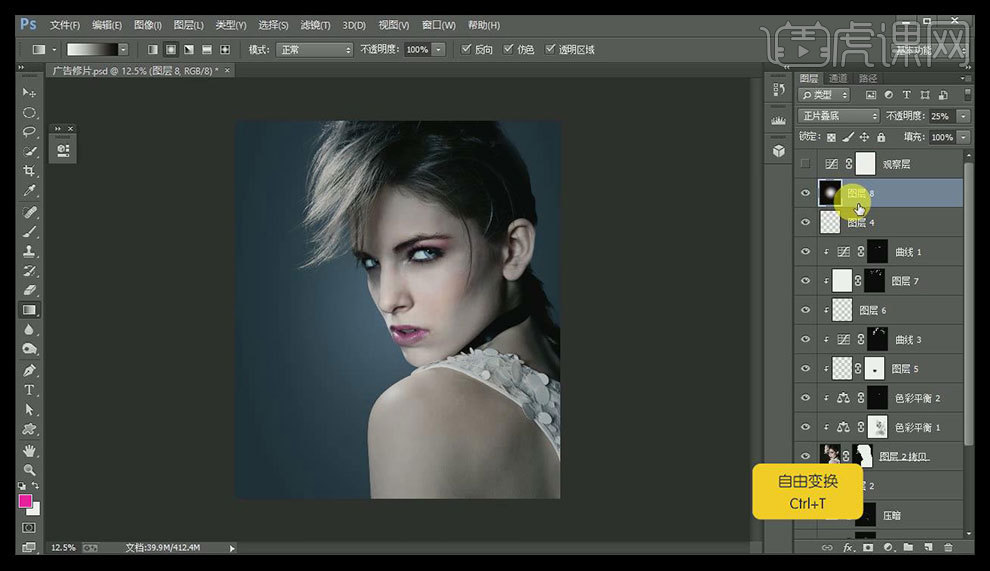
15、回到人物层上方添加【选取颜色】参数如图,对所有图层曾【CTRL+G】编组,输入辅助文案。
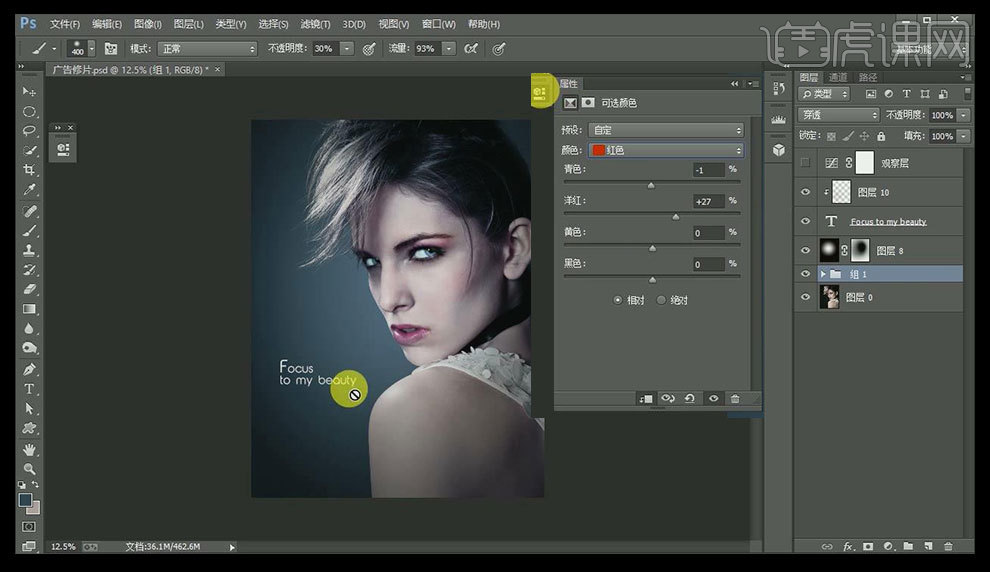
16、最终效果图如图所示。