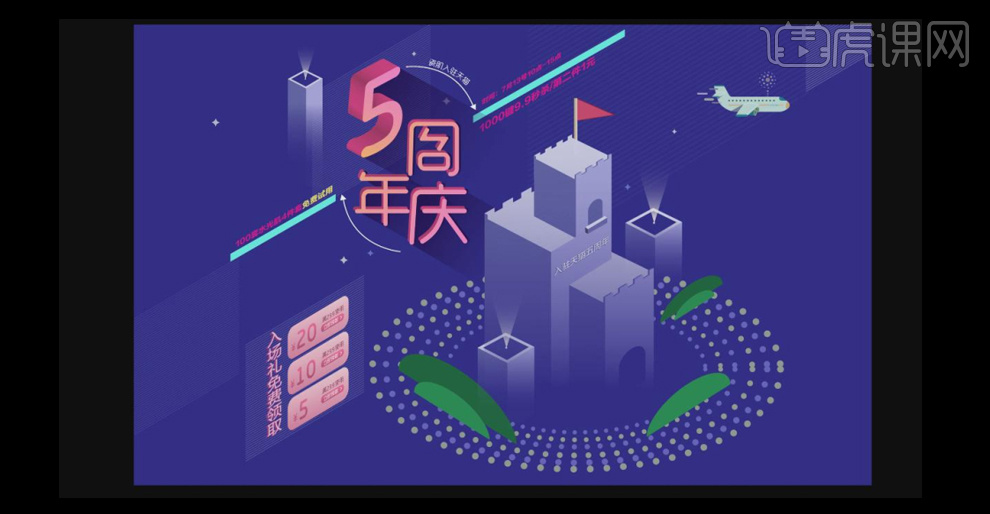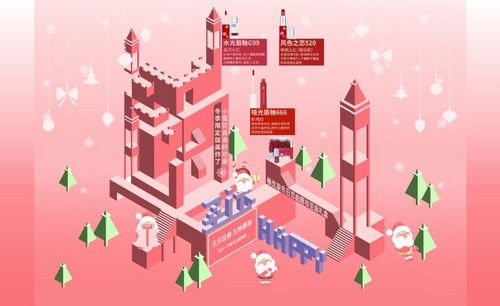怎样用AI制作纪念碑谷风格海报
发布时间:暂无
1.【打开】AI软件,【新建】任意大小的画布。具体效果如图示。
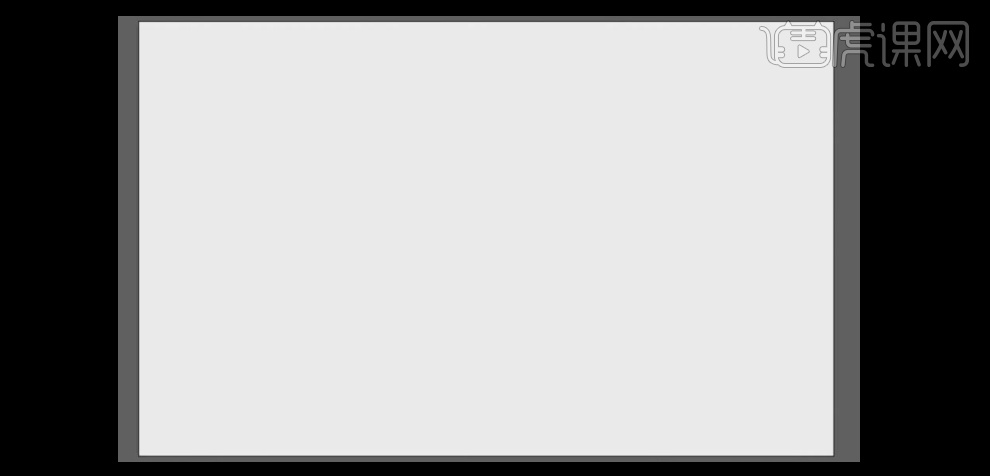
2.使用【矩形工具】绘制画布大小的矩形框,【填充】深蓝色,按【Alt+2】锁定图层。具体效果如图示。
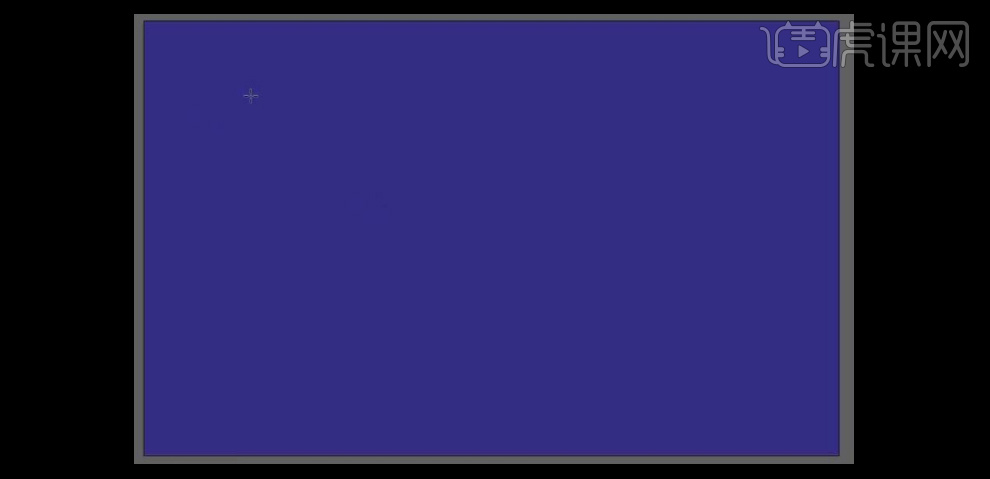
3.使用【矩形工具】绘制合适大小的矩形框,【填充】灰色,单击【效果】-【3D】-【凸出和斜角】,具体参数如图示。具体效果如图示。
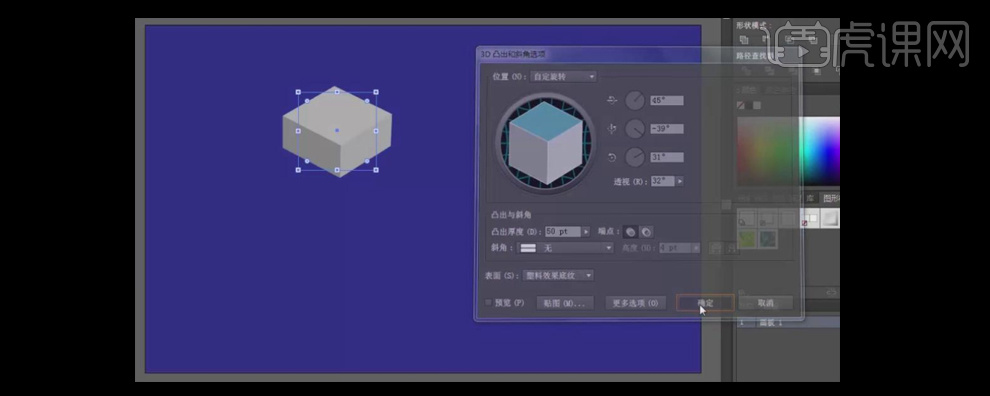
4.单击【对象】-【扩展】,【选择】立方体对象,【右击】取消编组,使用【直接选择工具】调整锚点的位置。按Alt键【移动复制】至合适的位置。具体效果如图示。
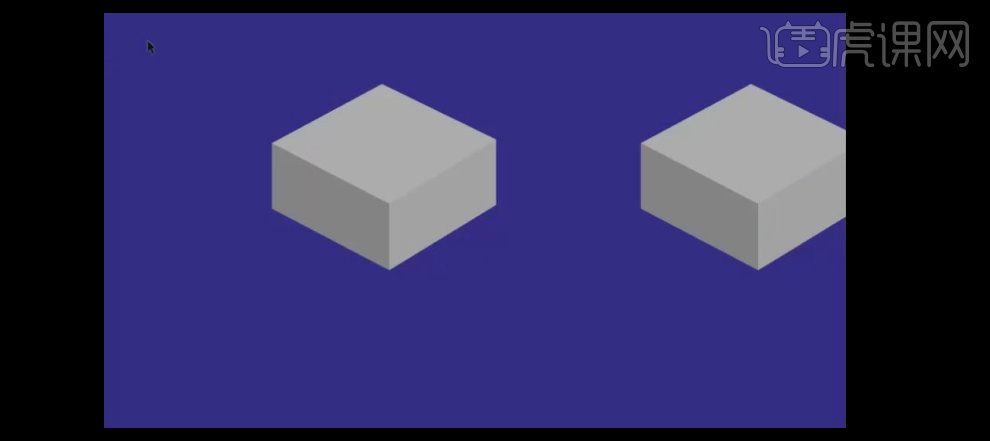
5.使用【选择工具】,【选择】立方体的一个面,【移动】至合适的位置。按Alt键【复制】,【调整】至合适的大小,【填充】亮蓝色,【选择】蓝色矩形框,按Alt键【移动复制】至合适的位置,单击混合工具,在两个蓝色矩形上单击,双击【混合选项工具】,修改【混合选项】参数,具体如图示。具体效果如图示。
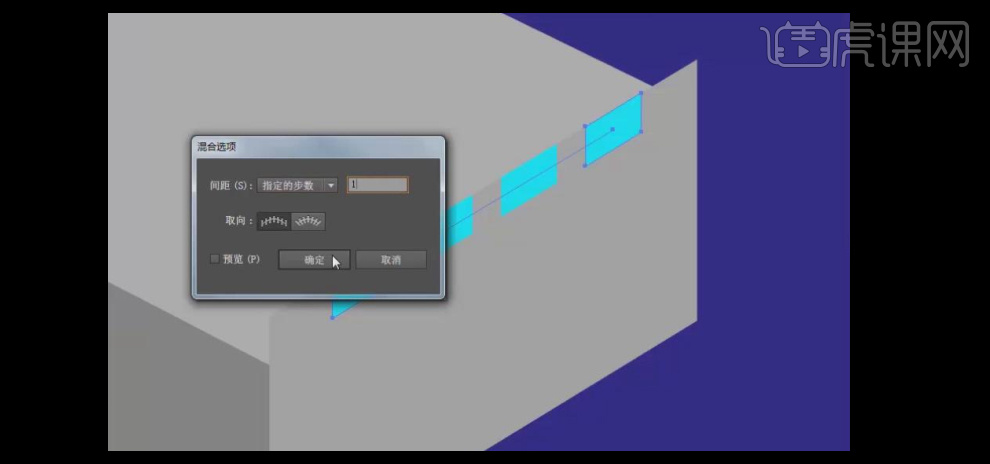
6.【选择】蓝色矩形,单击【对象】-【扩展】,【选择】蓝色对象和底层矩形对象,单击【路径查找器】-【剪去顶层对象】。具体效果如图示。
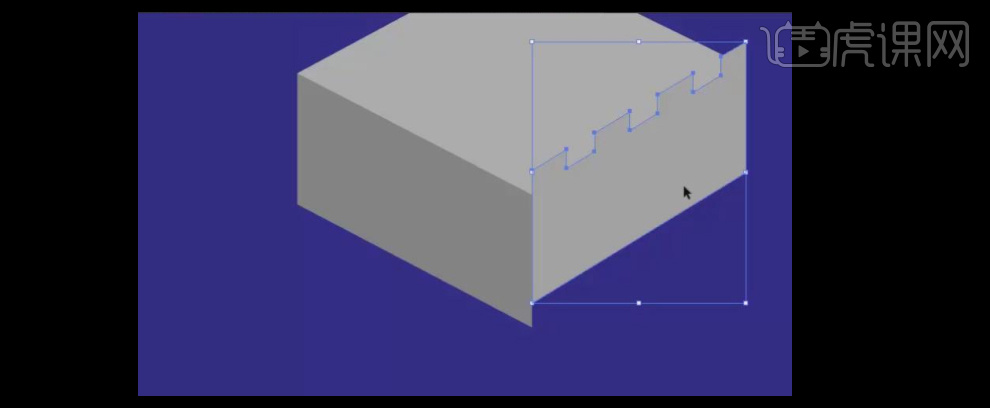
7.按Alt键【移动复制】至合适的位置,使用【变形工具】调整至合适的形状。具体效果如图示。
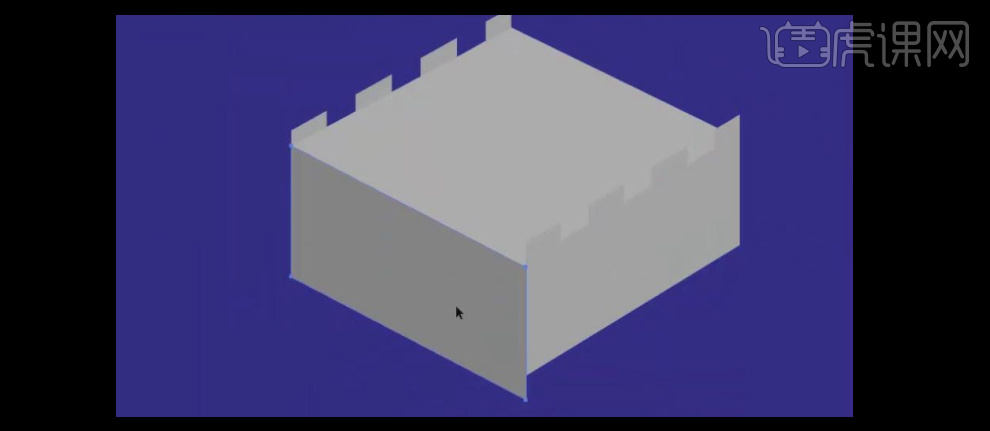
8.【选择】矩形的三个面,并【填充】合适的颜色,使用【钢笔工具】在矩形合适的位置【添加】锚点,使用【直接选择工具】,【选择】锚点,并调整锚点至合适的位置。具体效果如图示。
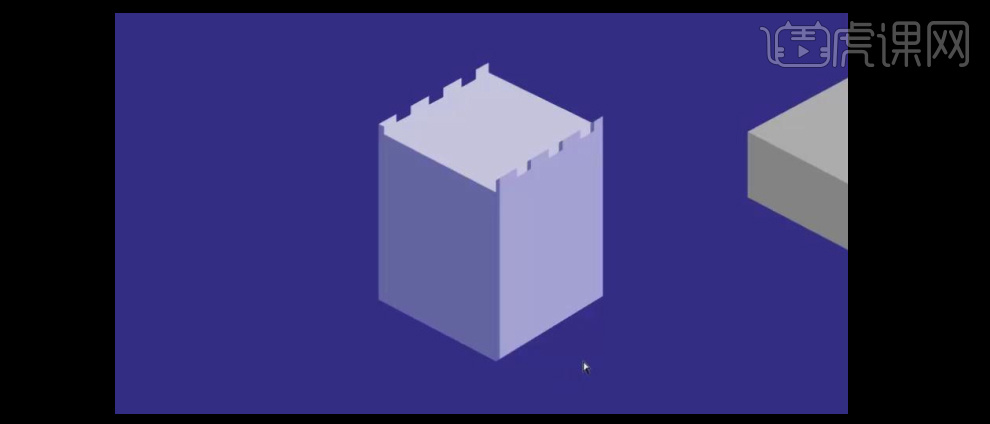
9.【选择】所有对象,按Alt键【移动复制】,【调整】至合适的大小,并放置画面合适的位置。使用【钢笔工具】在画面合适的位置绘制矩形,【选择】矩形和底部对象,单击【路径查找器】-【剪去顶层】。具体效果如图示。
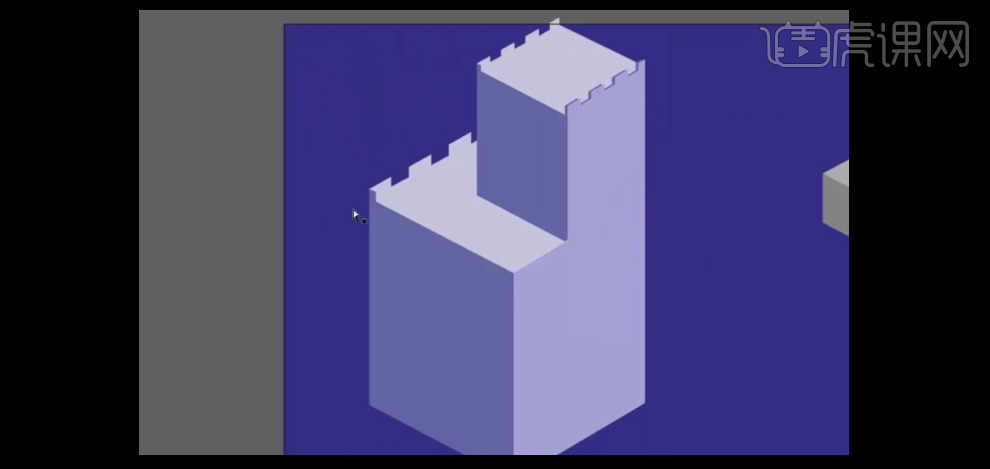
10.【选择】小塔楼,按Alt键【移动复制】,调整大小,并放置合适的位置。使用【钢笔工具】绘制合适形状的矩形 ,【右击】-【建立剪切蒙版】,使用【直接选择工具】调整塔楼锚点的位置。具体效果如图示。
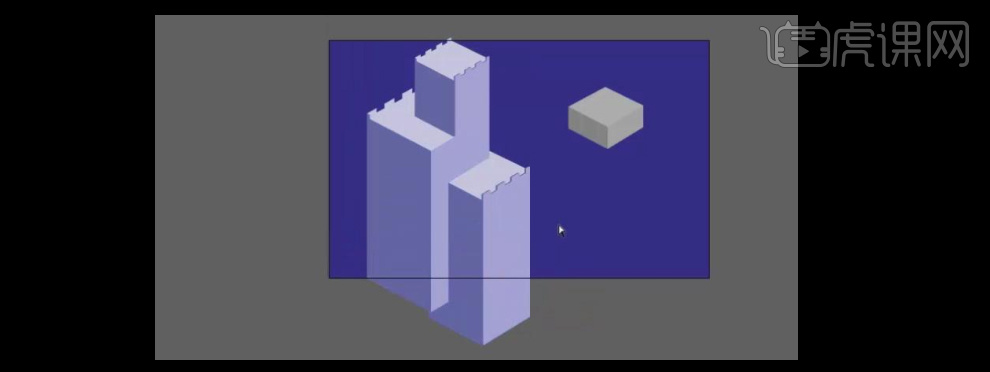
11.【选择】所有的塔楼对象,【右击】-【编组】,调整整体的大小,并移动至合适的位置。使用【矩形工具】,【颜色】黑到白渐变,绘制合适大小的矩形框,【选择】所有的对象,【右击】-【建立剪切蒙版】,并调整渐变颜色的方向。具体效果如图示。
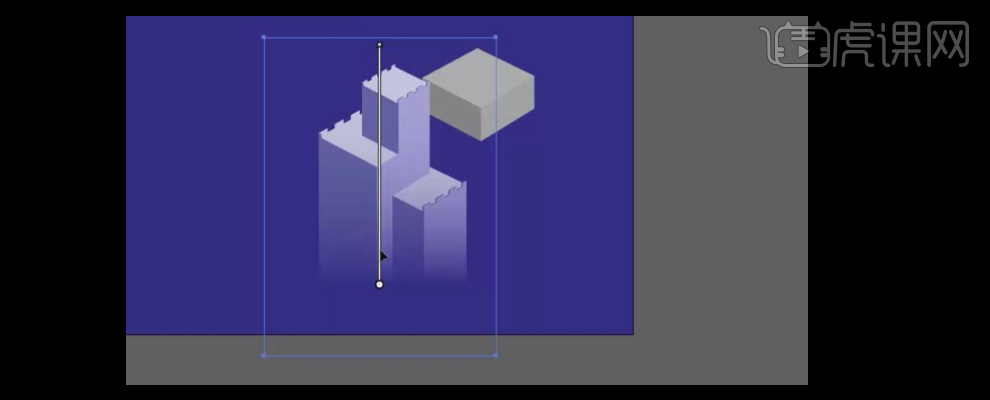
12.【选择】立方体 ,移动至合适的位置,使用【直接选择工具】,调整锚点至合适的位置。【选择】最上方矩形,按【Ctrl+C】复制,按【Ctrl+F】原位前置粘贴,【等比缩放】至合适的大小,【选择】两个矩形框,单击【路径查找器】-【剪去上方对象】。具体效果如图示。
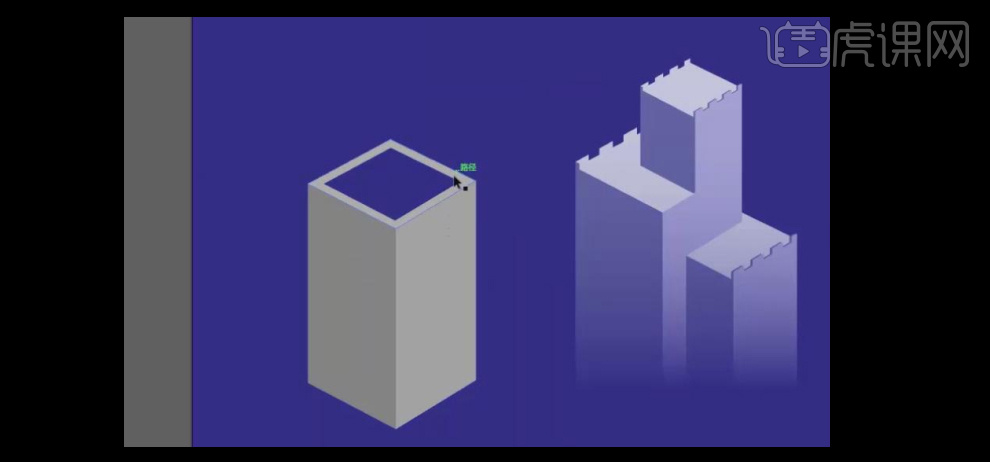
13.使用【椭圆形工具】,绘制合适大小的圆,【填充】合适的颜色,使用【钢笔工具】,绘制合适大小的三角形,【填充】淡黄至透明白,并放置画面合适的位置。【选择】立方体关联的对象,右击【编组】。具体效果如图示。
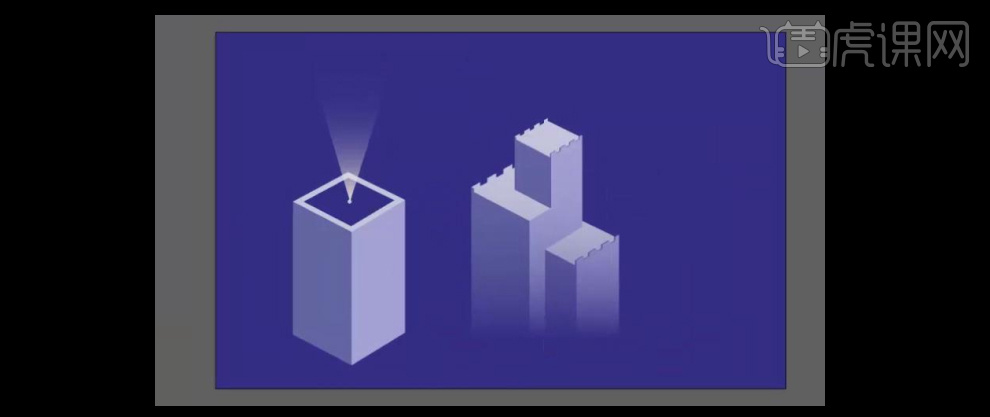
14.使用相同的方法给远光灯也添加【不透明渐变剪切蒙版】效果。具体效果如图示。
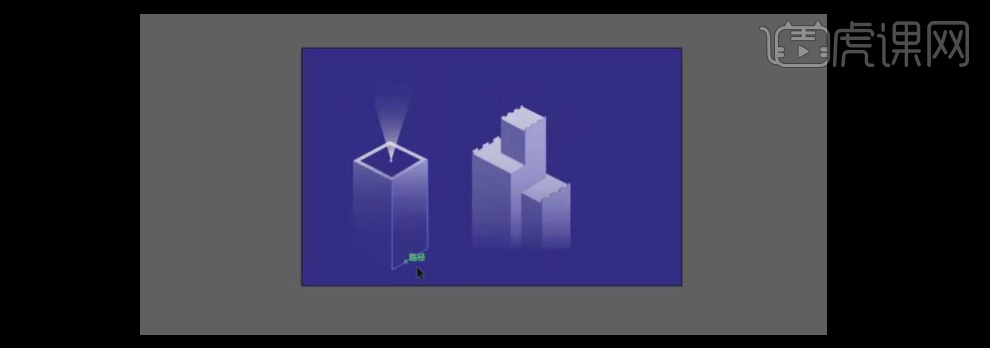
15.调整远光灯元素的大小,按Alt键【移动复制】两个对象,并调整大小,放置画面合适的位置。使用【文字工具】,【字体】造字工房悦圆,输入文字。具体效果如图示。

16.【选择】文字对象,右击【创建轮廓】,【右击】取消编组。使用【选择工具】,【选择】数字5,添加合适大小【描边】,单击【对象】-【扩展】,单击【路径查找器】-【联集】。【选择】周字,右击【释放复合路径】,【选择】口字,单击【路径查找器】-【剪去顶层】,【删除】多余的笔画,使用【钢笔工具】绘制合适的形状,添加【合适大小的描边】,并调整锚点的角度和大小。具体效果如图示。

17.【选择】数字5,单击【效果】-【3D】-【凸出和斜角】,具体参数如图示。具体效果如图示。
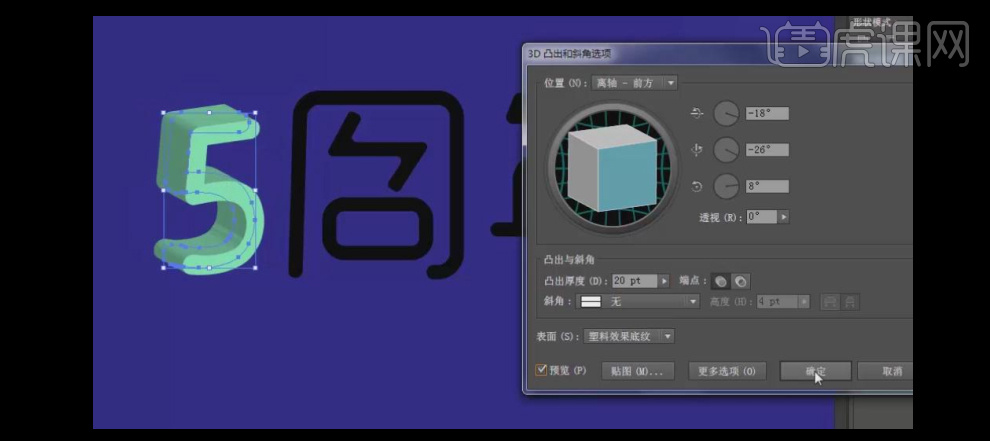
18.【选择】数字5,使用【透视工具】对数字5进行调整,选择其他的文字,排列至合适的位置。具体效果如图示。
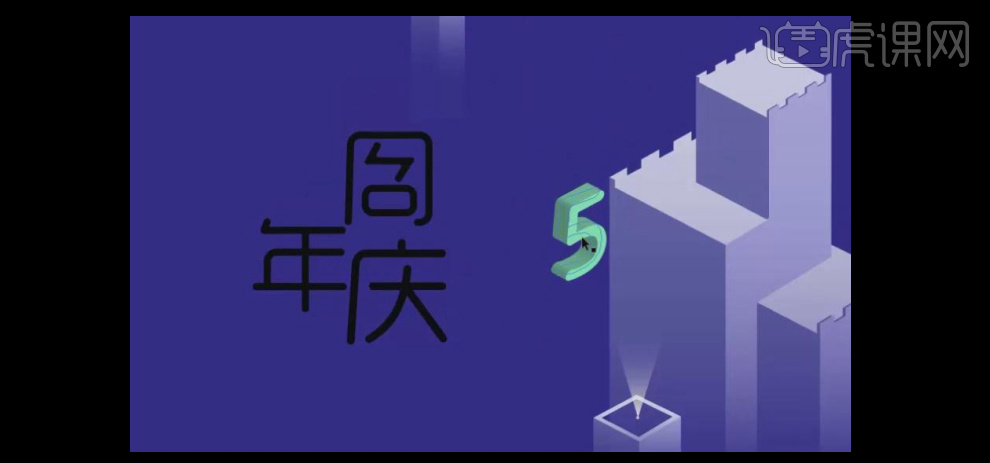
19.【选择】数字5,单击【对象】-【扩展】,【右击】-【取消编组】。使用【选择工具】,选择关联的面,单击【路径查找器】-【联集】。具体效果如图示。
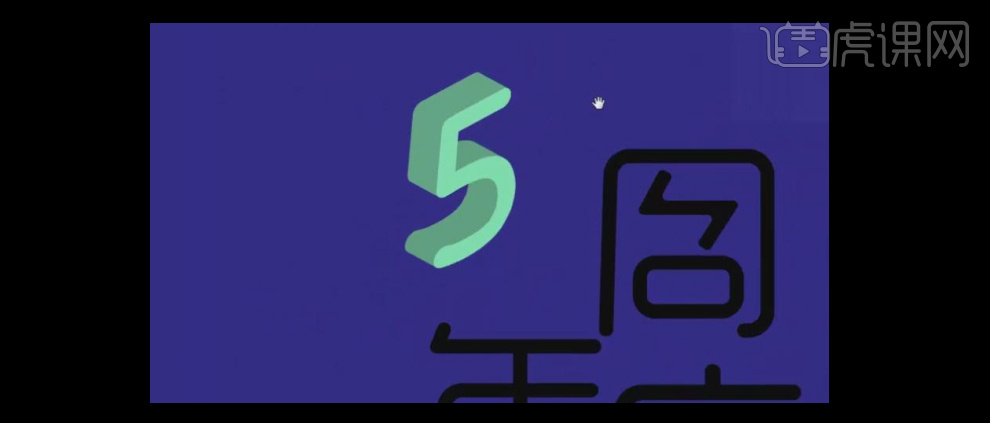
20.【选择】数字5的顶面,【填充】粉色渐变。具体渐变颜色如图示。具体效果如图示。
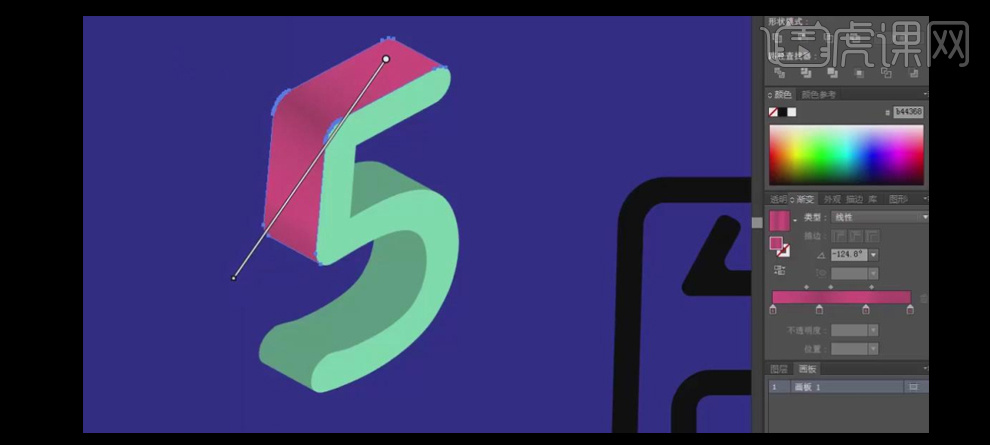
21.【选择】数字5的其他暗面,【填充】相同的粉色渐变。【选择】5的正面,【填充】亮粉渐变色。具体效果如图示。
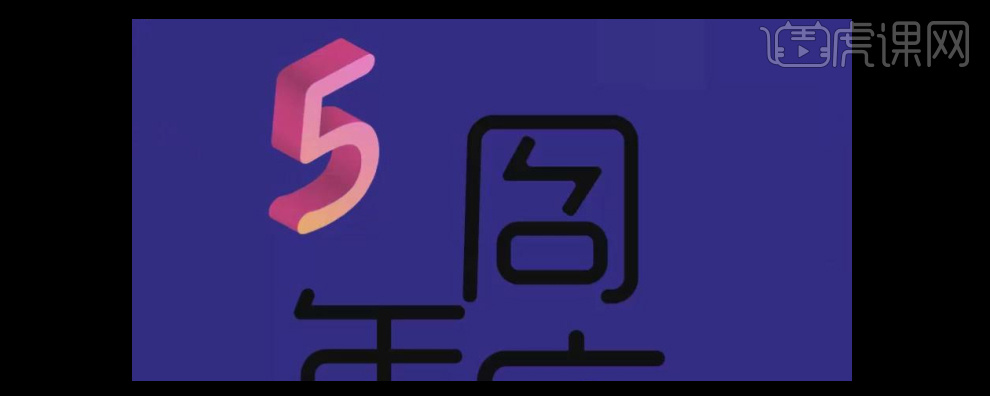
22.【选择】周年庆,【右击】-【编组】,【填充】合适的渐变色,按Alt键【移动复制】,【填充】吸取5的暗部色。具体效果如图示。

23.【选择】周年庆底部对象,按Alt键【移动复制】,【填充】深蓝色。具体效果如图示。

24.【选择】所有的周庆年文字对象,按【Ctrl+G】编组。使用【钢笔工具】,绘制合适的形状,【填充】深蓝到透明的渐变,使用【直接选择工具】调整锚点位置,并置于数字5下方合适的位置。具体效果如图示。

25.使用相同的方法给其他的文字添加相应的形状效果,【框选】所有的关联对象,右击-【编组】。具体效果如图示。

26.使用【钢笔工具】绘制合适大小的曲线和三角形,【填充】白色,【选择】曲线,单击【对象】-【扩展】,并调整整体的位置,【选择】两个对象,右击-【编组】。具体效果如图示。
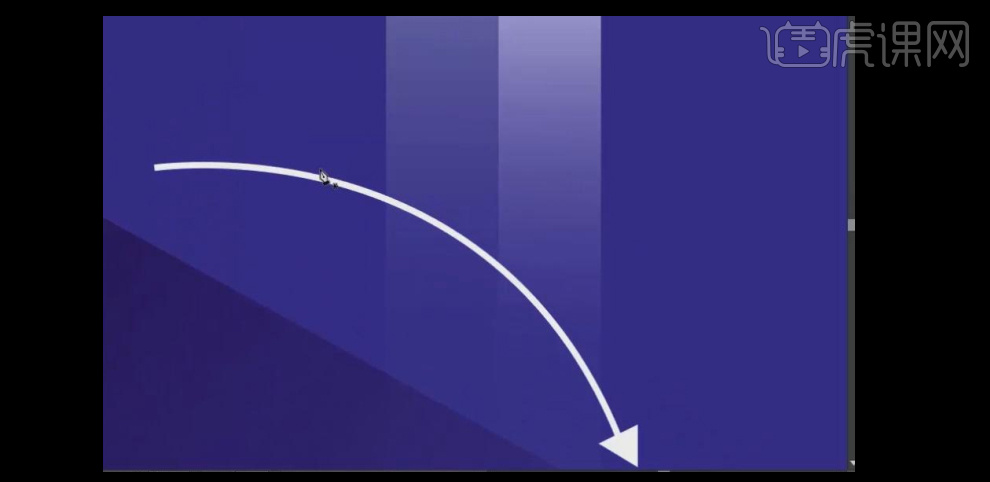
27.使用【钢笔工具】绘制合适大小路径,使用【路径文字工具】,输入文字,【颜色】白色,并调整文字的大小,放置画面值位置。具体效果如图示。

28.【选择】箭头对象,按Alt键【移动复制】,调整至合适的角度,并放置画面合适的位置。调整文字部分的整体细节。【选择】所有的文字关联对象,右击-【编组】。具体效果如图示。
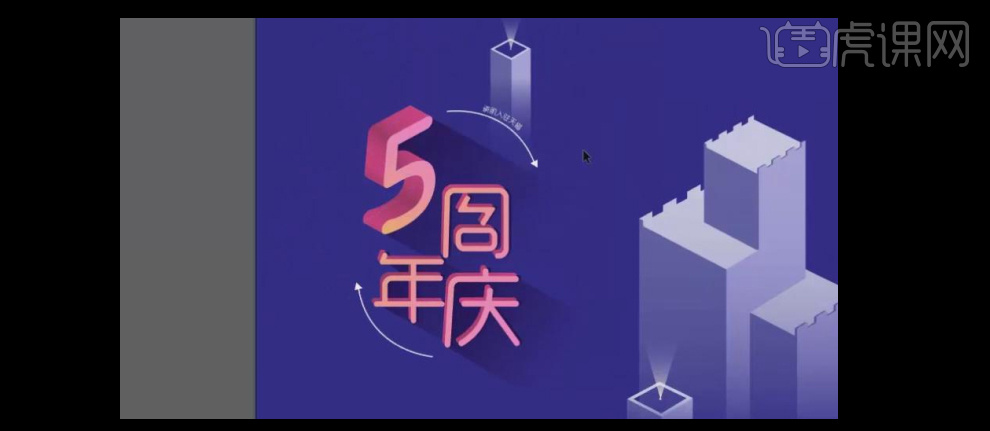
29.使用【形状工具】和【钢笔工具】给塔楼添加辅助元素,使用【文字工具】,输入辅助文案,使用【变形工具】,调整文案的方向和大小,并放置塔楼合适的位置。具体效果如图示。
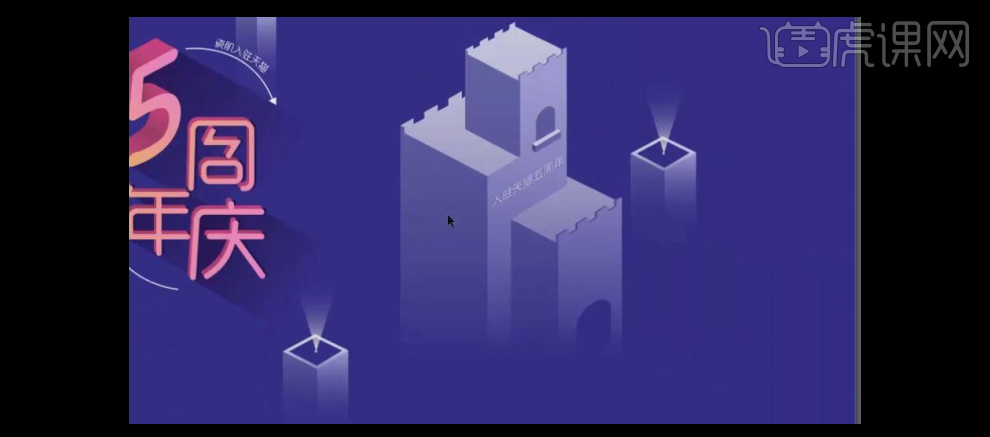
30.【选择】辅助文案阴影,单击【效果】-【模糊】-【高斯模糊】,具体参数如图示。具体效果如图示。
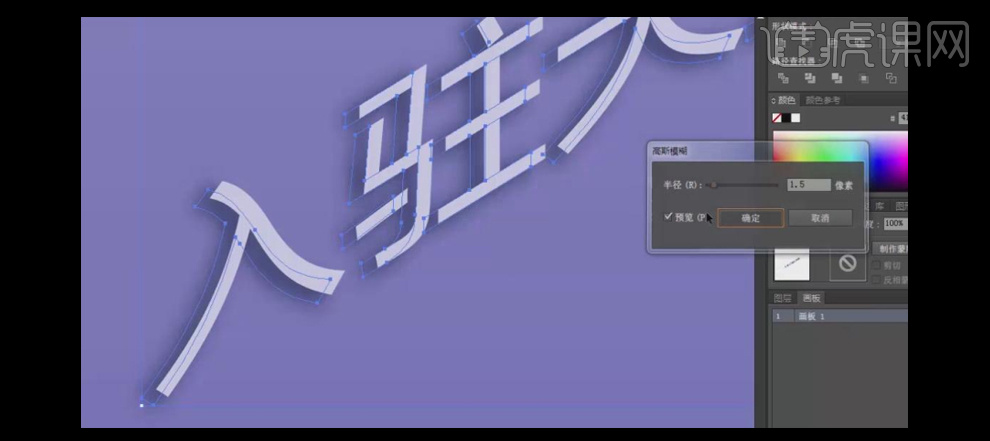
31.【调整】画面所有的对象大小,并排列至画面合适的位置。具体效果如图示。

32.【拖入】准备好的素材,【调整】大小,并置于画面合适的位置。使用【钢笔工具】,绘制合适的大小,【框选】素材和形状对象,【右击】-【建立剪切蒙版】。具体效果如图示。
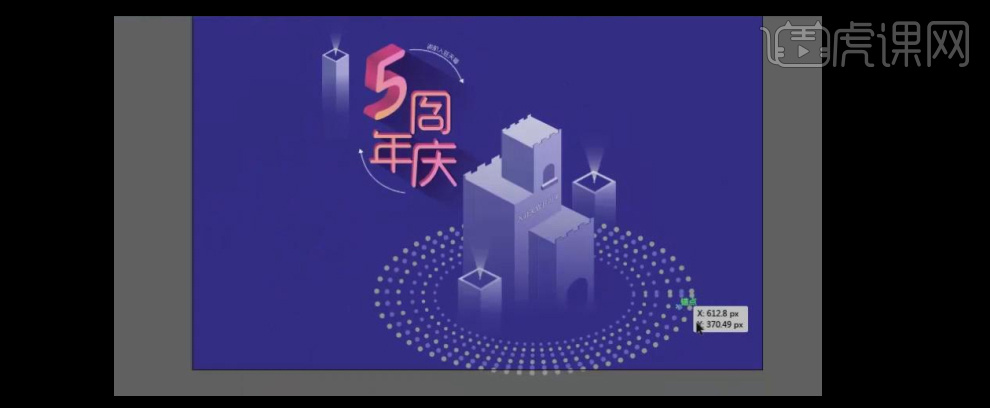
33.【依次】拖入其他准备好的素材,【调整】大小,并放置画面合适的位置。使用【钢笔工具】,绘制合适大小的直线,单击【对象】-【扩展外观】,【填充】浅蓝色。使用【矩形工具】,绘制合适大小的矩形框,【框选】直线和矩形框,单击【路径查找器】-【剪去顶层对象】。具体效果如图示。
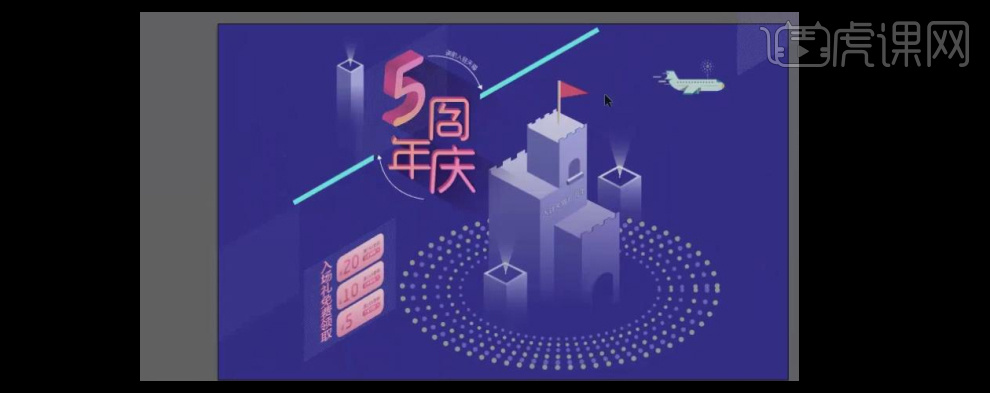
34.使用【直接选择工具】调整画面的细节部分,使用【文字工具】输入辅助文案,调整文字的大小,【填充】合适的颜色,并放置画面合适的位置。具体效果如图示。
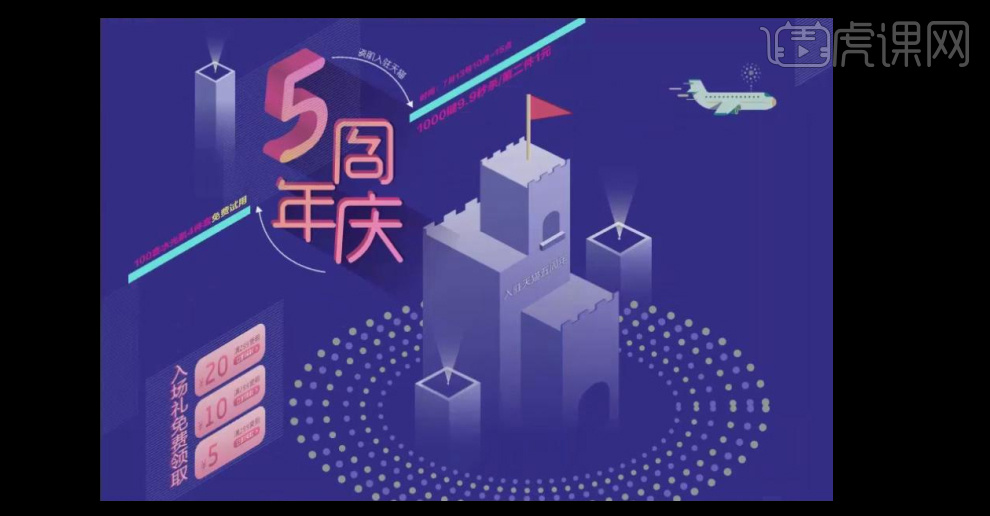
35.使用【形状工具】,绘制合适的辅助形状元素,【填充】合适的颜色,【调整】大小,并放置画面合适的位置。具体效果如图示。

36.最终效果如图示。