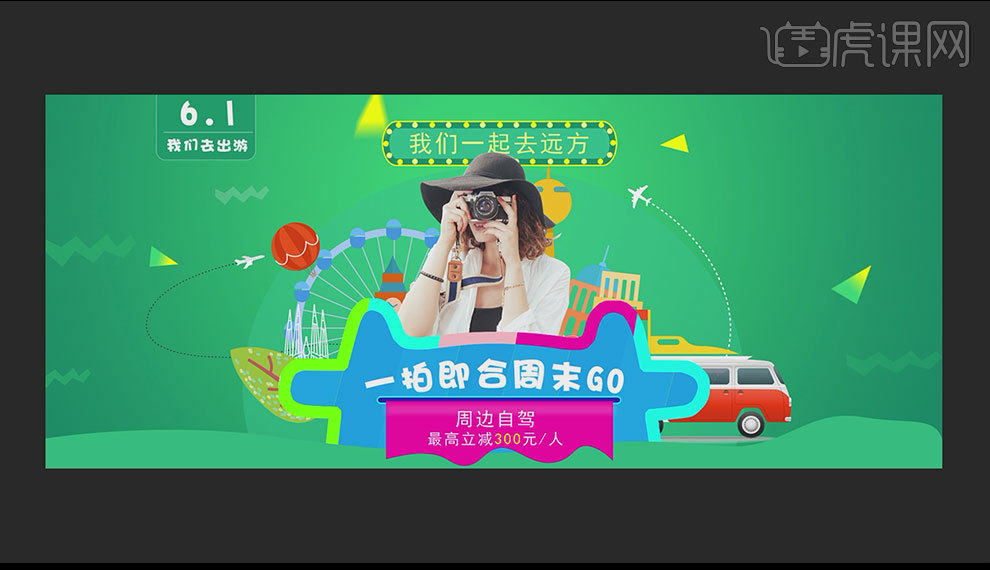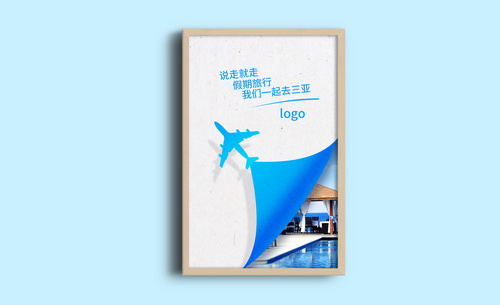PS怎么设计周末go旅游海报
发布时间:暂无
1、打开PS,【新建】宽【1920px】高【800px】,分辨率【72ppi】的文档,【新建图层】使用【渐变工具】【镜像渐变】#30d178黄绿 到 #1d8963深绿色,如图所示。
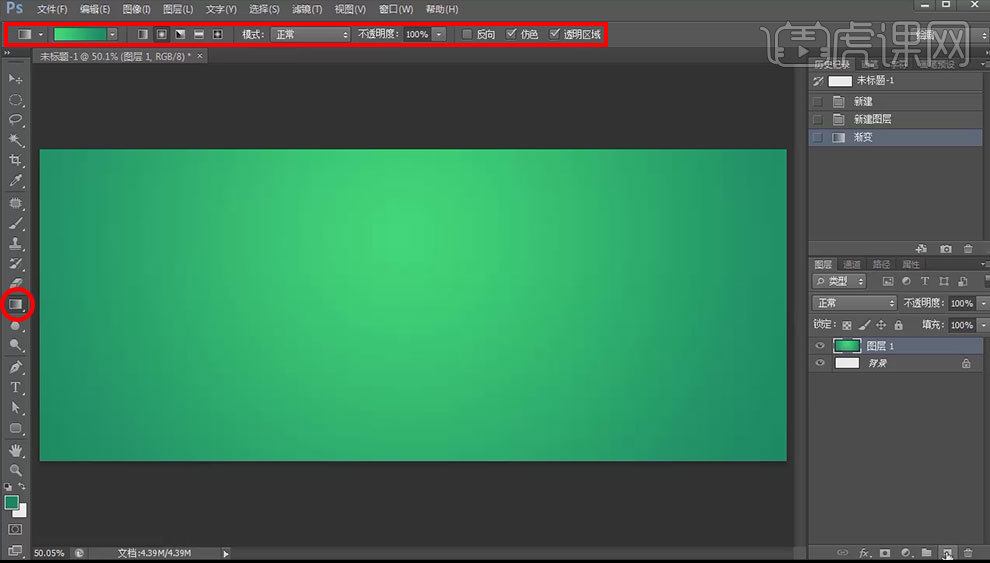
2、【新建图层】使用【椭圆选框】绘制椭圆【填充颜色】#27ba91浅绿色 【不透明度】【80%】,插入牛【素材】调整位置居中,如图所示。
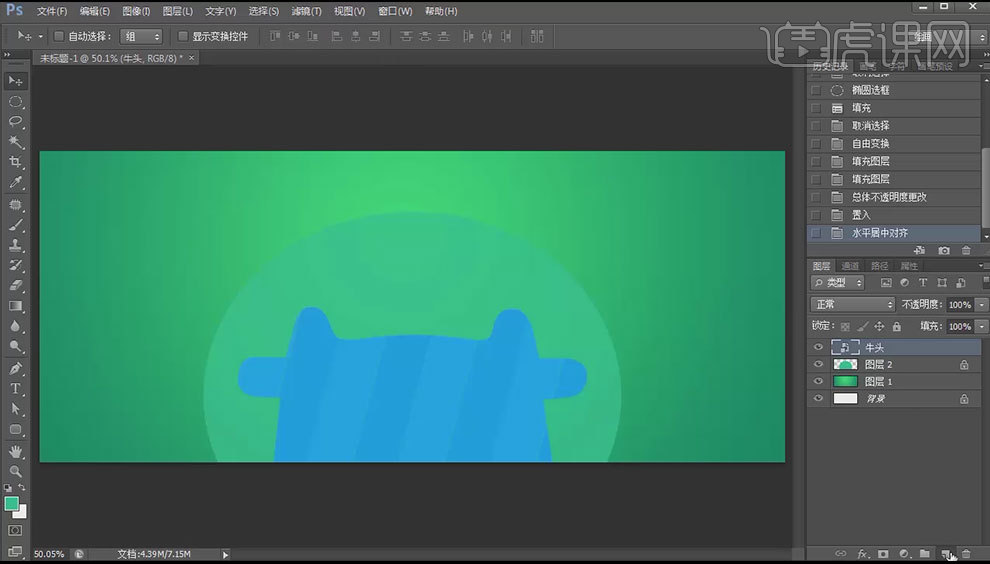
3、【新建图层】选择牛【图层】按【Ctrl】获得选区,选择新建的【图层】【编辑】【描边】宽度【25像素】【颜色白色】【位置】【居中】,【新建图层】【矩形选框】绘制矩形【填充颜色】【Ctrl+J】【复制】修改颜色,重复同样的步骤,如图所示。
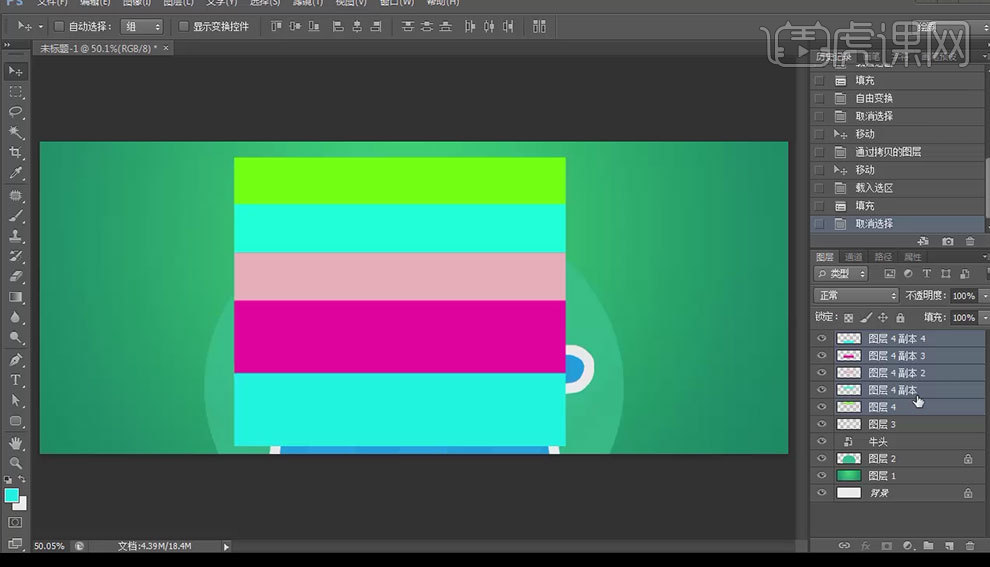
4、选择全部矩形【图层】【Ctrl+E】合并图层【Ctrl+T】【调整】【位置】【角度】【大小】按住【alt】【快速剪切蒙版】在描边【图层】上,如图所示。
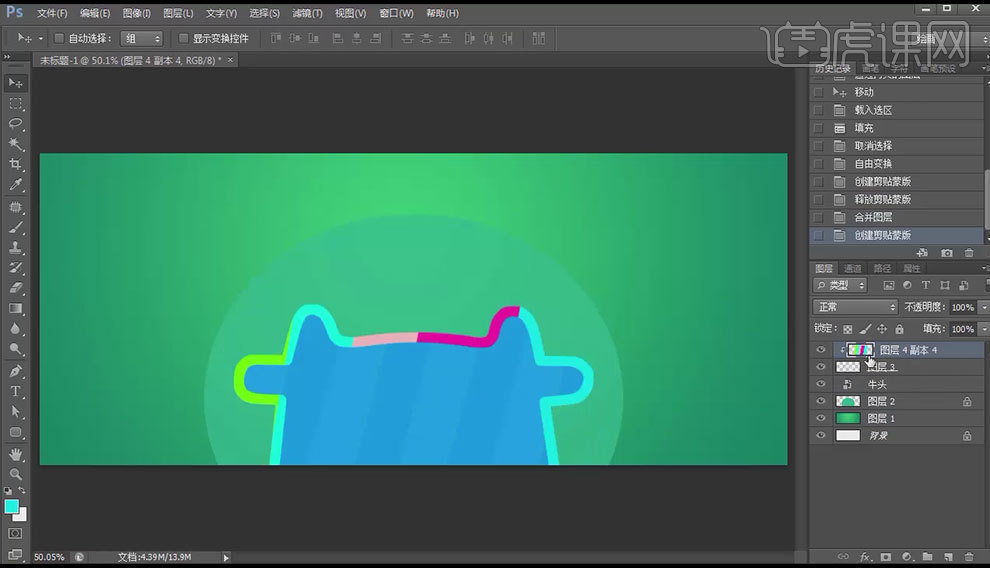
5、插入【素材】人物 树叶 景点等【调整】【位置】,选择椭圆【图层】【不透明度】改为【50%】,如图所示。
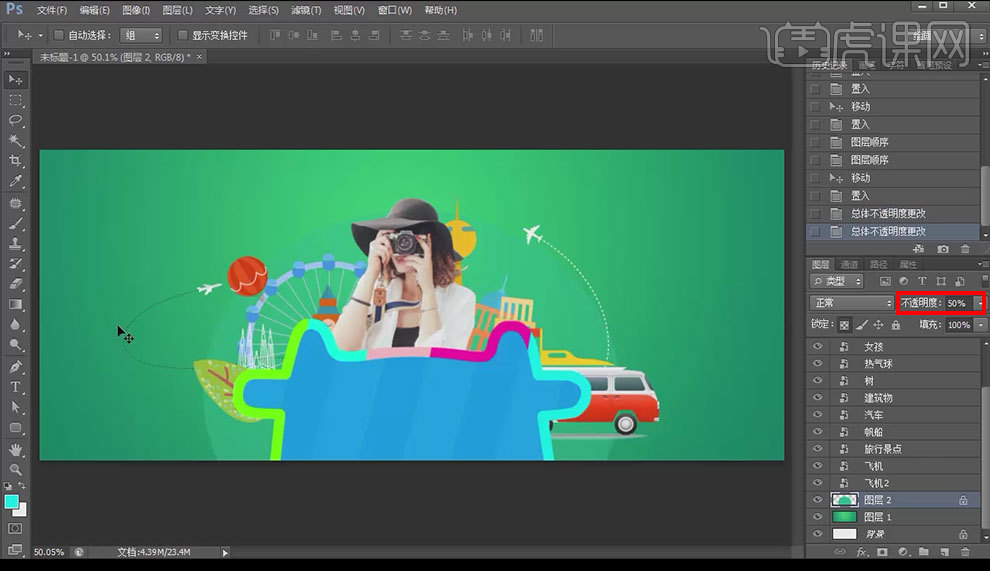
6、在最上方【新建图层】使用【钢笔工具】画出波浪形底边【填充】#36ba7d浅绿色跟椭圆颜色一样,使用【钢笔工具】在牛中间画出弧线,使用【文字工具】【华康海报字体】在弧线上输入【一拍即合周末GO】【调整】大小和字间距,如图所示。
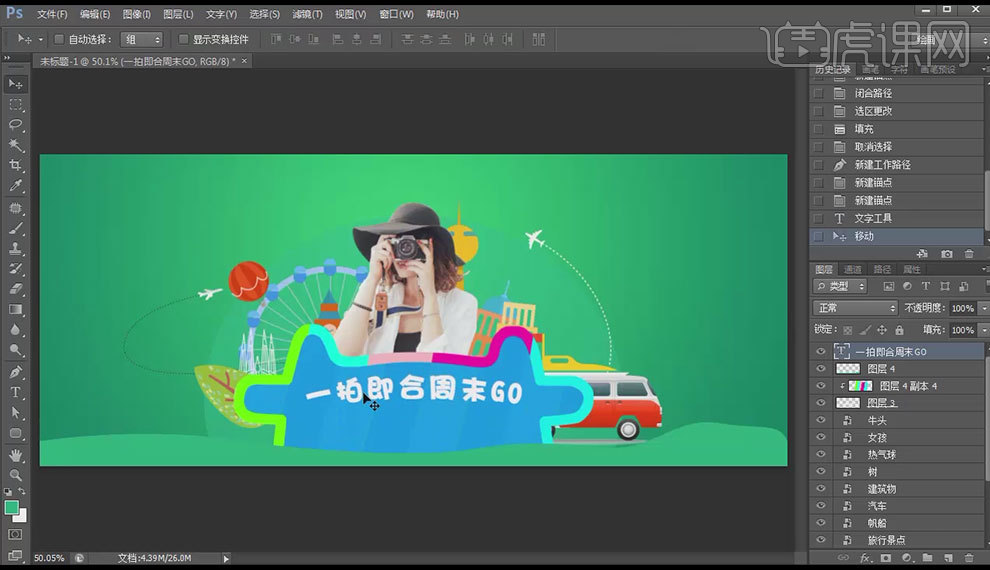
7、使用【圆角矩形工具】【半径】【20px】绘制一条圆角矩形【填充】#2323b4蓝色,【Ctrl+J】【复制】取消【填充】【描边】#23ffe8蓝色,如图所示。
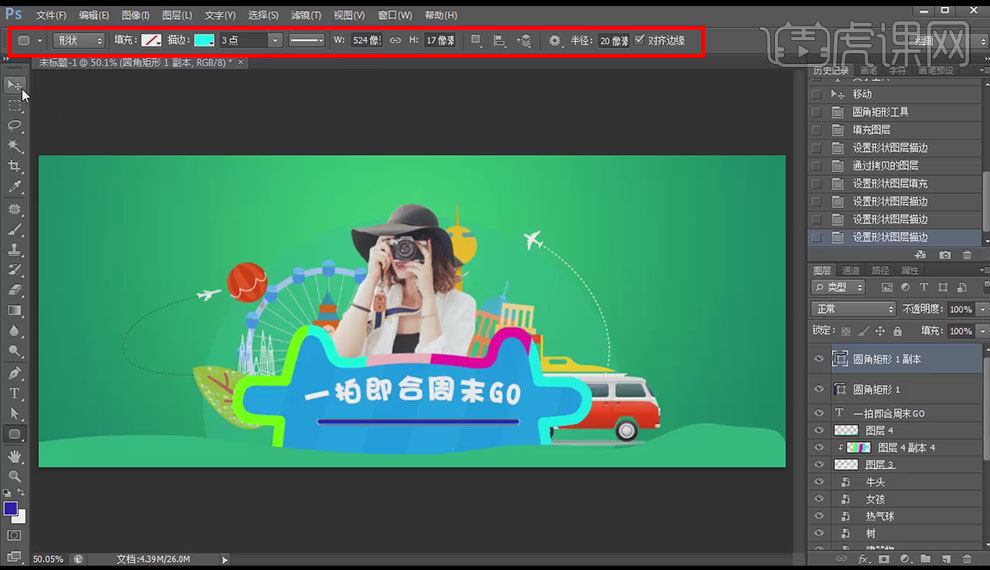
8、【新建图层】使用【钢笔工具】绘制波浪形效果【填充】#dc059d玫瑰色【调整】【位置】,【文字工具】【黑体】输入【周边自驾最高立减300元/人】【调整】【位置】【大小】【颜色】【间距】等,如图所示。
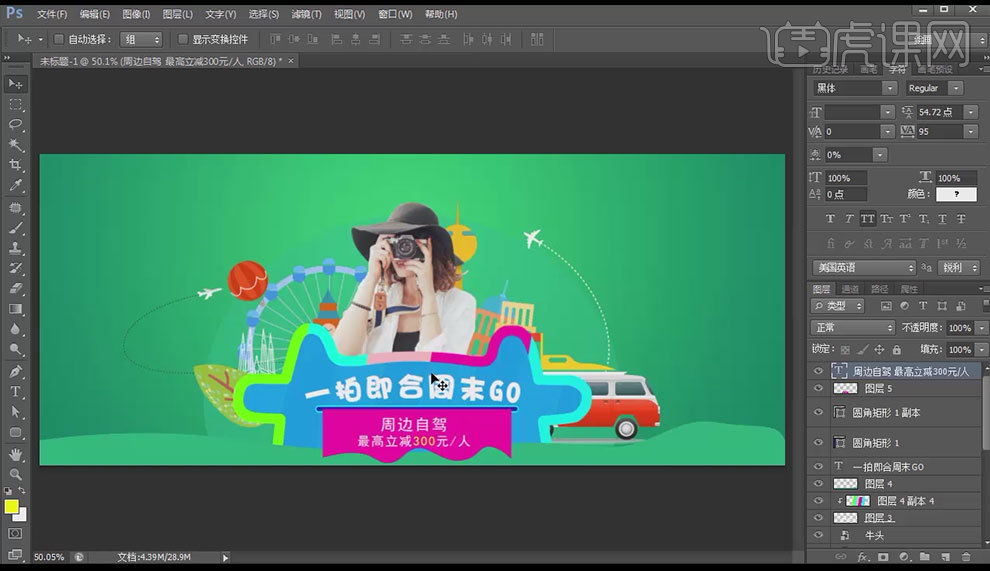
9、【新建图层】制作转折处阴影使用【矩形选框工具】绘制一条矩形【填充白色】【滤镜】【模糊】【方块模糊】【半径】【10像素】【图层】【不透明度】【30%】,如果一次模糊达不到效果可以继续模糊,如图所示。
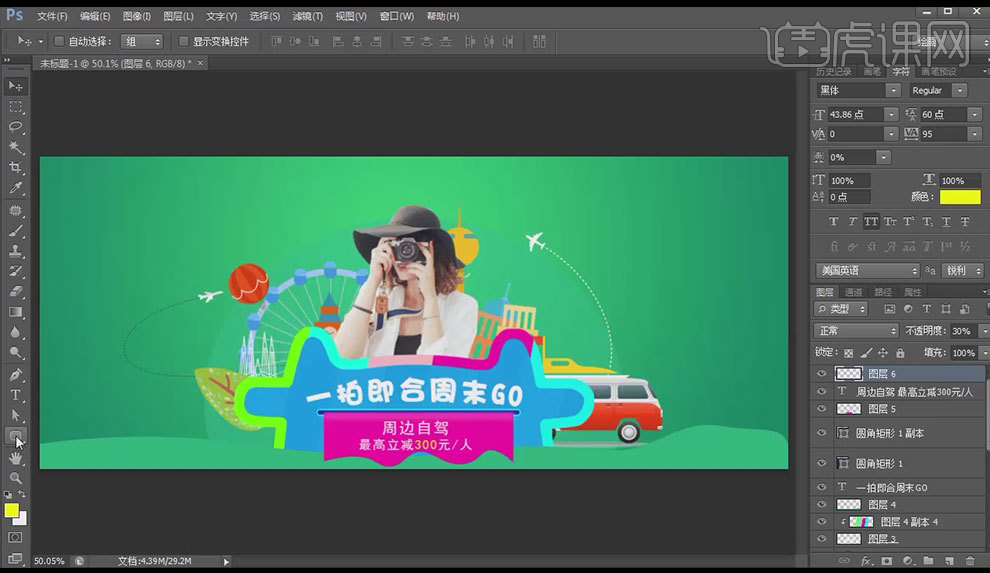
10、使用【圆角矩形工具】绘制椭圆矩形【半径】【50像素】【颜色】#3bbf8c 绿色【Ctrl+J】【复制】取消【填充】【描边】【16像素】深绿色,选中2个图层【Ctrl+T】【调整】【大小】,【Ctrl+J】【复制】【描边】【3像素】黄色,使用【椭圆选框】绘制小圆【Ctrl+J】【复制】6次,第六层拖到最右边,全选小圆【水平居中分布】,整体复制【填充】淡黄色制作做黄色和淡黄色交错的效果,【文字工具】【黑体】输入【我们一起去远方】【填充】淡黄色【调整】【位置】【大小】,效果如图所示。
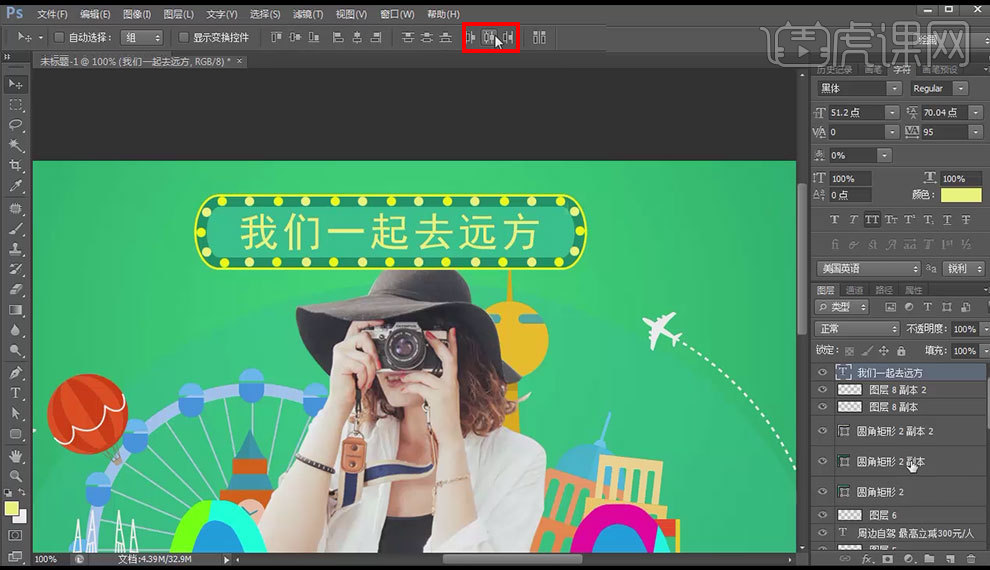
11、选中所有霓虹灯效果【图层】【Ctrl+G】【编组】放到女孩【素材】【图层】下方,【新建图层】【圆角矩形工具】【半径】【20px】【填充】#068862深绿色,【文字工具】【华康海报字体】输入【6.1】【填充白色】【Ctrl+T】【调整】【大小】【位置】,【新建图层】【矩形选框】绘制一条分界线【填充白色】,【文字工具】【华康海报字体】输入【我们去出游【填充白色】【Ctrl+T】【调整】【大小】【位置】,如图所示。
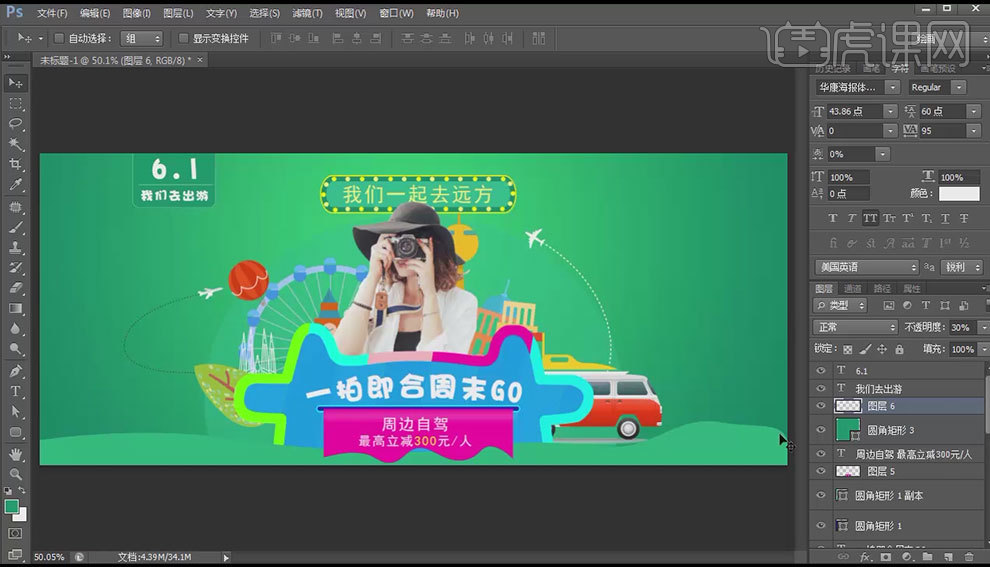
12、【新建图层】【钢笔工具】制作几何图形【吸管工具】【填充】相应的背景色【不透明度】【30%】,【Ctrl+J】【复制】【调整】【位置】【大小】【颜色】【不透明度】,重复步骤,如图所示。
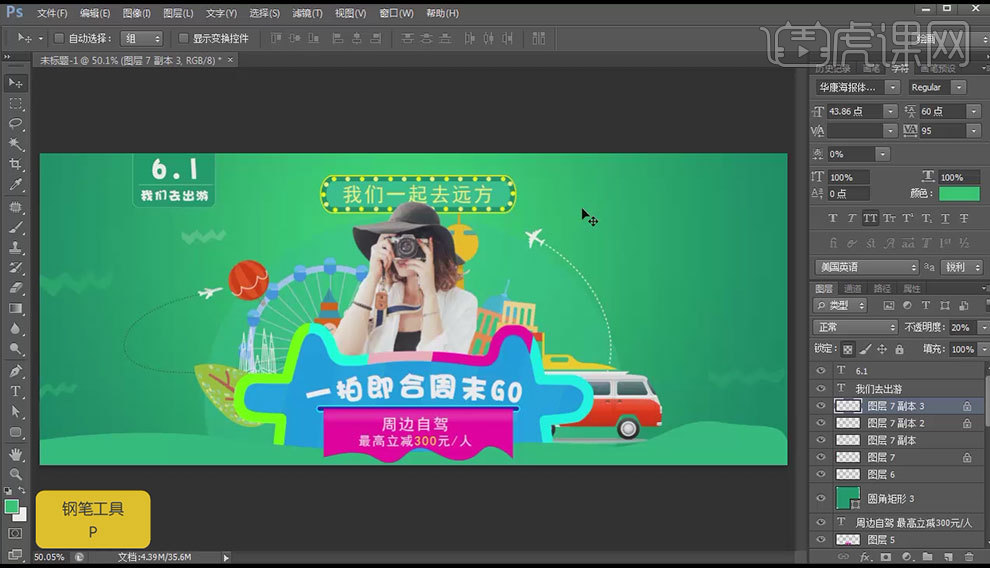
13、【新建图层】【钢笔工具】制作三角形【填充黄色】【Ctrl+J】【复制】【调整】【大小】【角度】【渐变】,如图所示。
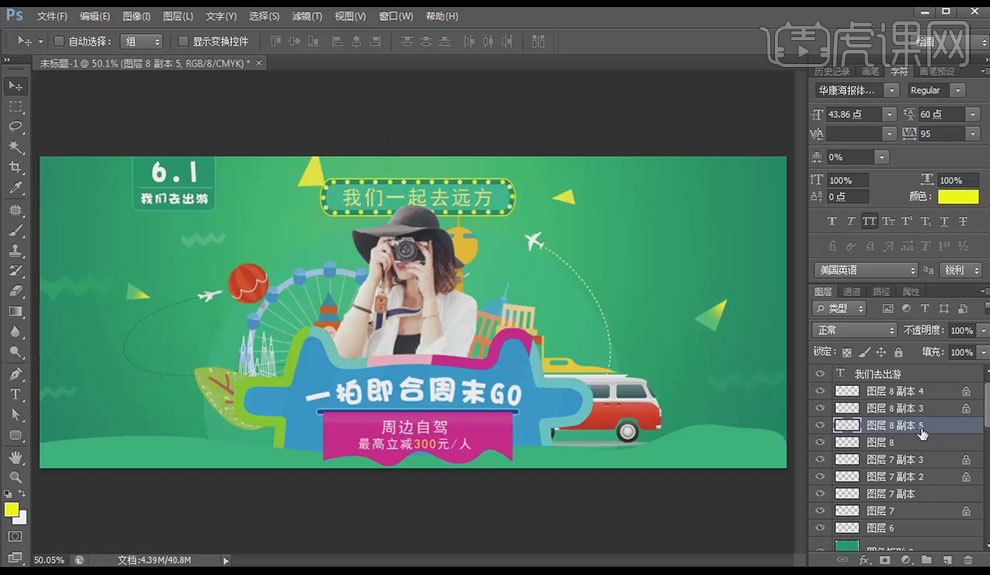
14、选中主图文字旁边的三角形【滤镜】【模糊】【动感模糊】【距离36px】【角度81度】,最终效果图如图所示。