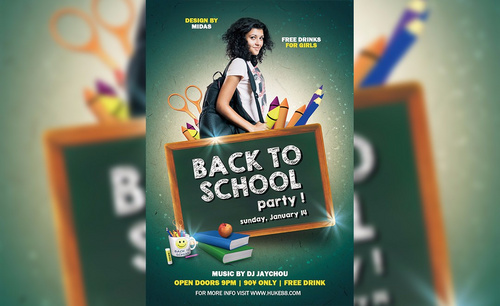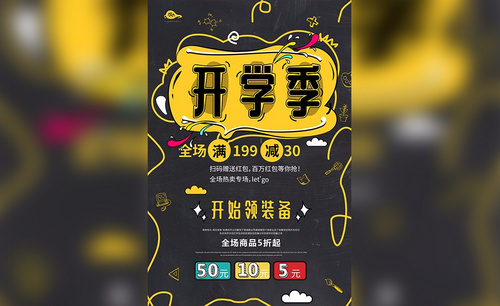怎样用AI制作开学季海报
发布时间:暂无
1、本课主要内容如图示。

2、[打开]AI软件,[打开]关联素材文档及案例文案内容。具体显示如图示。
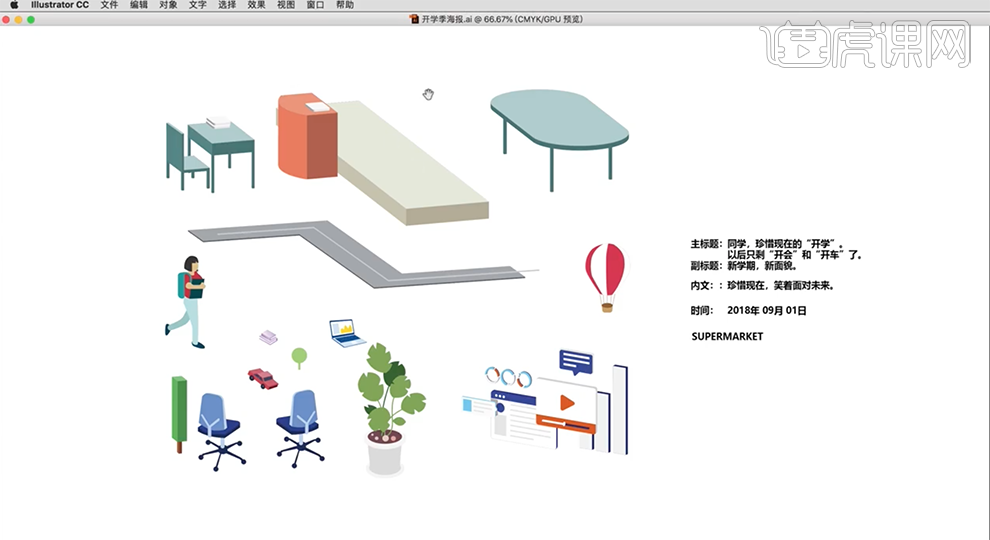
3、关于3D的立体操作方法,使用[矩形工具]绘制矩形,单击[效果]-[3D]-[凸出与斜角],通过调整参数达到想要的立体模型。单击[外观]-[3D凸出和斜角],[打开]属性面板,调整效果至想要的。具体参考如图示。
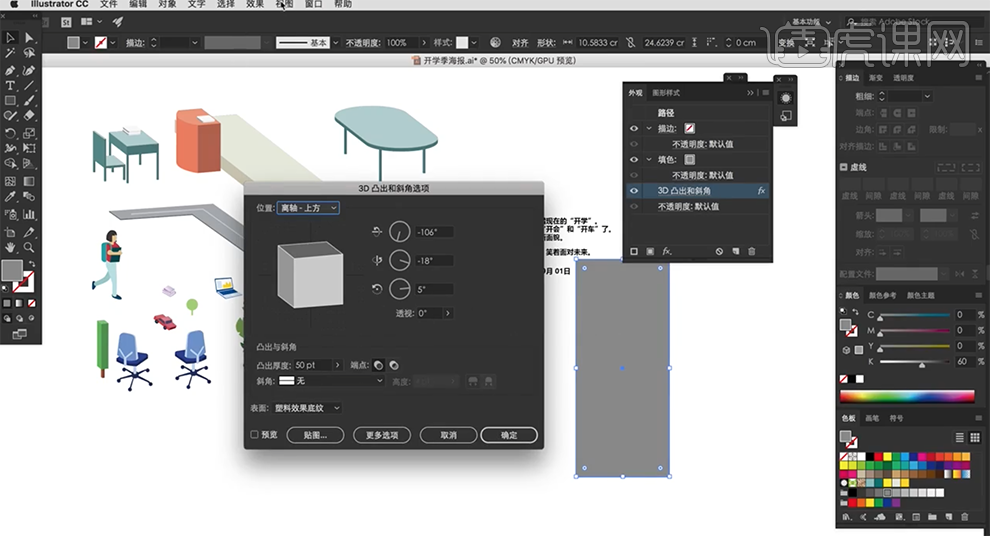
4、根据素材与文案分析,使用[矩形工具]绘制合适大小的矩形用作背景,[填充]黄色。[选择]合适的素材,移动至矩形上方合适的位置。使用[矩形工具]绘制墙体,[填充]绿色,使用[变形工具]倾斜至合适的角度,移动至合适的位置。具体效果如图示。
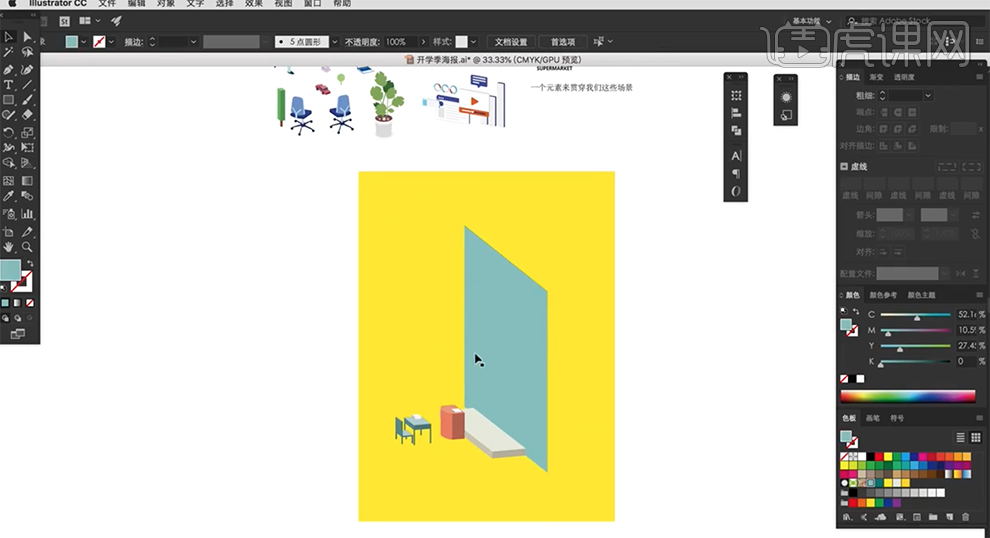
5、[选择]绿色矩形对象,按Alt键[拖动复制]多个矩形,根据设计思路,调整大小和形状,排列成书本形状。使用[矩形工具]绘制矩形,[填充]对应的颜色,根据色彩的明暗,使用[混合工具]调整矩形明暗色彩用以参考,并[填充]书本矩形框。具体效果如图示。
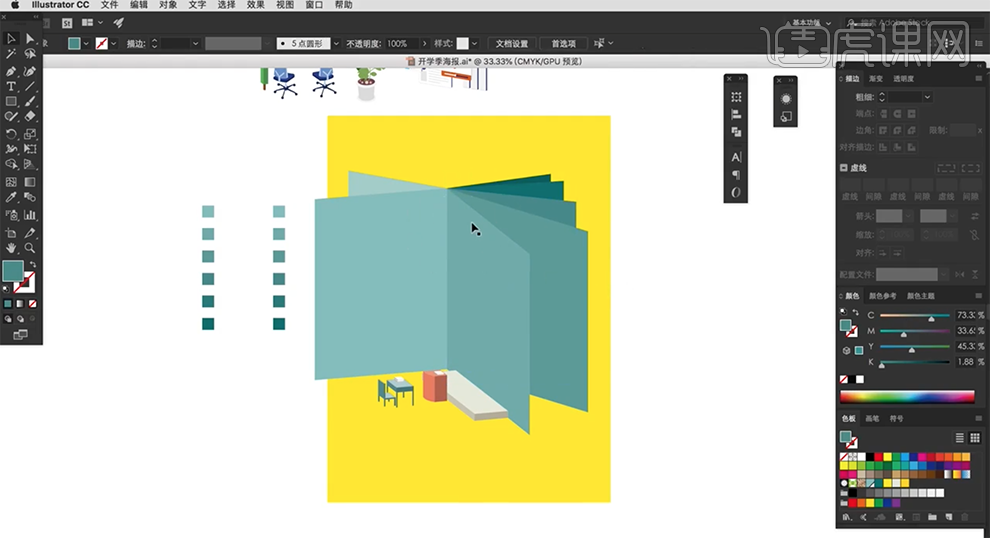
6、使用[矩形工具]根据设计思路,绘制黑板矩形,[填充]深绿色。使用[文字工具],选择合适的字体,输入文案信息,调整大小和间距排列至合适的位置。使用[矩形工具]绘制矩形,排列至文字下方合适的位置,[填充]白色。具体效果如图示。
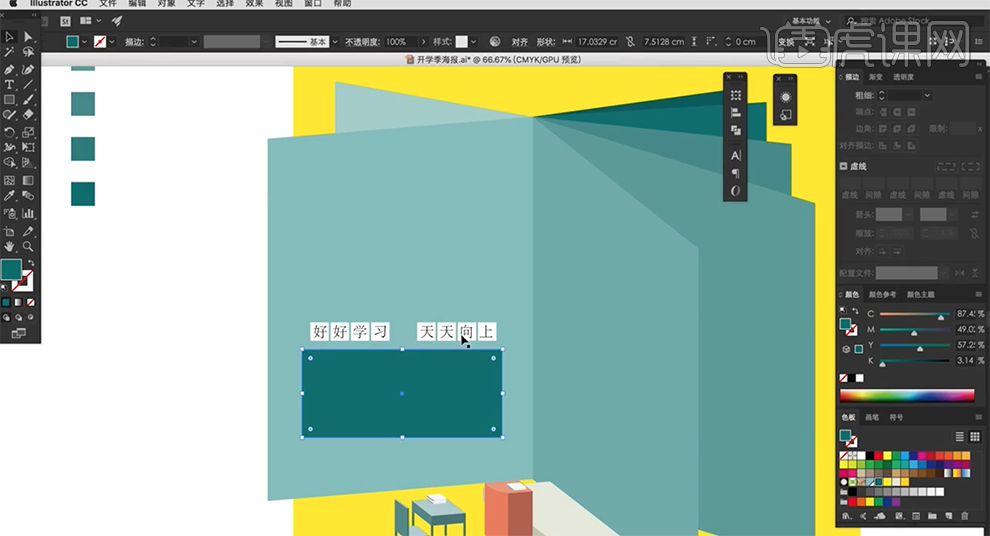
7、[选择]黑板矩形对象,按Alt键[拖动复制]至合适的位置,[填充]粽色,调整大小。[复制]粽色矩形,[填充]深粽色,移动至合适的位置。使用[直接选择工具]调整深色矩形锚点至合适的位置。使用[钢笔工具]根据黑板厚度模型规律,勾选空缺区形状,[填充]合适的明暗粽色。具体效果如图示。
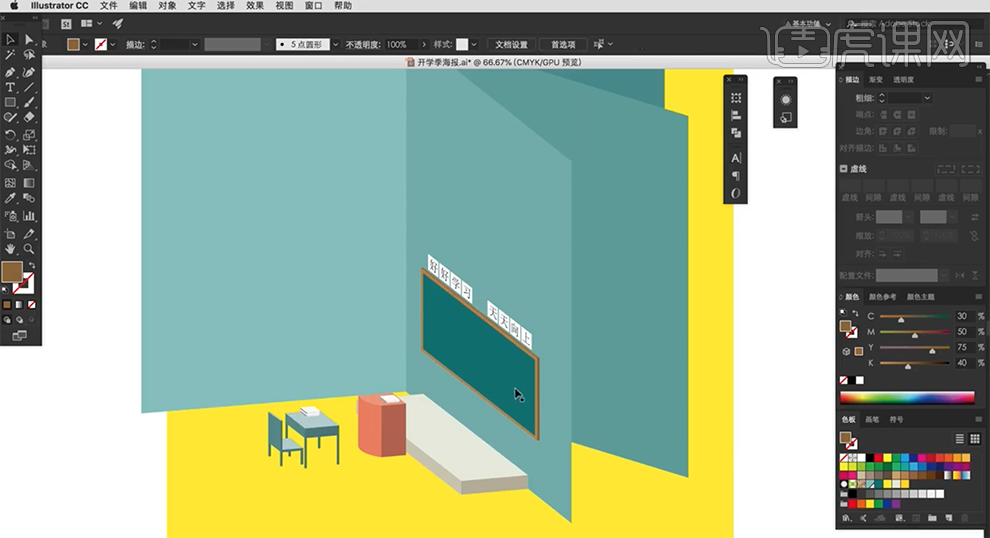
8、[复制]粽色矩形对象,使用[直接选择工具]调整锚点至合适的位置。使用[钢笔工具],根据设计思路,在另一个页面勾选合适的三角形,[填充]对应的颜色。具体显示如图示。
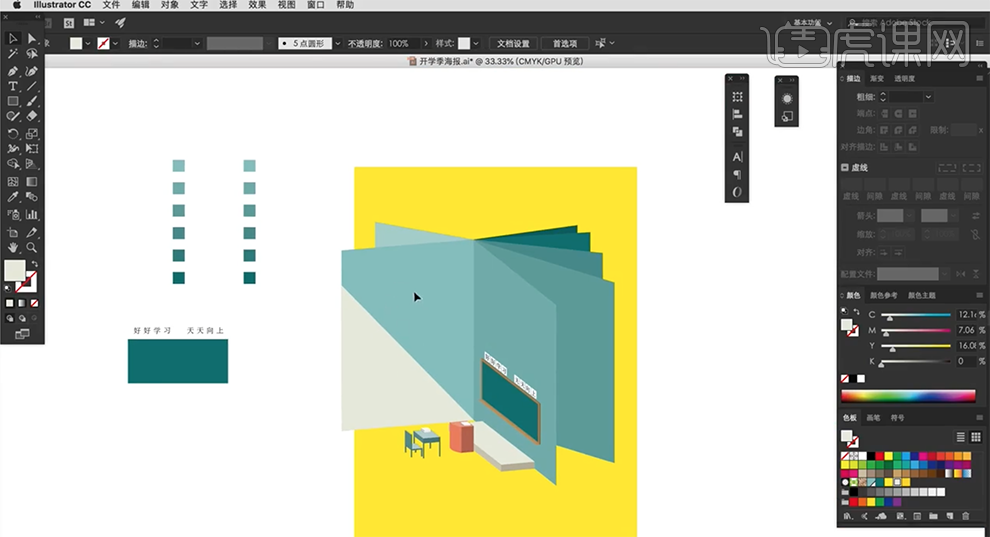
9、按Alt键[拖动复制]立体矩形对象,[填充]黄色。使用[直接选择工具]调整模型节点至合适的位置。根据设计思路,使用[矩形工具]根据设计思路绘制商店的装饰元素,调整立体模型的暗面颜色。具体显示如图示。
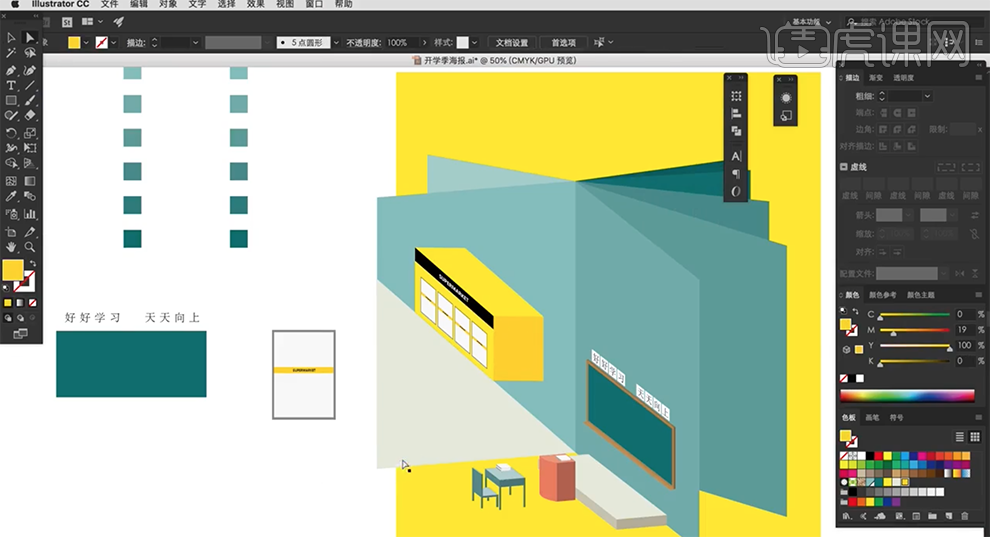
10、[选择]素材中的绿色立体元素,排列至商店周边合适的位置。使用[椭圆工具]绘制椭圆,[复制]矩形元素,调整大小移动至合适的位置。[选择]关联对象,单击[路径查找器]-[剪去顶层对象],[填充]白色,调整大小排列至版面合适的位置。具体效果如图示。
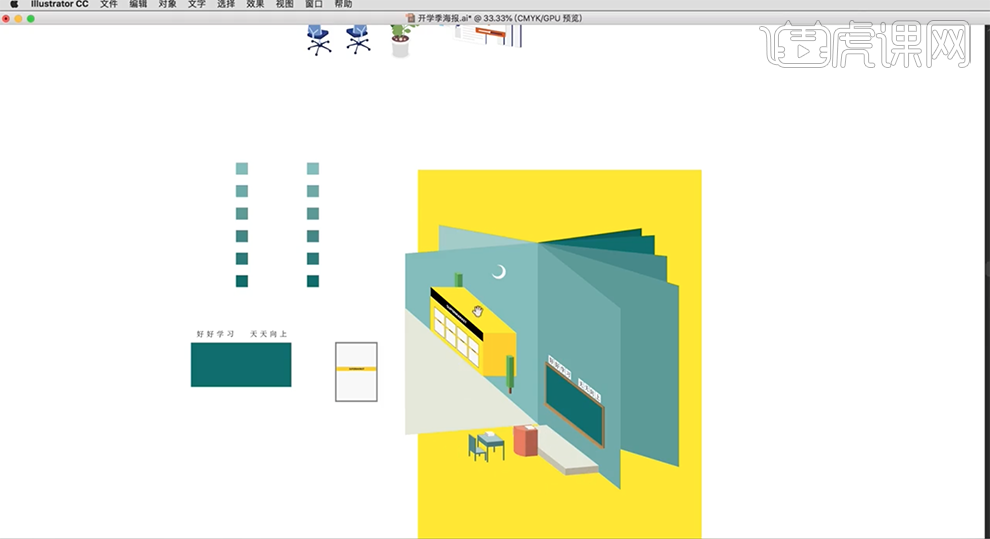
11、[拖入]人物素材,调整大小排列至版面合适的位置。使用[矩形工具]根据场景绘制教室地板元素,[填充]深黄色,置于合适的图层。具体效果如图示。
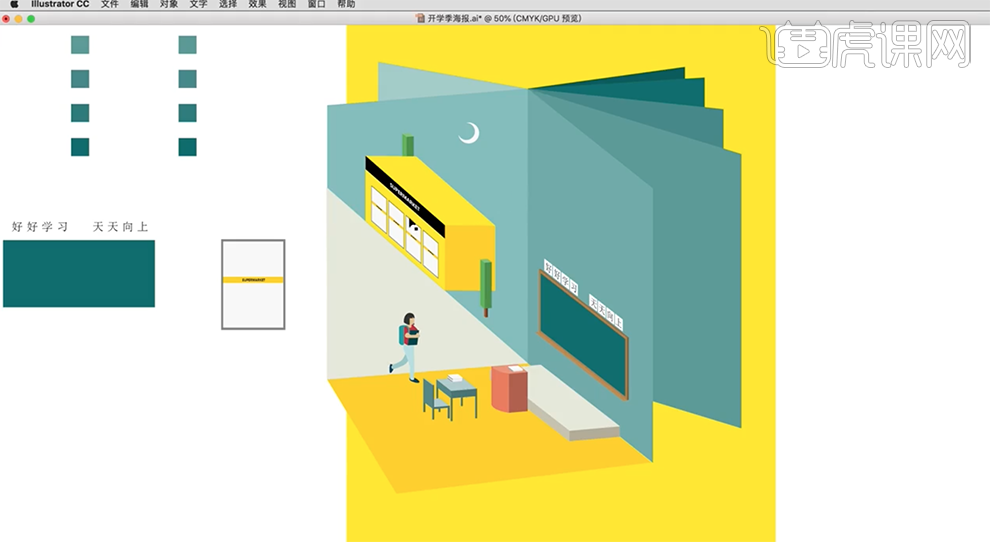
12、[选择]左侧书页对象,按[Ctrl+C]复制,按[Ctrl+F]原位前置粘贴2次,[选择]顶层拷贝对象,等比缩放至合适的大小。[选择]关联对象,单击[路径查找器]-[剪去顶层对象],[填充]浅灰色,调整图层顺序。具体效果如图示。
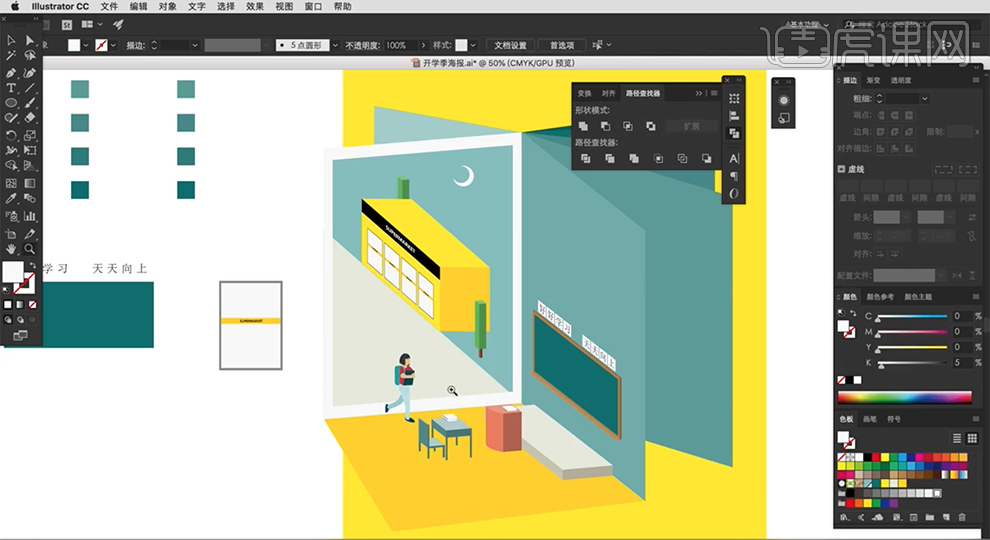
13、使用相同的方法给黑板所在页面添加边框。使用[矩形工具]绘制矩形修饰教室地板。使用[形状工具]绘制教师门牌形状,[填充]合适的颜色。使用[文字工具]输入关联文字信息,调整文字大小和颜色,排列至门牌上方合适的位置。[选择]关联对象,调整大小移动至对应的位置。具体效果如图示。
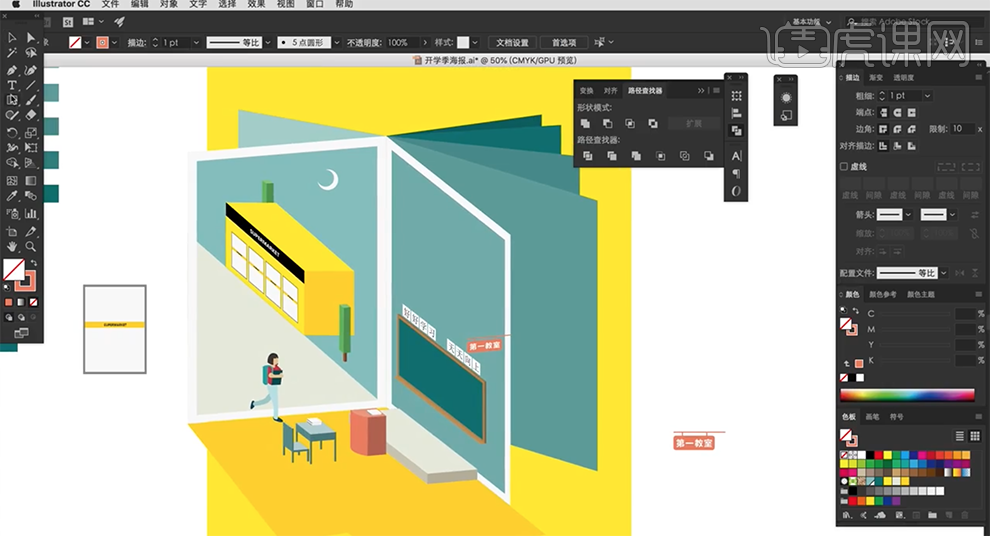
14、使用[矩形工具]绘制合适大小的矩形,[填充]灰色。单击[效果]-[3D]-[凸出和斜角],具体参数如图示。具体效果如图示。
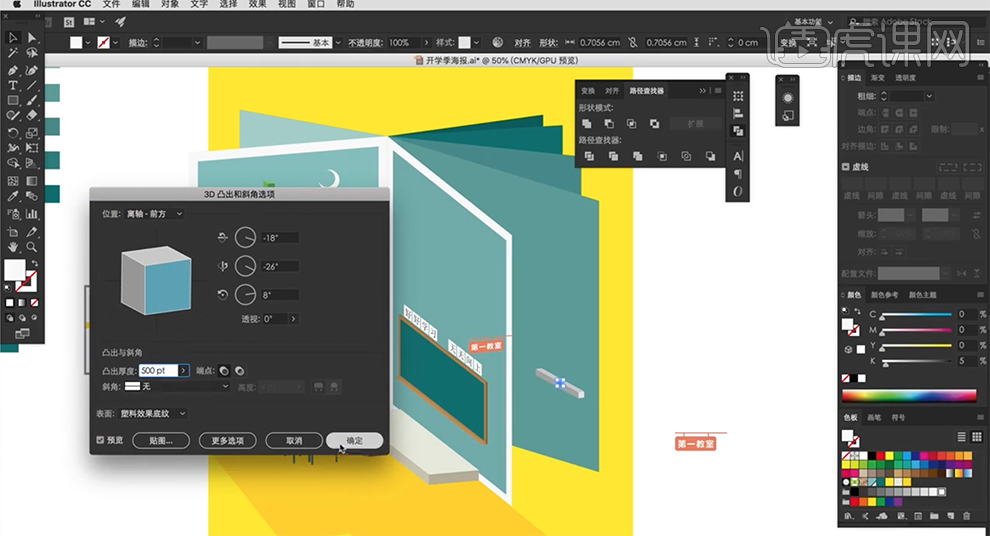
15、单击[对象]-[扩展外观],调整大小和角度,移动至黑板上合适的位置。根据灯管特点,使用[钢笔工具]绘制光源形状对象,[填充]灰色至透明渐变颜色,按Alt键[拖动复制]调整位置和角度,移动至合适的位置。具体效果如图示。
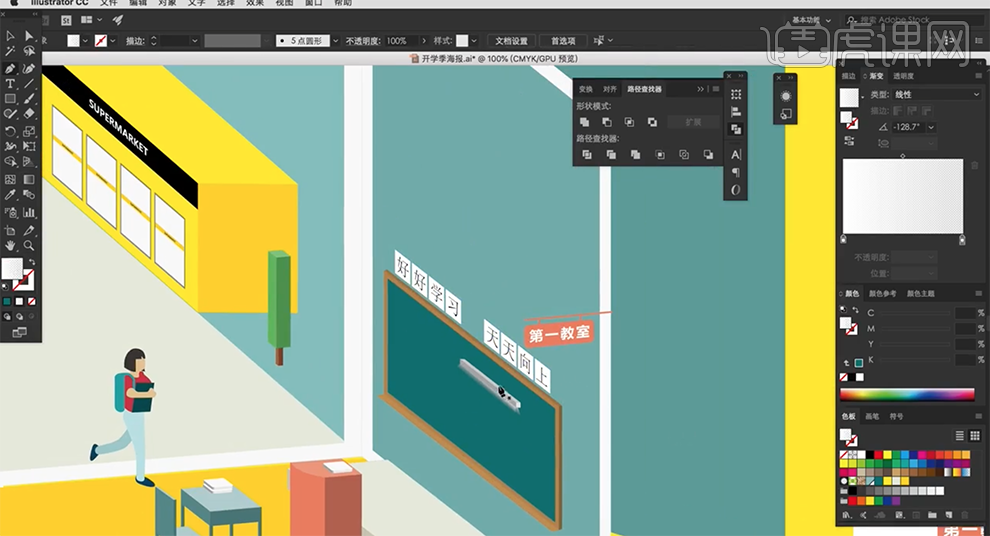
16、根据灯的室内特点,使用[钢笔工具]绘制电线,排列至合适的位置。[选择]灯关联元素,按Alt键[拖动复制]至合适的位置,调整图层顺序。具体效果如图示。
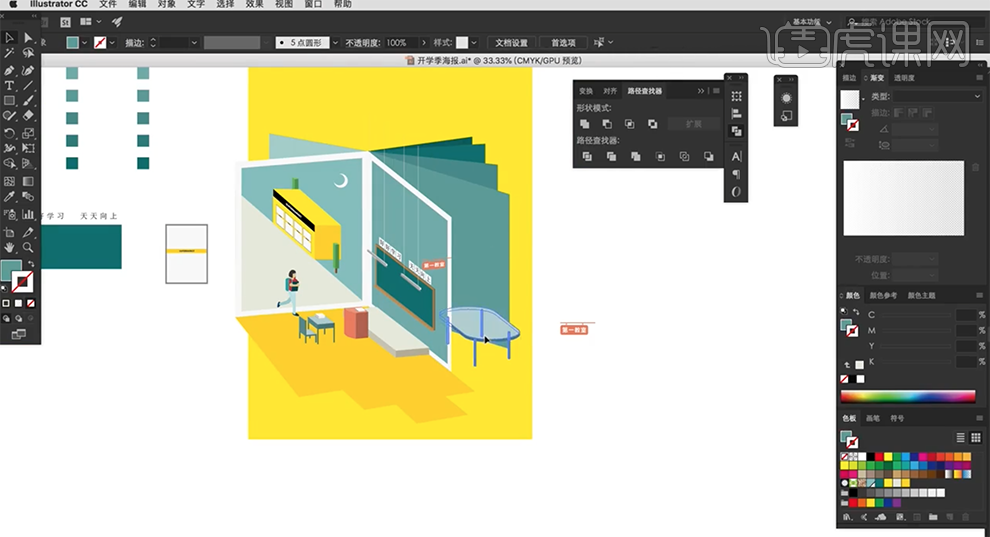
17、[拖入]准备好的关联素材,根据设计思路,调整大小排列至版面合适的位置。具体效果如图示。
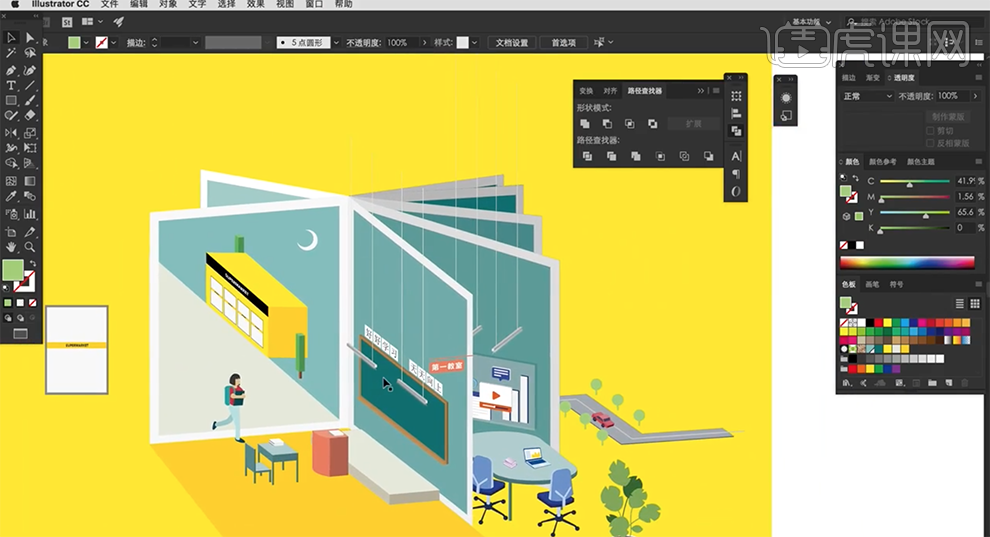
18、使用[矩形工具]绘制矩形,[填充]橙色。使用[钢笔工具]在合适的位置添加锚点,使用[直接选择工具]移动锚点至合适的位置。使用[文字工具]输入文字信息,调整文字大小和颜色,排列至矩形上方合适的位置。使用[钢笔工具]在矩形内部合适的位置绘制装饰线条。[选择]关联对象,根据设计思路,调整大小和倾斜角度,移动至合适的位置。具体效果如图示。
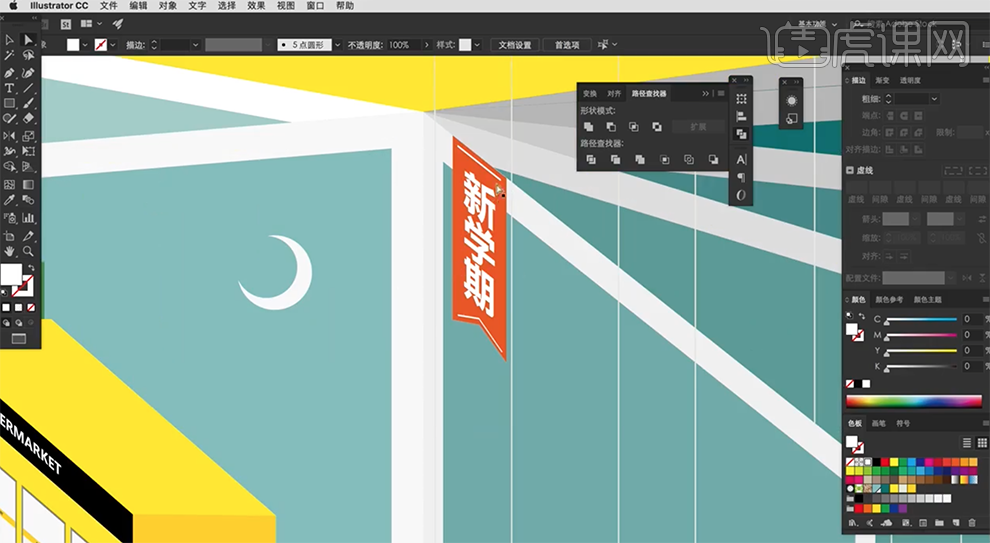
19、使用[矩形工具]绘制矩形对象,[填充]灰色。调整大小和形状,根据书本光影规律,[复制]排列至书面内侧合适的位置。具体效果如图示。
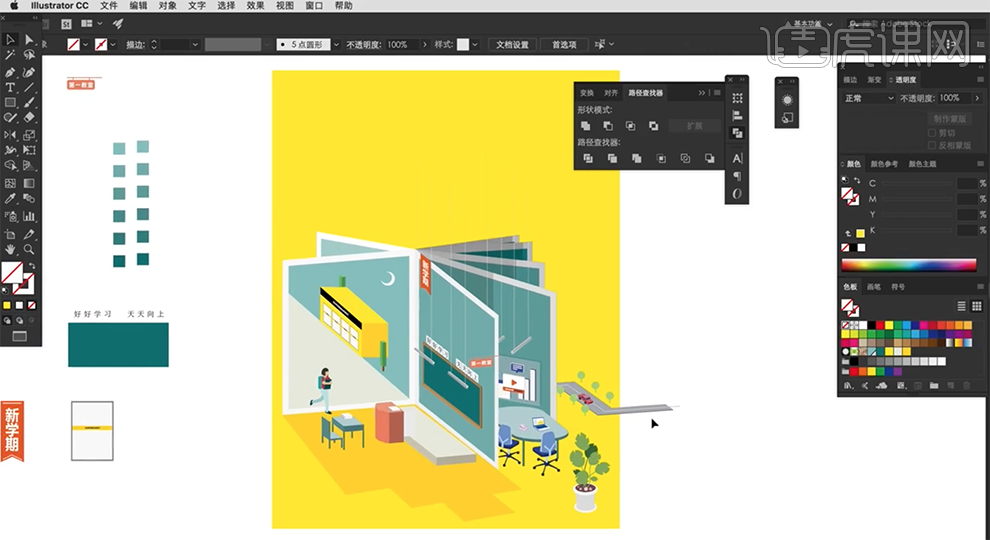
20、使用[矩形工具]绘制对话框形状图层,单击[效果]-[3D]-[凸出和斜角],具体参数如图示。具体效果如图示。
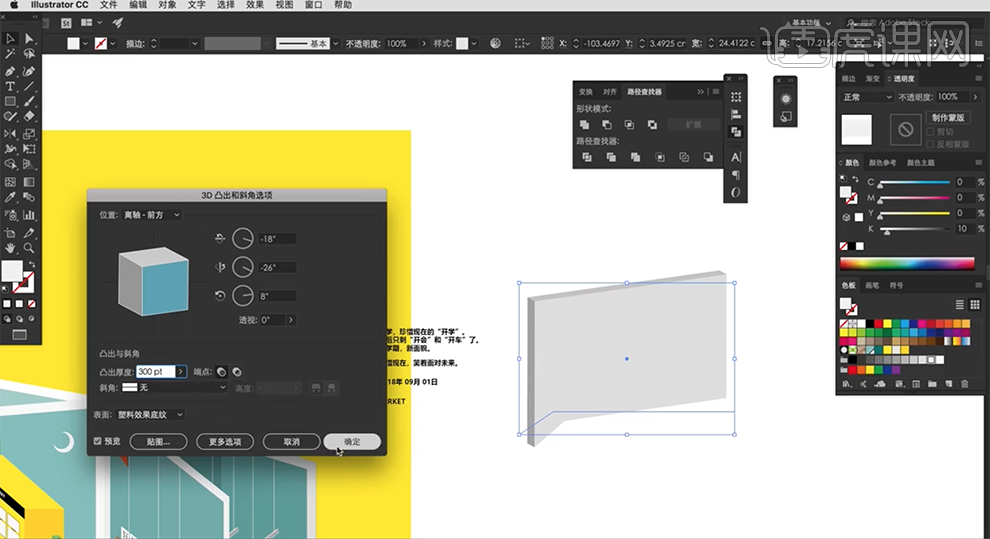
21、调整模型大小和细节,移动至书本上方合适的位置。使用[文字工具],将准备好的文本复制至对话框上方合适的位置,调整角度,根据文本主次层级,调整文字的大小按层级排列至合适的位置。根据设计思路,使用[矩形工具]绘制矩形,[填充]黑色,排列至合适的文字下方。具体效果如图示。
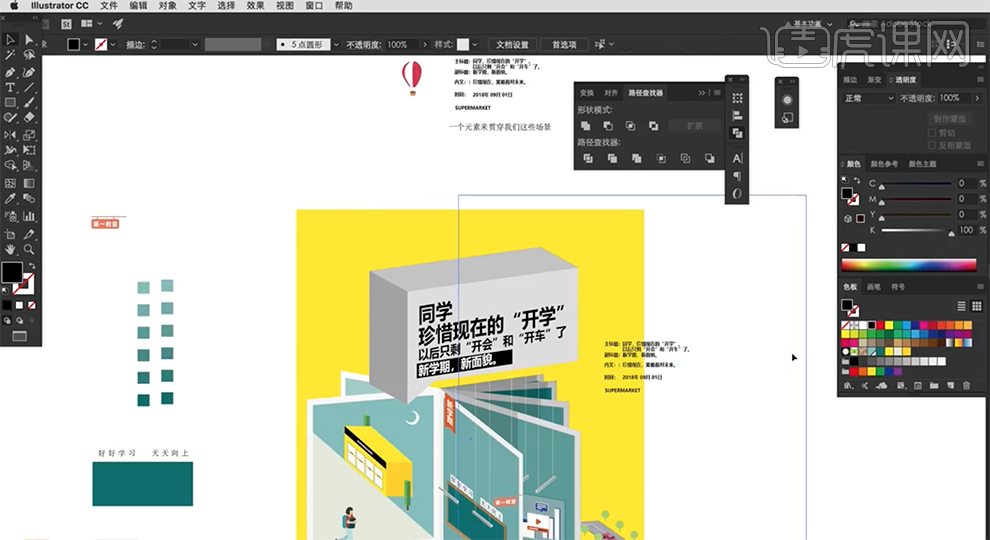
22、使用相同的方法根据设计思路,绘制顶部日期的立体牌模型,调整时间的大小和字体颜色,调整字体形状,排列至模型上方合适的位置。使用相同的方法调整剩余字体的角度和大小,排列至对话模型框合适的侧面。具体效果如图示。
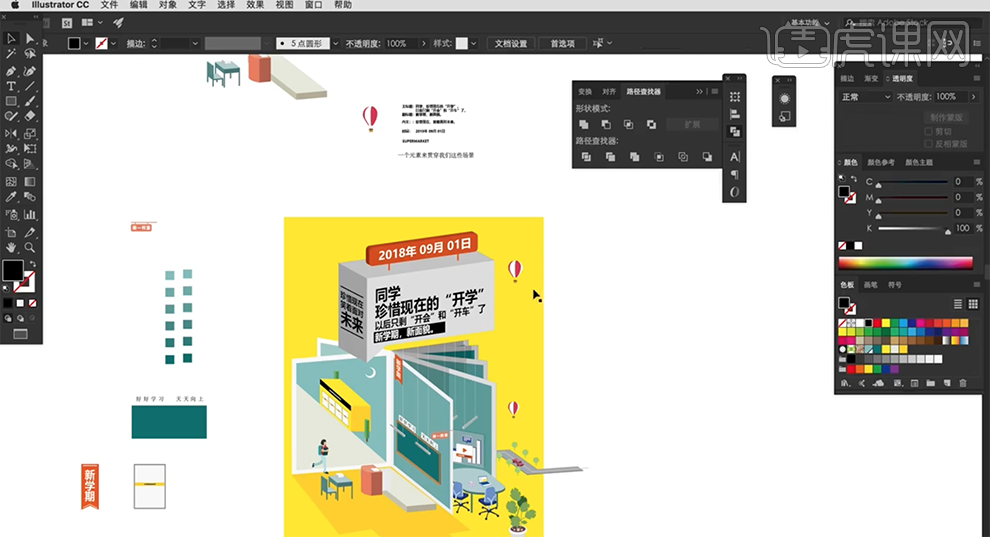
23、调整装饰素材的颜色和大小,排列至合适的位置。使用[椭圆工具]根据设计思路绘制云朵形状,使用相同的方法添加立体效果,调整大小和颜色,排列至版面合适的位置。具体效果如图示。
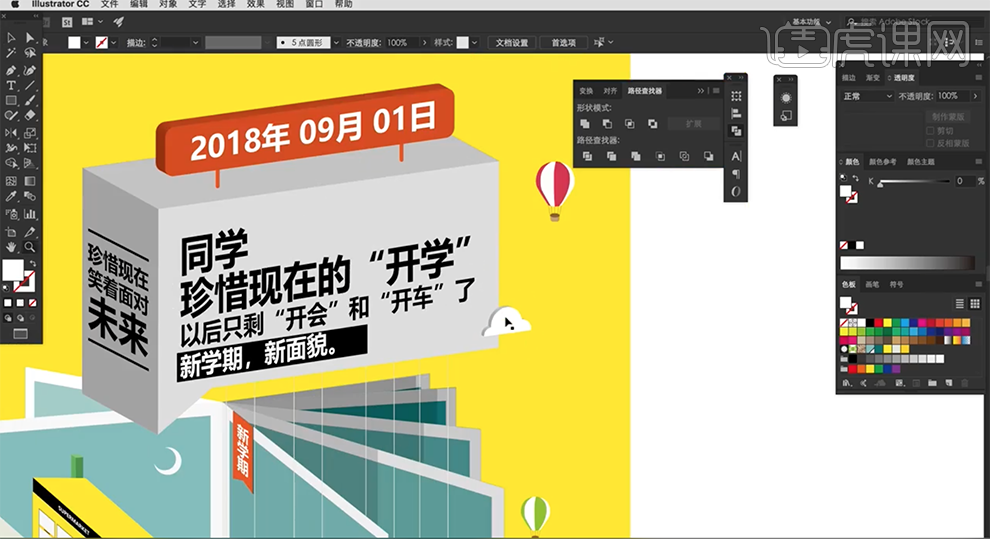
24、[选择]云朵立体模型,单击[对象]-[扩展外观]。[复制]图形,[填充]深色,调整图层顺序,使用[矩形工具]框选需要的区域,[选择]矩形和云朵阴影,右击[创建剪切蒙版]。具体效果如图示。
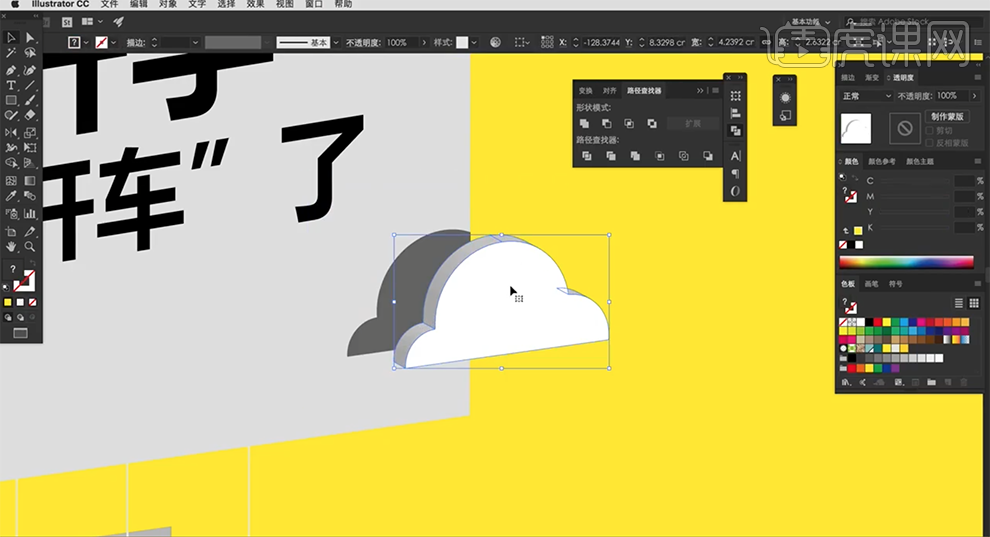
25、[选择]云朵元素,按Alt键[拖动复制],根据设计思路,调整大小排列至合适的位置。具体效果如图示。
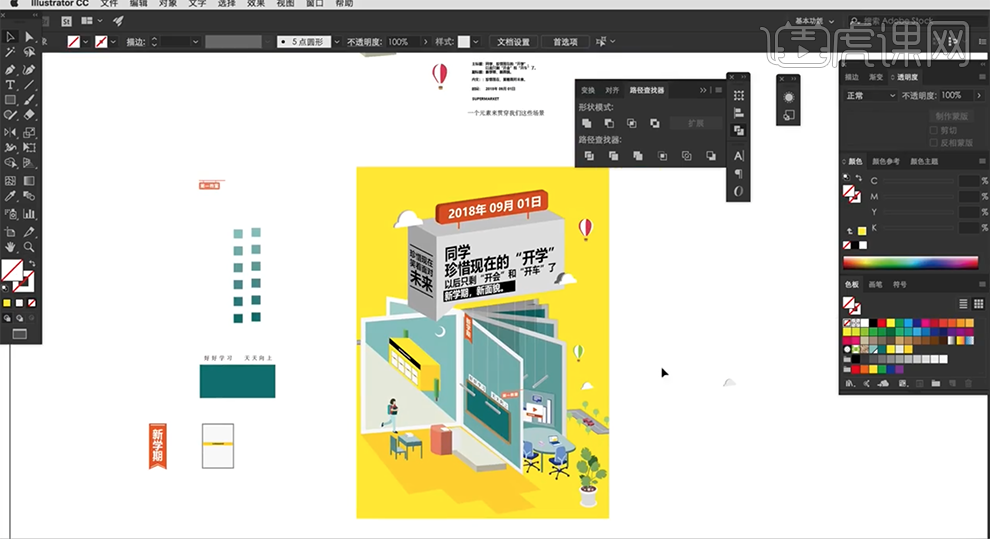
26、最终效果如图示。