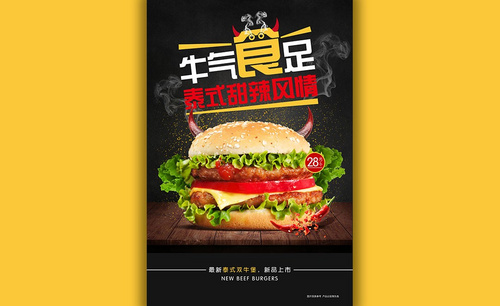AI和PS如何制作双层汉堡海报
发布时间:暂无
1、[打开]AI软件,[打开]本课的文案内容。具体显示如图示。
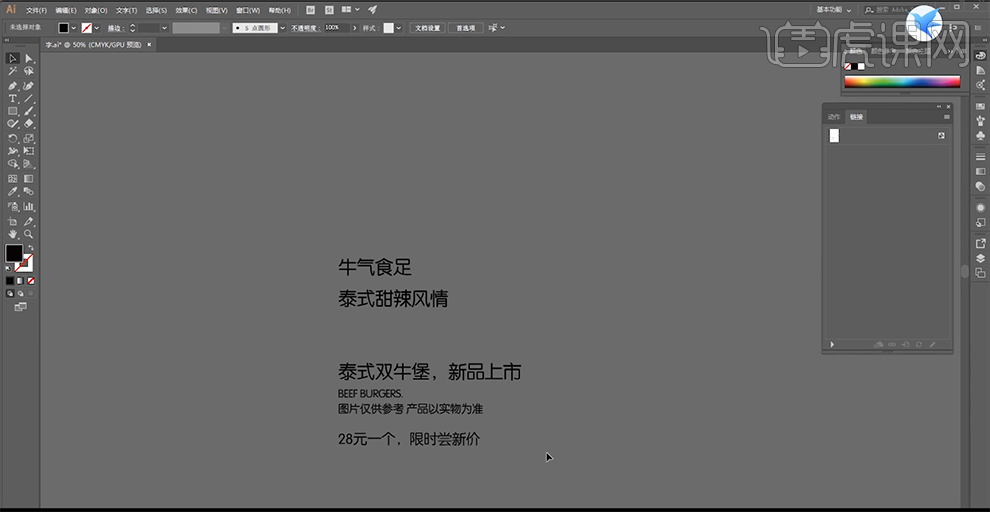
2、根据文案内容,使用[画笔工具]绘制大概的草图版式。具体草图如图示。
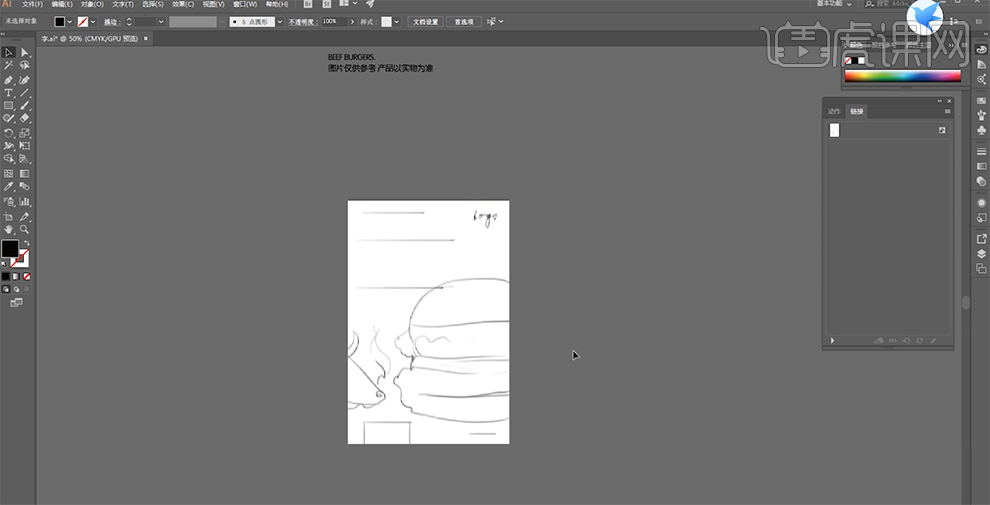
3、[打开]PS软件,[拖入]准备好的关联素材,根据草图思路,调整大小排列至合适的位置。具体效果如图示。

4、双击[解锁]背景图层,[填充]粽色。[新建]图层,使用[渐变工具],[模式]径向渐变,[颜色]粽色渐变,在画面合适的位置拖出渐变效果。具体效果如图示。
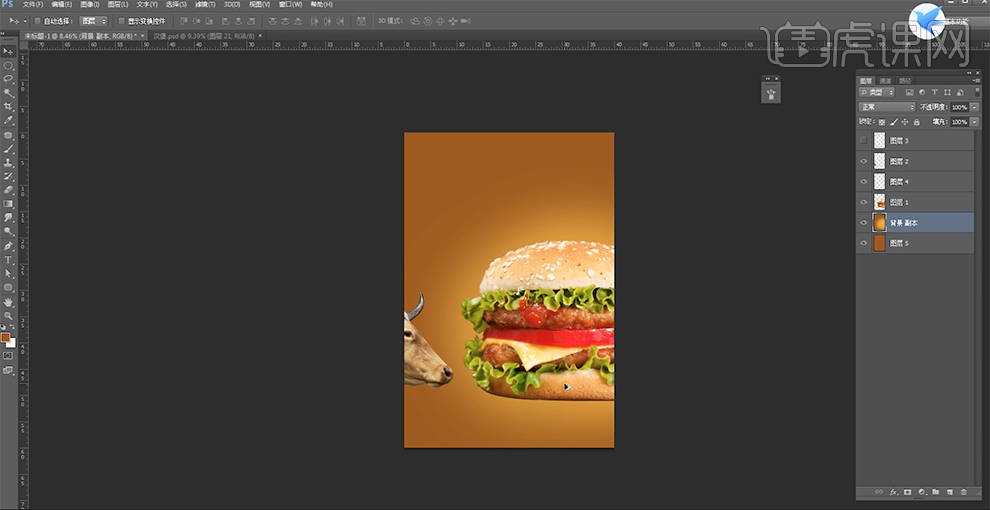
5、在汉堡图层下方[新建]图层,使用[椭圆选区]拖出合适大小椭圆,[填充]粽色。[图层模式]正片叠底,[不透明度]38%。具体效果如图示。
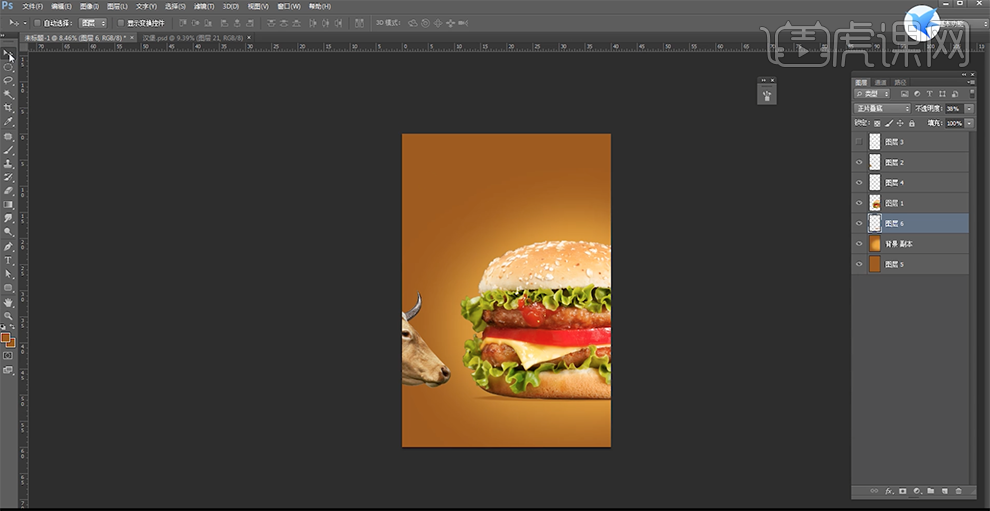
6、单击[滤镜]-[模糊]-[动感模糊],具体参数如图示。具体效果如图示。
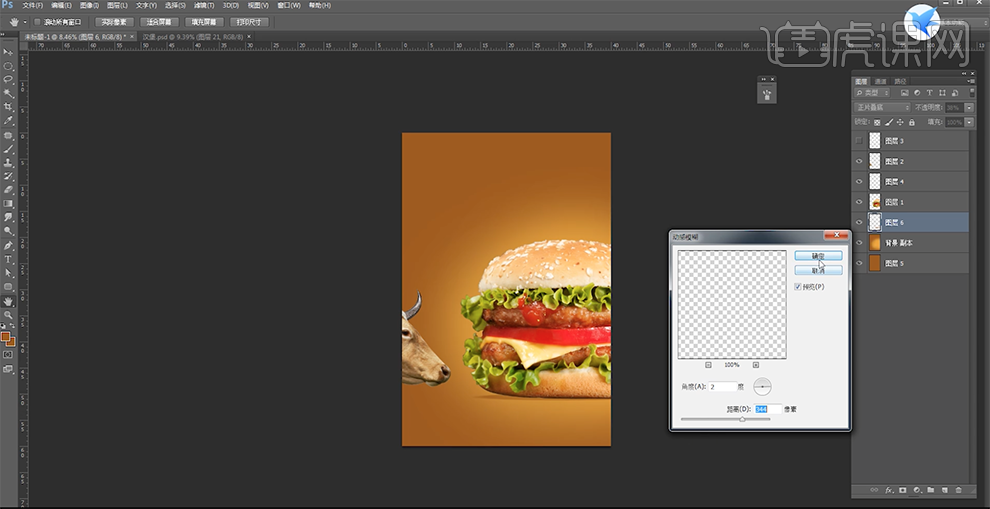
7、[选择]牛头素材,按[Ctrl+M]打开曲线,具体参数如图示。具体效果如图示。
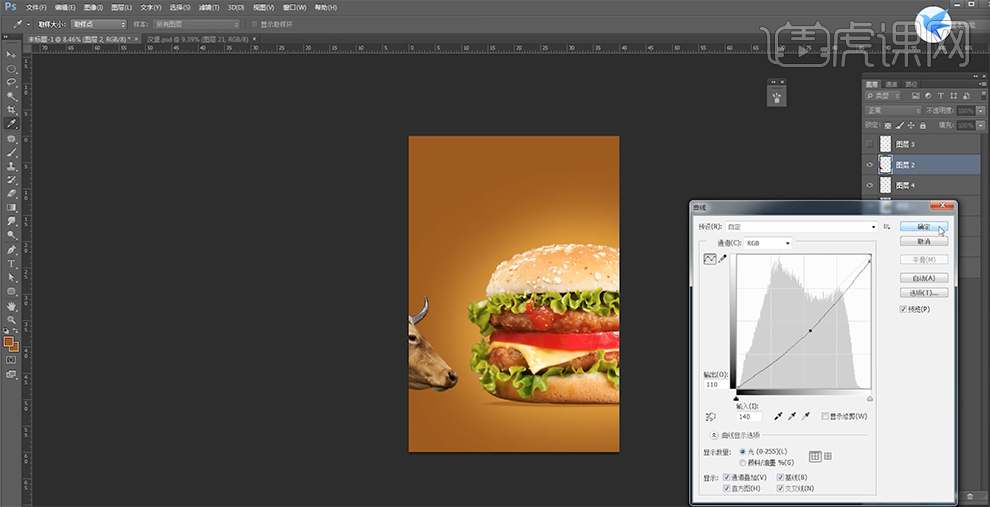
8、按[Ctrl+B]打开色彩平衡,选择[中间调],具体参数如图示。具体效果如图示。
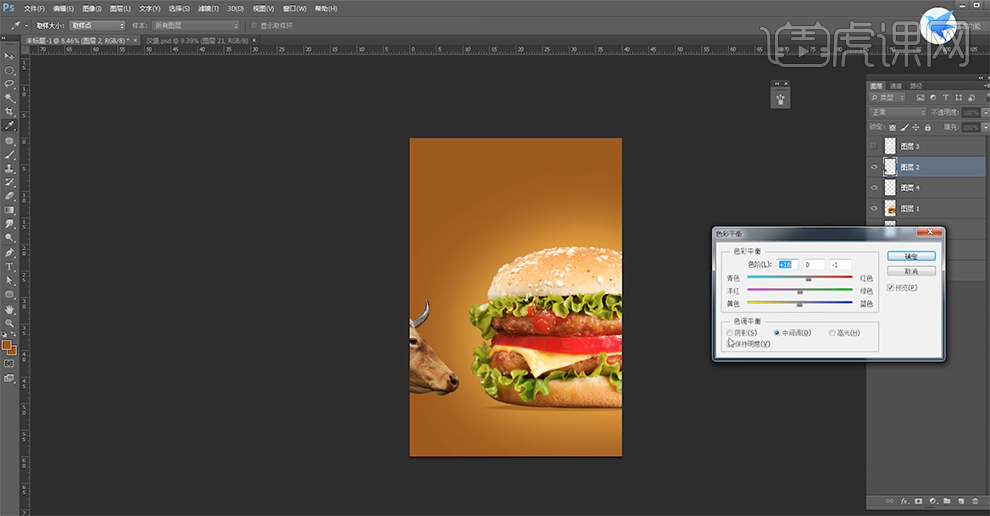
9、选择[阴影],具体参数如图示。具体效果如图示。
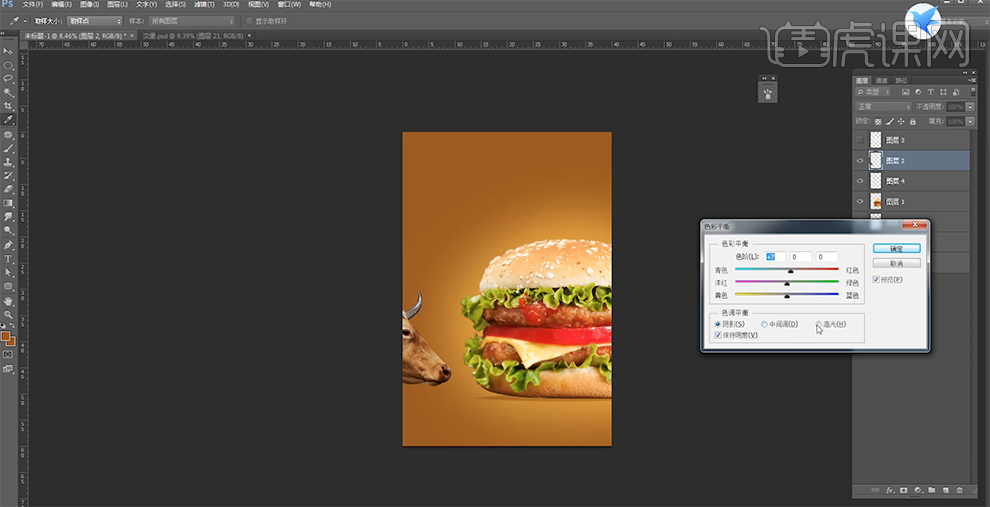
10、选择[高光],具体参数如图示。具体效果如图示。
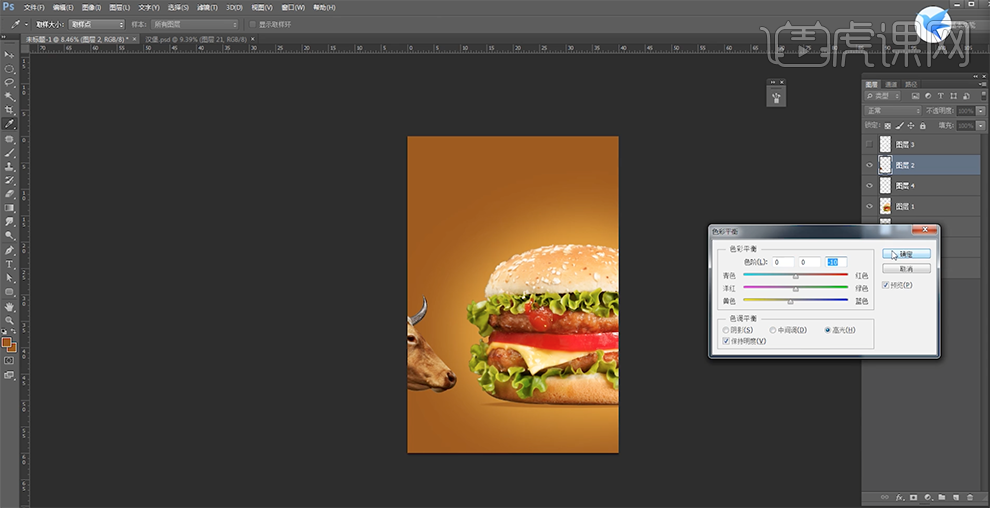
11、[返回]AI界面,[复制]主题文字至合适的位置。[选择]合适的繁体字体,[选择]文字对象,右击[创建轮廓],右击[取消编组]。根据设计思路,调整文字大小排列至合适的版式。具体效果如图示。
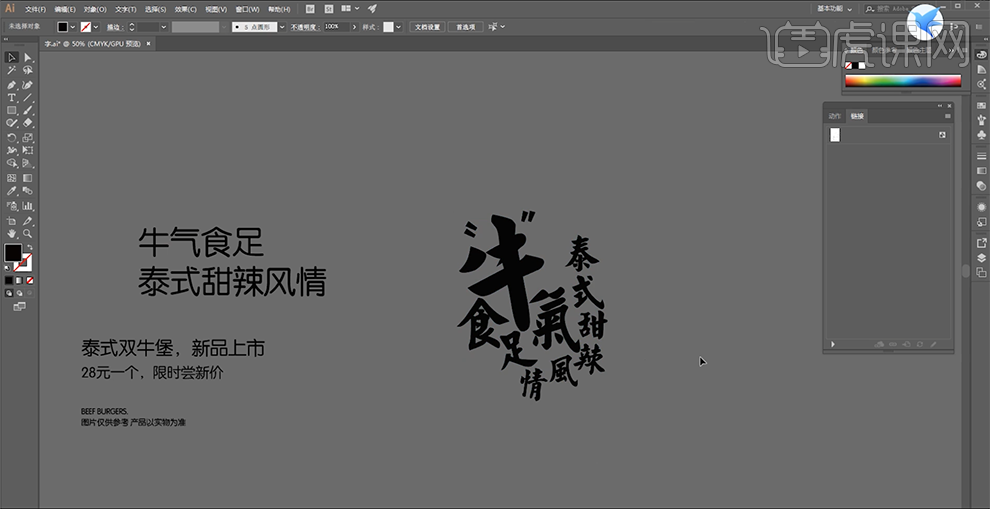
12、根据海报背景元素色彩风格,调整主题关键文字颜色。[选择]排列好的文字对象,按[Ctrl+C]复制,按[Ctrl+V]粘贴至PS文档,调整大小,移动至合适的位置。具体效果如图示。
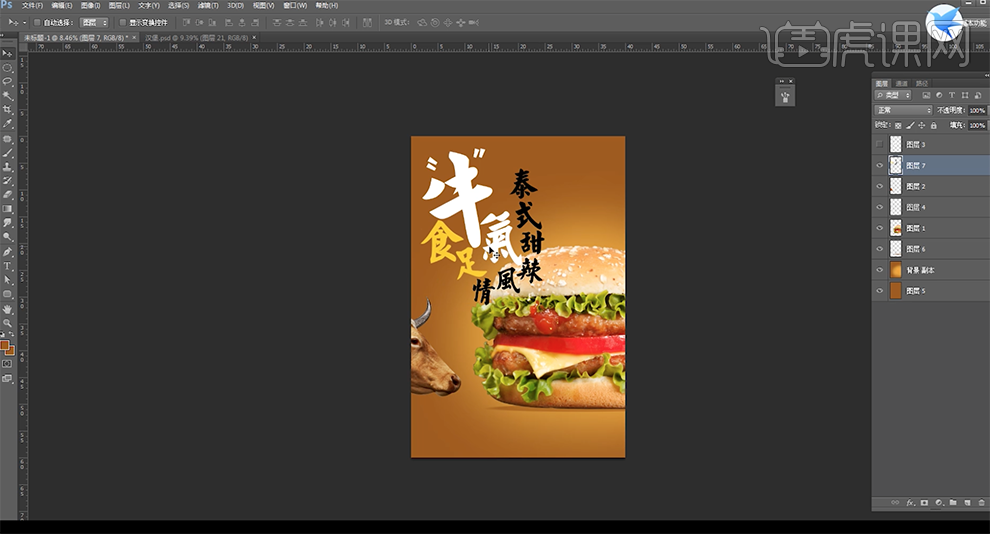
13、使用[文字工具],[复制]准备好的文案内容,调整大小和字体,根据草图思路排列至合适的位置。具体效果如图示。
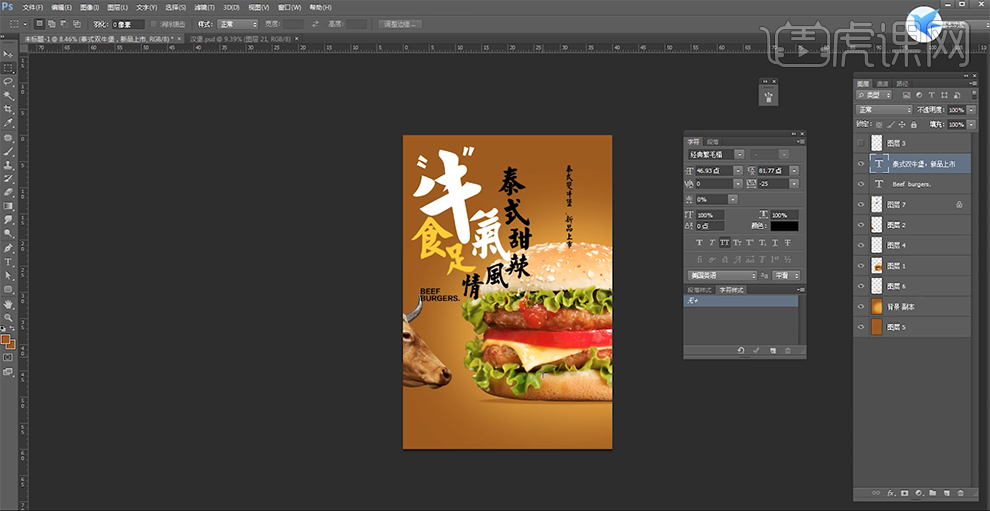
14、[新建]图层,使用[矩形选区]框选文字区域大小,[填充]黄色。使用[钢笔工具]勾选合适的形状路径在选区边上[建立选区],[填充]黄色。具体效果如图示。
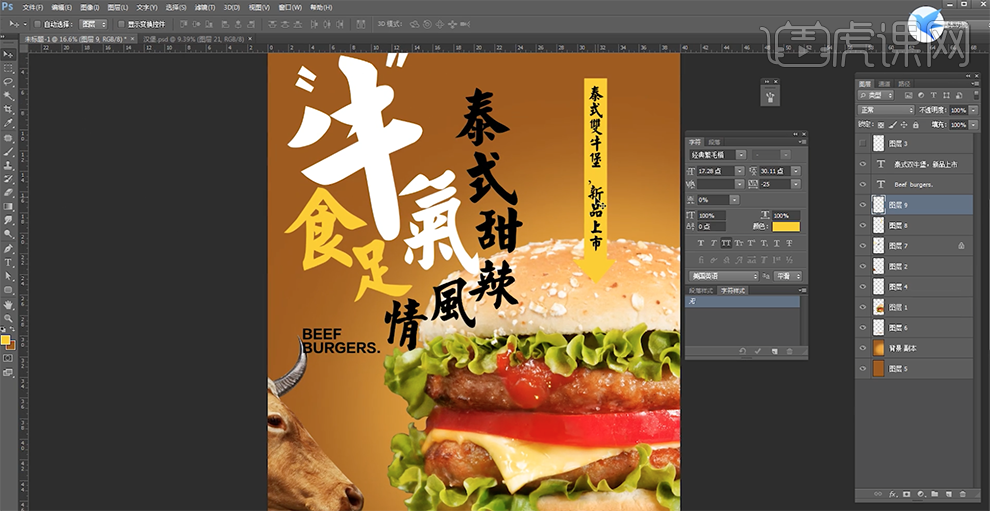
15、根据设计思路,调整竖排文字字体和大小,排列至箭头上方合适的位置。使用相同的方法,使用[文字工具]输入价格关联文字信息,调整文字大小和字体,排列至合适的位置。根据主次,调整文字的颜色。具体效果如图示。
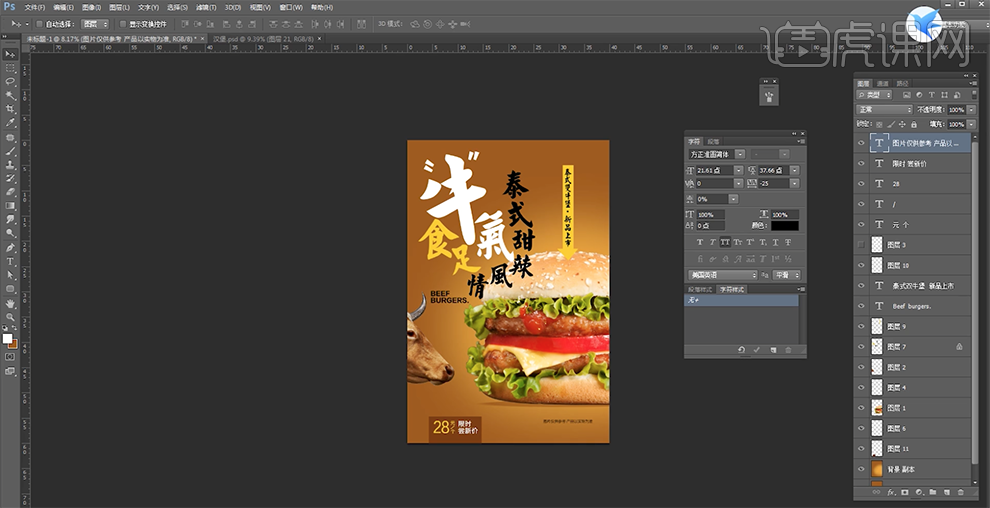
16、[拖入]烟雾素材,根据设计思路,调整大小,排列至版面合适的位置。具体效果如图示。
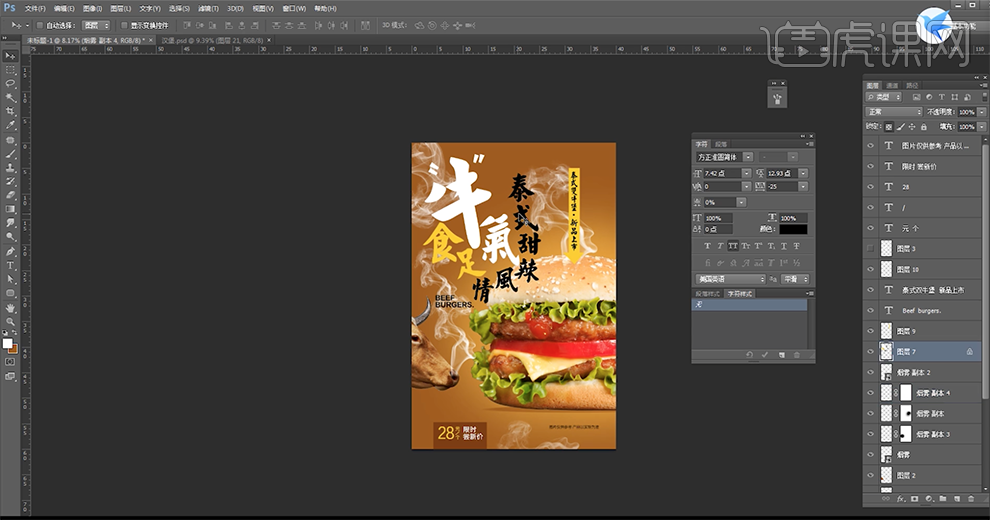
17、在牛头上方[新建]剪切图层,[图层模式]颜色,使用[画笔工具],[颜色]红色,涂抹牛角区域。具体效果如图示。
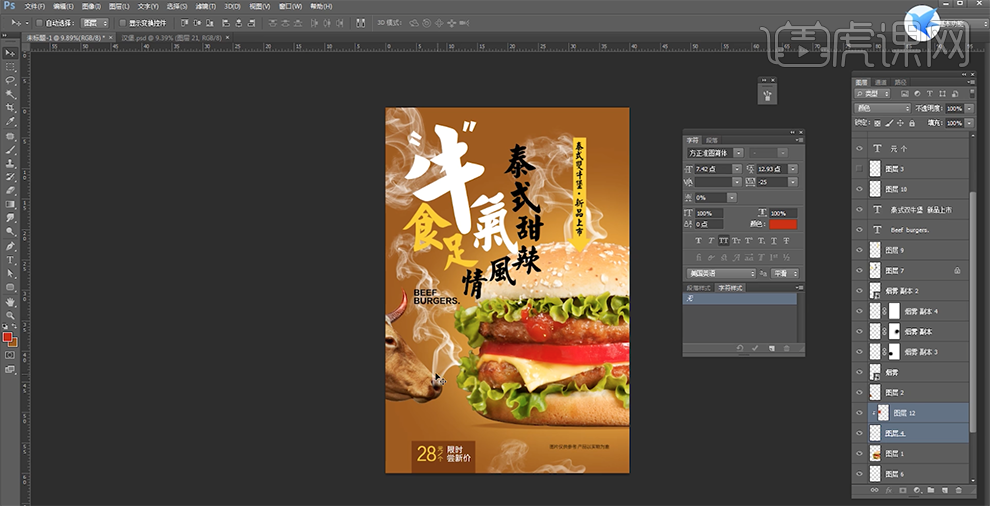
18、[选择]关联图层,按[Ctrl+E]合并图层。打开[图层样式]-[投影],具体参数如图示。具体效果如图示。
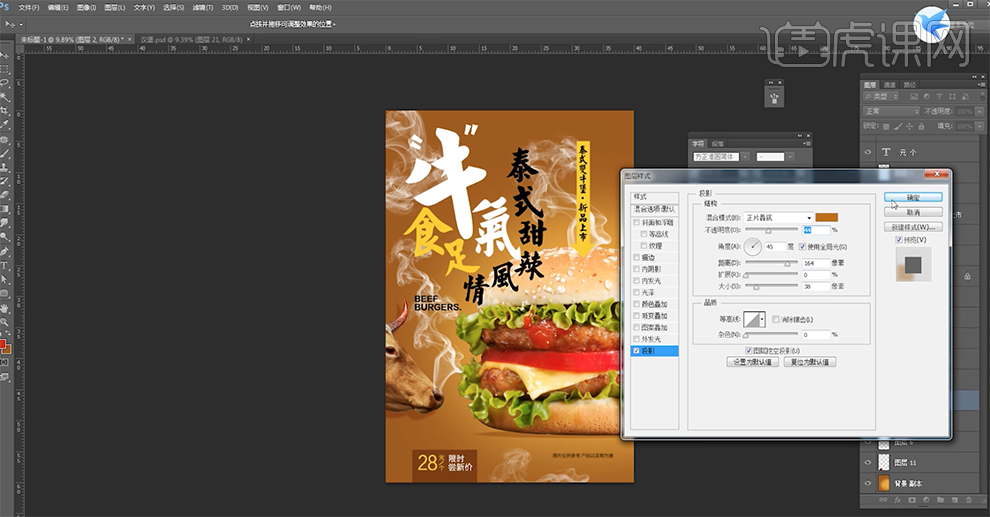
19、调整画面整体细节,最终效果如图示。