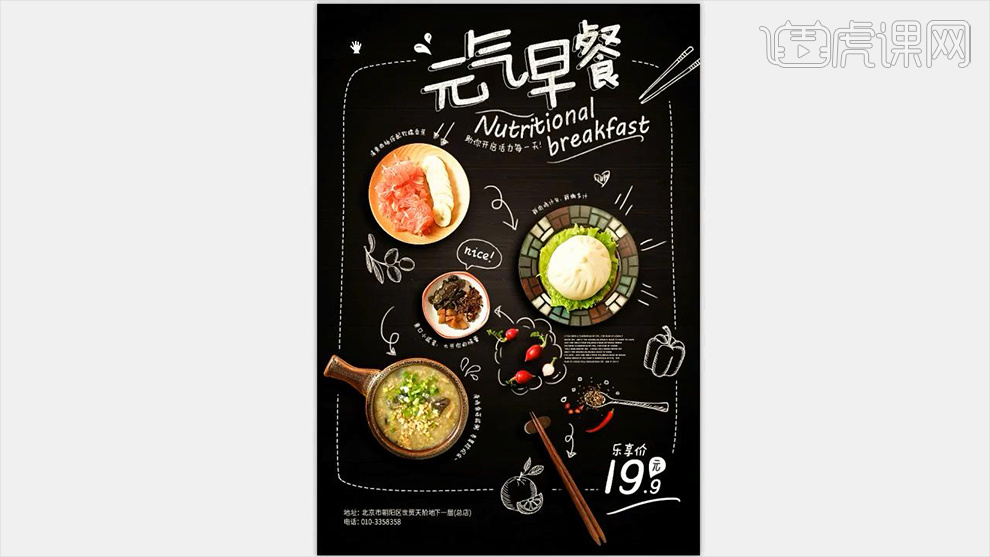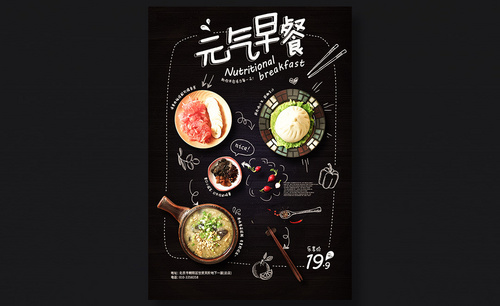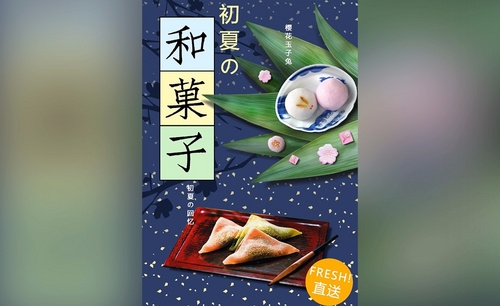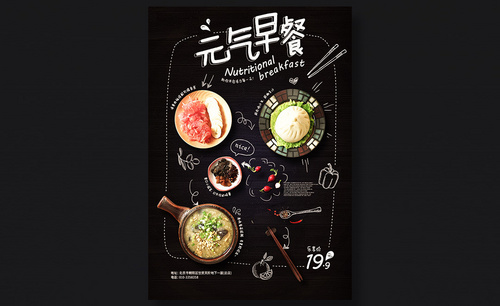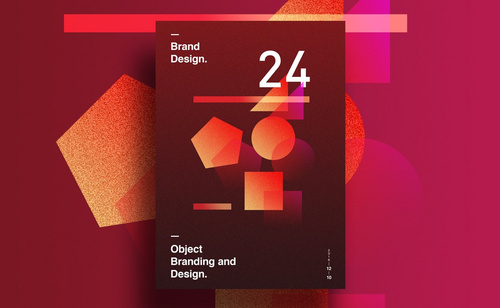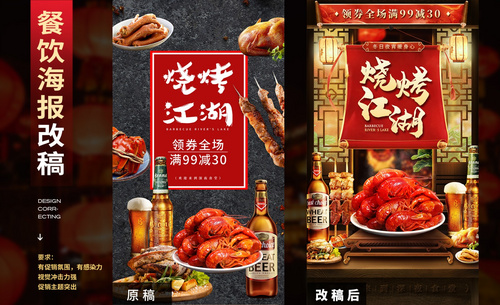PS如何手绘餐饮元素海报
发布时间:2019年10月24日 17:13
1、本节课主要运用手绘元素,然后结合自由的文字+产品排版。
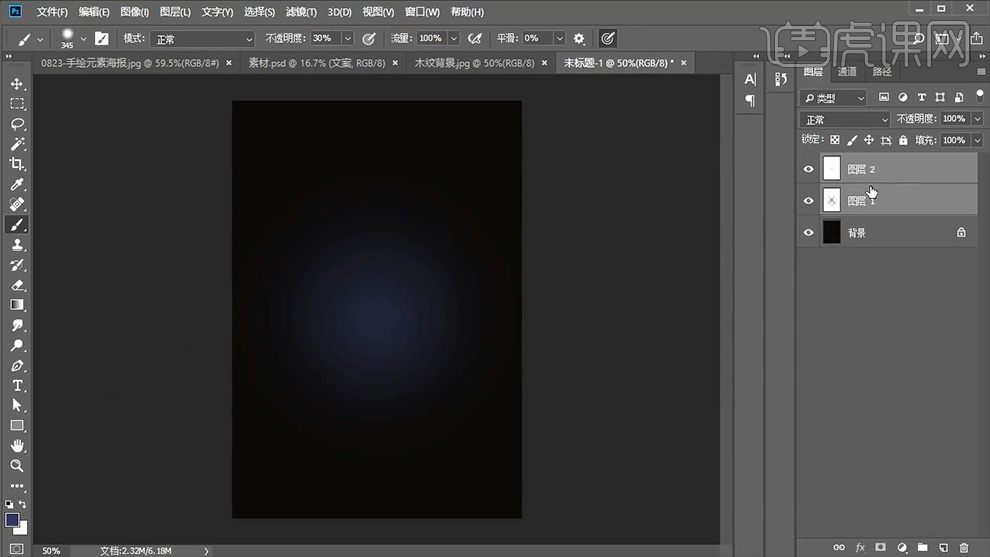
2、打开【PS-新建画布-750x1080-73DPI】背景填充【黑色】然后【新建图层-使用深蓝色画笔-降低画笔不透明度】然后继续【新建图层】使用【更亮颜色的画笔-缩小笔头-单击】,效果如图。
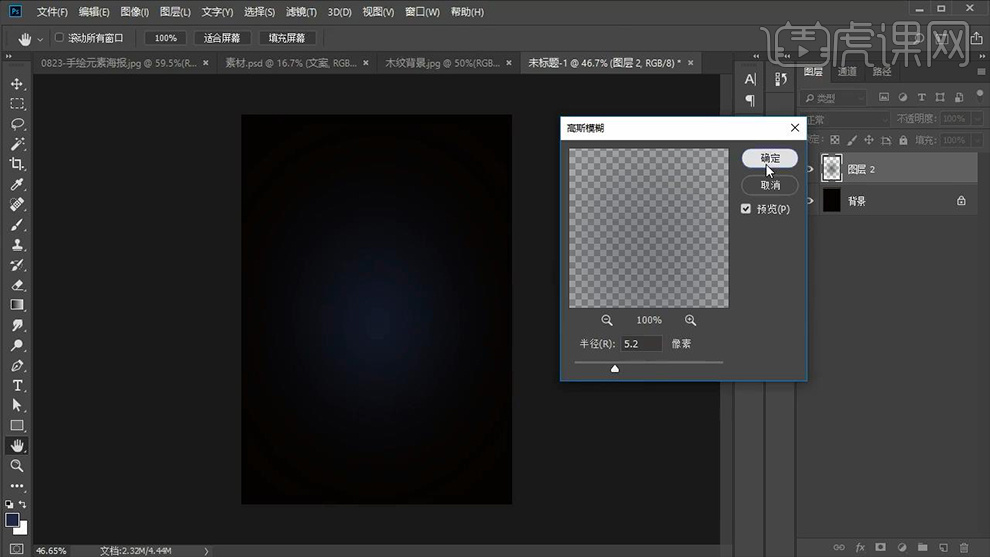
3、选中两个图层【CTRL+T放大】然后【合并图层】添加【高斯模糊】参数如图。
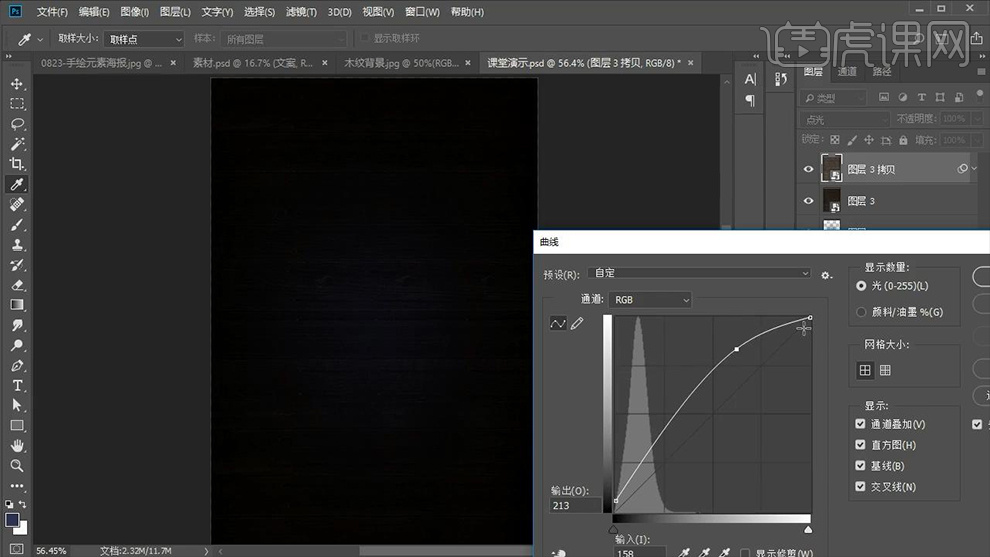
4、然后导入【木纹肌理】【转化为智能对象】【混合模式改为柔光】(可以复制一份,增强效果)然后【CTRl+M调整曲线】参数如图。
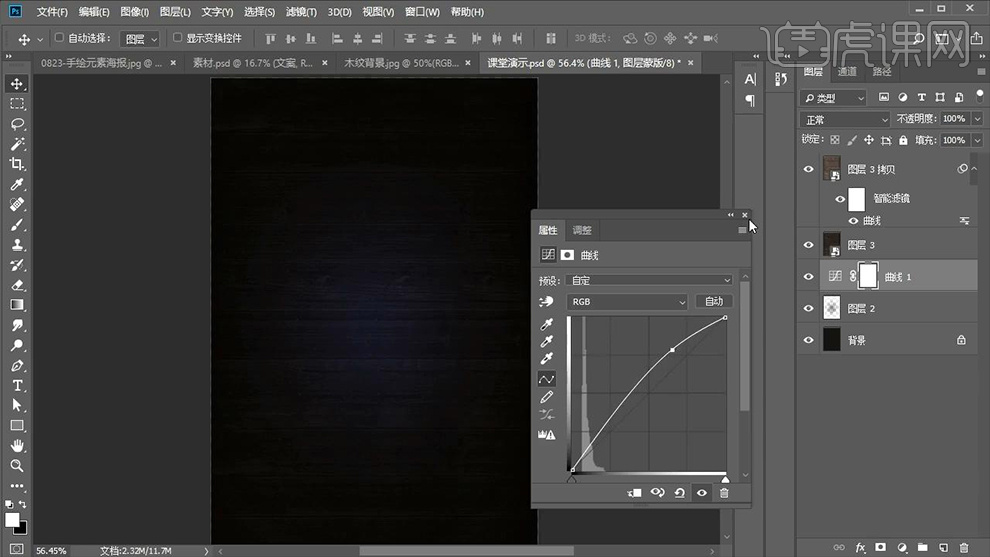
5、然后可以在【步骤2的图层上方-新建曲线进行提亮】然后【整体编组-命名为背景】。
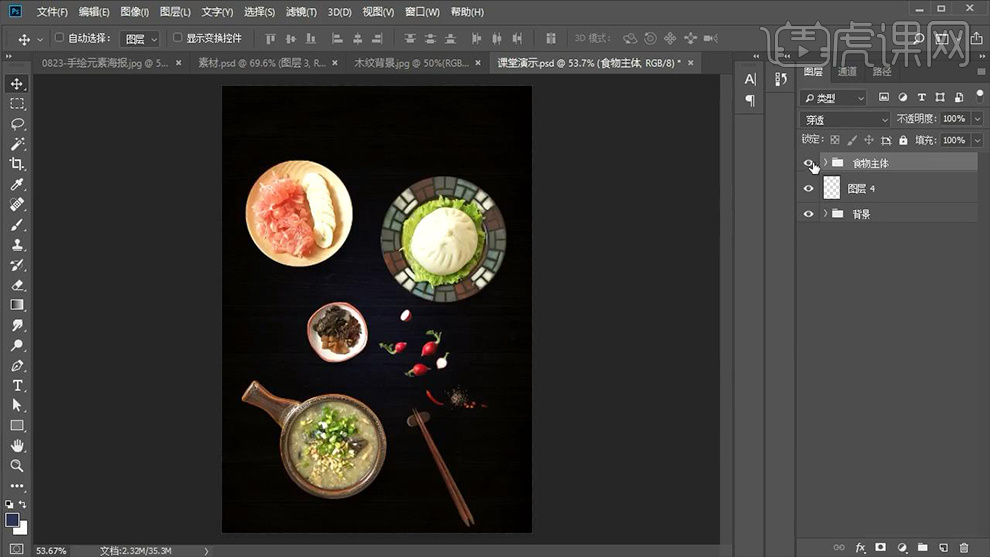
6、导入【食物主+装饰的‘调料素材’】然后整体【编组】调整摆放位置+角度效果如图。
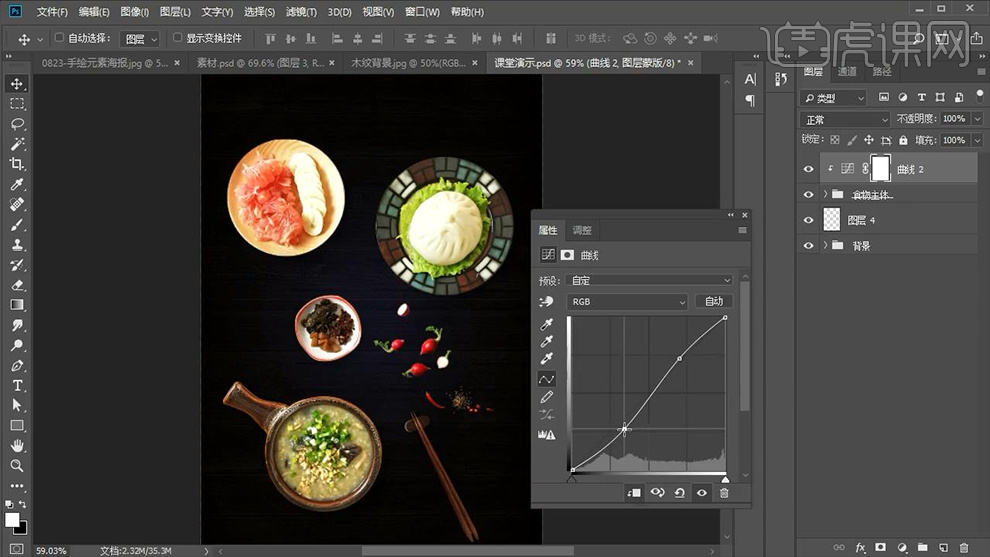
7、然后再【食物组内-新建曲线】参数如图。
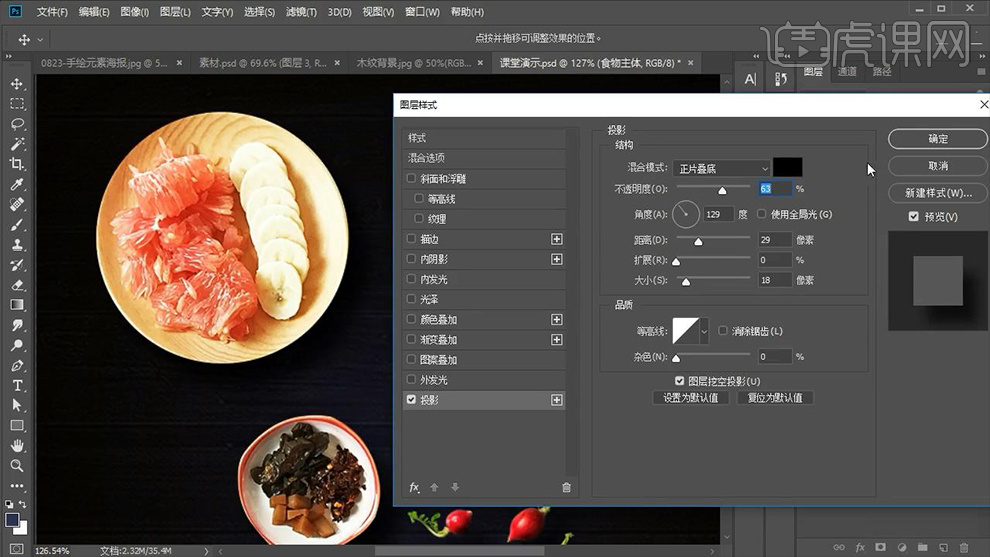
8、然后给【组】添加【投影】参数如图(双击小萝卜图层进入智能对象-然后使用选框工具-调整左上角的位置,使其疏密有度)。
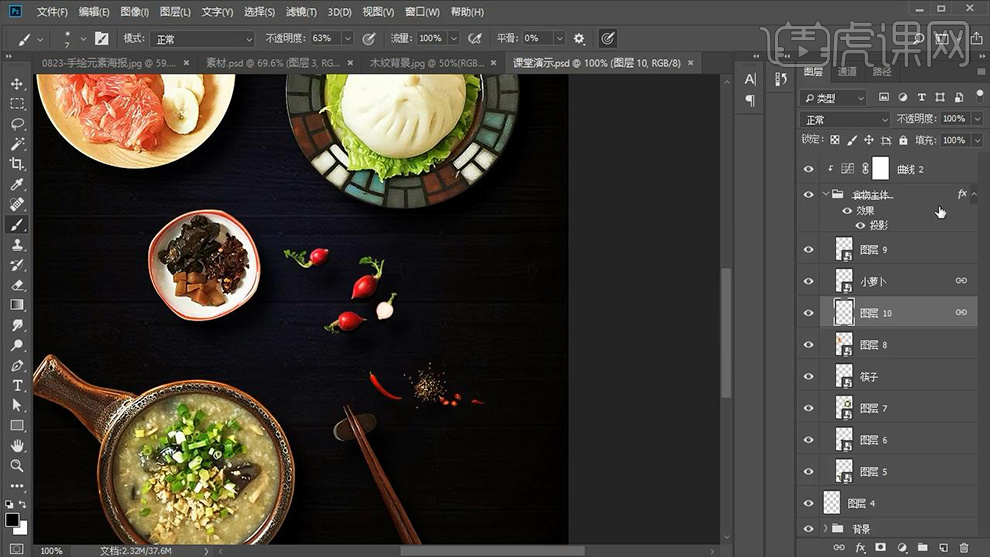
9、在【萝卜层的下方-新建图层(将其与萝卜图层链接)】然后使用【黑色画笔涂抹-制作投影】。
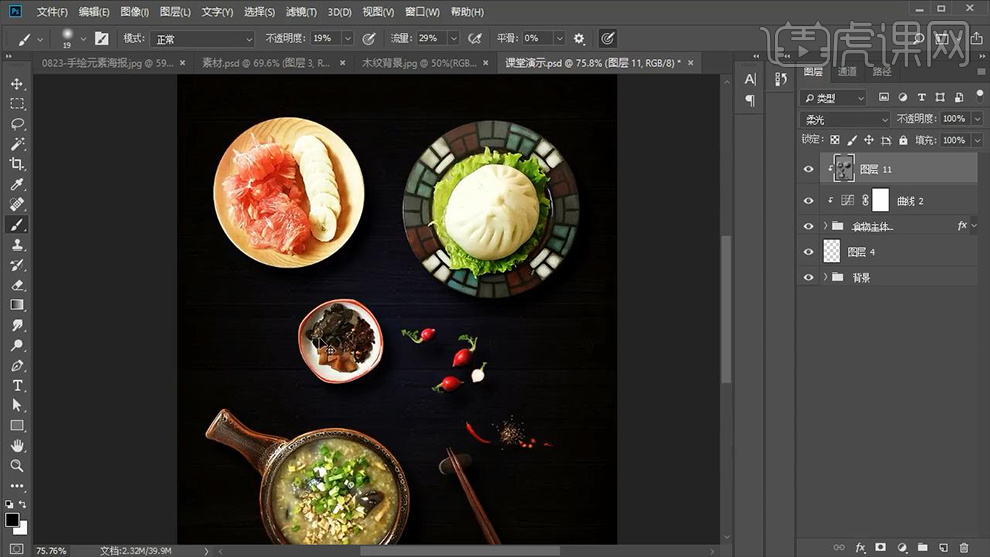
10、然后【新建50%中性灰图层】【混合模式改为柔光】(案例中设定左上方来光)然后使用【黑色画笔-涂抹每个右下角】进行压暗,【白色画笔-涂抹每个的左上角】进行提亮,增强对比(过程中显示隐藏中性灰图层查看前后对比)效果如图。
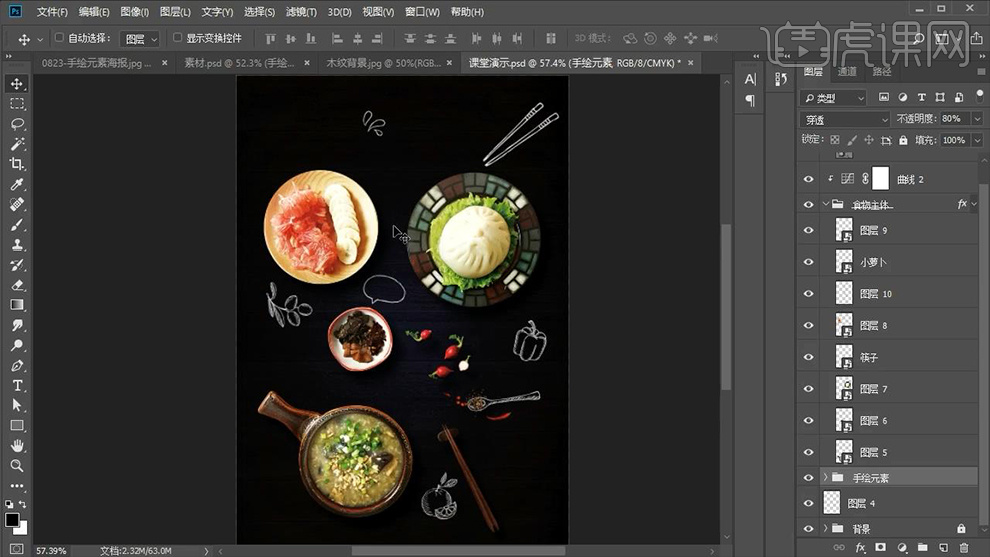
11、然后导入【手绘元素】调整摆放位置,注意遮挡关系,效果如图【组的不透明度修改为80%】。
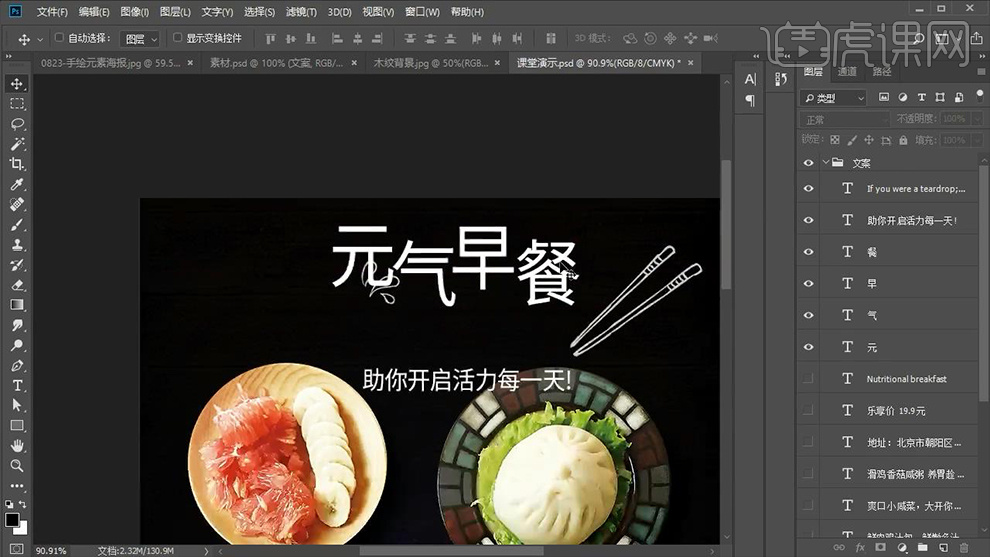
12、然后导入【文案内容】,进行文案的排版,首先将【主标题-进行错落摆放】。
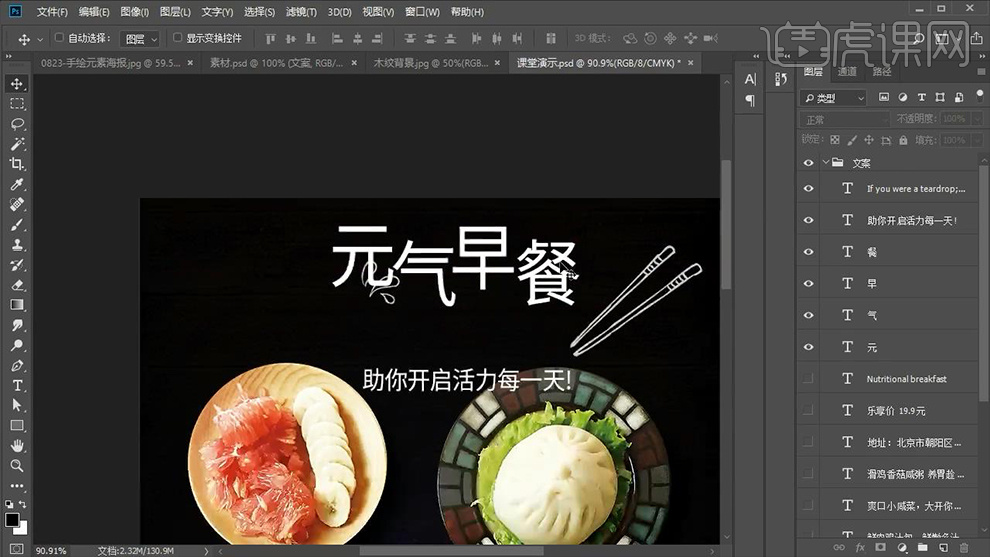
13、然后修改【字体为方正喵呜体】打开【字符面板】【修改文字的高度】。
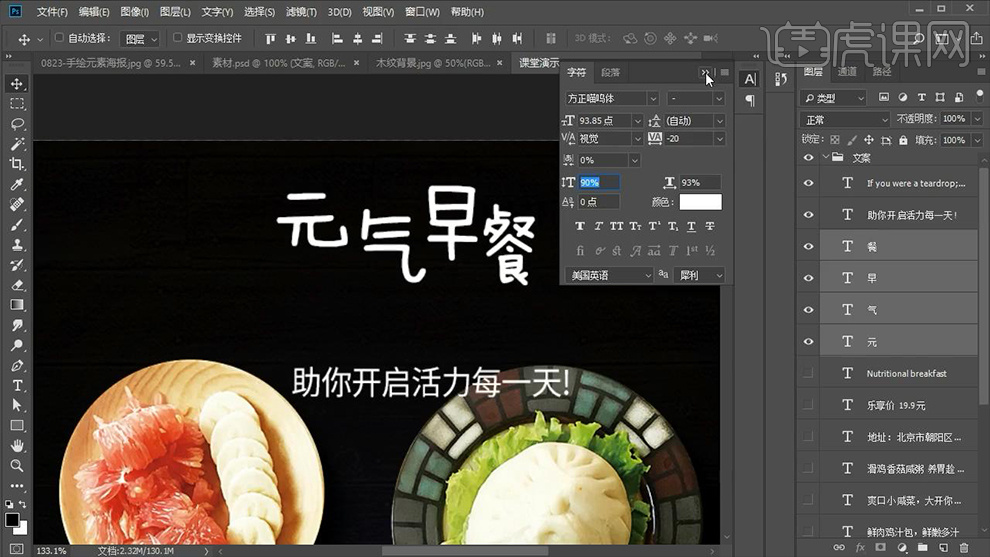
14、然后【全部选中-CTRL+T旋转角度】然后输入【副标题-调整位置+文字大小】。

15、使用【钢笔工具-绘制路径-关闭描边+填充】然后使用【路径文字工放在路径对应的位置待光标发生变化后单击-输入文字】【同理字体修改为方正喵呜体】。
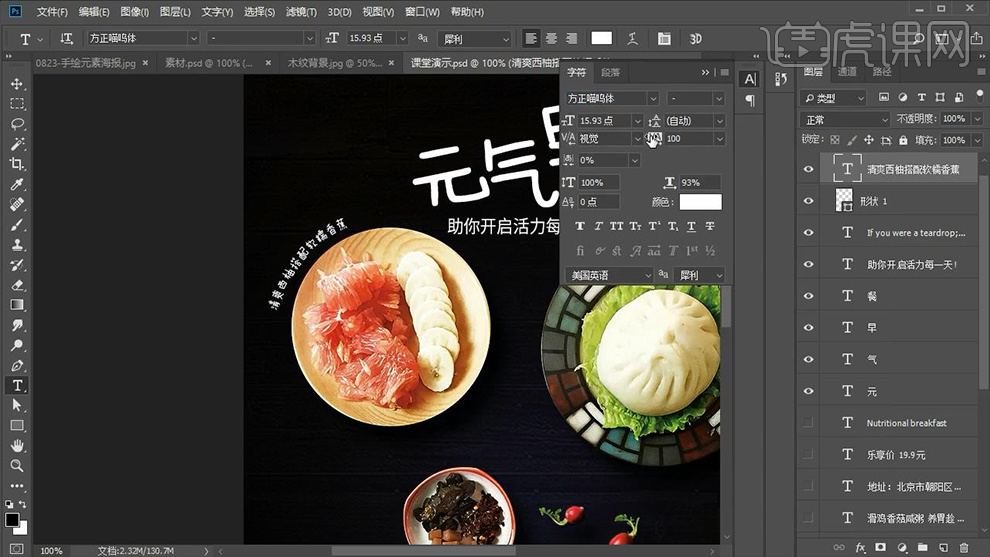
16、然后【复制该文案】【CTRL+T旋转角度】然后【复制/粘贴输入文案】。
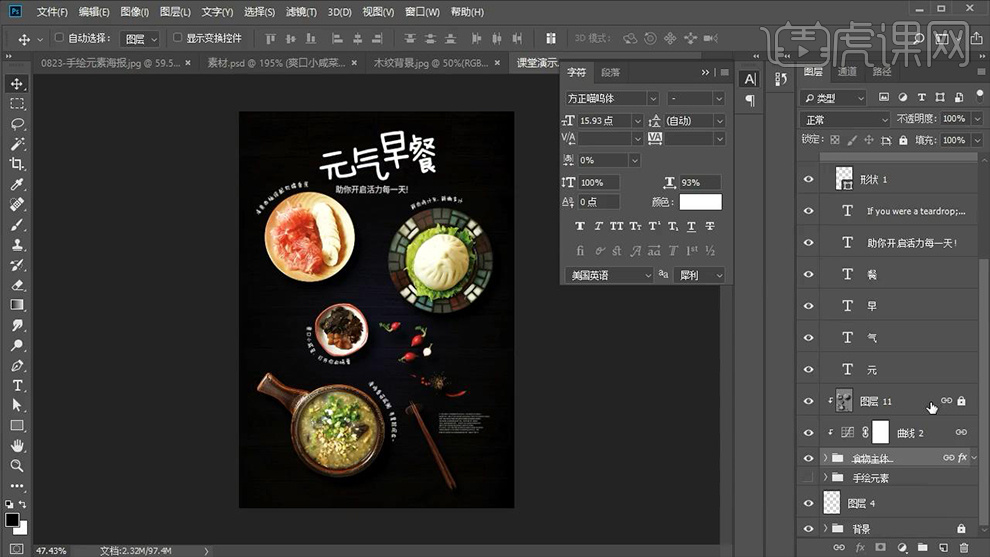
17、然后【CTRL+T整体缩小】调整【手绘元素的位置】然后【微调文字的路径】使其‘沿盘子的外轮廓输入’效果如图(过程中可以调节文字的间距)。
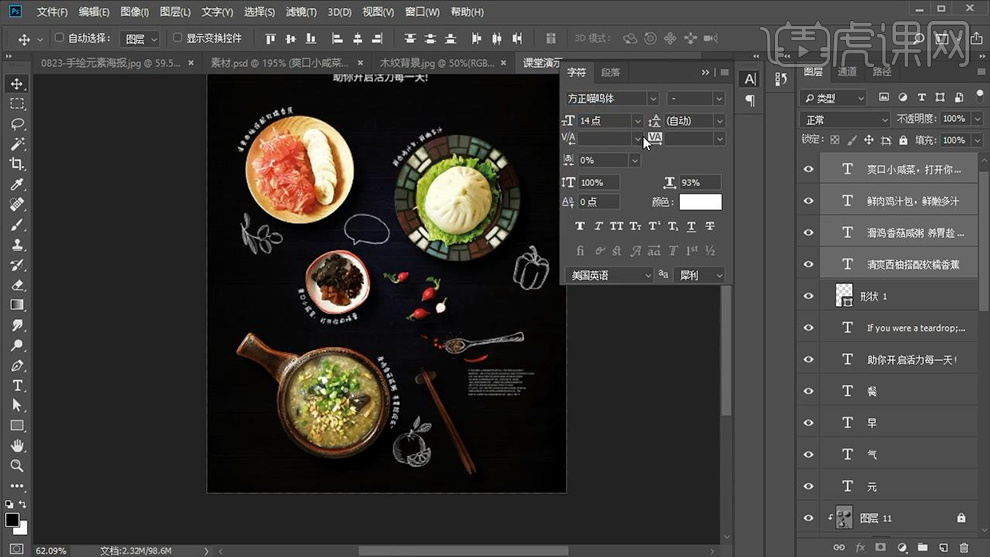
18、在【对话框中】输入【英文】调整【字符的参数如图】。
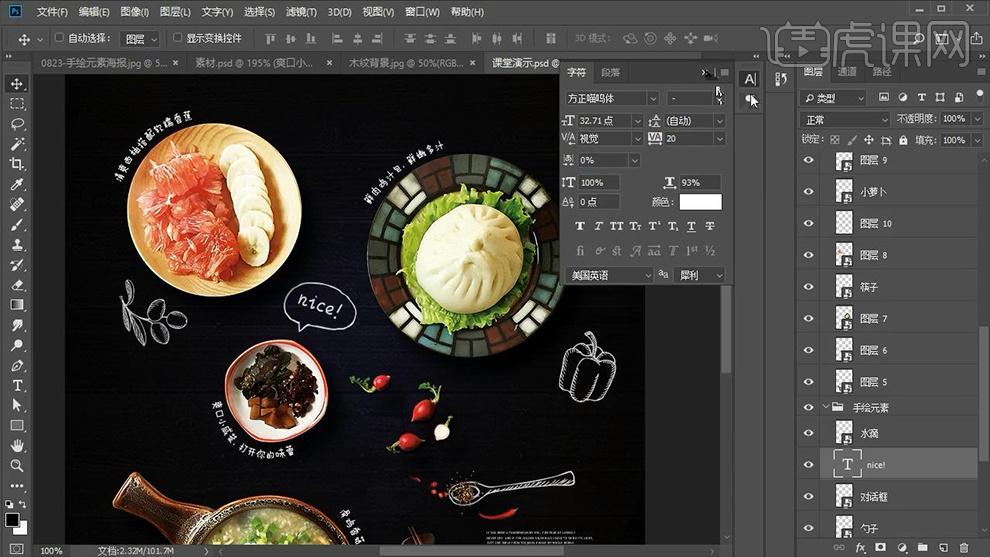
19、然后【放大主标题】然后调整【下方副标题+手绘元素的位置】。
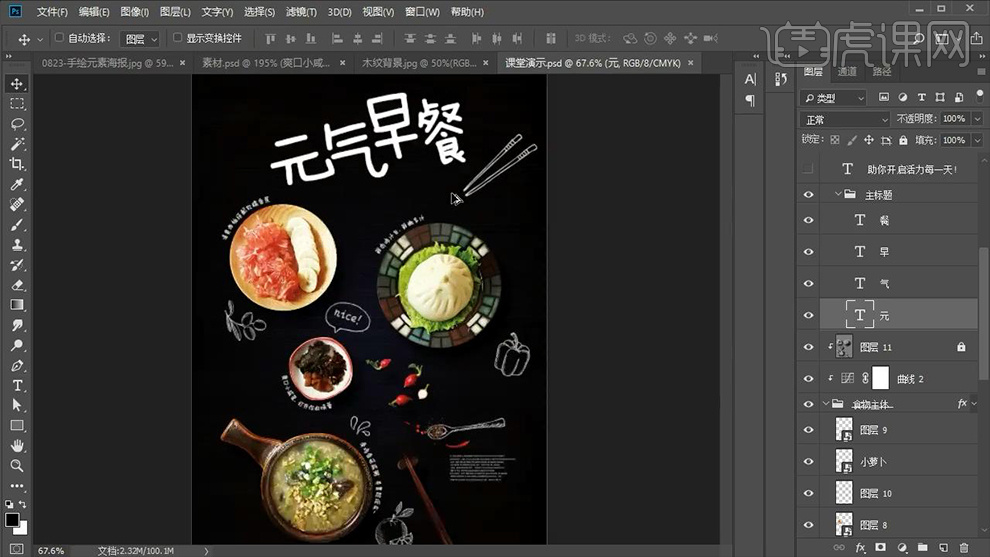
20、继续使用【路径文字】的方法输入【副标题】制作‘波浪形的英文文案’【字体-MV Boli】。

21、继续使用【钢笔-绘制外轮廓框-路径】然后输入【‘-’制作虚线效果】【字符的参数如图】(绘制完成后可以删除路径)。

22、然后添加【图层蒙版】使用【不透明度、流量为100%】的画笔【涂抹-调整‘遮挡关系’】。
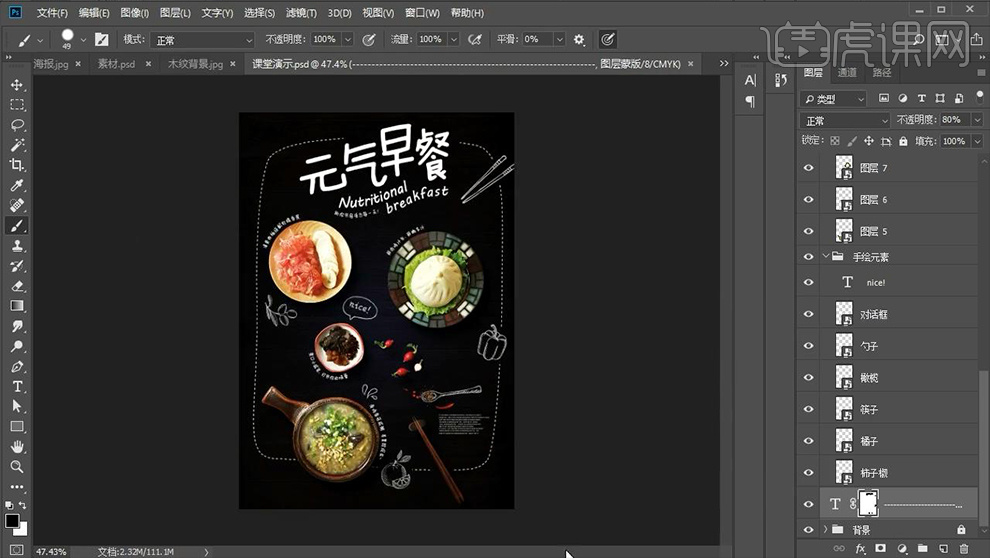
23、然后将【产品组-转化为智能对象】使用【选框工具-单个选中-调整位置】相应的改变【路径文字的路径】。
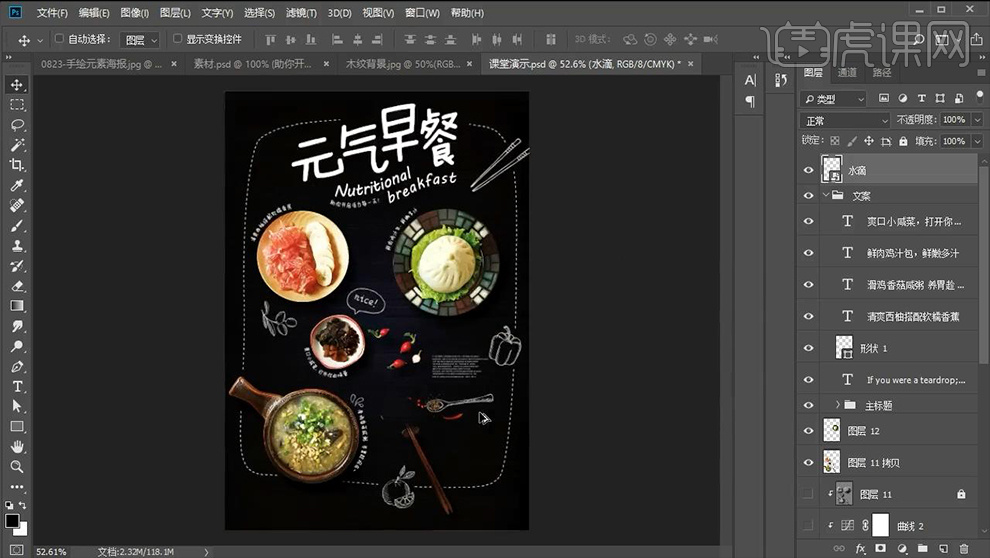
24、然后对【‘价格’信息】进行排版【字体Mv Boli】效果如图。

25、然后使用【钢笔工具】绘制【形状(类似)】摆放在【元的下方】。
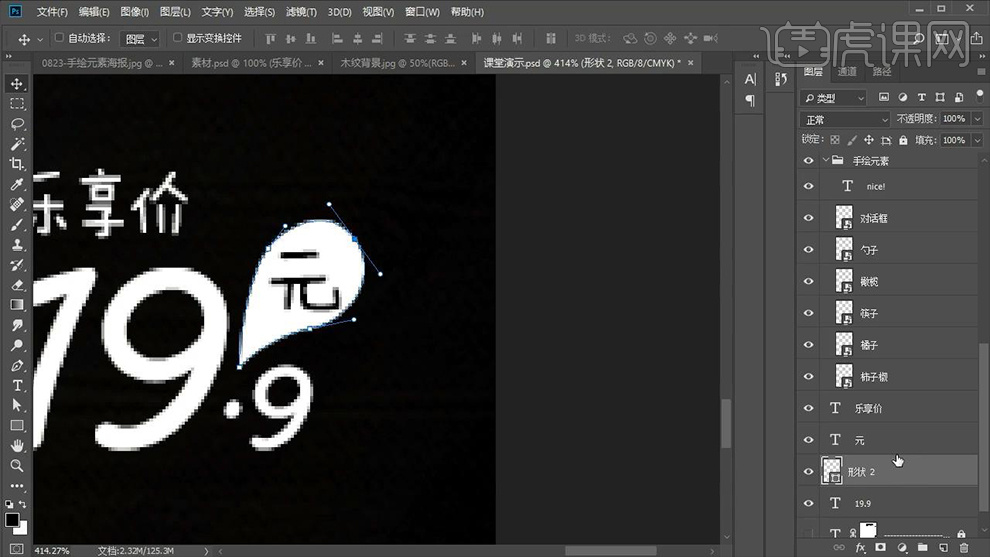
26、然后在【左下角输入-地址信息】并整体缩小。
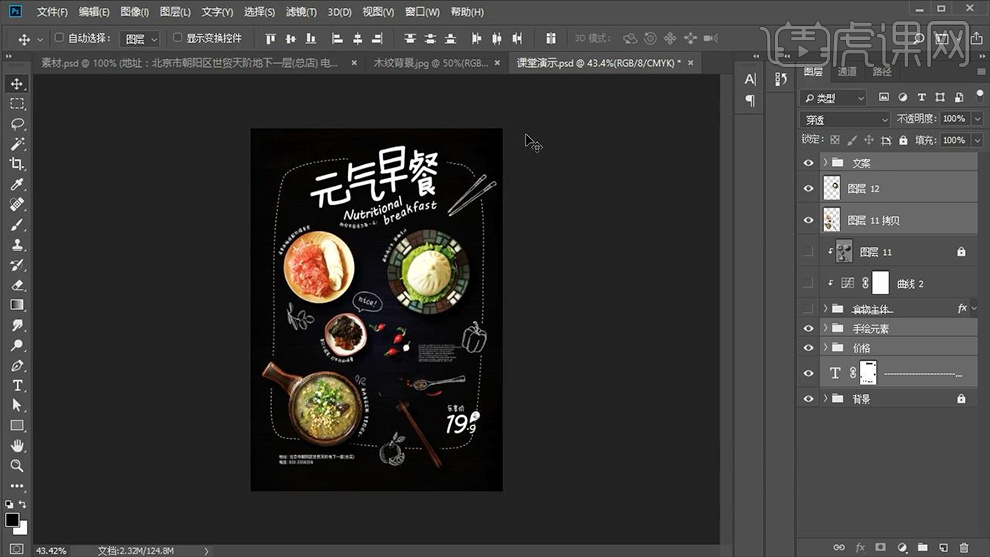
27、【复制主标题的四个字】【编组-添加描边】【向左下角移动】【填充改为0】。
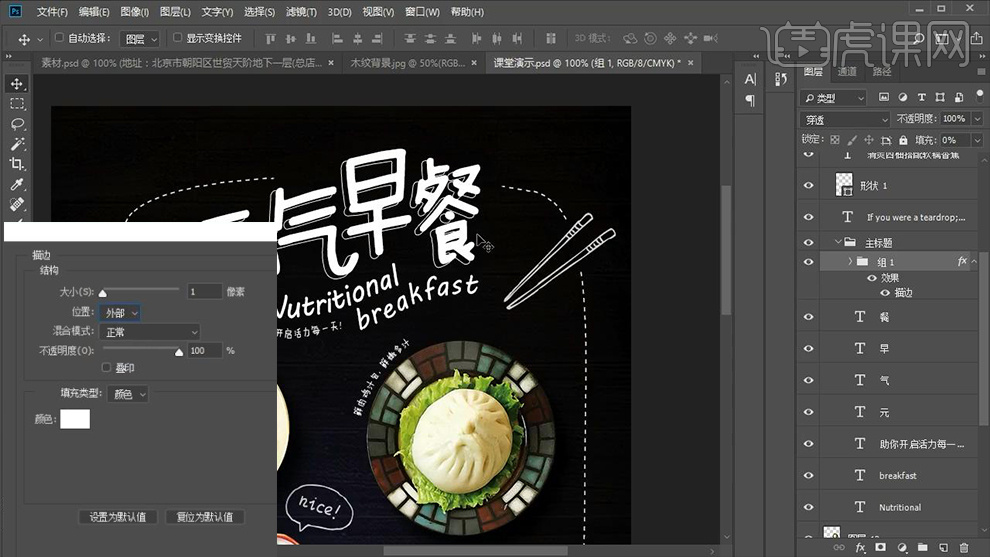
28、然后【新建图层-选用合适画笔-打开钢笔压力】在【画面中绘制手绘的‘箭头素材、爱心素材’】调整位置,效果如图(最好使用手绘板绘制)。
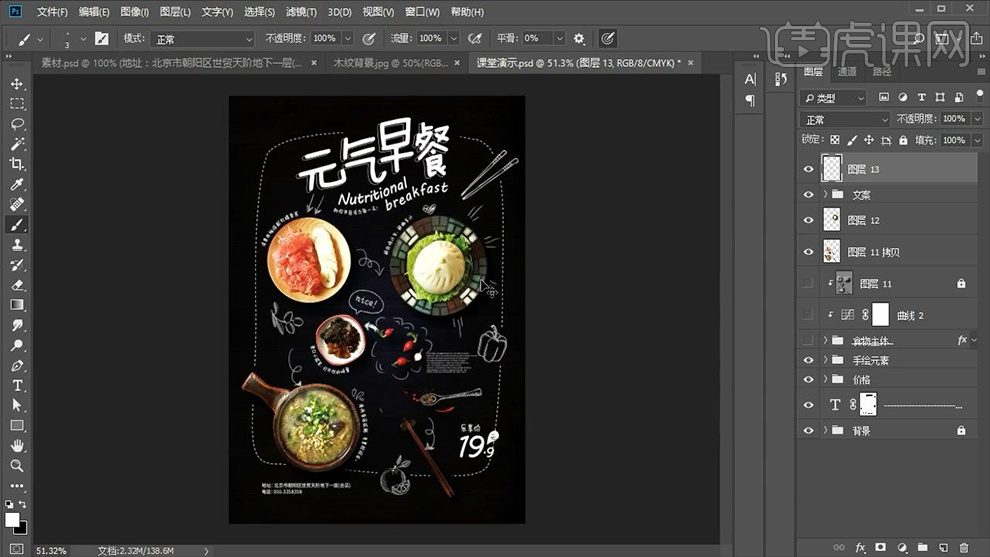
29、然后给【上方的主标题组】添加【图层蒙版】使用【画笔(调整画笔参数-增大间距+散布)】然后单击涂抹,制作斑驳效果(也可以下载类似的笔刷)。

30、然后可以【CTRL+M调整曲线】进行提亮,效果如图。

31、【CTRL+ALT+SHIFT+E盖印图层】打开【Camera Raw滤镜】调整参数如图。

32、最终效果如图所示。