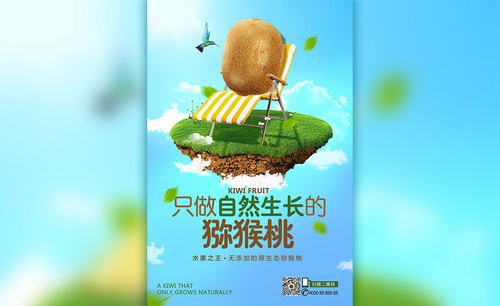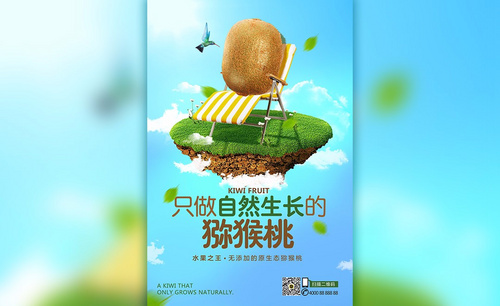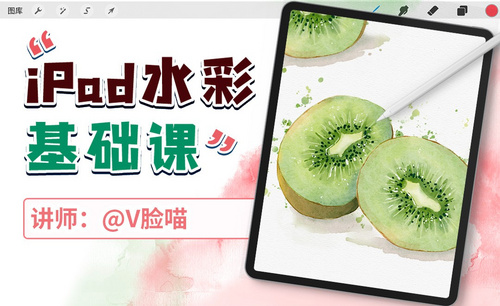AI加PS猕猴桃合成海报
发布时间:暂无
1、[打开]AI软件,[打开]文案内容。具体显示如图示。
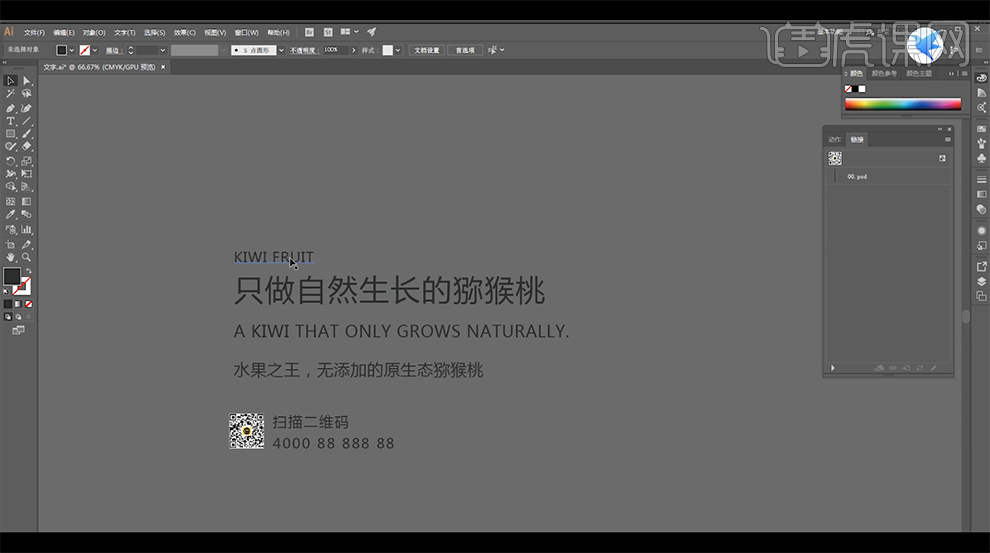
2、根据文案内容提取产品的关键词,从而引申出关联的内容。具体分析如图示。
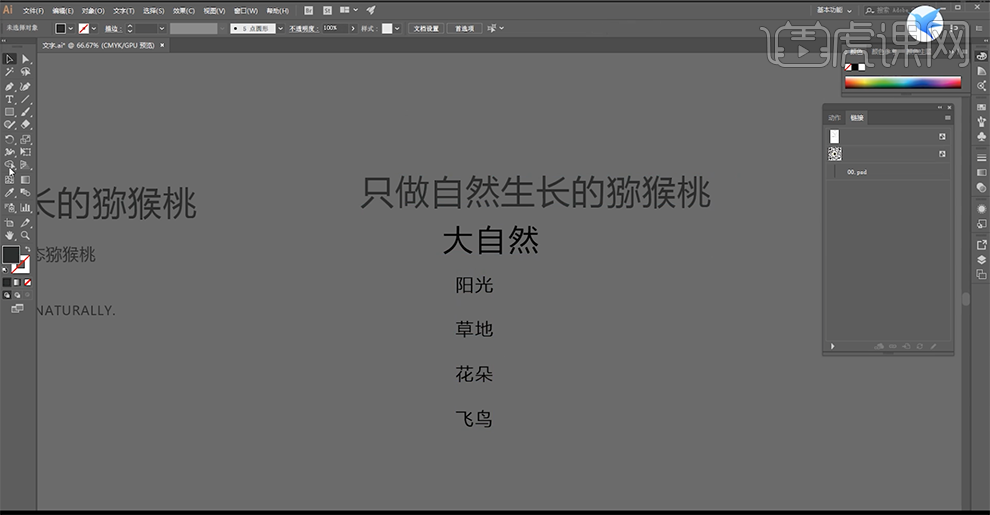
3、根据产品关键词所引申出的关联元素,使用[画笔工具]绘制海报草图版式。具体显示如图示。
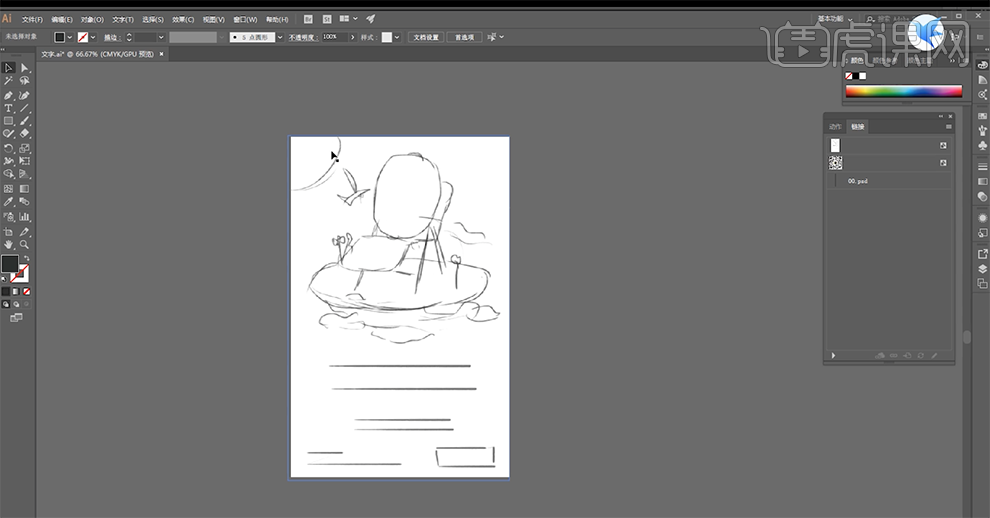
4、使用[矩形工具]绘制矩形,[填充]任意色块。根据黄金划分比例,确定图片元素与文字版块所在的位置比例以及大小。具体分析如图示。
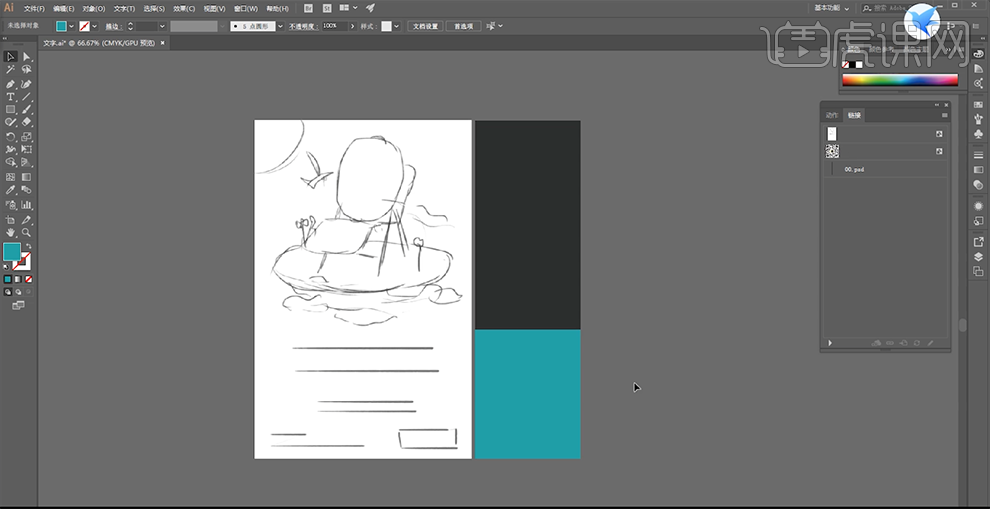
5、[打开]PS软件,[新建]合适大小的海报。[拖入]准备好的关联素材,调整大小,根据比例分割,排列至合适的位置。具体显示如图示。
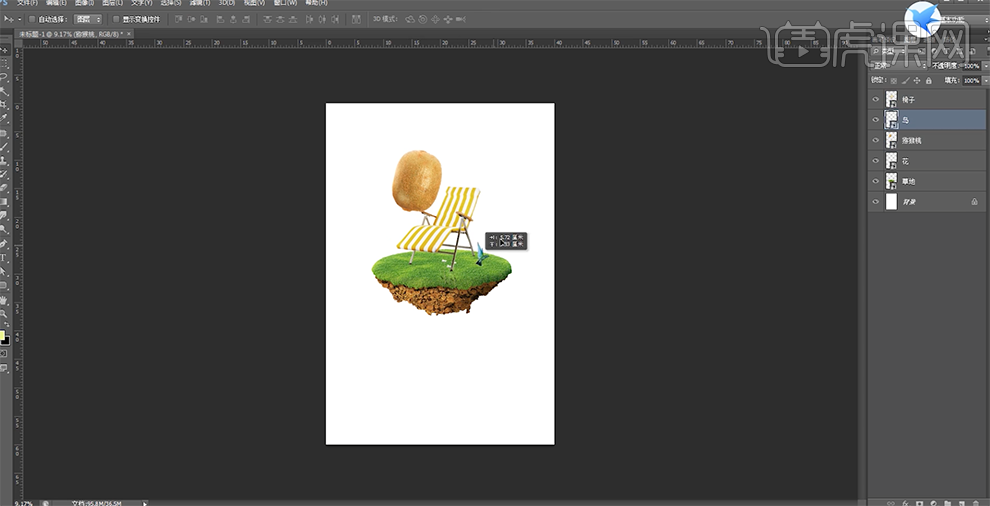
6、[选择]背景图层,根据主题内容,[填充]蓝色。根据比例分割比例,拖出参考线至分割位置。调整素材的位置细节,[复制]背景图层,在图层上方[新建]图层,使用[画笔工具],[颜色]亮蓝色,调整画笔属性和大小,在草地后面涂抹细节。具体效果如图示。

7、[选择]产品图层,打开[图层样式]-[投影],具体参数如图示。具体效果如图示。
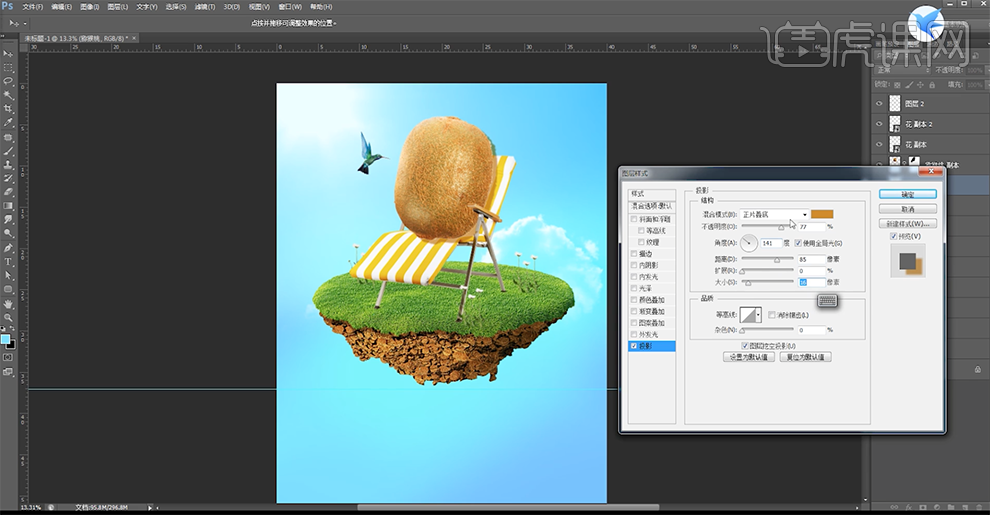
8、[拖入]云朵装饰素材,根据设计思路,调整大小排列至合适的位置。使用相同的方法给椅子添加合适的投影效果,选择投影图层样式右击[创建图层],调整图层顺序至草地图层上方,按Alt键单击[创建剪切图层],添加[图层蒙版],使用[画笔工具]涂抹细节。单击[滤镜]-[模糊]-[动感模糊],具体参数如图示。具体效果如图示。

9、使用[文字工具],输入主题文字,[字体]方正粗圆体。根据主题的中心意思,调整标题文字字体和颜色,调整大小和间距,排列至合适的位置。具体显示如图示。

10、使用[文字工具]依次输入二级文案和装饰文案,根据主次调整文字大小颜色,排列至海报上方合适的位置。[拖入]其他的联系图案元素,根据构思,调整大小排列至对应的位置。具体效果如图示。

11、调整画面整体细节,[拖入]叶子装饰素材,调整大小,排列至画面合适的位置。[选择]对应的叶子素材,单击[滤镜]-[模糊]-[动感模糊],调整参数至合适的效果。具体效果如图示。
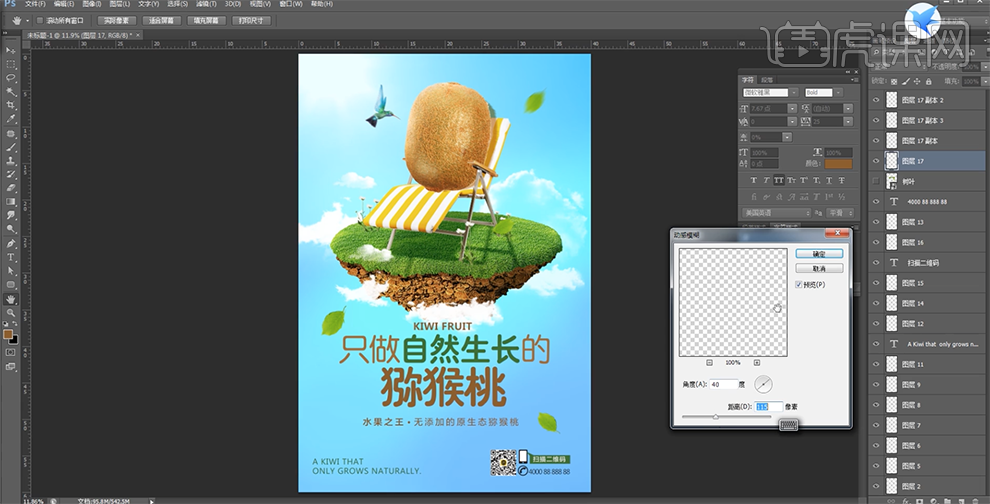
12、调整叶子的图层顺序和大小位置,按Alt键[拖动复制]叶子素材,调整大小和角度,根据飘叶的规律,排列至版面合适的位置。具体显示如图示。
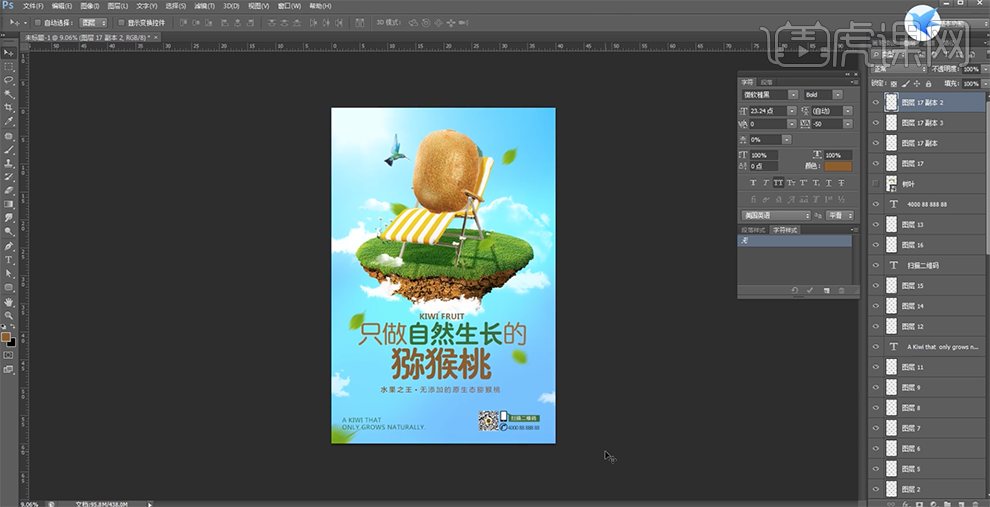
13、最终效果如图示。