PS创意合成中秋节月饼海报
发布时间:2019年10月24日 17:13
1.首先我们把所有的素材进行拖入画面当中,进行摆放如图所示。

2.我们使用【钢笔工具】进行抠选产品的下方部分小船选区然后进行添加蒙版遮盖。

3.首先我们对水面层进行添加【色相饱和度】参数如图所示。
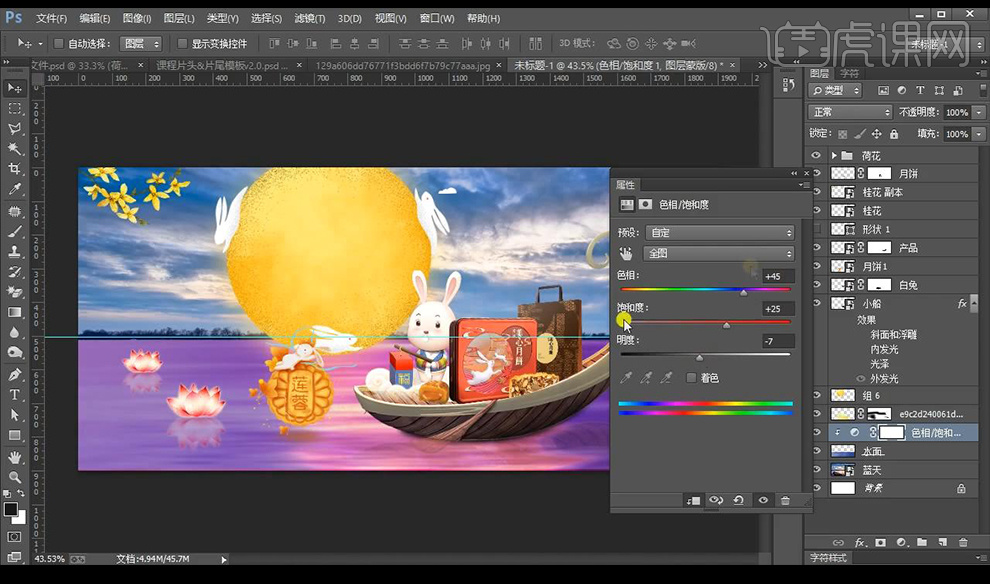
4.然后我们对蓝天进行添加【色相饱和度】参数如图所示。
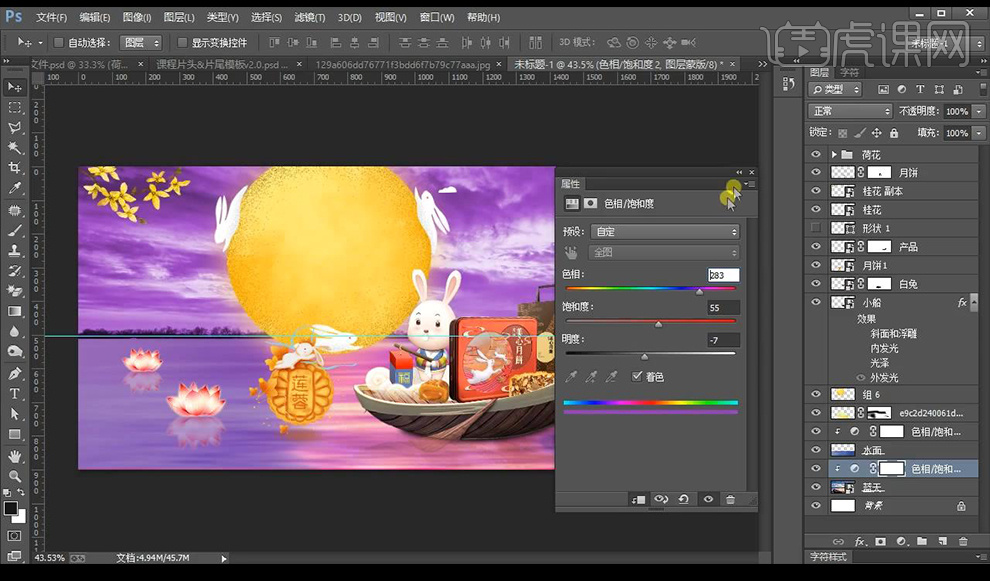
5.我们对天空水面连调整层进行编组然后进行添加【渐变】偏紫色,混合模式为【柔光】降低不透明度。
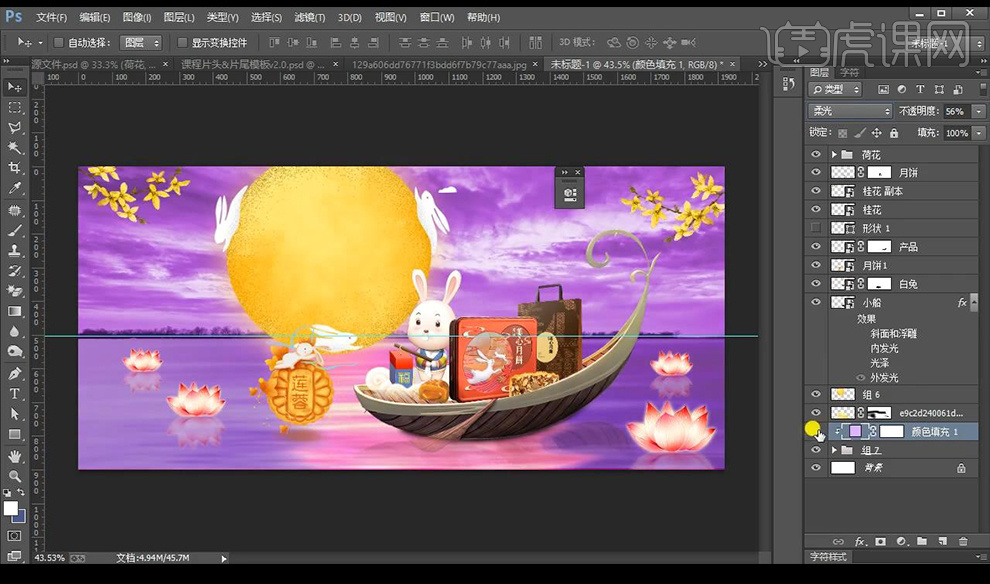
6.接下来对桂花添加【色相饱和度】参数如图所示。
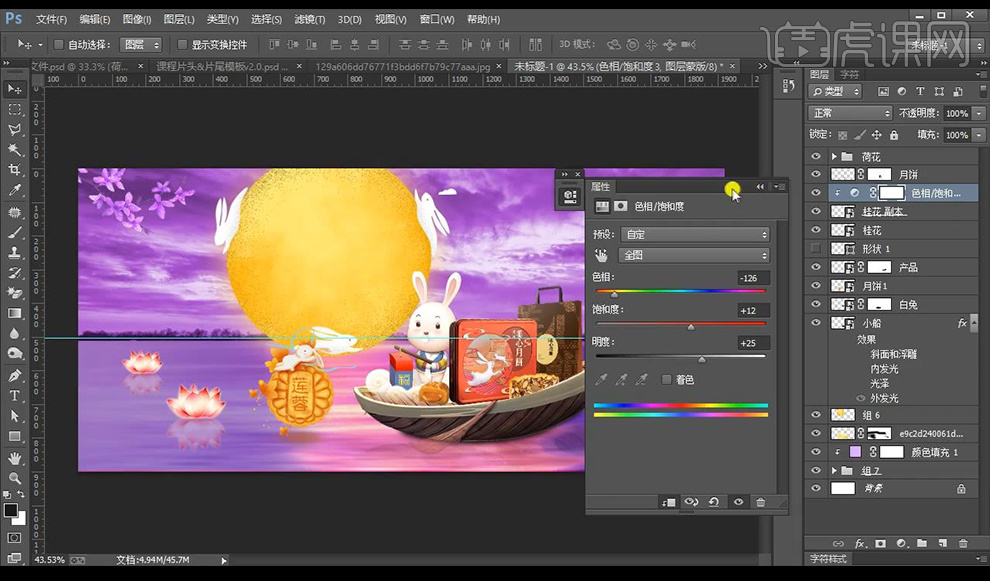
7.我们再对小船进行添加【色彩平衡】参数如图所示。
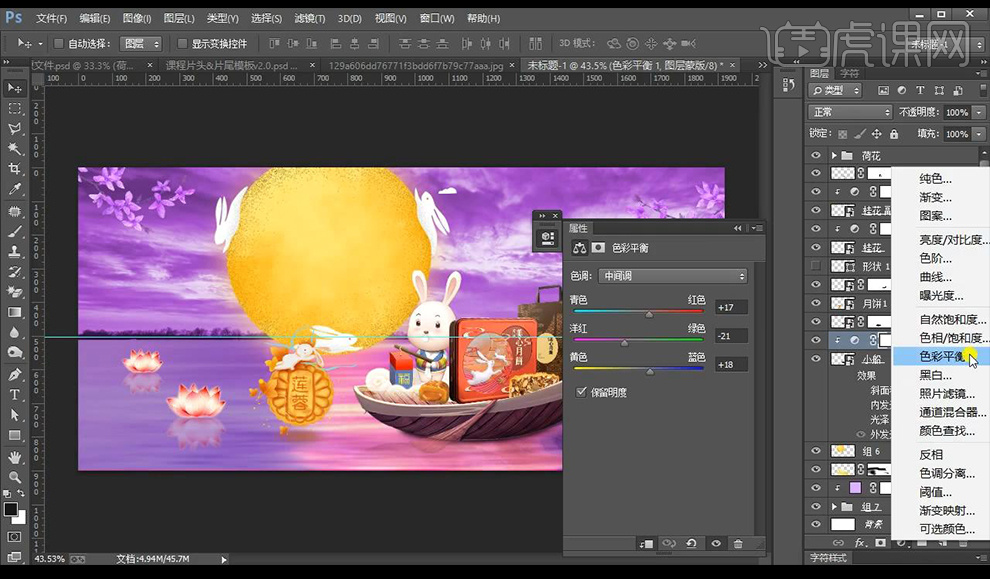
8.然后我们进行添加【色相饱和度】参数如图所示。
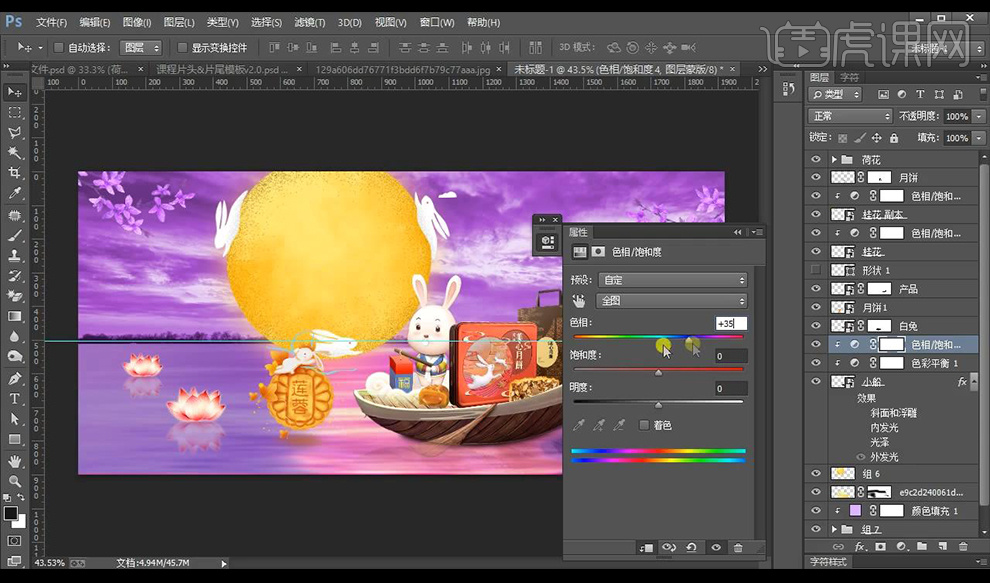
9.我们进行添加【色相饱和度】参数如图所示。
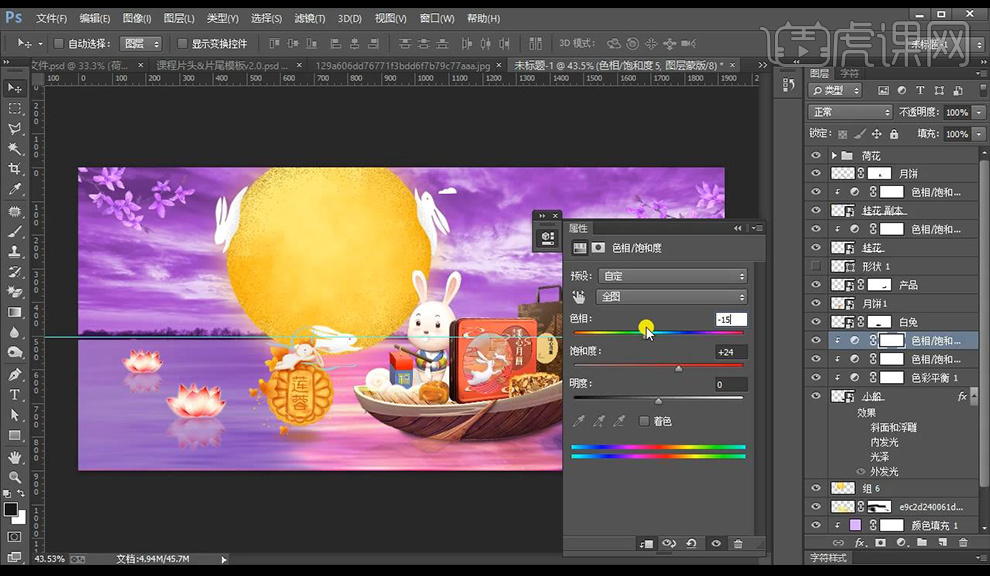
10.我们进行添加【色相饱和度】参数如图所示。
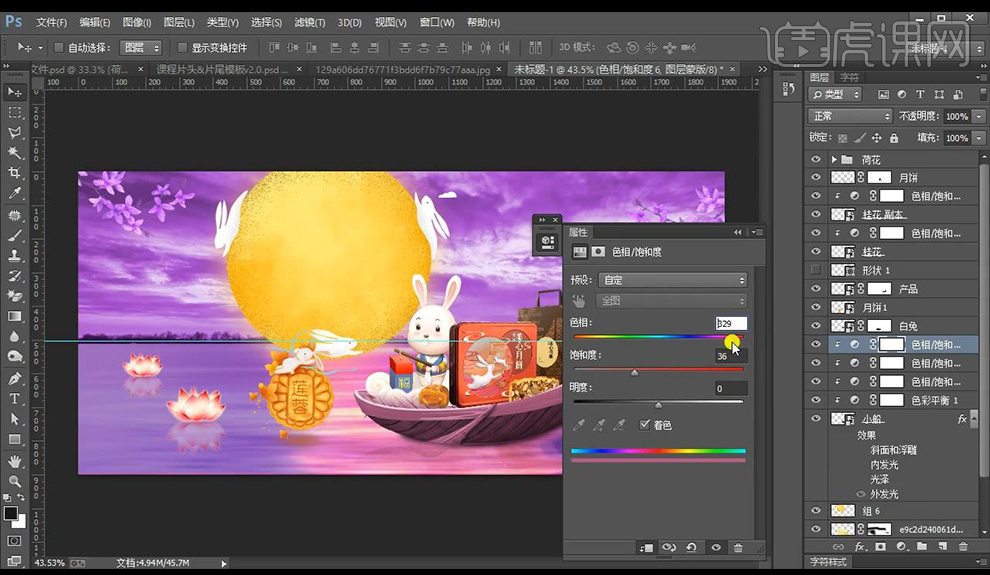
11.然后我们添加【曲线】进行调整如图所示。
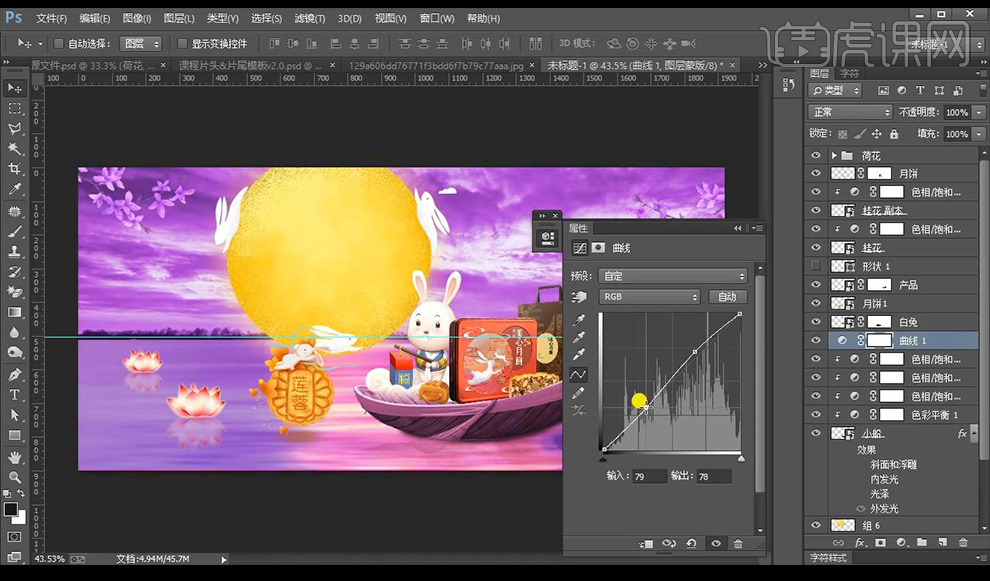
12.接下来再进行添加【可选颜色】参数如图所示。
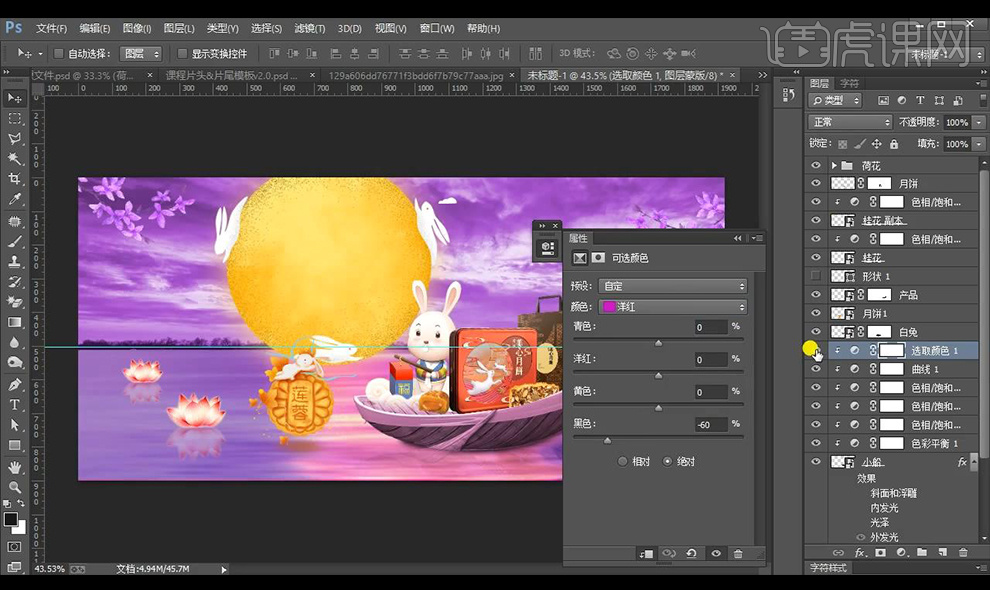
13.接下来是莲花素材,远处的比较浅可以进行降低不透明度。
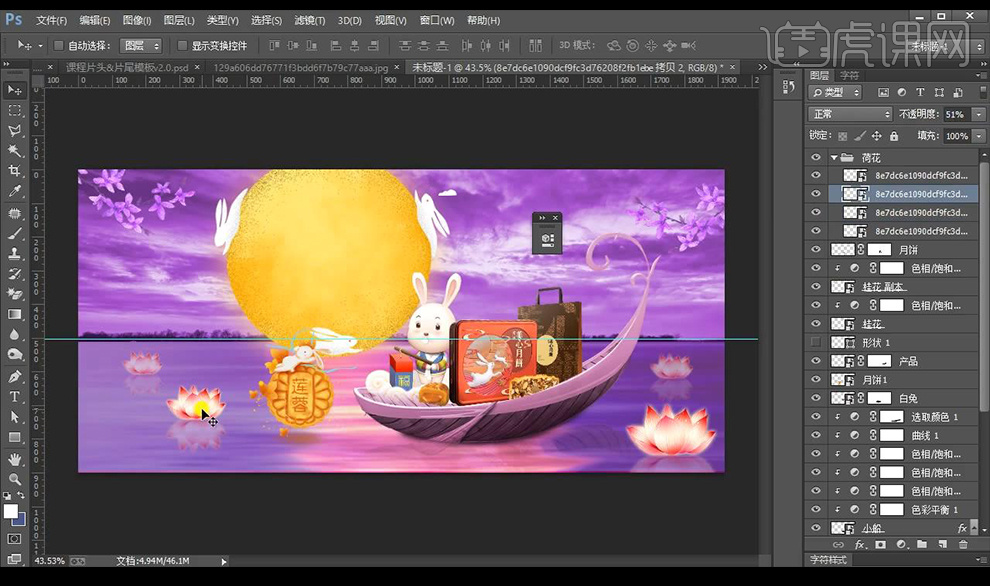
14.我们对产品进行添加【色彩平衡】参数如图所示。
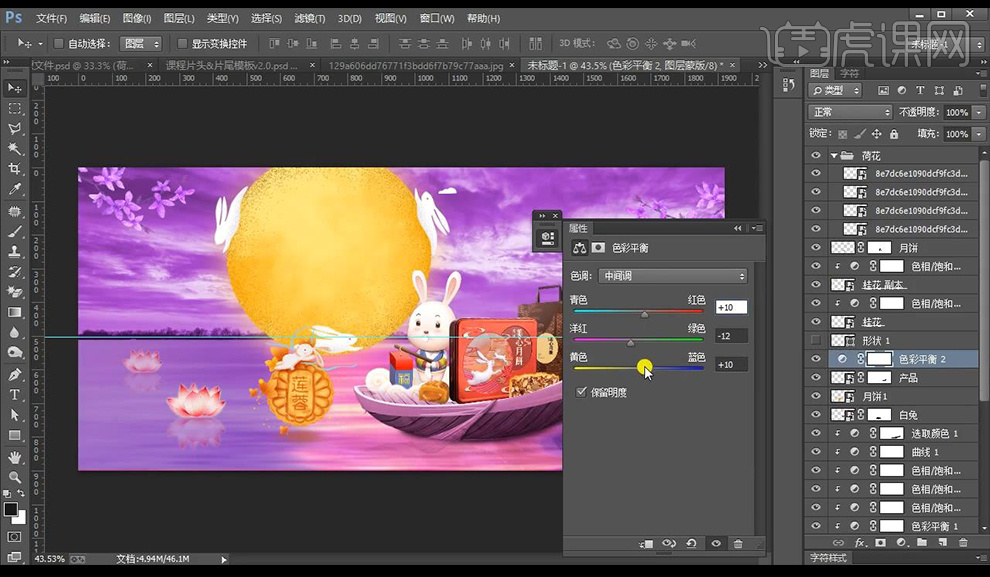
15.接下来我们对月亮层进行添加【外发光】参数如图所示。
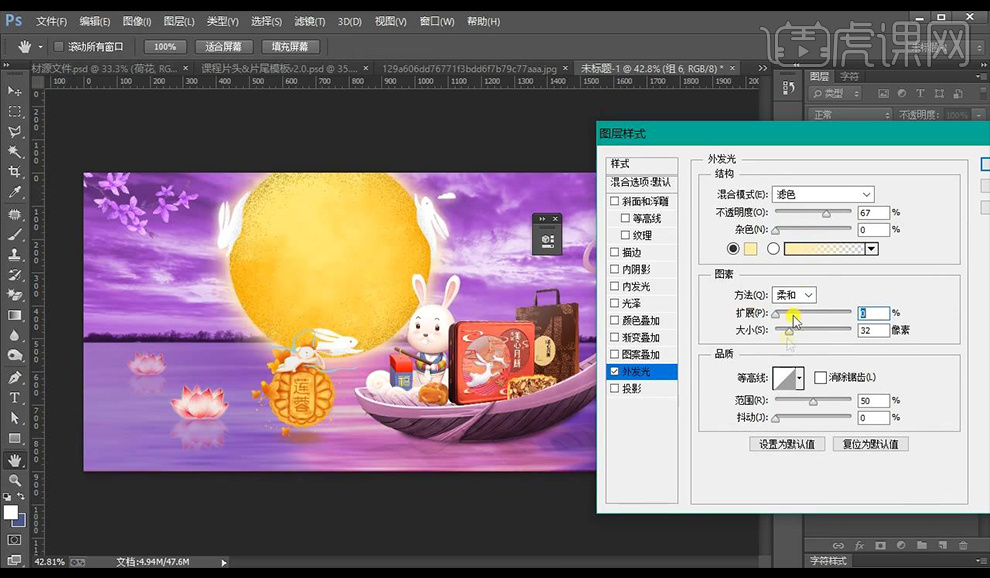
16.然后再进行添加【内发光】参数如图所示。
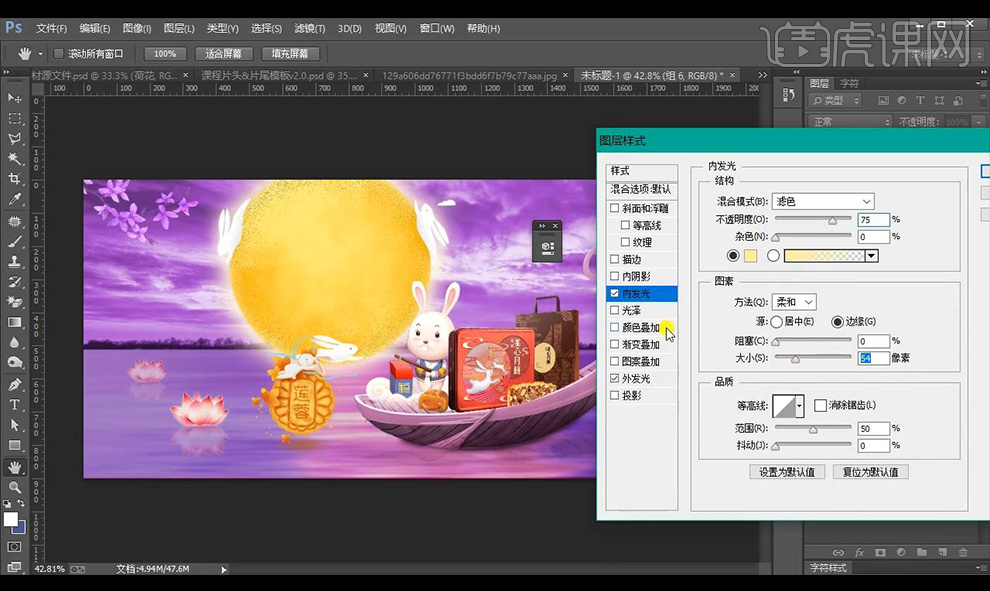
17.接下来新建图层使用【画笔工具】进行涂抹光效,分别制作三层【柔光层】【泛光层】【强光层】。
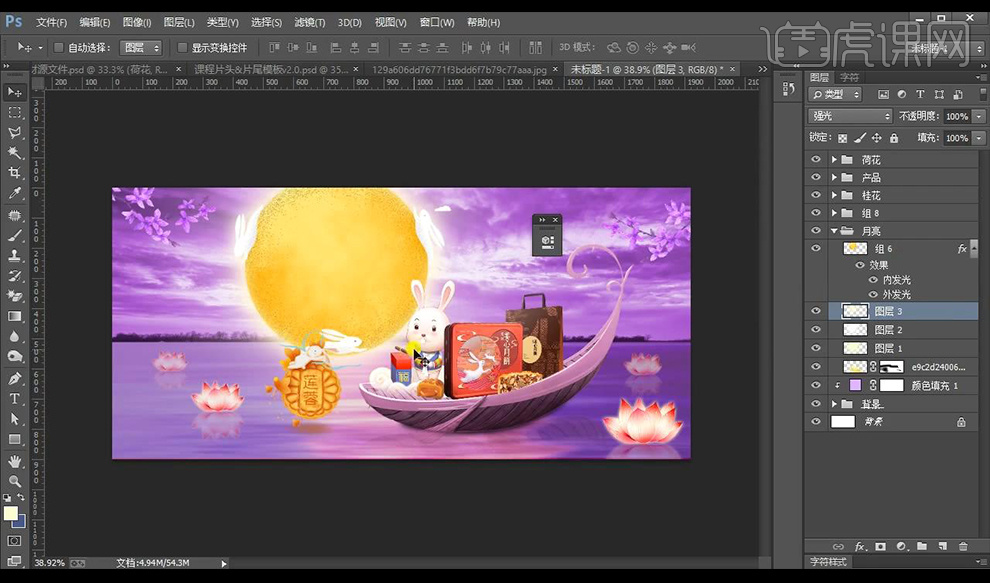
18.接下来新建图层绘制周围的暗部,涂抹深色混合模式为【正片叠底】降低不透明度。
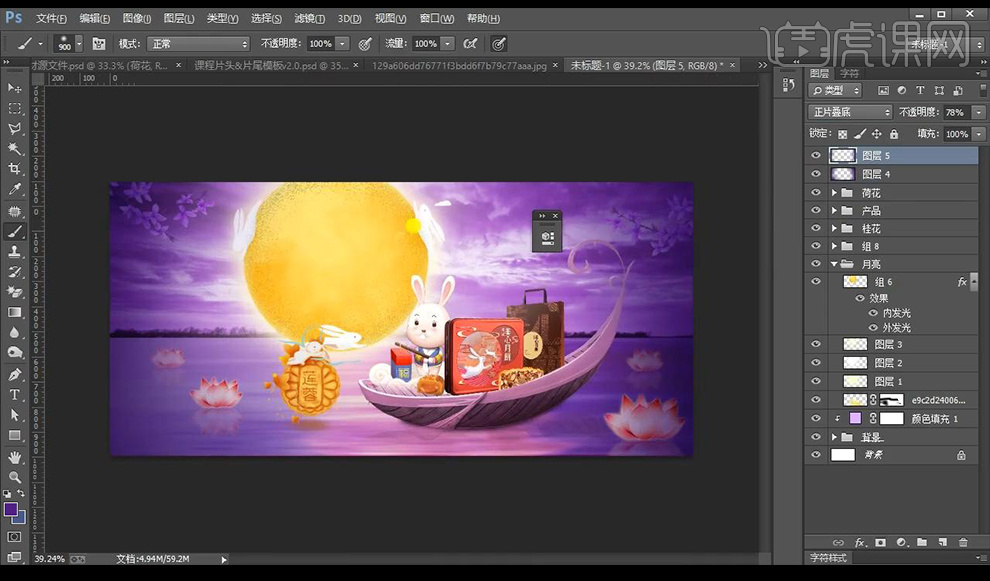
19.接下来我们对产品进行添加光影效果,添加【曲线】进行分别提亮加深,然后蒙版反向进行涂抹出需要提亮加深的部分。
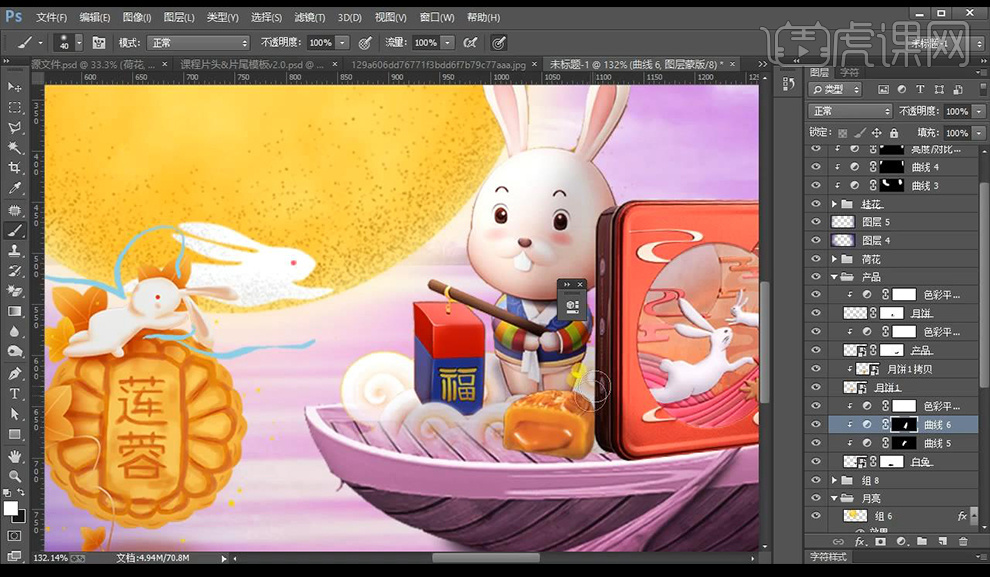
20.我们进行新建图层在产品下方涂抹深色,混合模式为【正片叠底】当做影子。
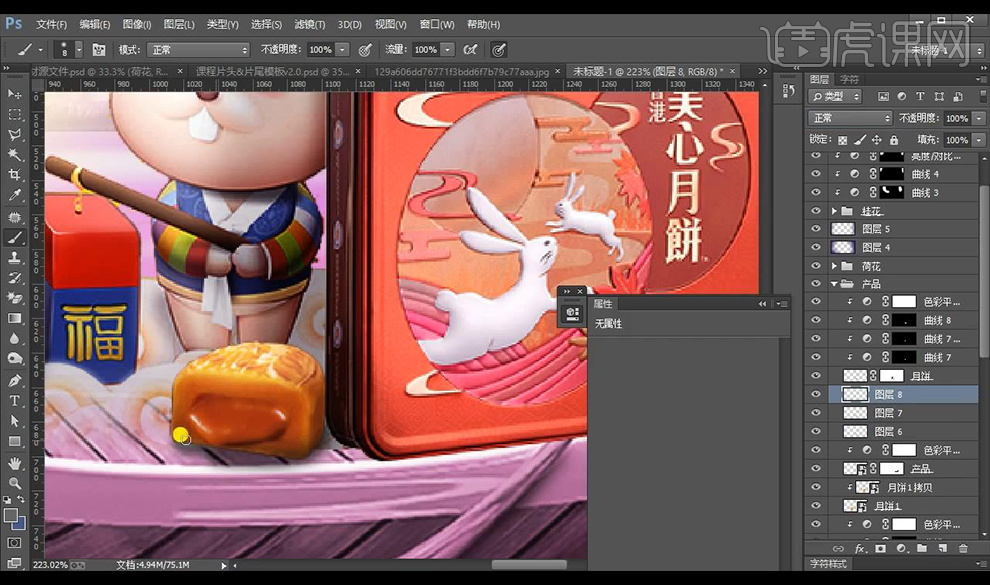
21.然后将月饼产品继续进行添加【曲线】调整光影效果。

22.我们在小船上方进行新建图层涂抹颜色,混合模式为【明度】将不需要的部分涂抹掉。
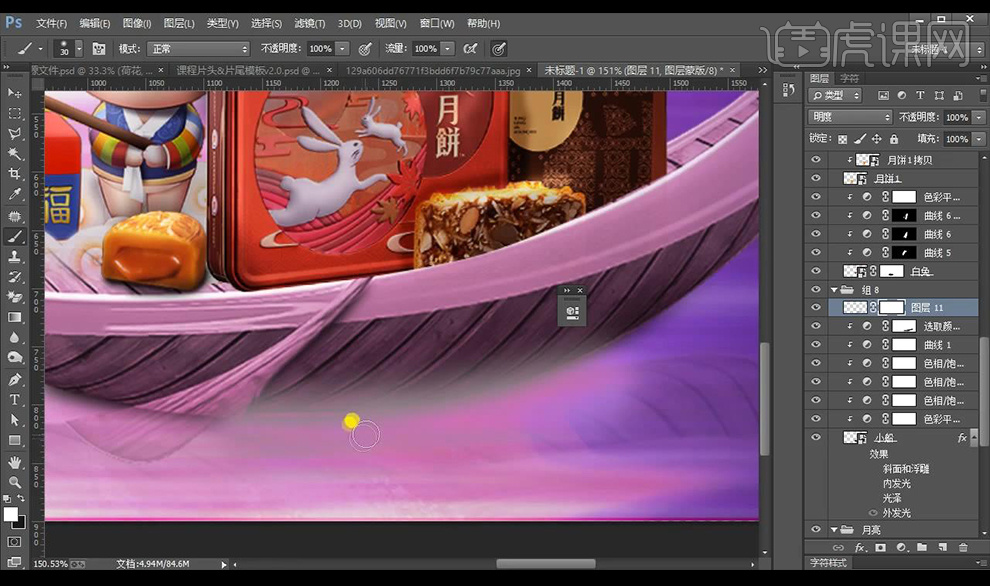
23.然后进行添加【色相饱和度】参数如图所示。
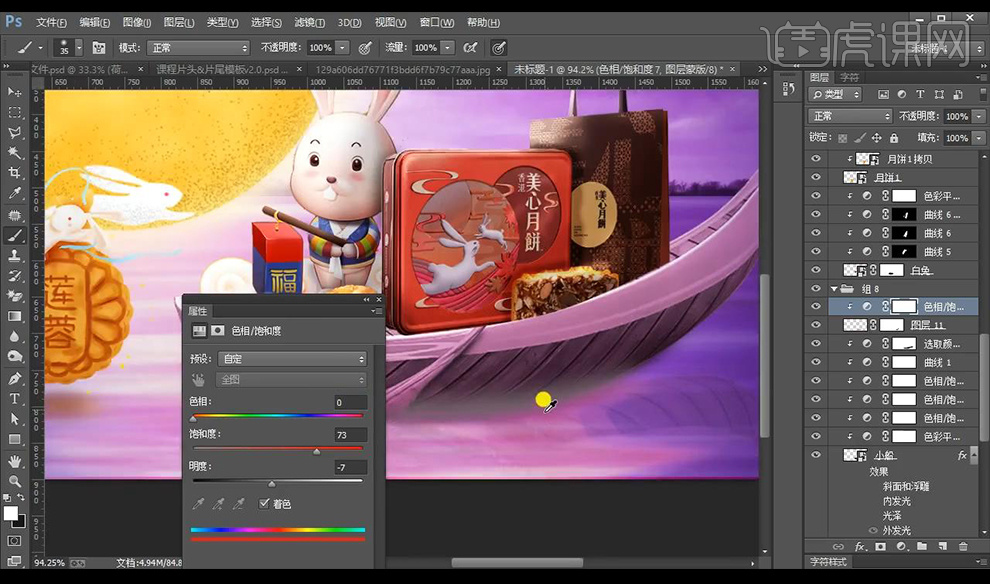
24.然后我们拖入文案层进行摆放在月亮上,使用【钢笔工具】绘制丝带形状,绘制路径输入路径文字如图所示。

25.将点光素材拖入,新建图层使用【画笔工具】进行涂抹雾气效果。

26.【ctrl+shift+Alt+E】盖印图层打开【Camera RAW】-【基本】调整如图所示。

27.再进行调整【效果】参数如图所示。
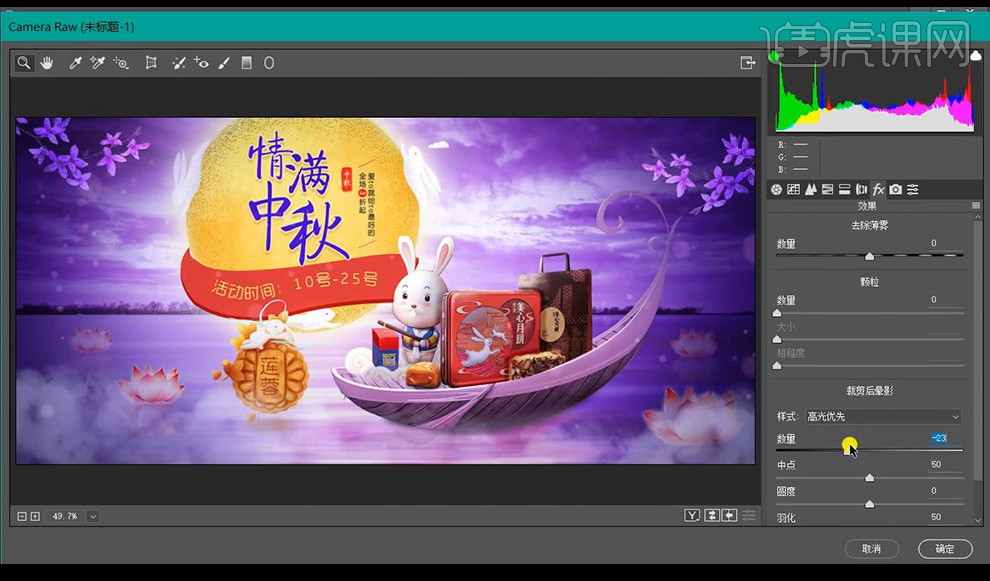
28.再进行调整【分离色调】参数如图所示。

29.将四周的文案摆放到画面当中。

30.最终效果如图所示。








