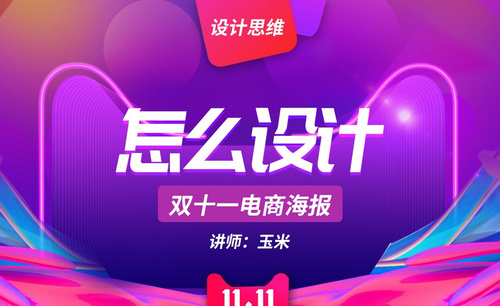PS如何设计双十一嗨购单身夜海报
发布时间:2019年10月28日 14:44
1. 打开PS,新建画布,拖入产品素材,【Ctrl+T】自由变换。
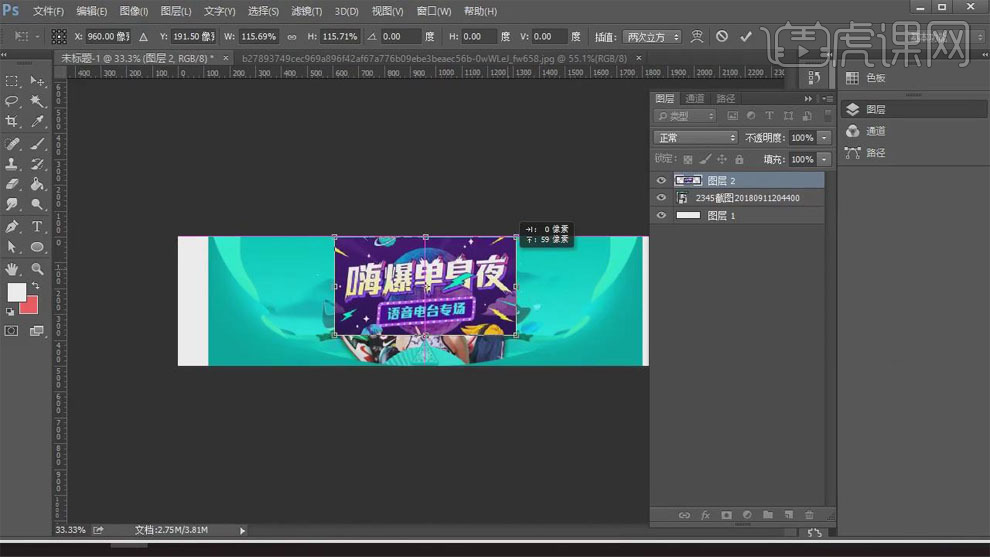
2. 【Ctrl+U】调出色相/饱和度面板进行调整。

3. 用【钢笔工具】画出形状,填充粉红色。

4. 继续用【钢笔工具】画出形状,【Ctrl+G】将其编组。

5. 【Alt+L+D】复制组,【Ctrl+T】自由变换,右击选择【水平翻转】。
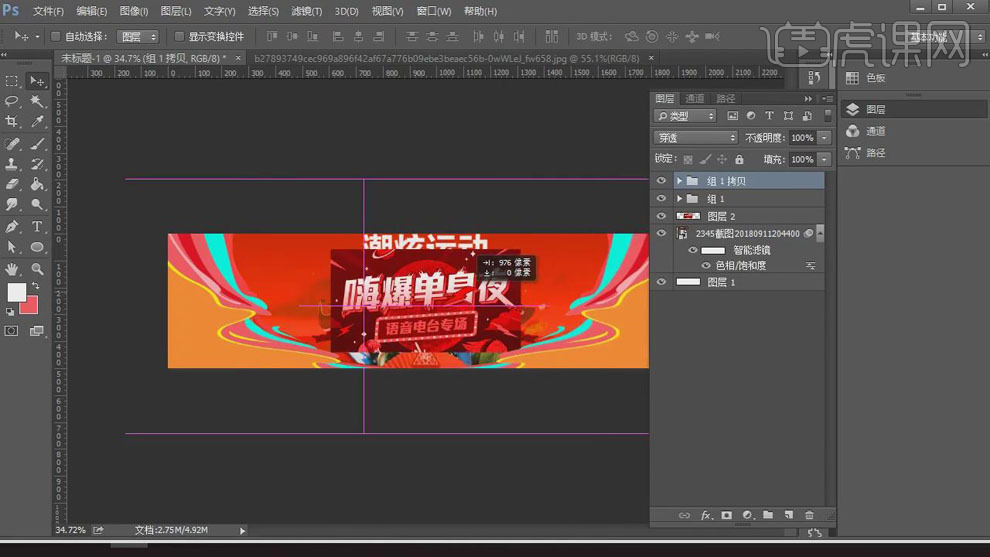
6. 新建图层,【Alt+Delete】填充前景色红色。
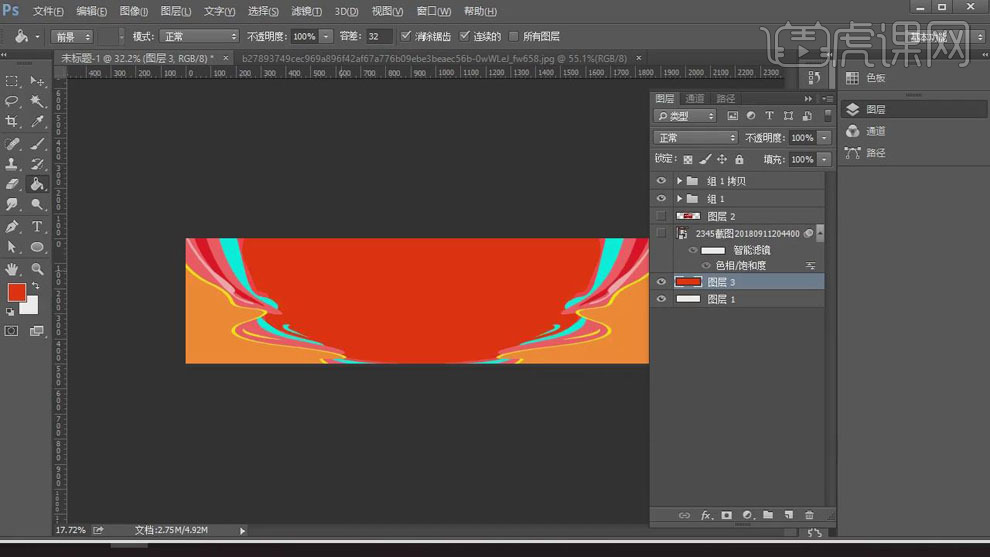
7. 拖入星球素材,【Ctrl+T】自由变换,新建【渐变映射】,建立剪切蒙版。
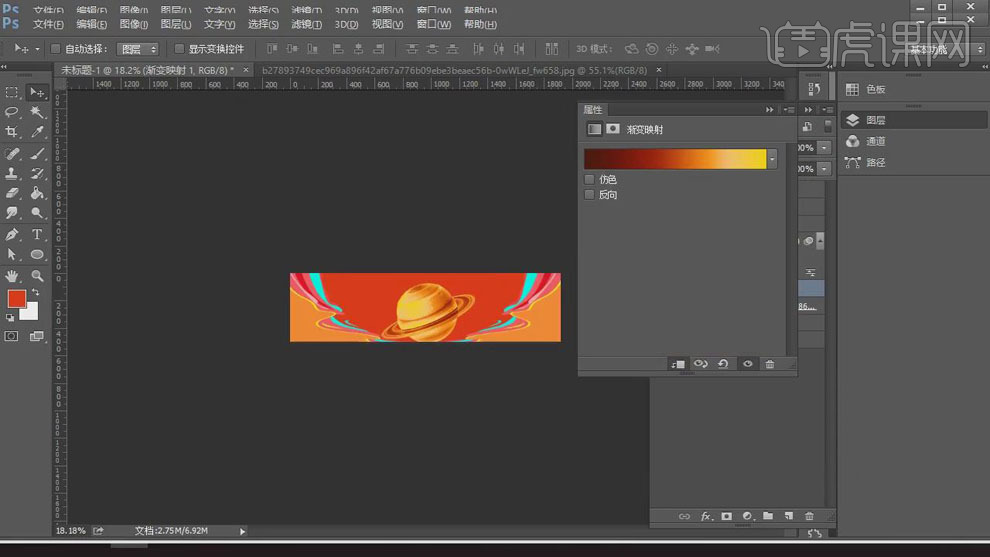
8. 用【直排文字工具】添加文案,选择所有文字图层,右击选择【转换为形状】。
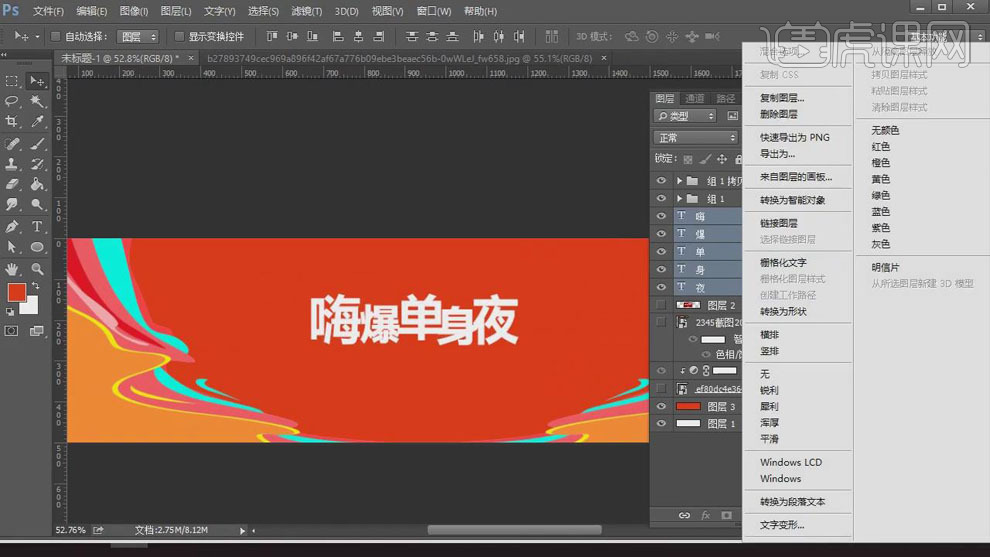
9. 【Ctrl+T】自由变换,右击选择【斜切】,对文字进行调整。
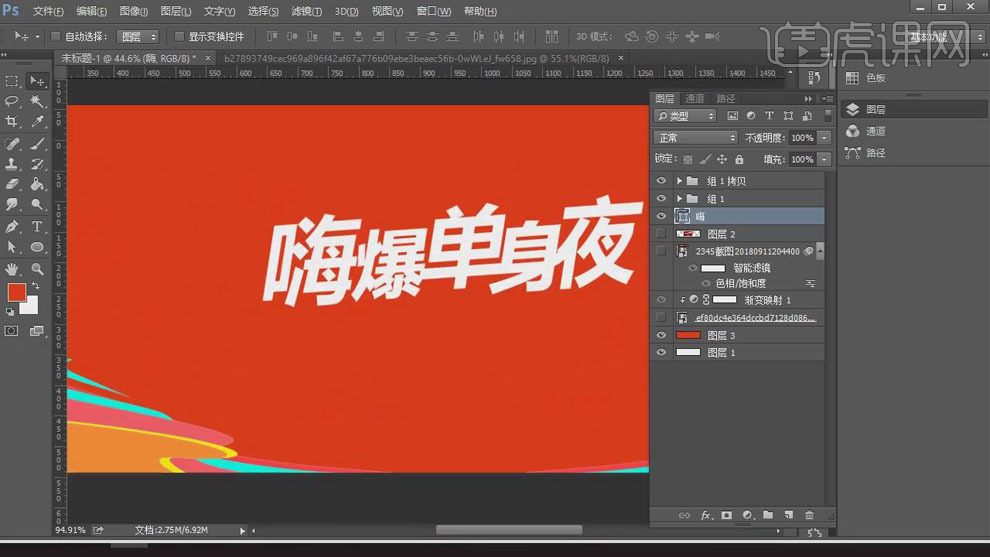
10. 用【钢笔工具】画出形状,为文字添加效果,【Ctrl+G】将其编组。

11. 用【圆角矩形工具】新建图形,【Ctrl+T】自由变换,右击选择【透视】。
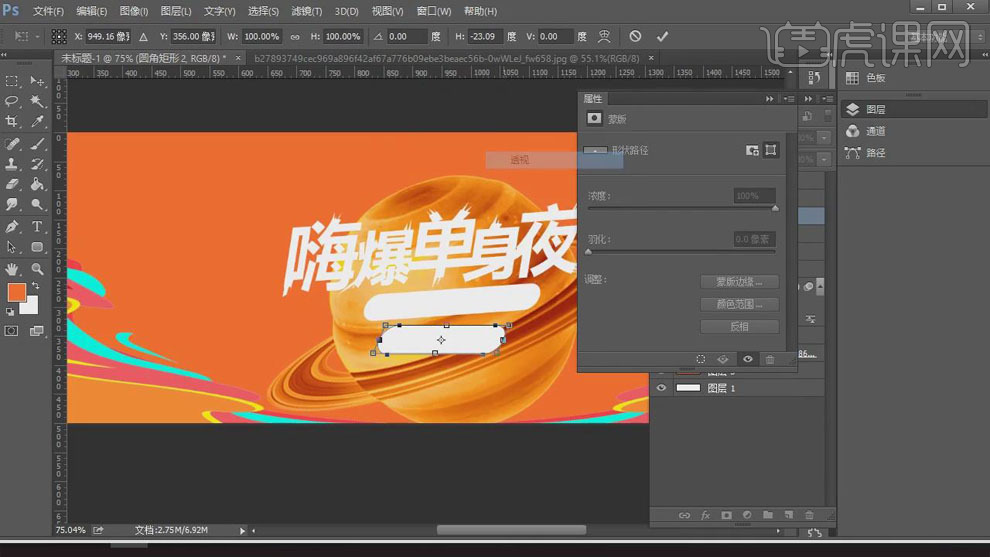
12. 用【直排文字工具】在图形上方添加文案,右击选择【转换为形状】,【Ctrl+T】自由变换,右击选择【透视】,做同样的处理。
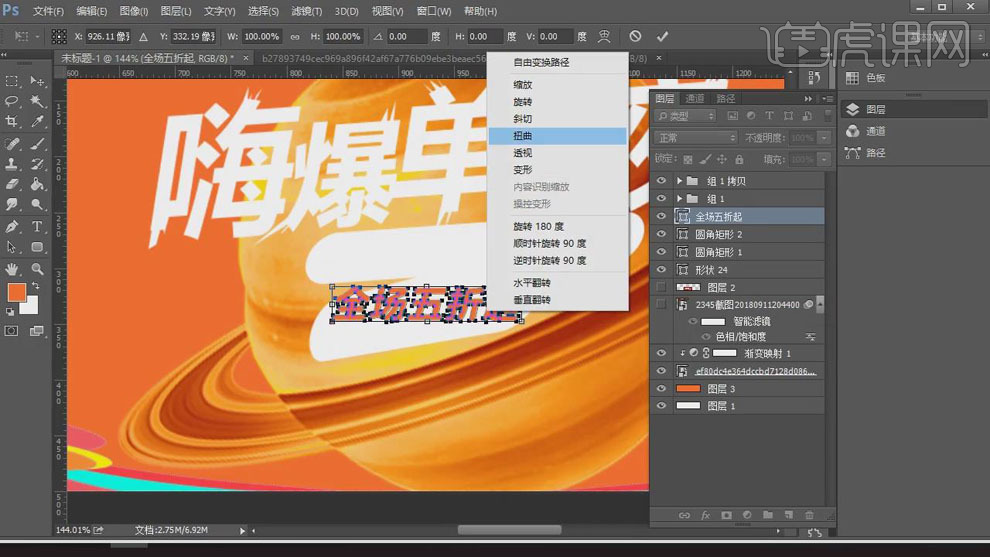
13. 在文字下方新建图层,【Ctrl+单击图层缩览图】调出文字选区,【Alt+Delete】填充前景色红色。

14. 【Ctrl+J】复制图层,将图层向右下移动1像素,【Ctrl+Alt+Shift+T】重复上次变换并复制图层,为文字添加立体效果,【Ctrl+E】合并图层。
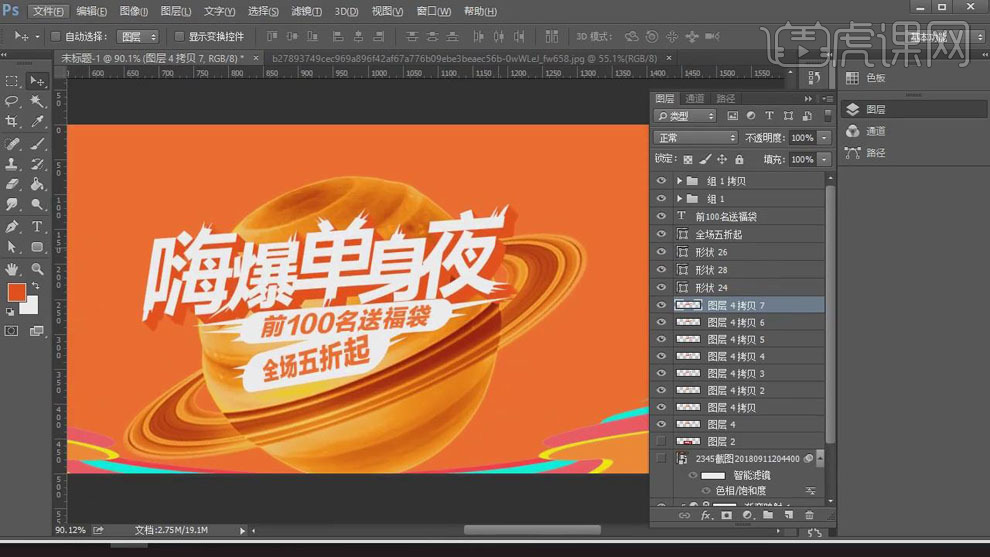
15. 新建图层,【Alt+单击图层间】建立剪切蒙版,用【画笔工具】为文字添加暗部。

16. 新建图层,用【画笔工具】添加亮光效果,图层混合模式改为【叠加】。

17. 新建图层,用【画笔工具】添加暗部效果。
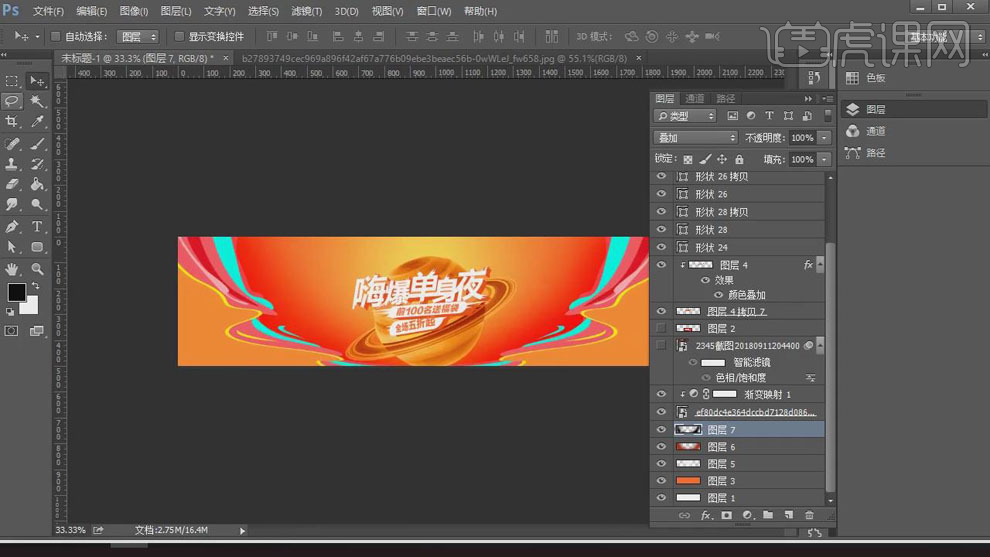
18. 用【椭圆工具】按住【Shift】画出正圆,【Ctrl+J】复制图层,【Ctrl+T】自由变换,选择【减去顶层形状】,再次点击【合并形状组件】。

19. 【Ctrl+T】自由变换,调整圆环颜色,选择【滤镜】-【模糊】-【动感模糊】,【距离】改为52。
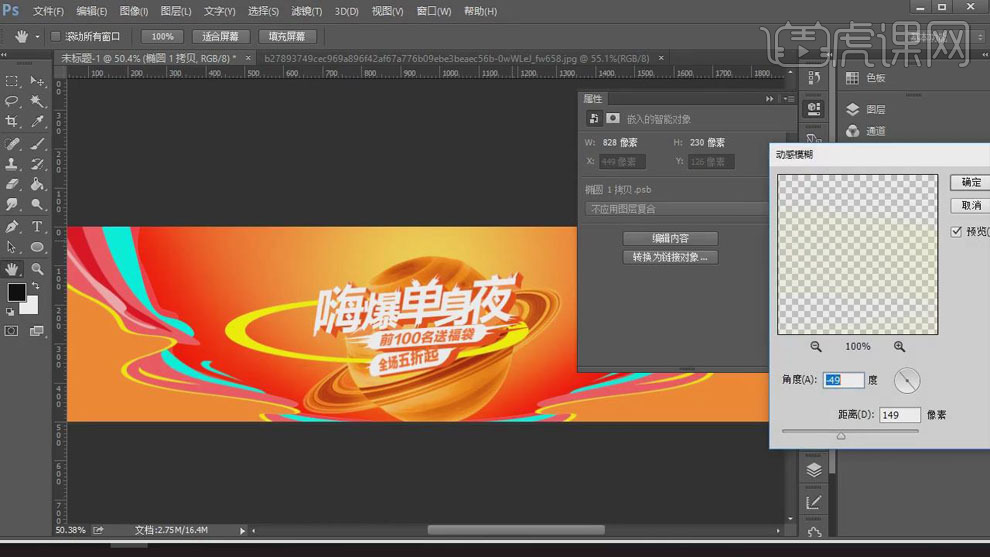
20. 【Ctrl+J】复制图层,【Ctrl+T】自由变换。

21. 拖入产品素材,【Ctrl+T】自由变换,放到合适的位置。

22. 选择鞋的图层,【Ctrl+J】复制图层,选择【滤镜】-【模糊】-【动感模糊】,【距离】改为117
23. 新建图层蒙版,用【画笔工具】擦拭去掉不需要的部分。
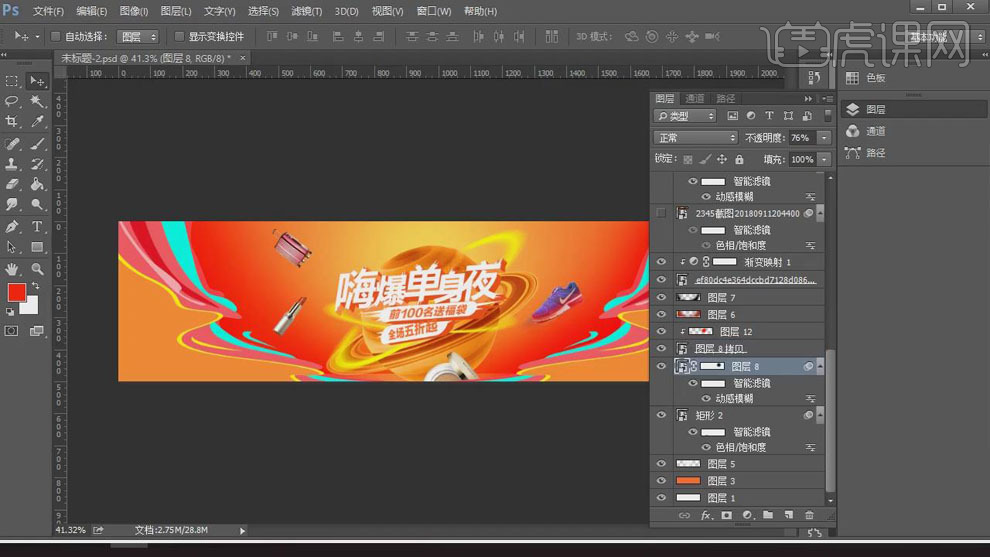
24. 选择【图层样式】-【投影】,为鞋子添加阴影效果。
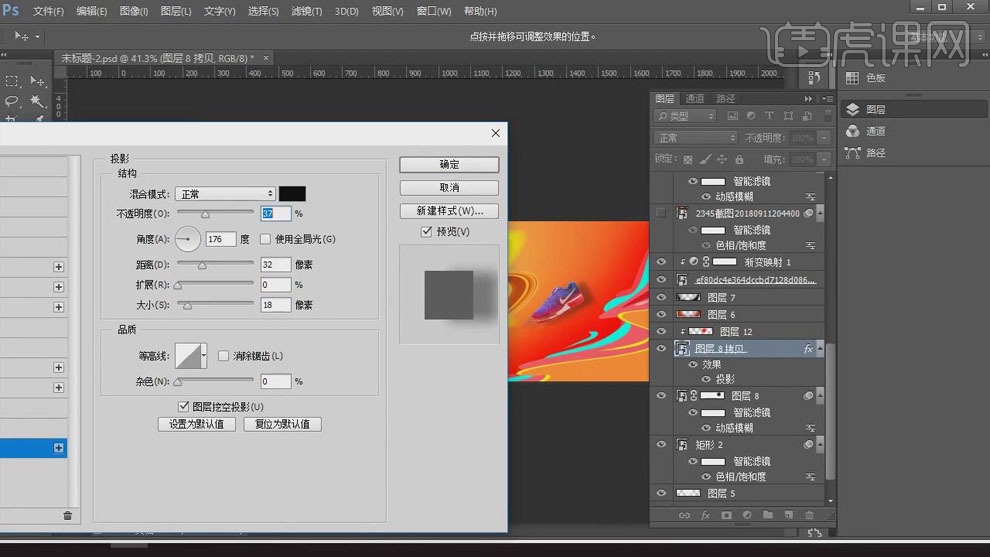
25. 用【椭圆工具】新建椭圆,添加【图层样式】-【投影】,【Ctrl+J】复制图层,【Ctrl+T】自由变换,对海报进行装饰。

26. 最终效果如图所示。