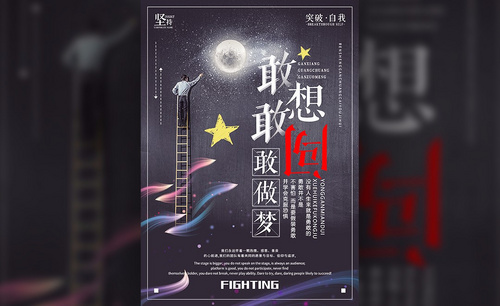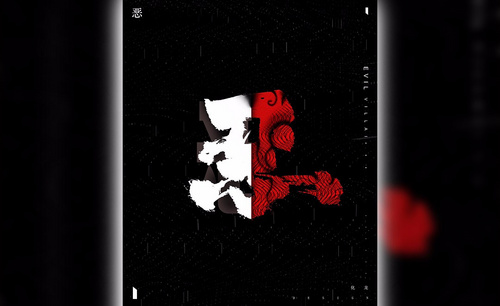PS设计玩酷粉尘奔跑男创意海报
发布时间:暂无
1、本课主要内容如图示。

2、[打开]PS软件,[新建]合适大小的画布。具体效果如图示。
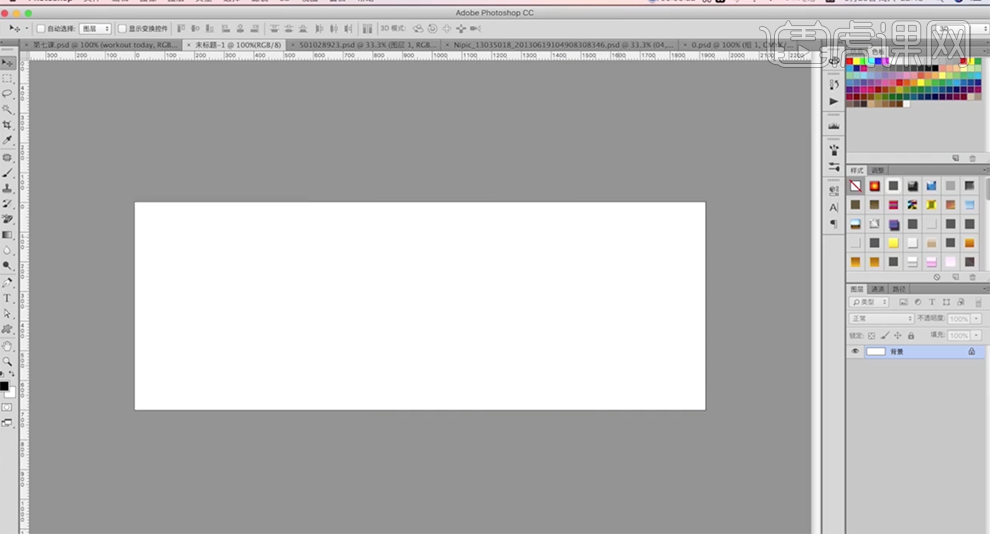
3、[拖入]人物素材,调整大小排列至合适的位置,[隐藏]图层。使用[椭圆工具]绘制合适大小的椭圆,排列至版面中心位置。具体效果如图示。
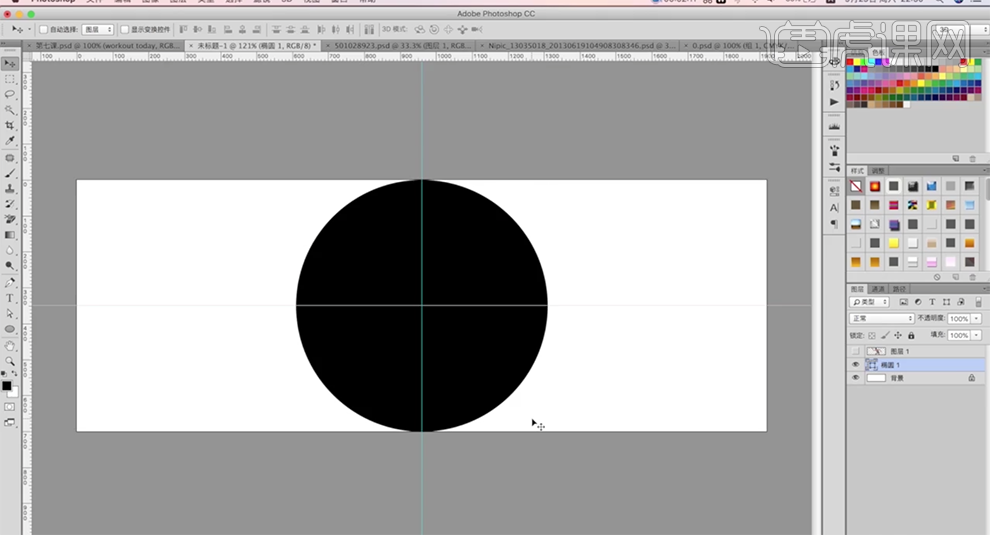
4、使用[文字工具],[字体]文悦新青年体,[颜色]黄色,输入文字信息,调整文字大小排列至椭圆上方合适的位置。具体效果如图示。
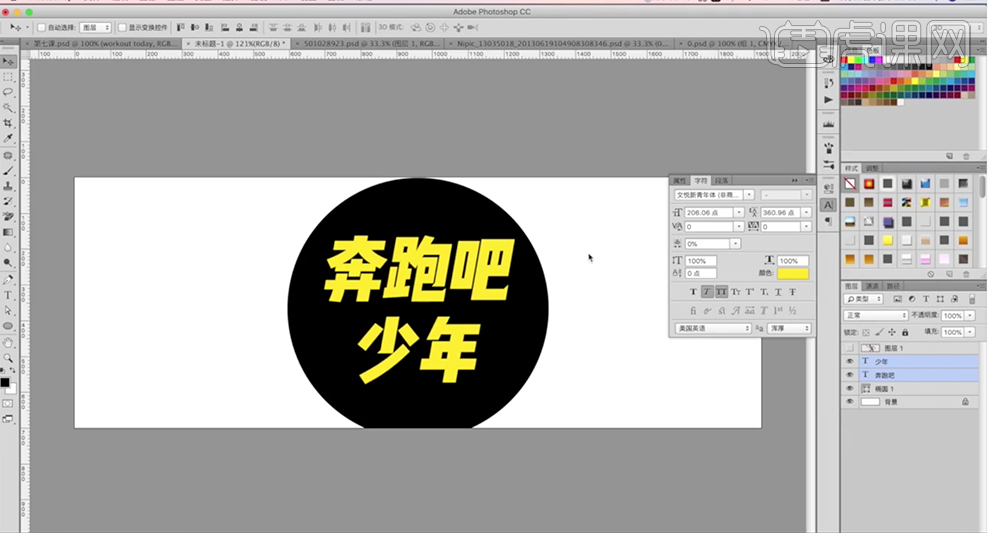
5、[拖入]笔刷素材,[锁定]图层透明度,[填充]黄色。按[Ctrl+T]自由变换大小排列至合适的笔画位置,使用[橡皮擦工具]擦除多余的部分。按Alt键[拖动复制]至其他的笔画上,调整大小和形状。具体效果如图示。

6、[选择]文字关联图层,右击[转换为智能对象]。[打开]人物图层,[复制]图层,调整图层顺序,按Alt键单击文字矢量图层[创建剪切图层],[复制]人物图层。具体效果如图示。
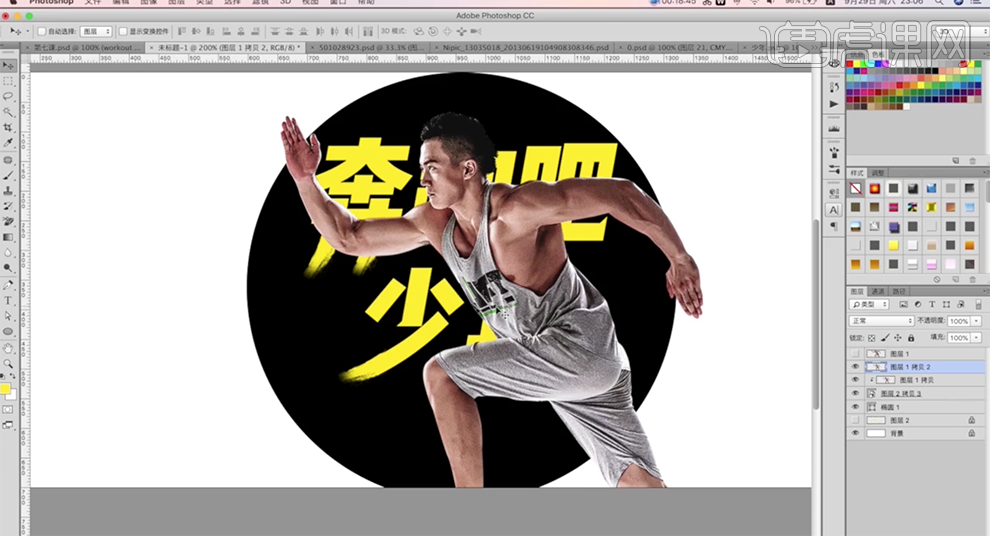
7、使用[套索工具]套选人物上半身,按[Ctrl+J]复制图层,[隐藏]原图层。添加[图层蒙版],使用[画笔工具]涂抹多余的部分。具体效果如图示。
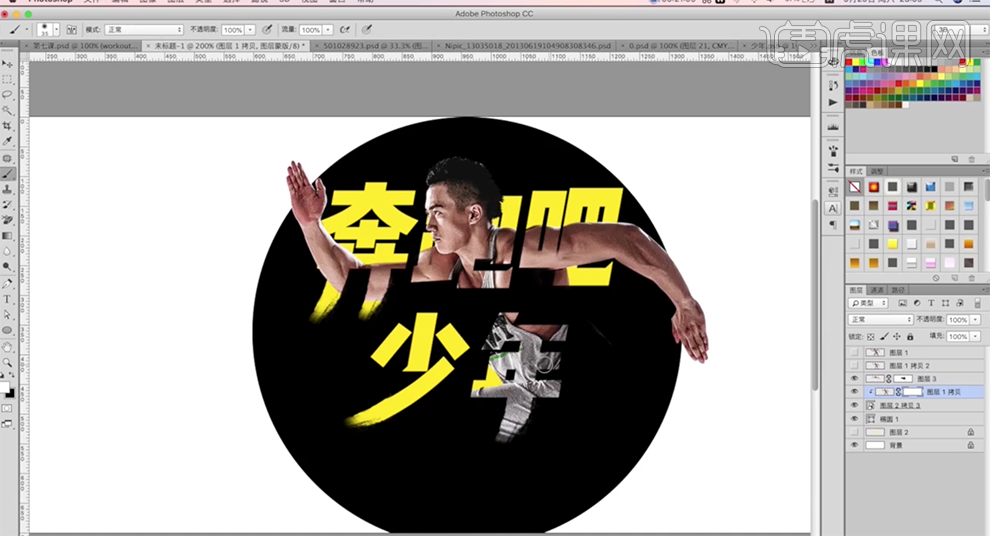
8、[复制]底层人物图层,调整图层顺序,使用[套索工具]套选人物下半区域,按[Ctrl+J]复制图层,添加[图层蒙版],使用[画笔工具]涂抹多余的部分。具体效果如图示。
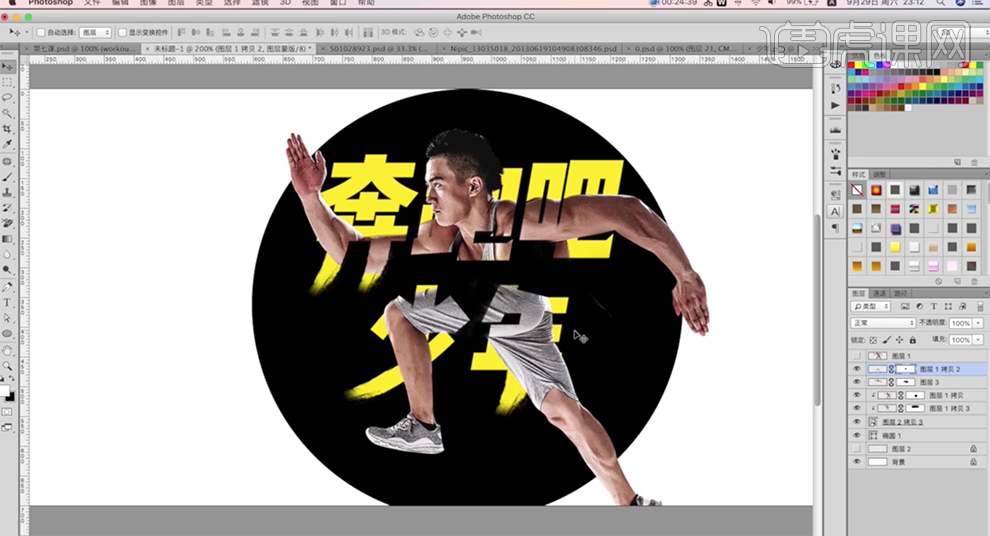
9、给底层人物剪切图层依次添加[图层蒙版],使用[画笔工具]涂抹多余的部分。在顶层[新建]曲线图层,具体参数如图示。具体效果如图示。
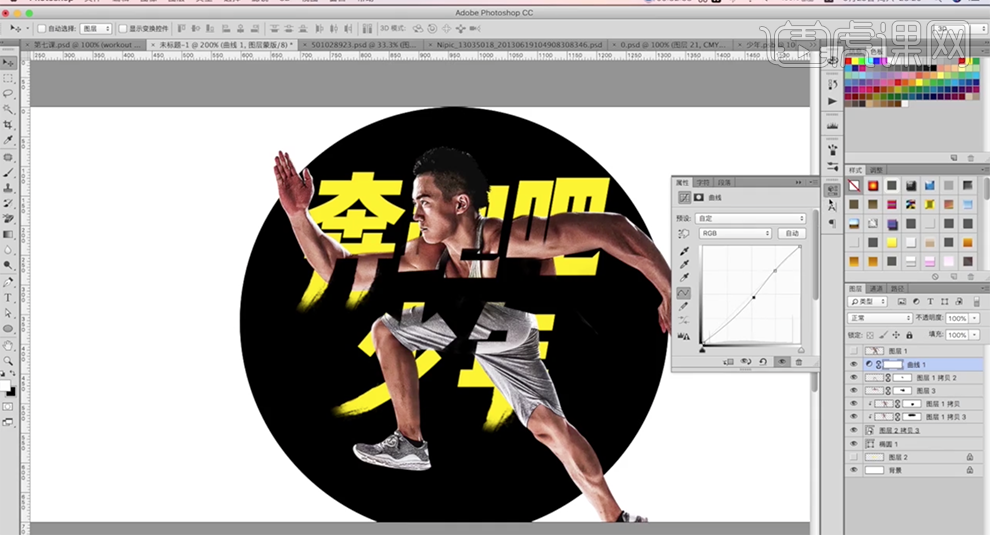
10、[新建]色相饱和度图层,选择[红色],具体参数如图示。具体效果如图示。
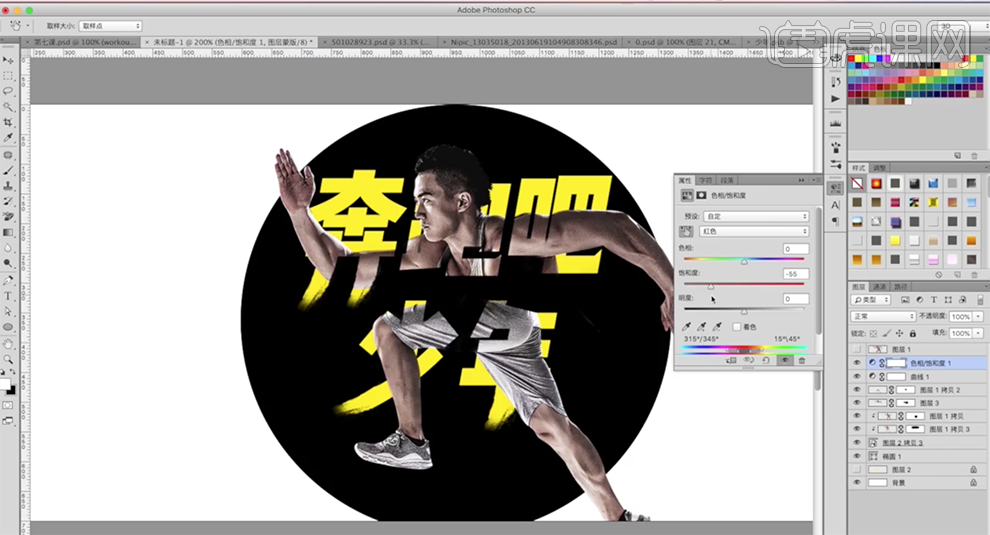
11、[选择]人物关联图层,按[Ctrl+G]编组,[选择]调整图层,右击[创建剪切图层]。在人物拷贝图层上方[新建]图层,使用[画笔工具],[颜色]黑色,涂抹人物阴影细节。具体效果如图示。
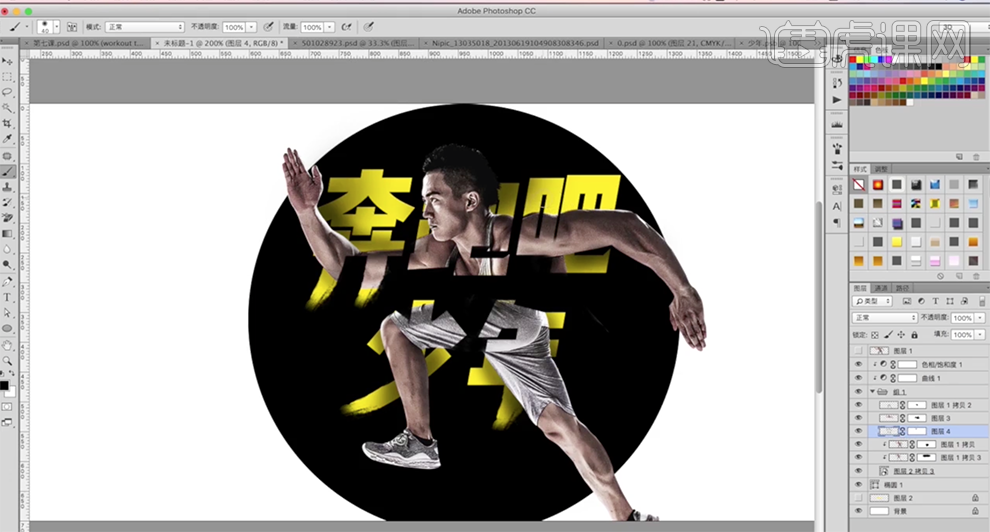
12、[选择]背景图层,[填充]黄色。[拖入]笔刷素材,调整大小排列至椭圆上方合适的位置。[新建]图层,根据投影规律,使用[画笔工具]在人物下方合适的位置涂抹投影细节。具体效果如图示。
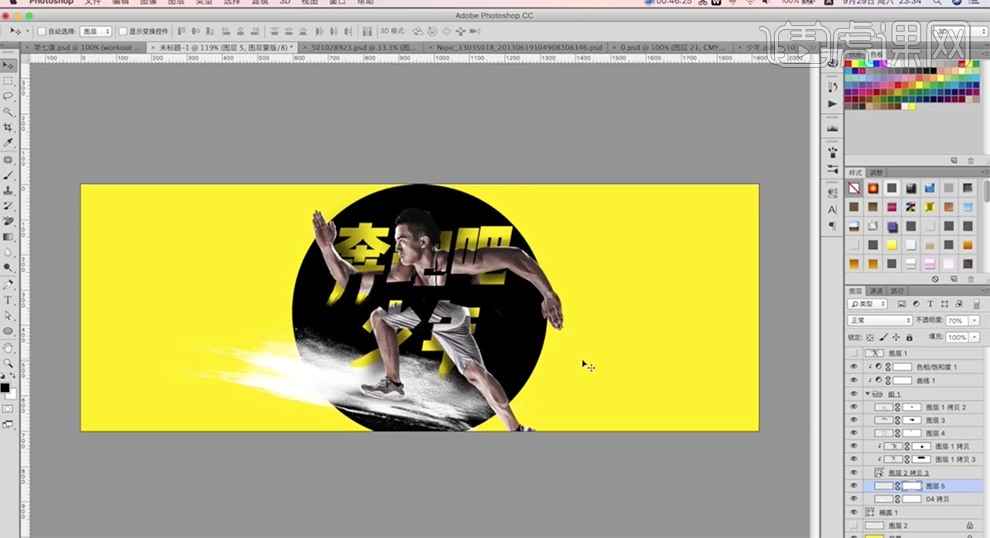
13、在椭圆图层上方[新建]图层,使用[画笔工具]根据光影规律在椭圆周边合适的位置涂抹。具体效果如图示。
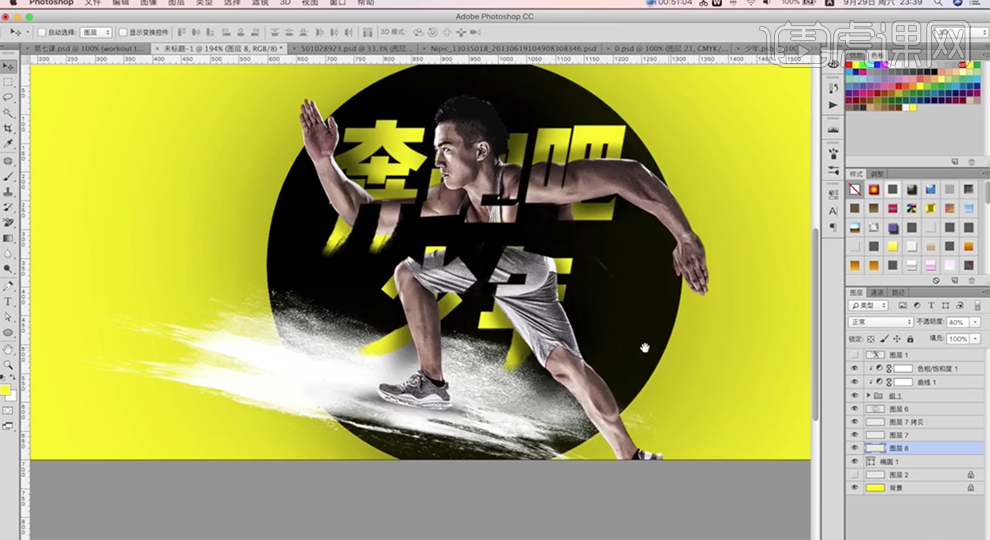
14、[拖出]参考线,根据设计思路排列至合适的位置。使用[文字工具],选择合适的字体,根据设计思路输入辅助文字,调整大小排列至画面合适的位置。具体效果如图示。
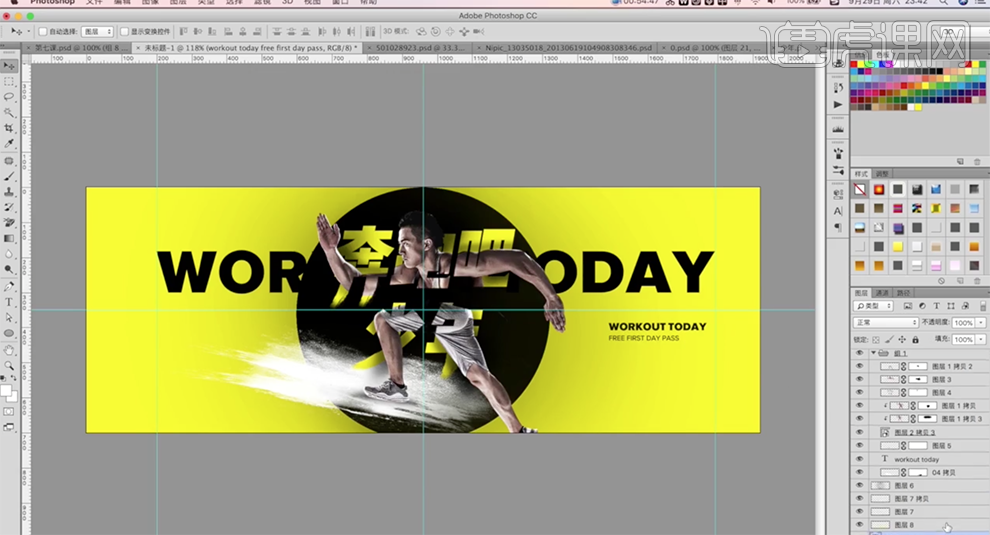
15、使用[形状工具]根据设计思路绘制合适的形状对象,[填充]黑色,调整大小排列至版面合适的位置。具体效果如图示。
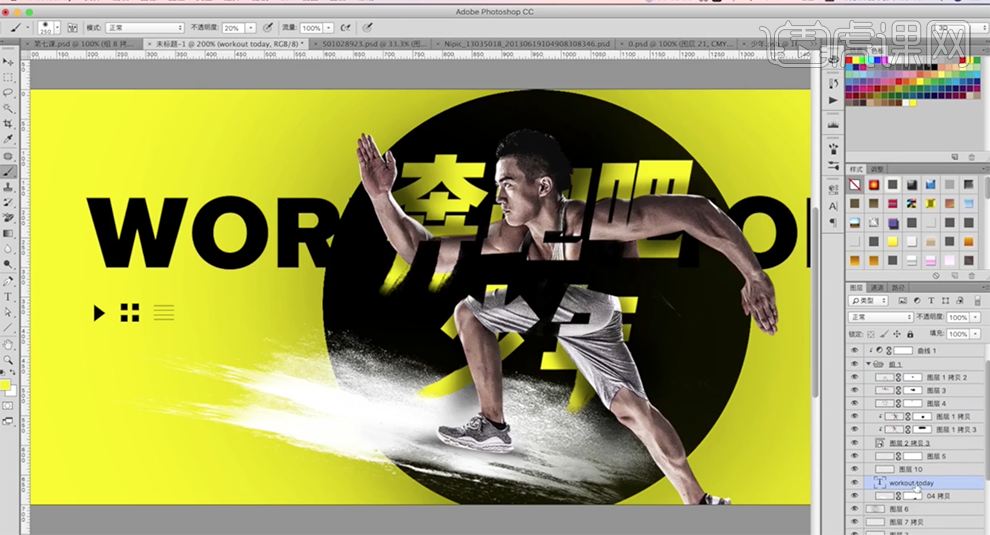
16、[复制]笔刷素材,调整图层顺序,[锁定]图层透明度,[填充]黑色。单击[滤镜]-[模糊]-[高斯模糊],具体参数如图示。具体效果如图示。
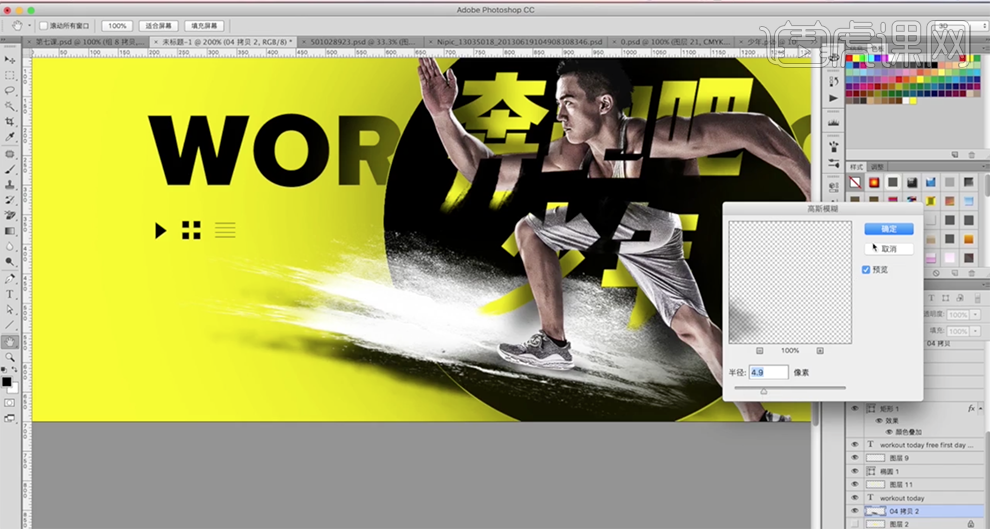
17、本课内容小结如图示。
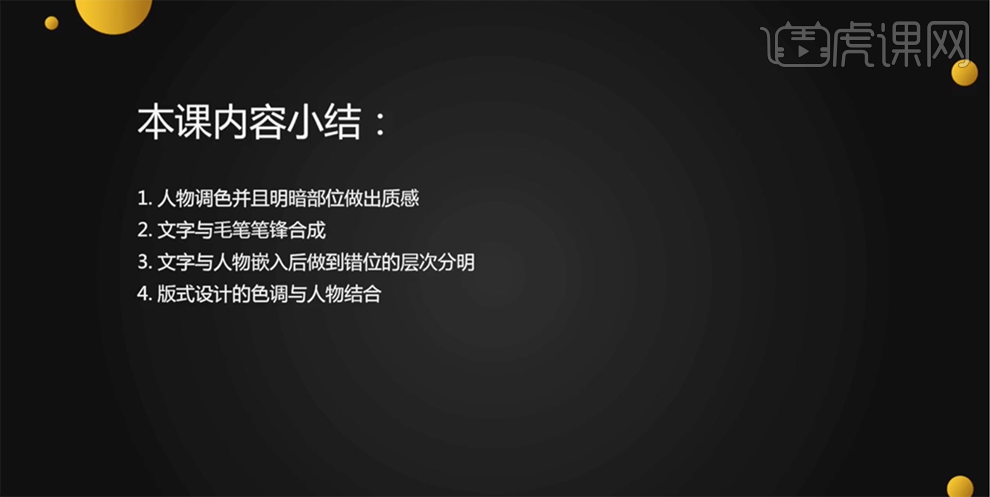
18、最终效果如图示。