PS制作星空护肤品场景海报
发布时间:暂无
1.我们使用【PS】新建画布【1080x506】,拖入我们需要的地面素材,新建图层背景填充蓝色,使用画笔工具深蓝色跟紫色涂抹两侧。
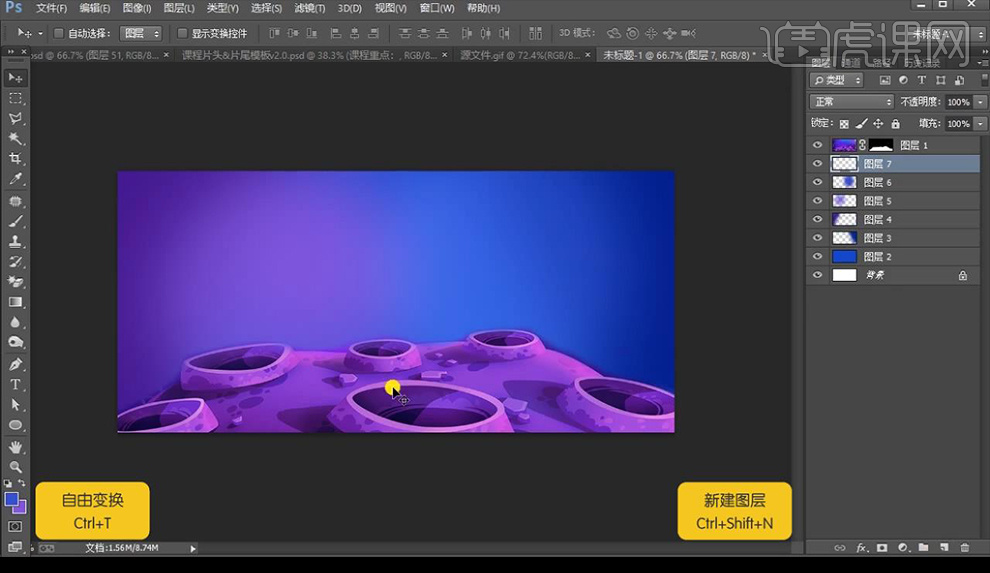
2.然后新建图层中间涂抹白色圆点,混合模式为【溶解】复制多层进行合并,转为智能对象添加【径向模糊】。
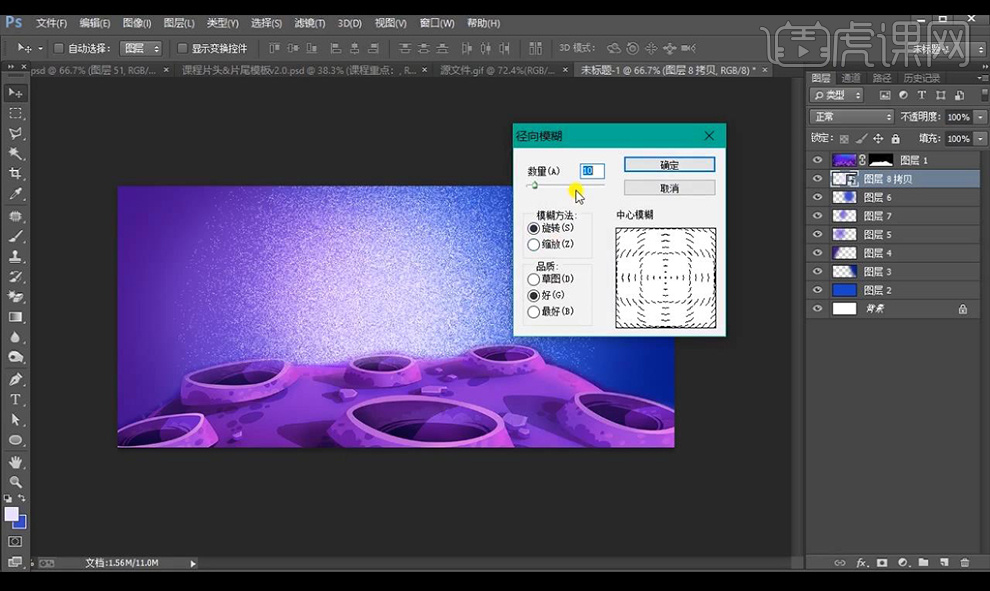
3.接下来绘制圆形,添加【渐变叠加】参数如图所示。
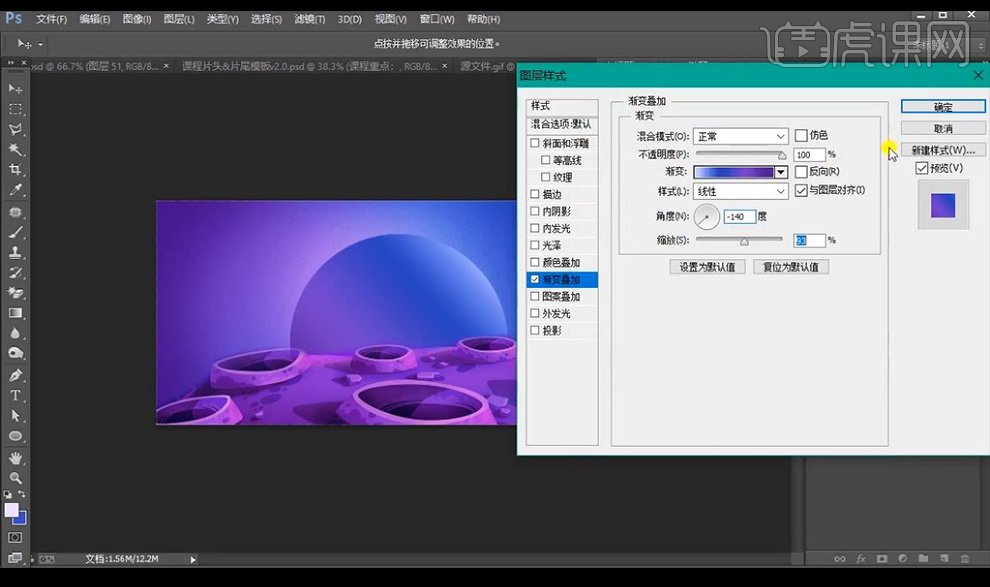
4.接下来继续绘制圆形进行添加【内阴影】参数如图所示。
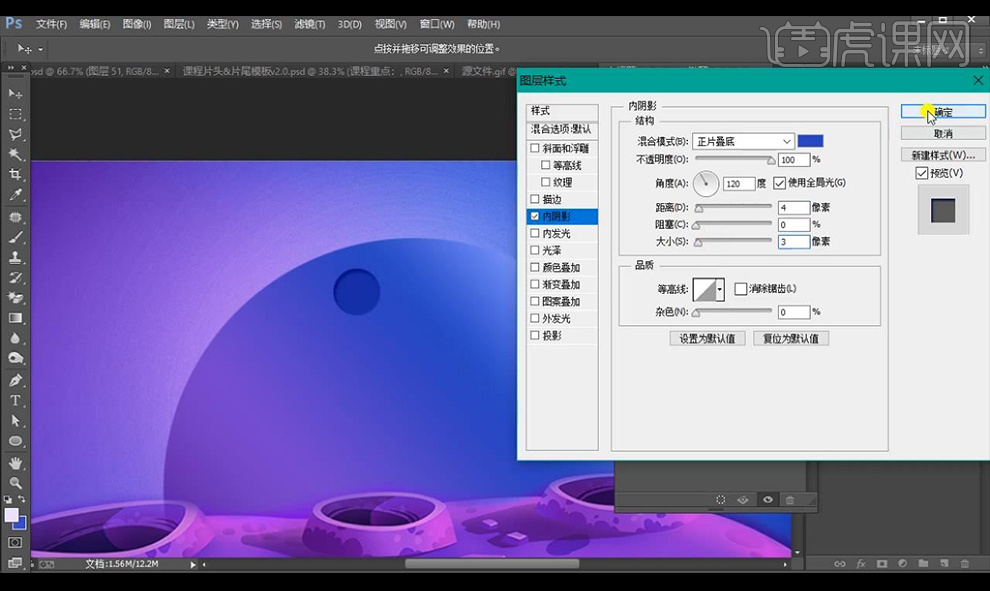
5.然后复制多层摆放,再进行绘制几层椭圆进行关闭填充打开描边摆放如图所示。
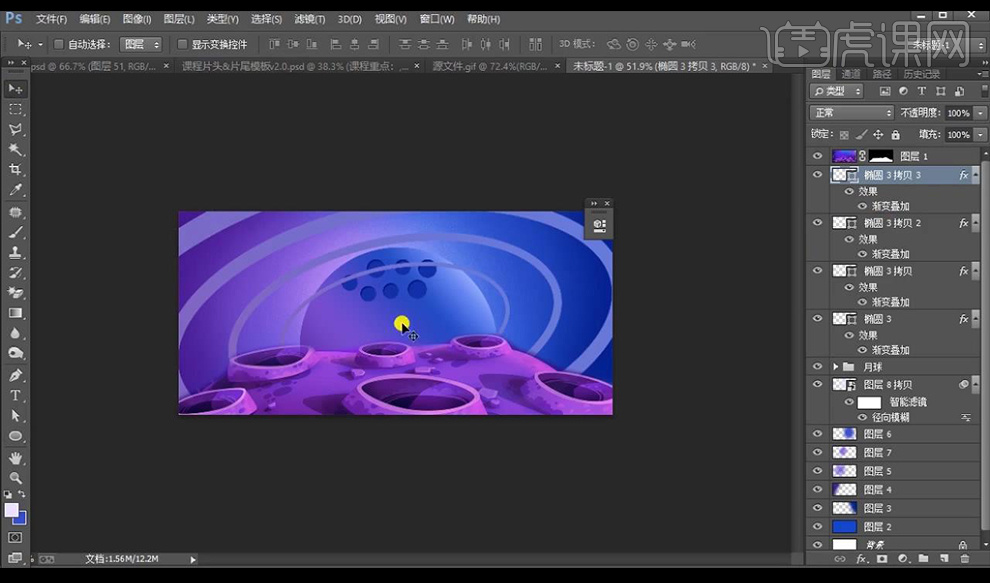
6.然后将绘制的椭圆进行编组新建图层创建剪切蒙版进行涂抹颜色如图所示。
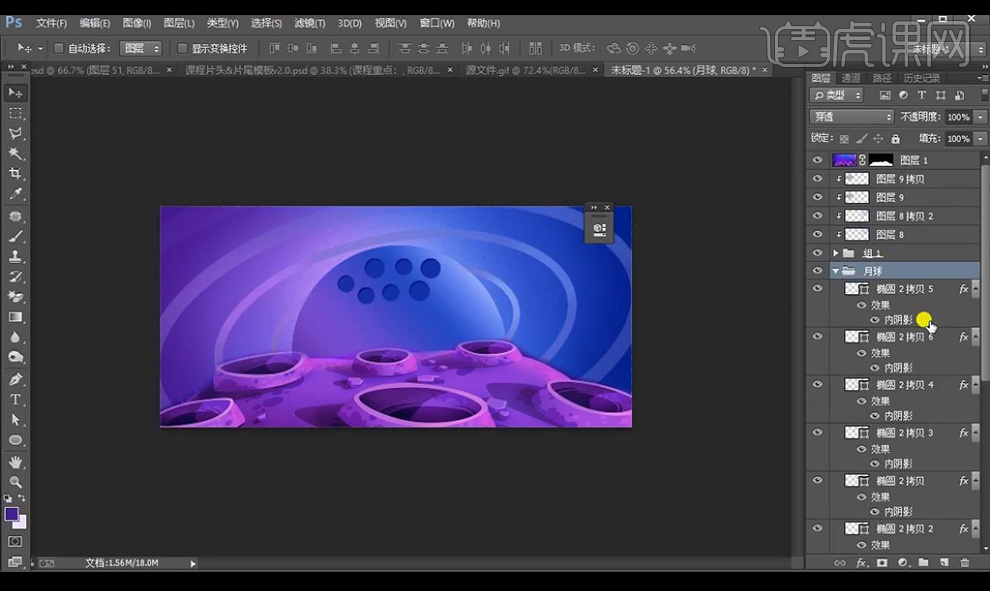
7.接下来我们对大的圆形进行添加【内发光】参数如图所示。
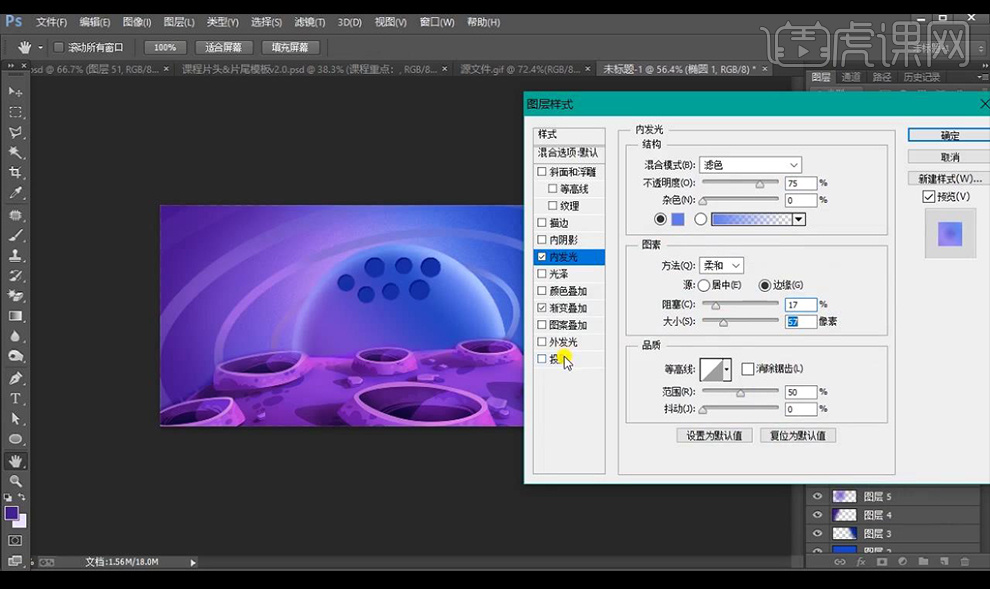
8.再进行添加【外发光】参数如图所示。
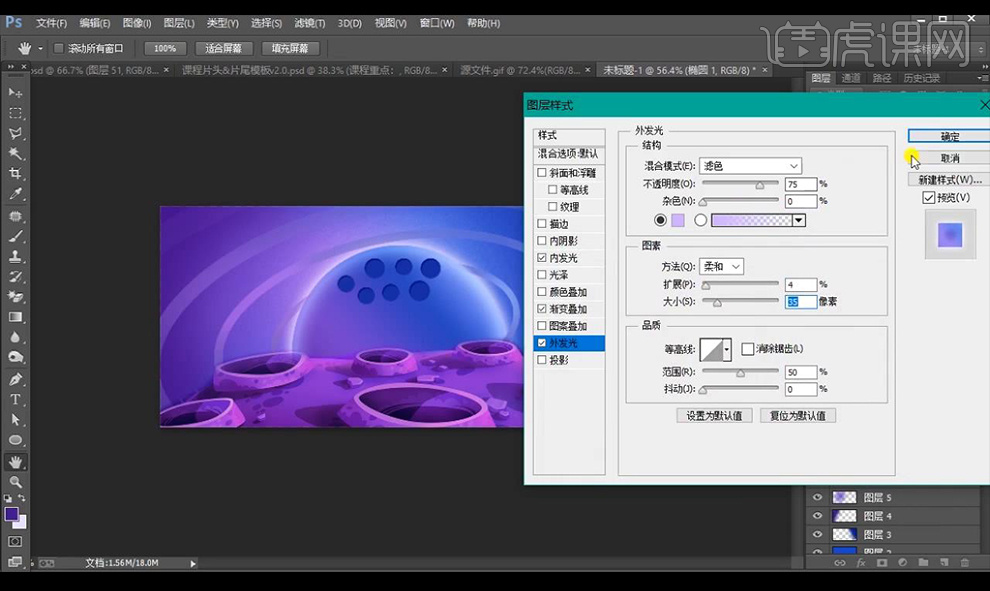
9.拖入点缀素材,圆球素材跟化妆品素材进行摆放,添加蒙版进行涂抹掉前面部分。
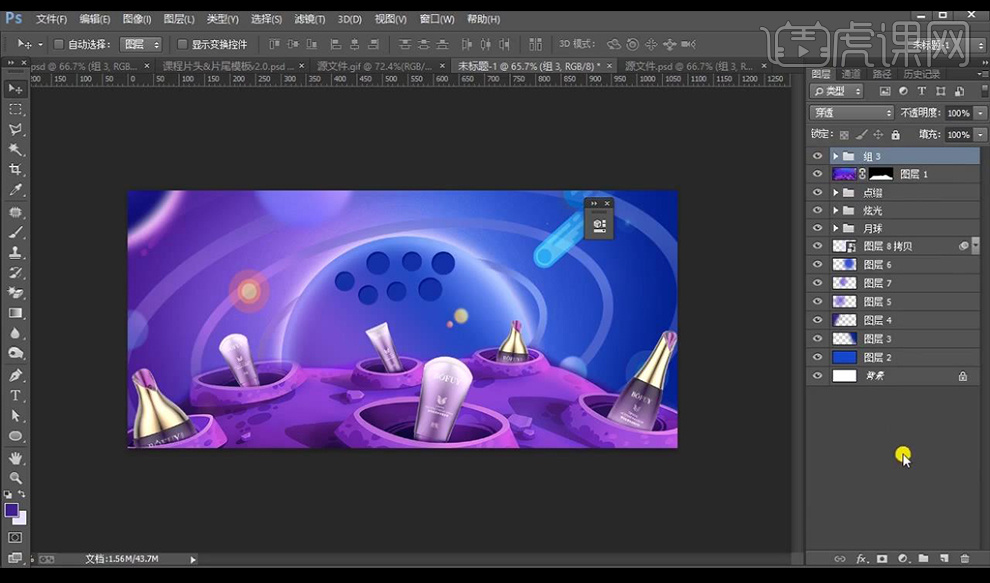
10.拖入彩旗跟LOGO素材,再进行拖入天猫素材,新建图层涂抹深色混合模式为【颜色减淡】降低不透明度。
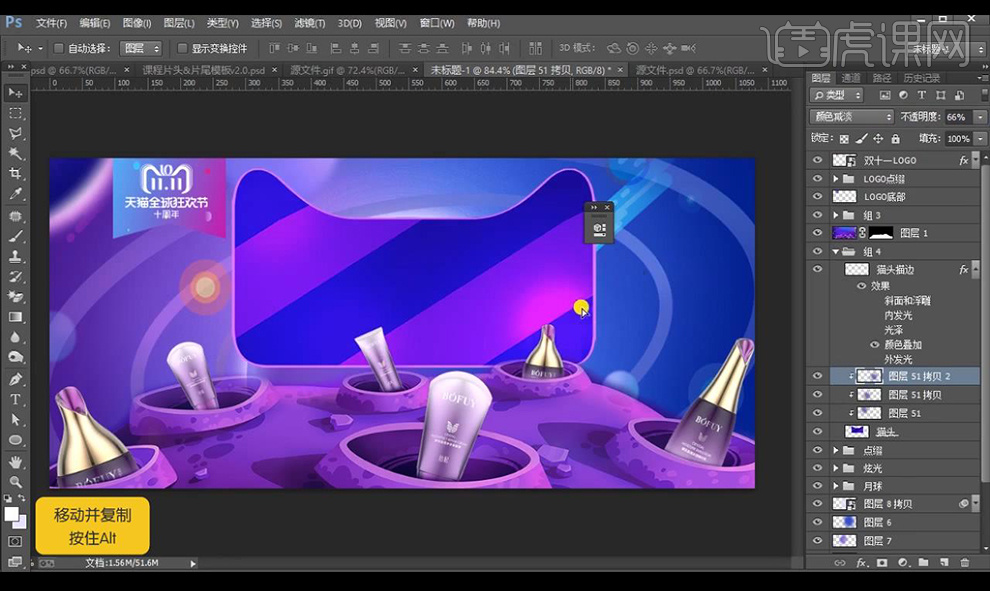
11.然后拖入文案字体,对双十一添加【斜面和浮雕】参数如图所示。

12.再进行添加【内阴影】参数如图所示。
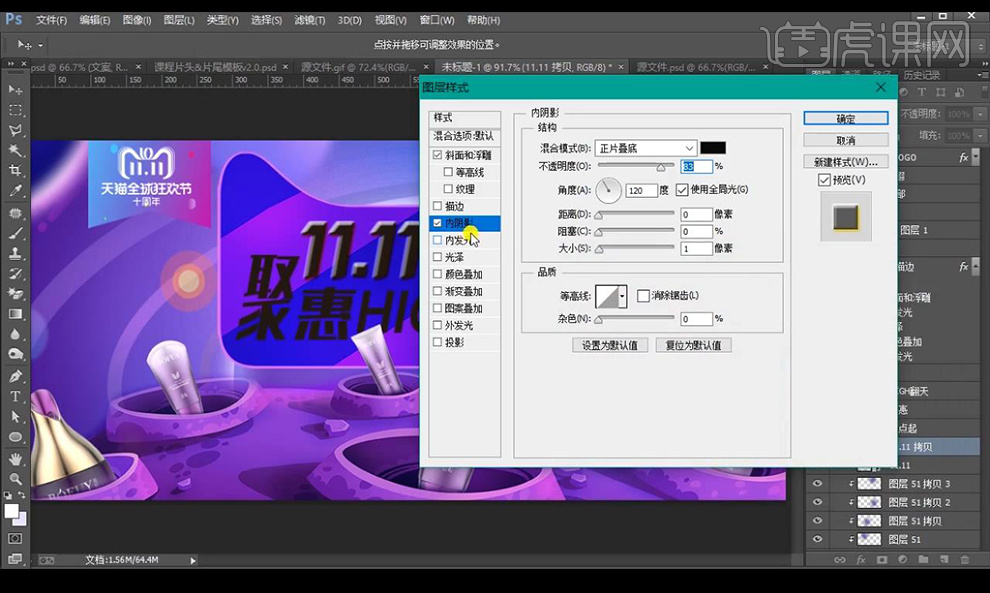
13.再进行添加一个黄色的【颜色叠加】,添加【内发光】参数如图所示。

14.复制图层样式到【聚惠】,再对零点起添加【斜面和浮雕】参数如图所示。

15.再进行添加【内发光】参数如图所示。

16.添加【渐变叠加】参数如图所示。

17.复制图层样式到【high翻天】,接下来复制多层文案后移微调,最底层添加【投影】。
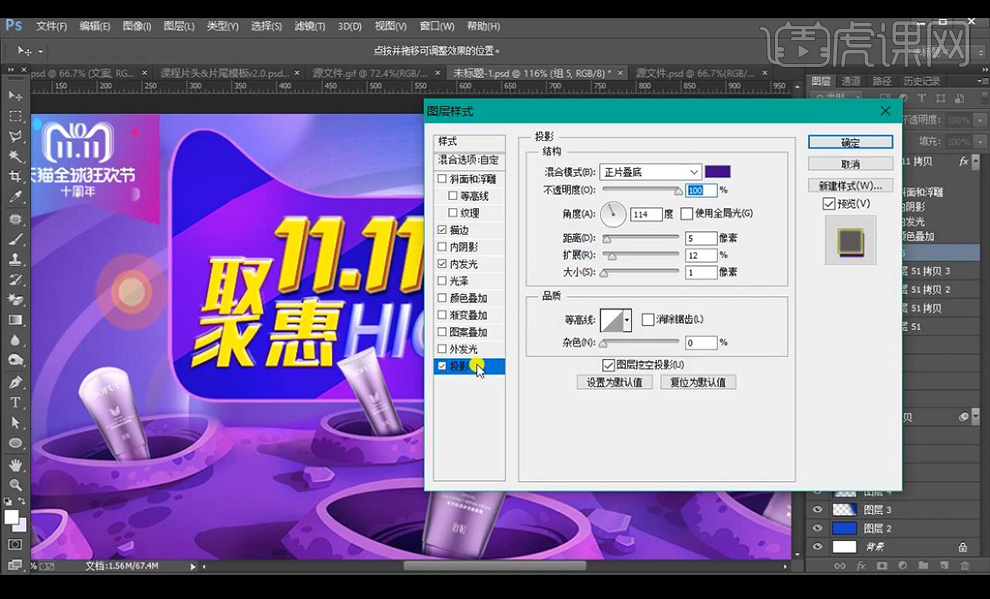
18.然后都进行复制多层厚度效果进行添加【投影】效果如图所示。

19.我们新建图层使用【套索工具】进行绘制选区填充蓝色,添加【内发光】参数如图所示。

20.再进行添加【颜色叠加】参数如图所示。

21.再进行添加【描边】参数如图所示。

22.然后复制多层当做厚度,新建图层创建剪切蒙版进行涂抹颜色跟转角处的转折线。
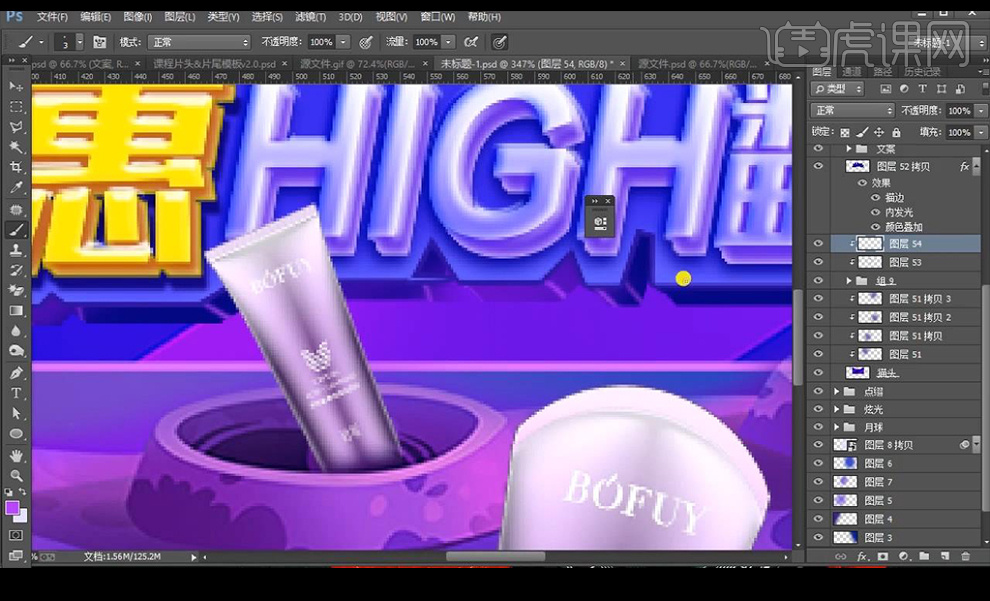
23.接下来拖入光效效果素材,然后进行添加曲线进行提亮压暗处理添加蒙版进行涂抹。

24.【ctrl+shift+Alt+E】盖印图层【camera raw】调整【基本】调整如图所示。
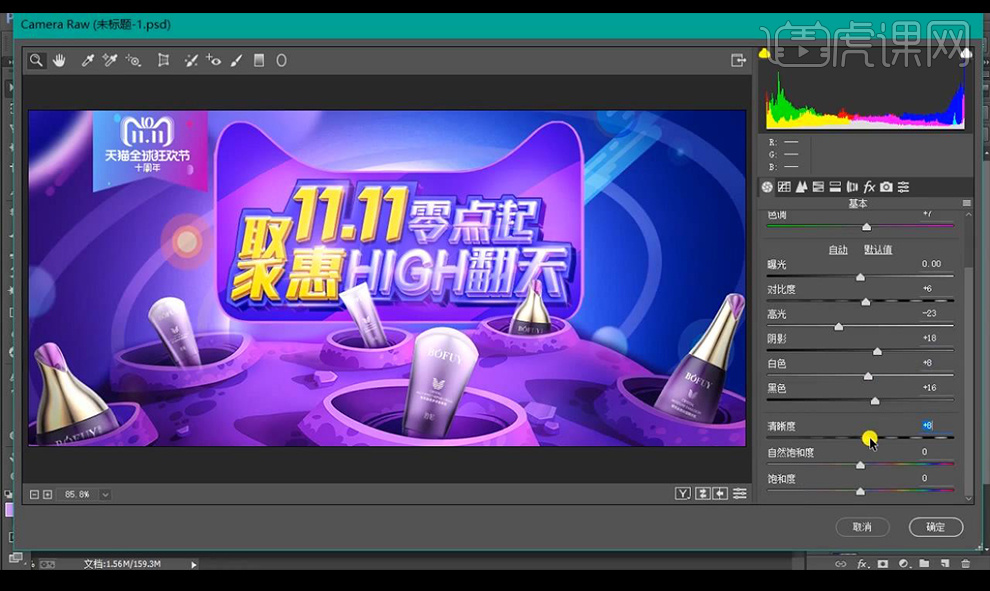
25.调整【相机校准】调整如图所示。

26.调整【效果】添加晕影效果。

27.复制一层添加【高反差保留-5】,混合模式为【柔光】降低不透明度。

28.最终效果如图所示。








