PS如何制作清新美妆海报
发布时间:暂无
1. 打开PS,新建画布,【Alt+Delete】填充前景色。
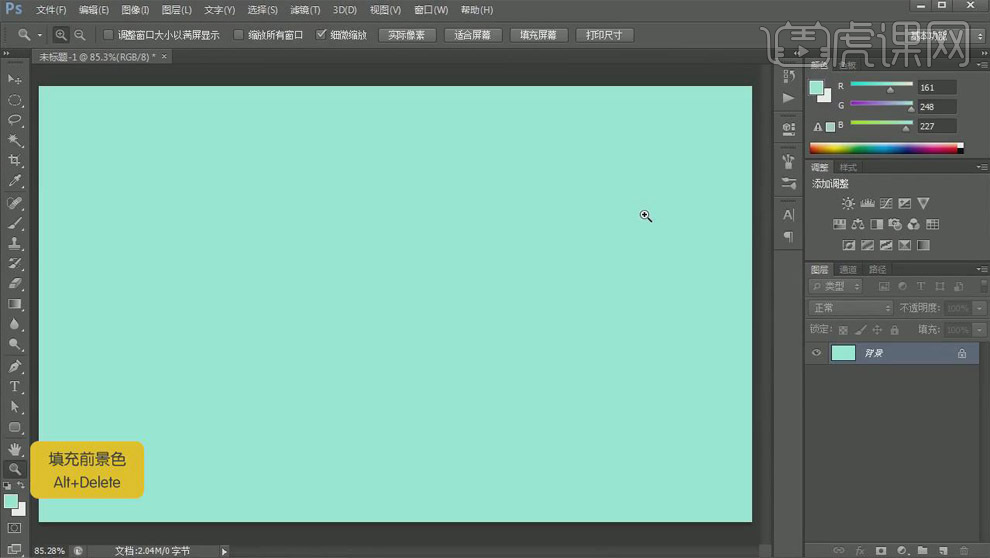
2. 新建图层,用【画笔工具】将四个角填充深一点的蓝色。
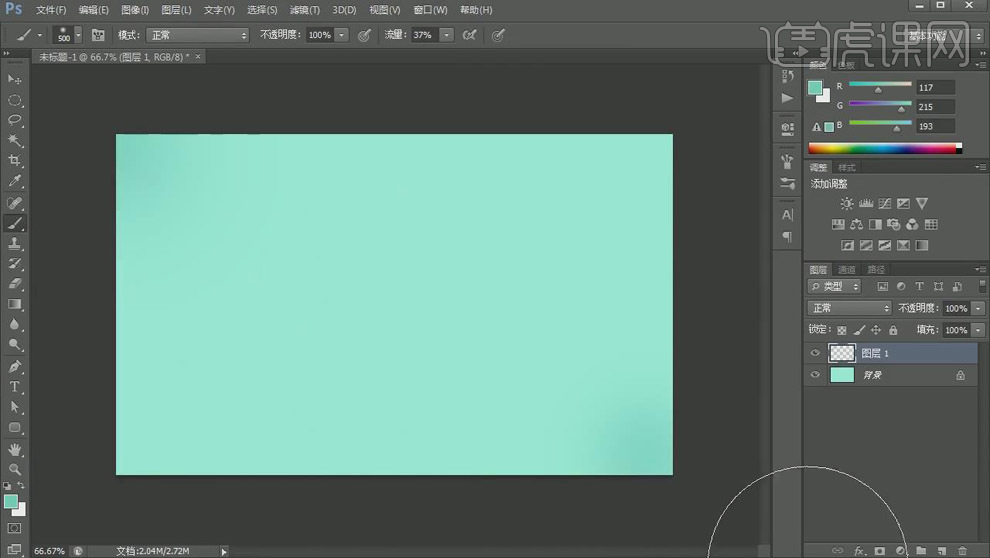
3. 新建图层,用【矩形选框工具】在下方建立选区,【Ctrl+Delete】填充背景色,选择【图层样式】-【渐变叠加】,填充渐变。
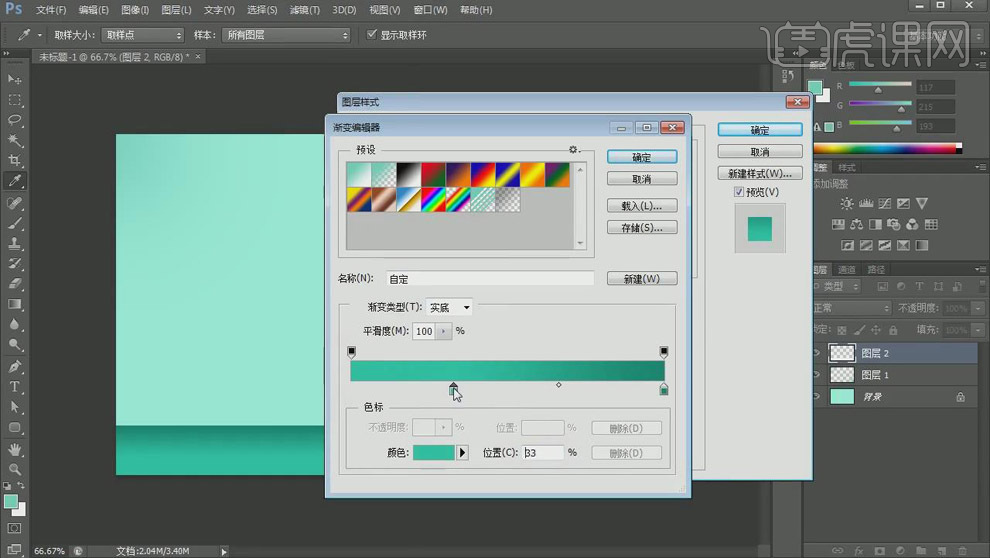
4. 用【圆角矩形工具】新建形状,打开【图层样式】,添加【渐变叠加】和【投影】效果。
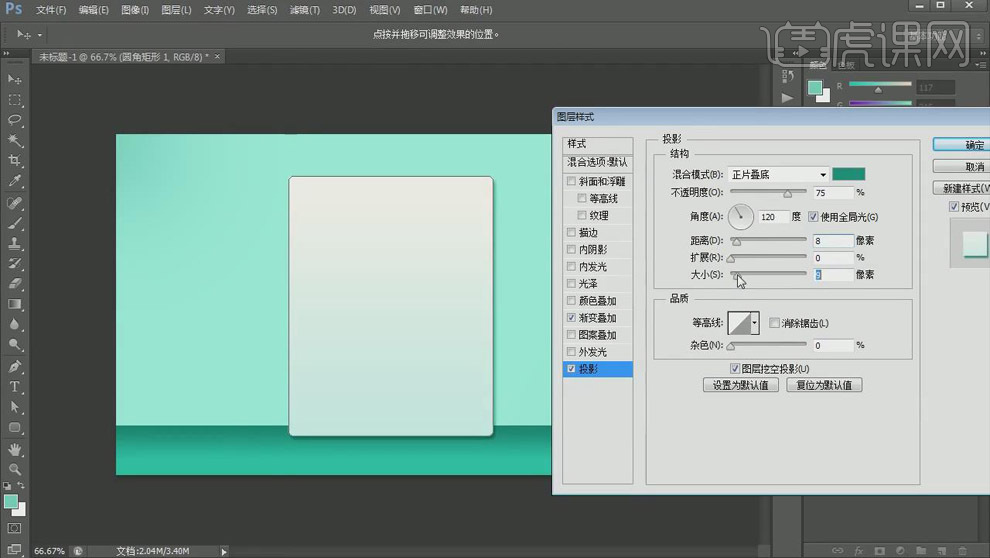
5. 【Ctrl+T】自由变换,【垂直缩放比例】设置为12.39。
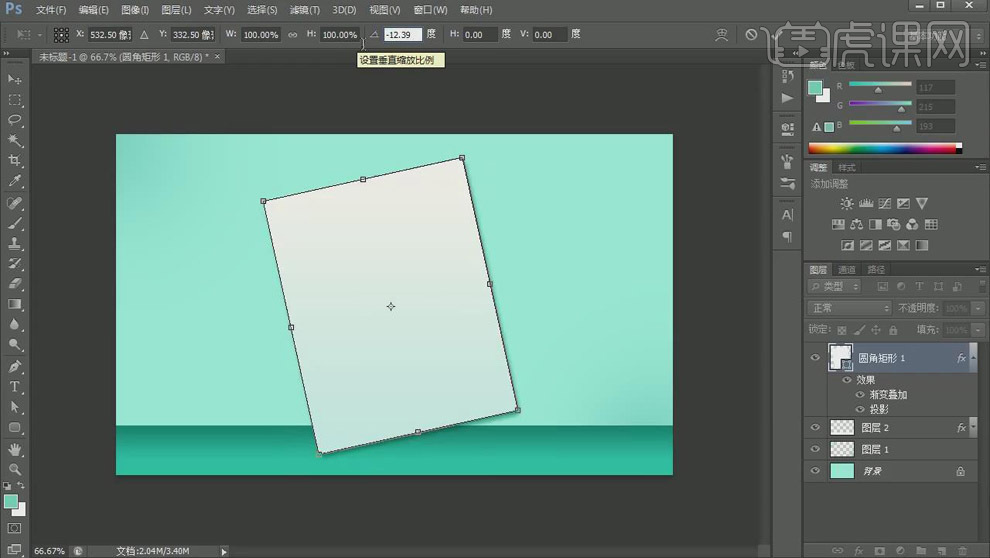
6. 新建图层蒙版,用【矩形选框工具】建立选区,【Ctrl+Delete】填充背景色黑色,将下方隐藏。
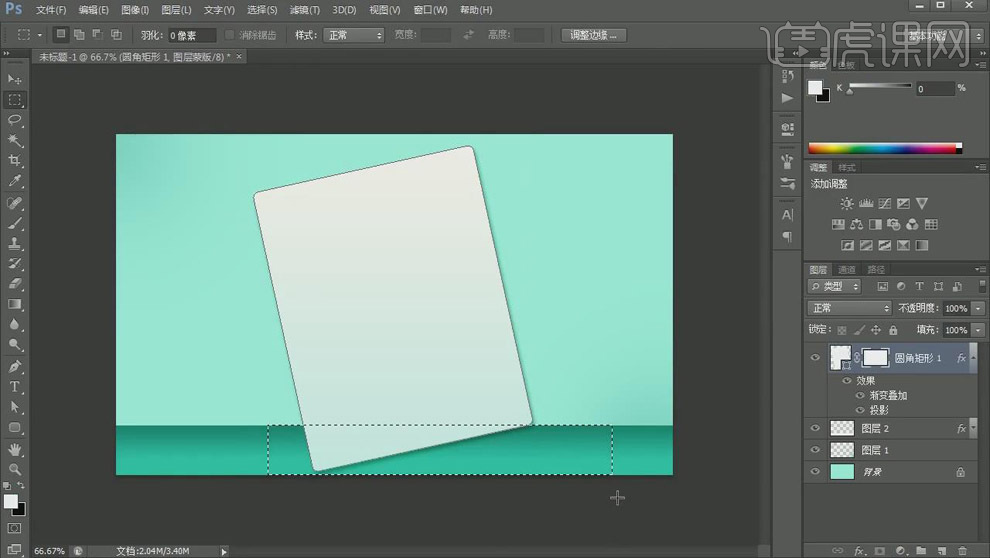
7. 【Ctrl+J】复制图层,【Ctrl+T】自由变换,打开【渐变叠加】,将渐变颜色加深,作为投影。
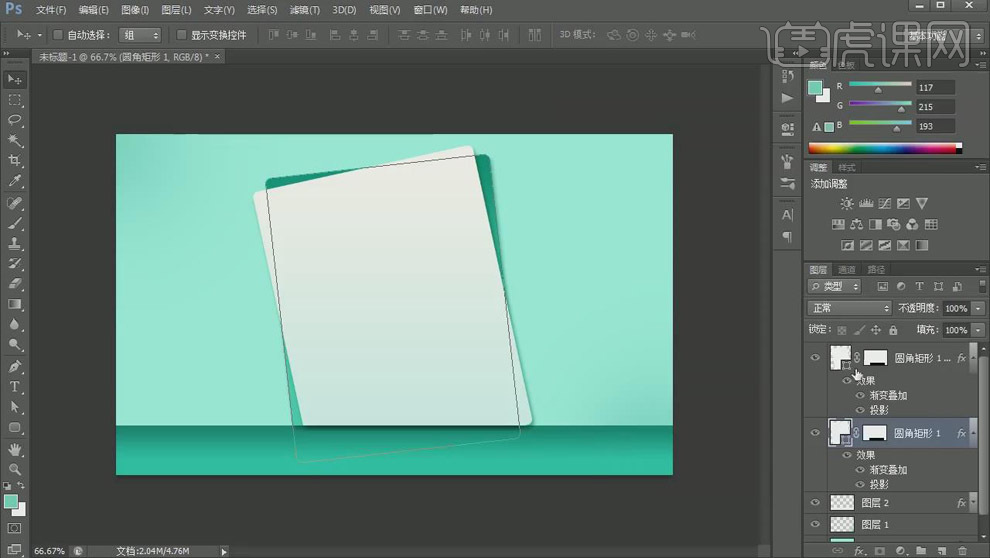
8. 再次【Ctrl+J】复制图层,【Ctrl+T】自由变换,将图片缩小,去掉【填充】,添加【描边】。
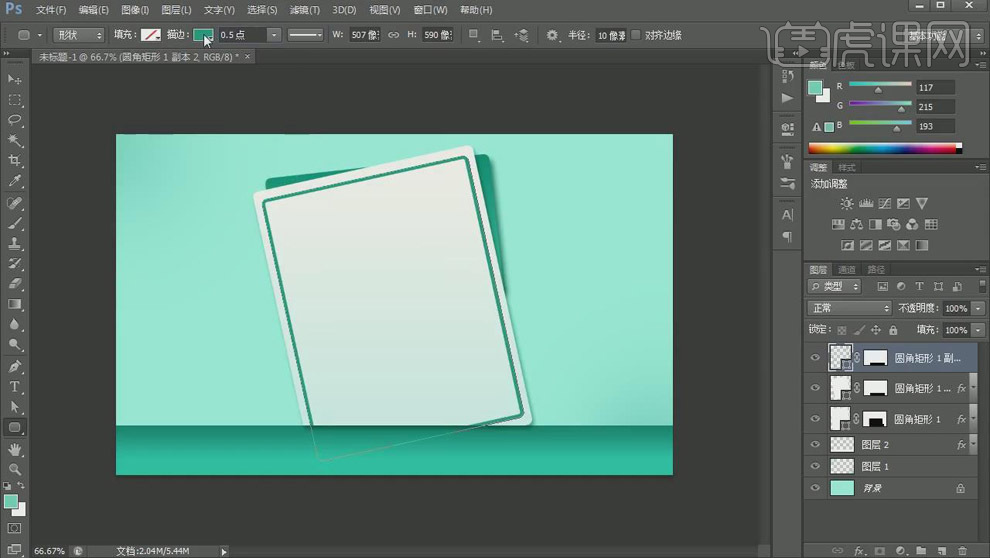
9. 拖入化妆品素材,【Ctrl+T】自由变换,全选卡片素材,【Ctrl+G】编组。
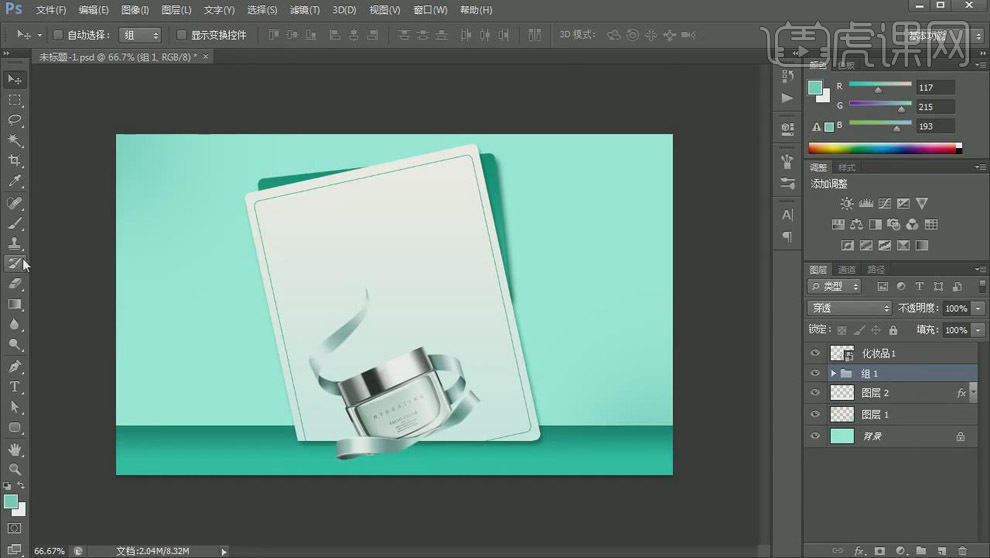
10. 打开【图层样式】,为化妆品添加【投影】效果。

11. 新建图层,用【椭圆选框工具】在化妆品下方建立选区,【Alt+Delete】填充前景色,选择【滤镜】-【模糊】-【动感模糊】,添加投影效果。
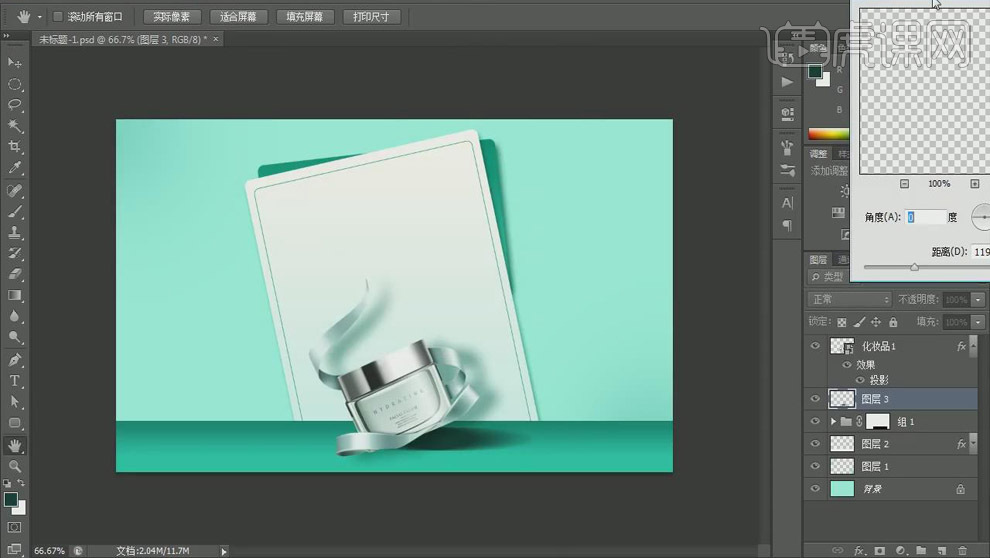
12. 拖入花朵素材,建立剪切蒙版,用【钢笔工具】画出路径,【Ctrl+Enter】将路径转化选区,点击【Delete】将其隐藏。
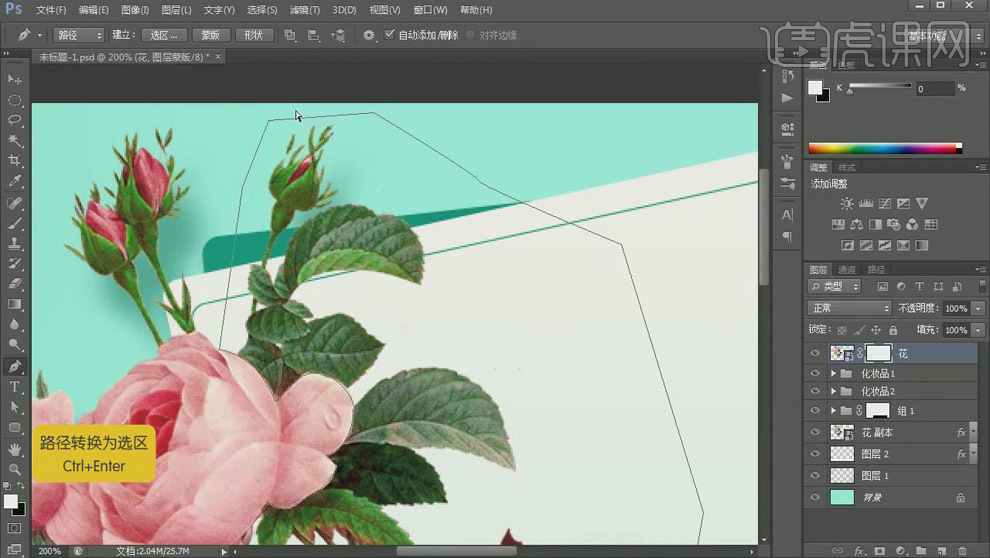
13. 继续拖入化妆品素材,同样打开【图层样式】,为化妆品添加【投影】效果。

14. 新建图层蒙版,降低图层【不透明度】,用【钢笔工具】画出路径,【Ctrl+Enter】将路径转化选区,点击【Delete】将其隐藏,制造叶子包裹瓶子的效果。
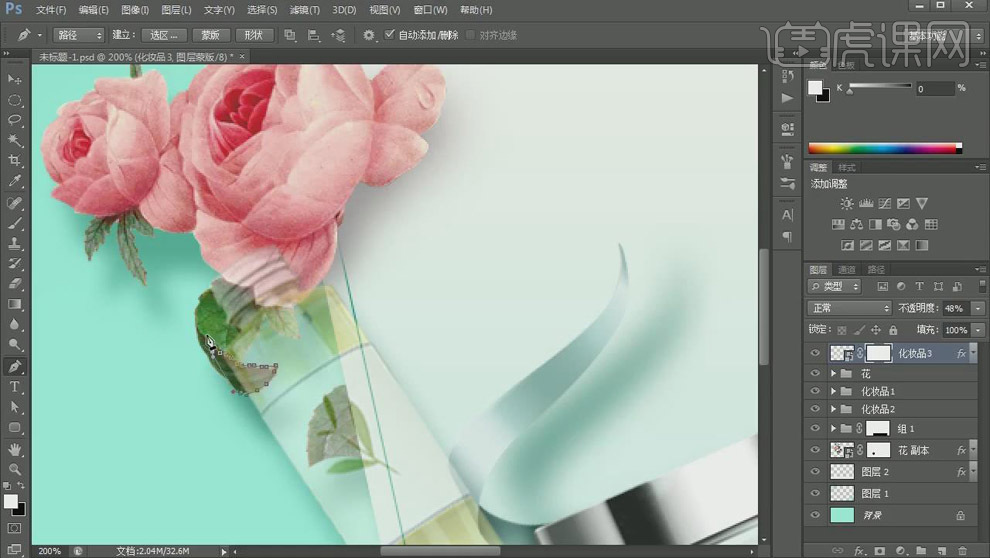
15. 新建图层,用【画笔工具】为瓶子上方的叶子添加阴影效果。
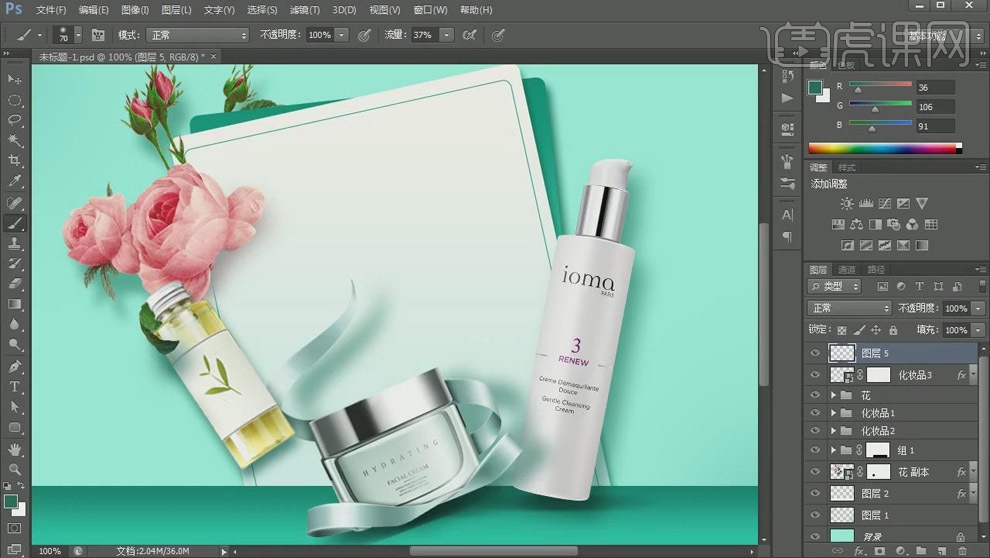
16. 用【矩形选框工具】建立选区,【Alt+Delete】填充前景色,【Ctrl+T】自由变换,选择【滤镜】-【模糊】-【高斯模糊】,【Ctrl+G】编组。
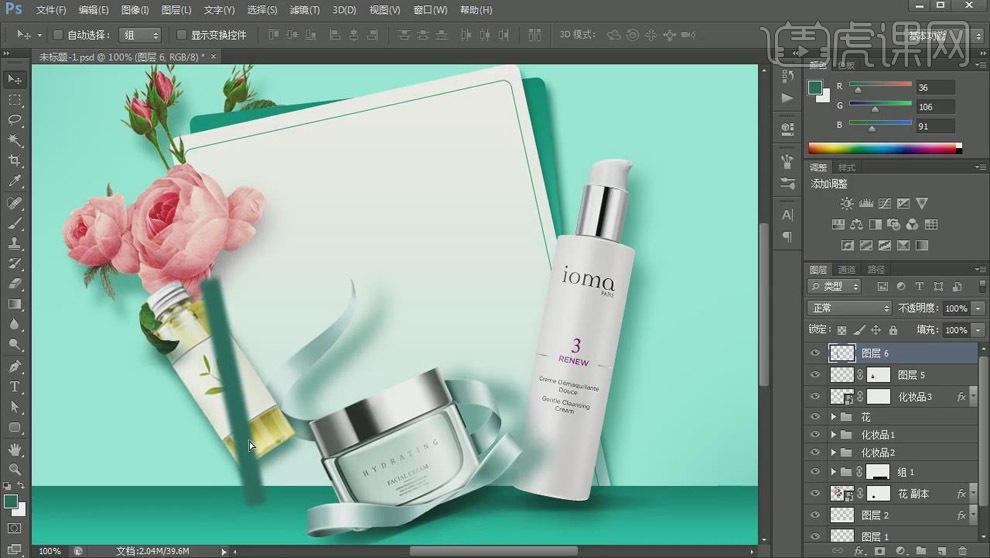
17. 建立剪切蒙版,【Ctrl+单击图层缩览图】调出卡片选区,点击【Delete】将其隐藏。
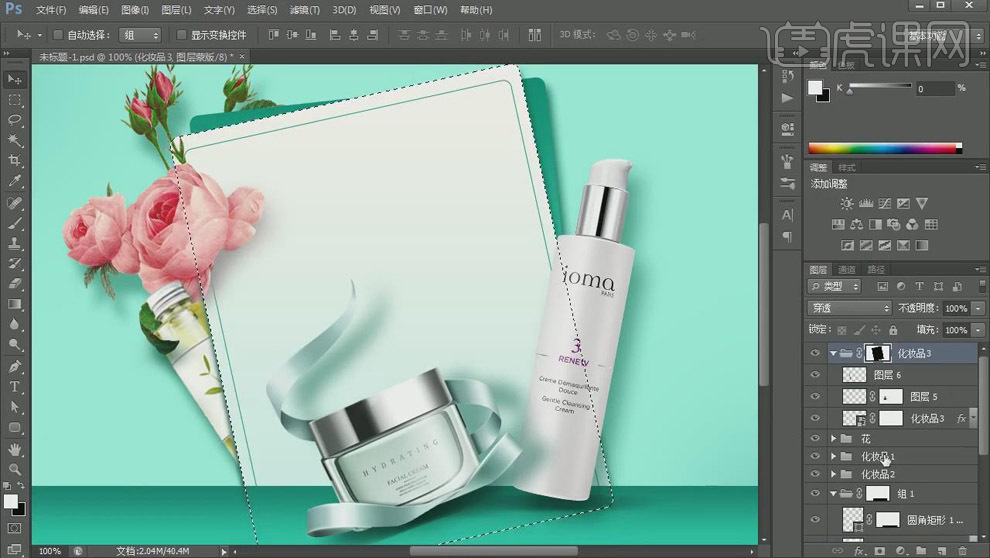
18. 拖入芦荟素材,新建图层,用【椭圆选框工具】在下方建立选区,【Alt+Delete】填充前景色,选择【滤镜】-【模糊】-【动感模糊】,添加投影效果。
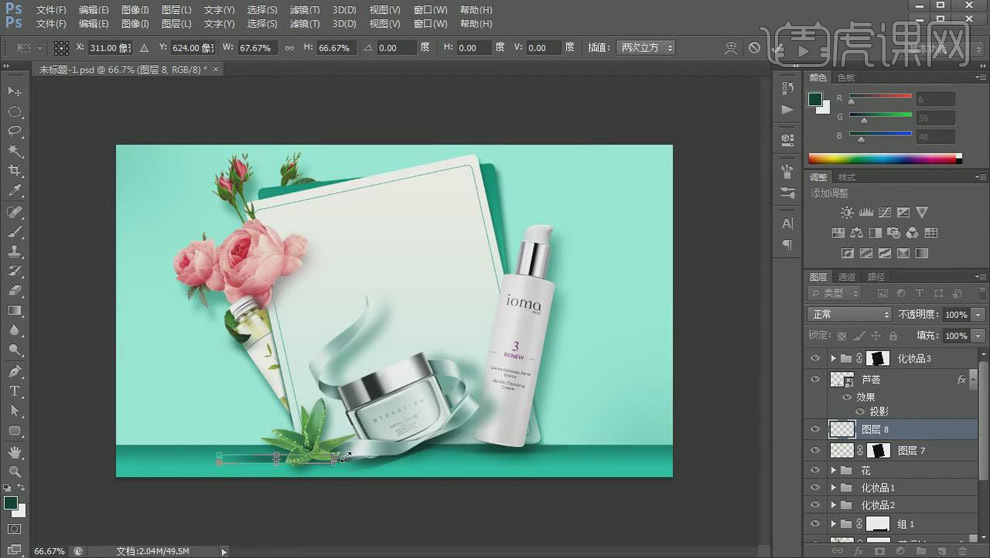
19. 继续拖入花素材,打开【图层样式】,添加【投影】效果。

20. 用【横排文字工具】添加文案。

21. 继续添加文案,选择【图层样式】,添加【描边】效果,【Ctrl+T】自由变换,【Ctrl+G】编组。

22. 用【圆角矩形工具】新建矩形,【Ctrl+J】复制图层,降低图层【不透明度】,做出阴影效果。

23. 用【椭圆工具】按住【Shift】画出正圆,用【横排文字工具】添加文案。

24. 最终效果如图所示。








