PS怎样制作古风双11海报
发布时间:暂无
1.本课主要内容具体如图所示。
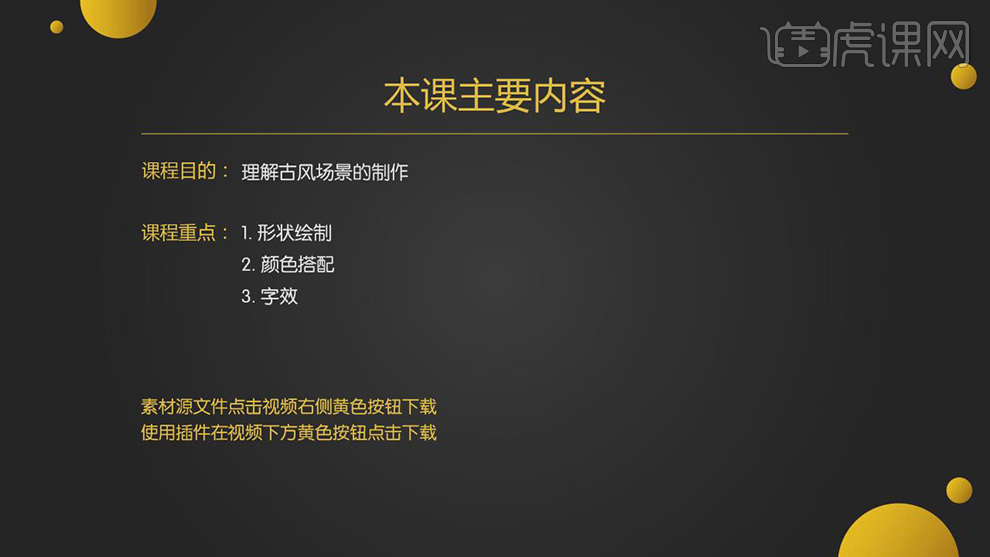
2.【打开】PS,【文件】-【新建】,【宽度】1080像素,【高度】660mm,【Alt+Delete】填充前景色,【填充】1a1c3d,具体如图示。
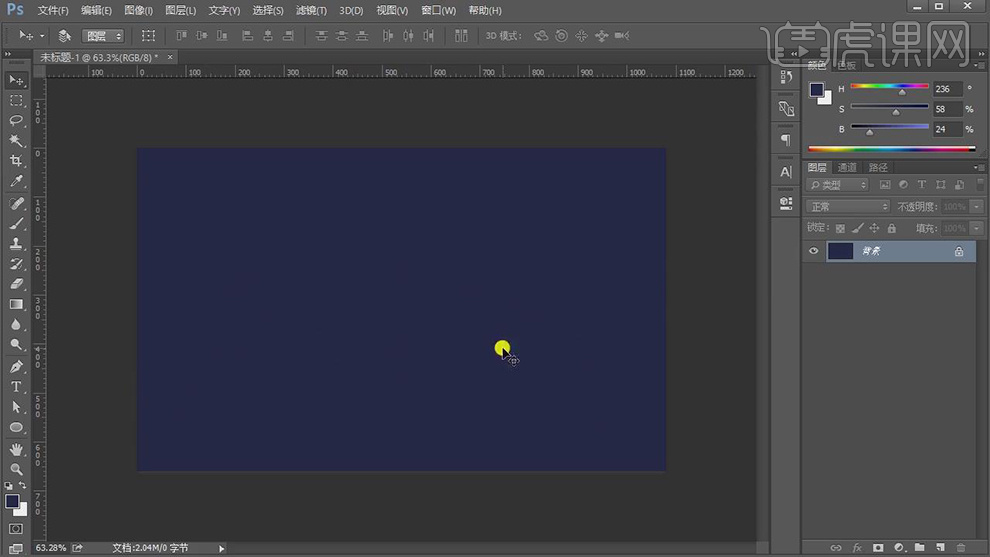
3.使用【钢笔工具】,进行绘制,调整【锚点】位置,将其【连接】,【Alt+Delete】填充前景色,【填充】35397b,具体如图示。
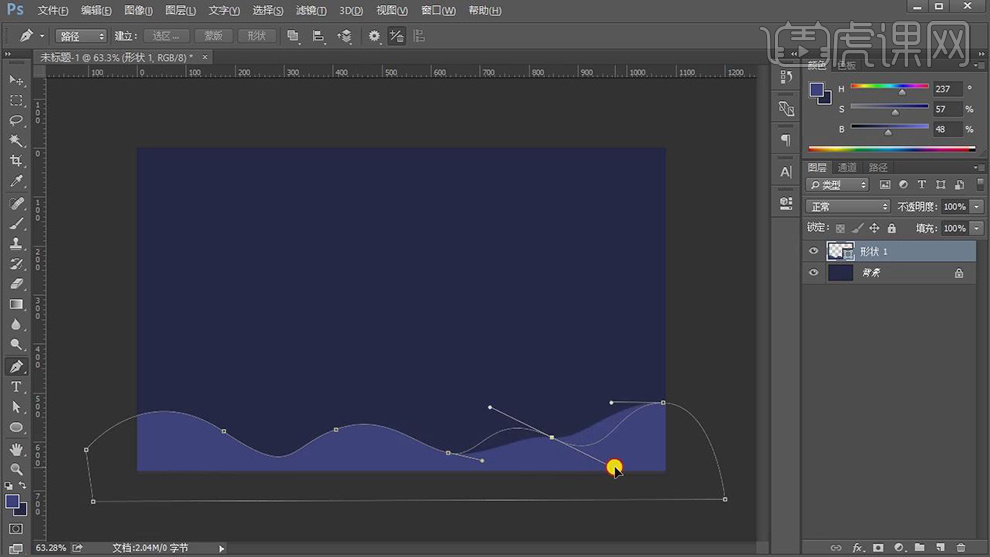
4.新建【图层】,使用【钢笔工具】,进行绘制,调整【锚点】位置,【点击】形状,【Alt+Delete】填充前景色,【填充】262966,具体如图示。
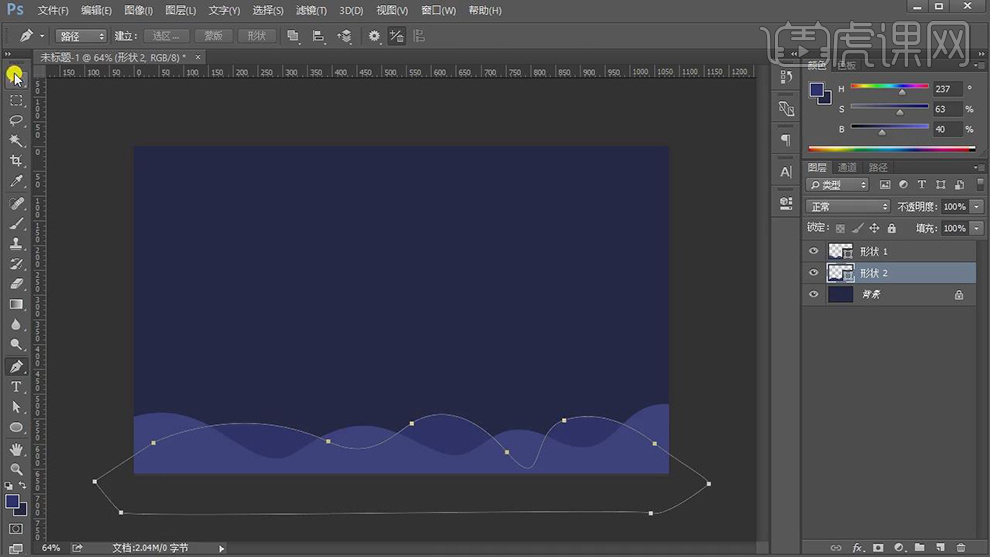
5.新建【图层】,使用【钢笔工具】,进行绘制,调整【锚点】位置,【点击】形状,【Alt+Delete】填充前景色,【填充】1c1f54,具体如图示。
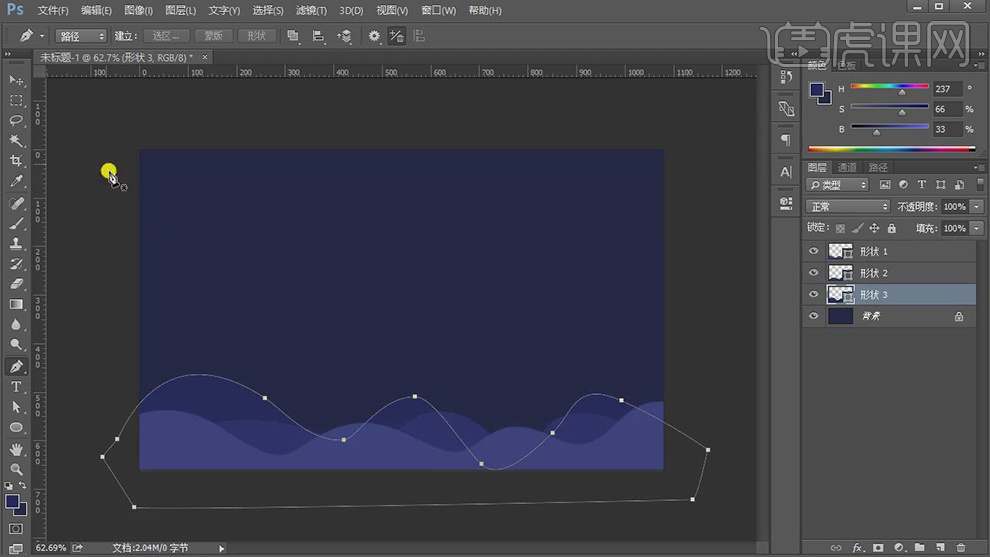
6.新建【图层】,使用【钢笔工具】,进行绘制,调整【锚点】位置,【点击】形状,【Alt+Delete】填充前景色,【填充】131644,具体如图示。
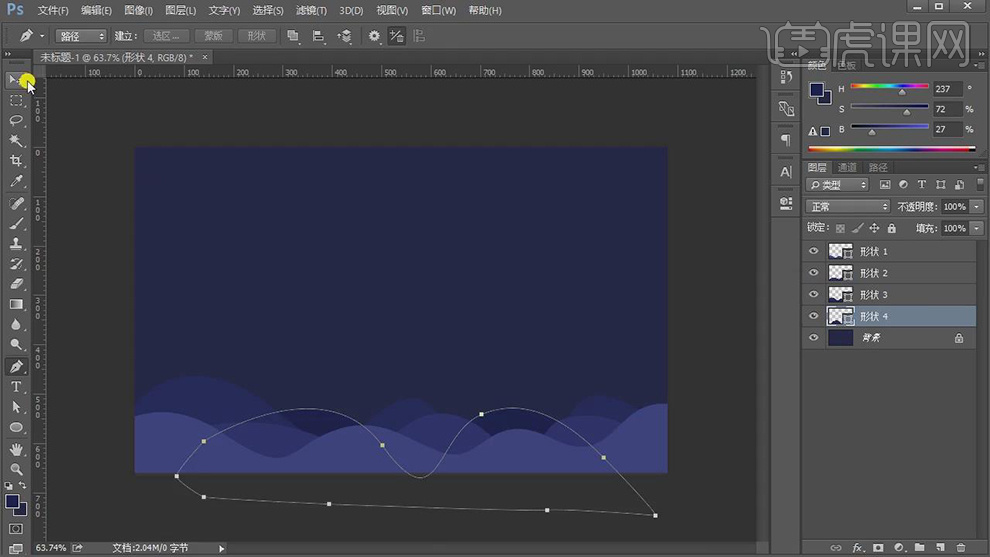
7.调整【锚点】位置,【Ctrl+G】图层编组,使用【椭圆工具】,画出圆形,【填充】121328,【Ctrl+J】复制图层,【描边】3,【Ctrl+T】缩小调整,重复操作,具体如图示。
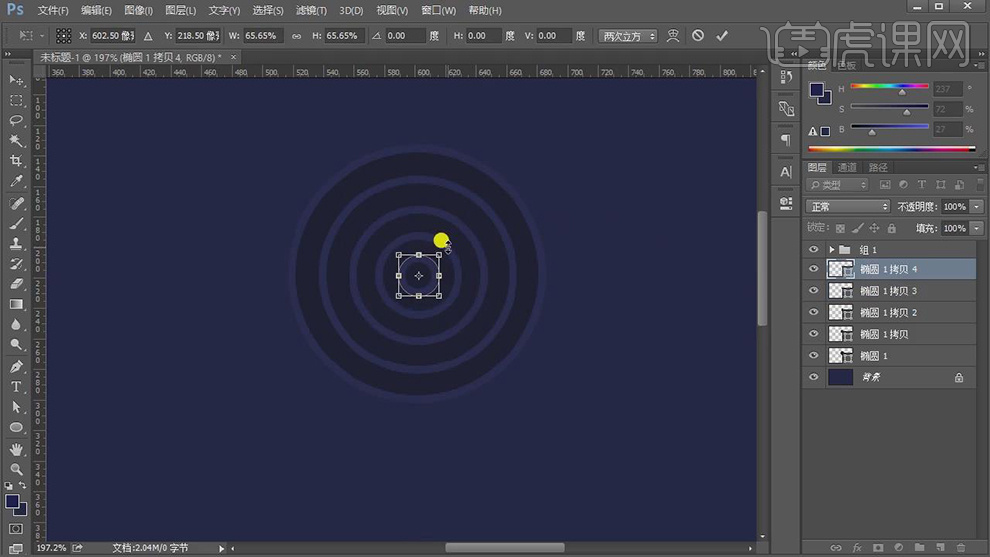
8.【右键】转换为智能对象,按【Alt+移动】复制,调整【位置】,具体如图示。
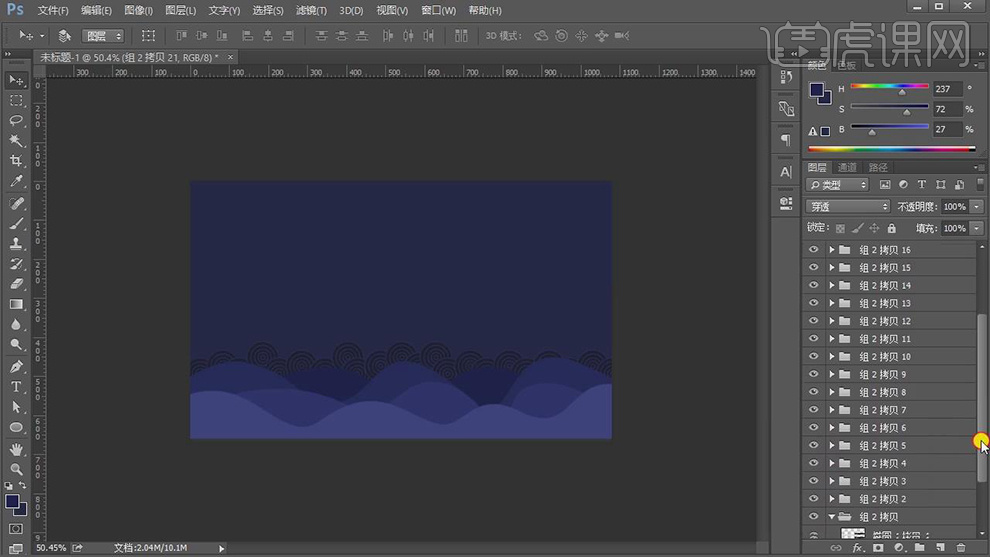
9.【Ctrl+E】合并所选图层,【形状1】图层,【双击】图层样式,【勾选】描边,【填充类型】颜色,调整【颜色】,具体如图示。
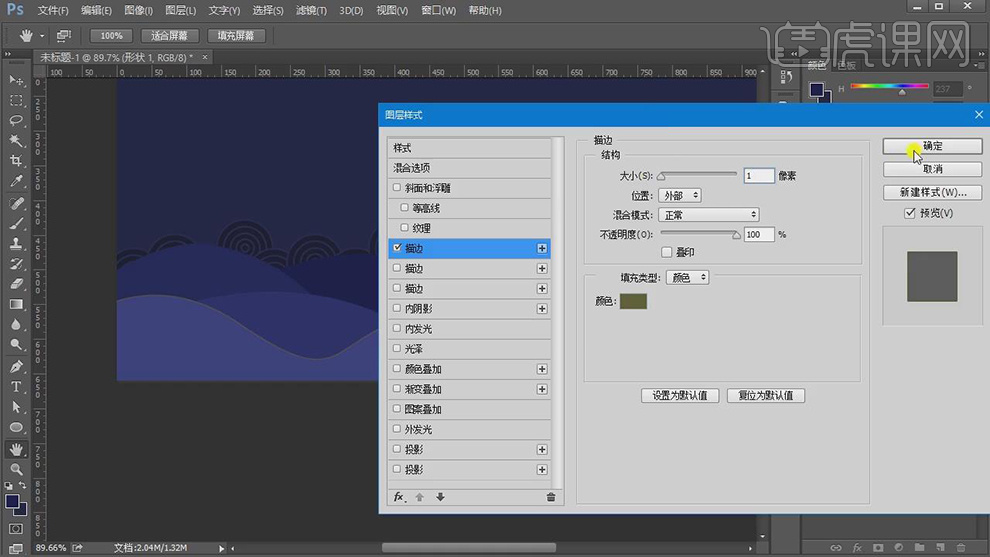
10.【图层样式】面板,勾选【投影】,调整【参数】,具体效果如图示。
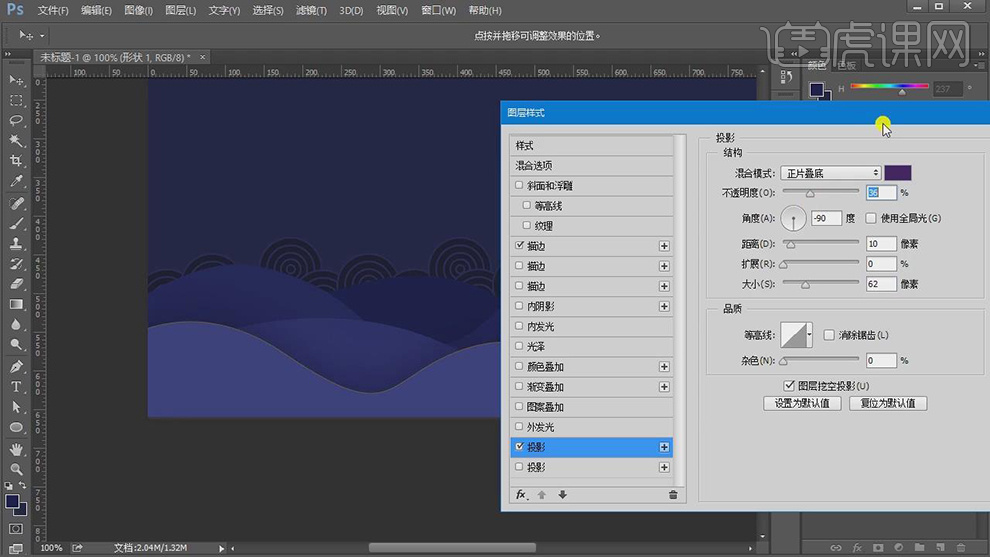
11.【右键】拷贝图层样式,【选择】剩余形状【图层】,【右键】粘贴图层样式,【分别】调整【颜色】,具体如图示。
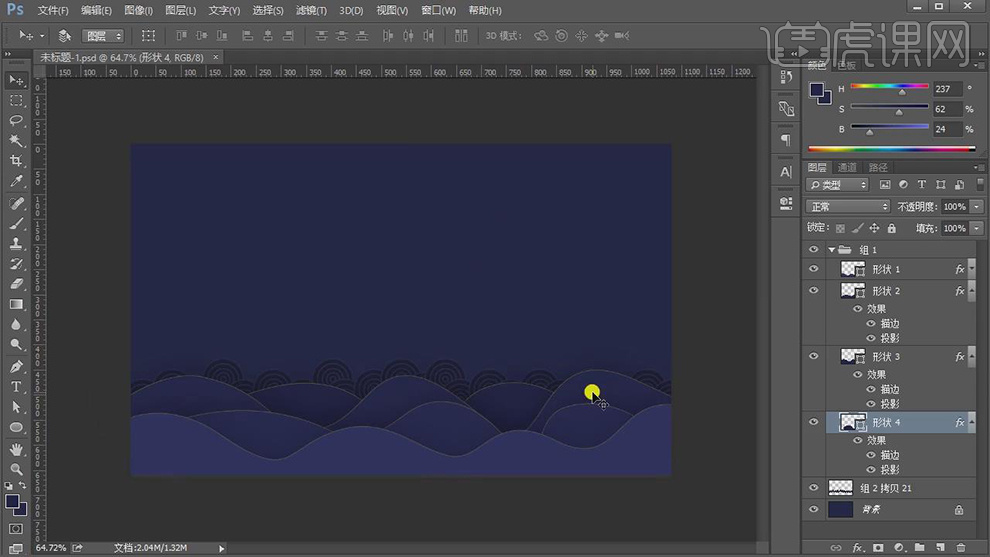
12.导入【素材】,使用【套索工具】,选区【素材】,拖动到【图层】中,【填充】111130,调整【位置】,具体如图示。
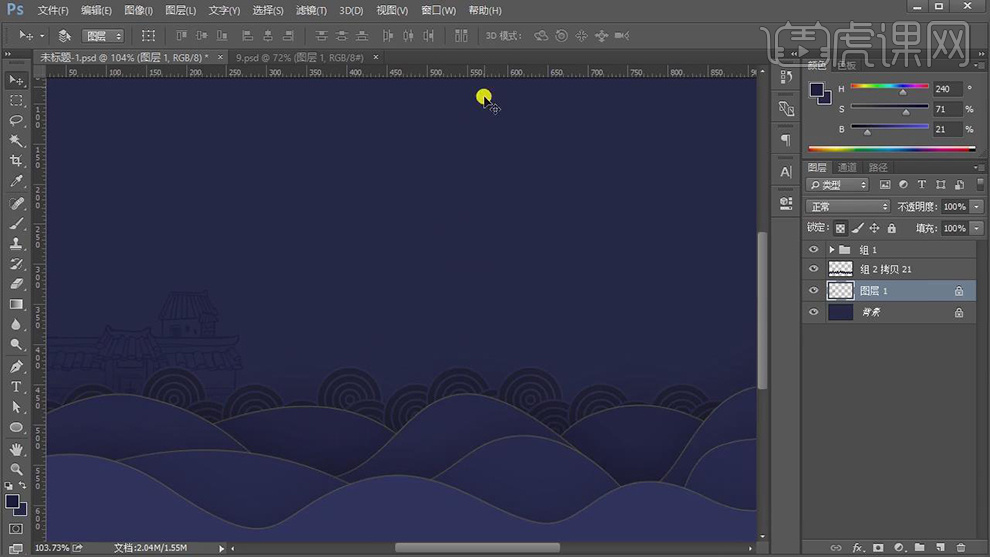
13.使用【套索工具】,选区【素材】,拖动到【图层】中,调整【位置】,【Ctrl+T】调整大小与位置,具体如图示。
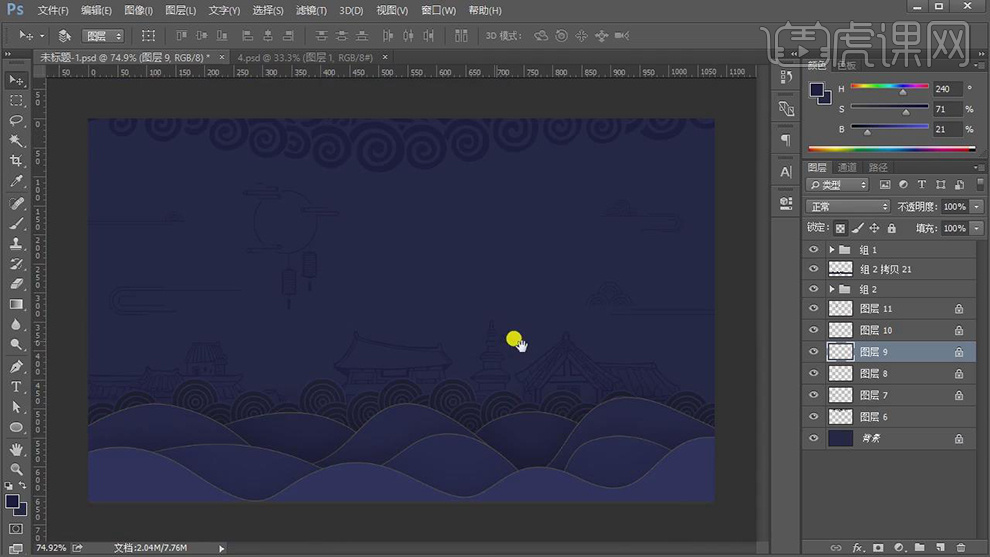
14.【导入】素材,使用【M】矩形选框工具,选区【水印】,【Ctrl+Delete】填充白色,【通道】面板,按【Ctrl+单击缩览图】调出选区,按【Shift】加选【绿】、【蓝】通道,具体如图示。
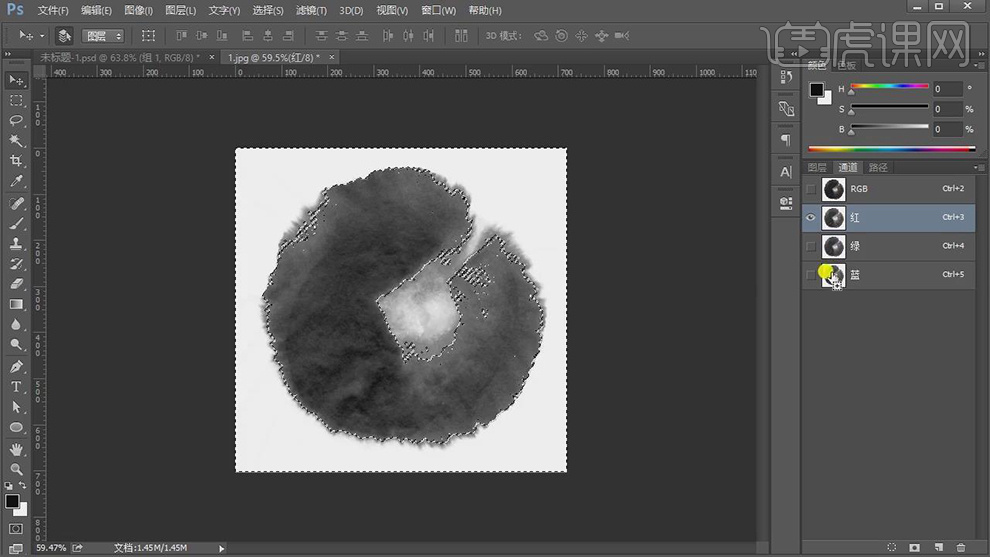
15.点击【RGB】通道,回到【图层】面板,【Ctrl+Shift+I】选区反向,【Ctrl+J】复制图层,具体如图示。
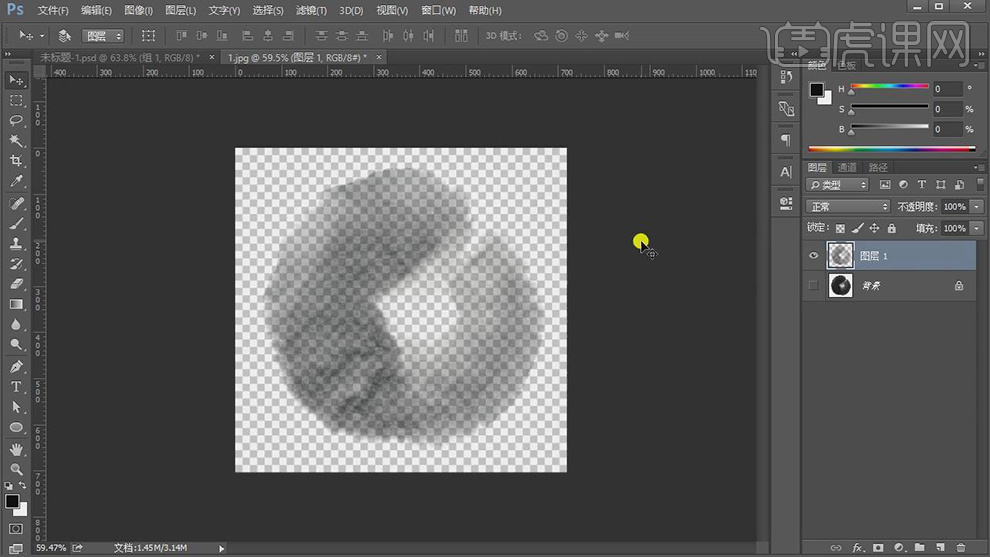
16.将【素材】拖动到【图层】中,【Alt+Delete】填充黑色,【重复操作】扣取复制,拖动到【图层】中,【Ctrl+T】调整位置与大小,【Ctrl+E】合并图层,【图层模式】柔光,具体如图示。
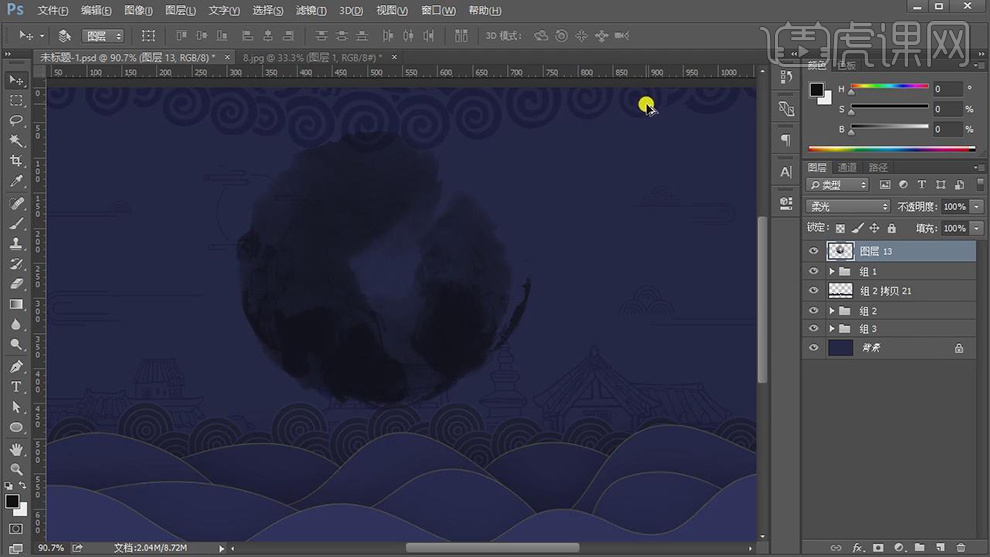
17.【导入】素材,使用【魔棒工具】,进行选区,【Ctrl+Shift+I】选区反向,【Ctrl+J】复制图层,将【素材】拖动到【图层】中,【Ctrl+T】调整位置与大小,具体如图示。
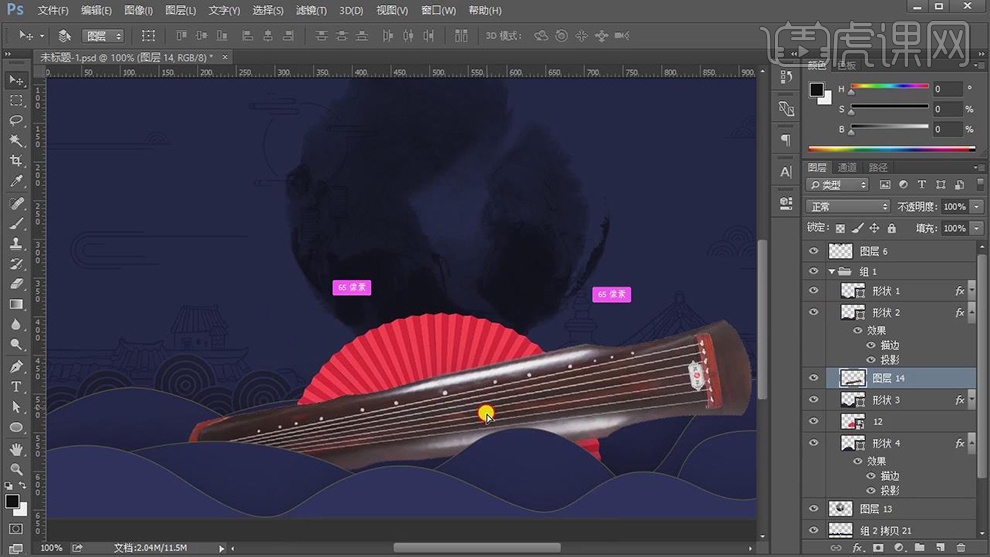
18.新建【图层】,按【Alt+单击图层间】创建剪切蒙版,【图层模式】正片叠底,使用【画笔工具】,黑色画笔,不透明度10%,进行涂抹,【不透明度】69%,具体如图示。
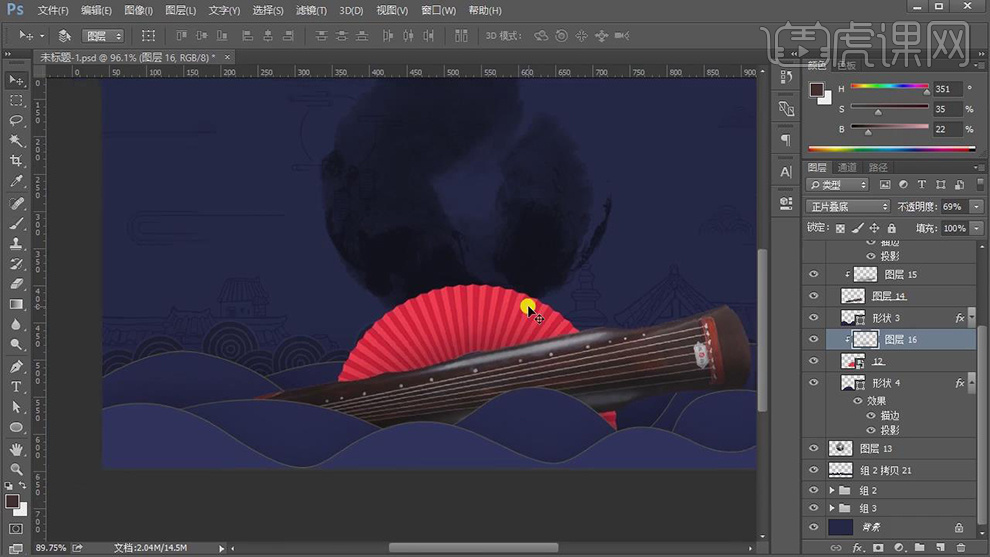
19.导入云彩【素材】,拖动到【图层】中,按【Alt+Delete】填充前景色,具体如图示。
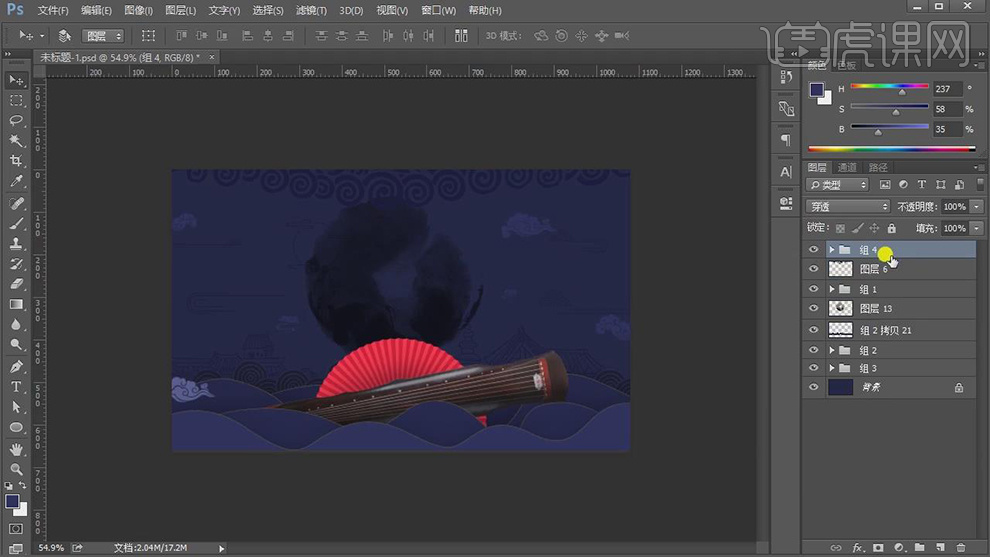
20.使用【文本工具】,输入【文本】,【填充】白色,【字体】汉仪尚魏手书,【Ctrl+J】复制图层,【右键】栅格化图层,【Ctrl+T】向下调整,【Ctrl+Alt+Shift+T】重复上次变换并复制图层,具体如图示。

21.导入【素材】,拖动到【图层】中,按【Alt+单击图层间】创建剪切蒙版,【Ctrl+T】调整素材大小,【Ctrl+M】曲线,进行压暗调整,具体如图示。

22.双击【图层样式】,勾选【斜面与浮雕】,调整【参数】,具体参数效果如图示。

23.导入【素材】,调整【位置】,进行排版装饰,使用【文本工具】,输入【文本】,调整【字符】参数,具体如图示。

24.使用【文本工具】,依次输入【文本】,调整【字符】大小与【位置】,具体如图示。

25.导入【LOGO】素材,新建【曲线】,调整【蓝色】参数,具体如图示。

26.新建【色阶】,调整【色阶】参数,具体参数效果如图示。

27.【Ctrl+Alt+Shift+E】盖印图层,【滤镜】-【其他】-【高反差保留】0.5像素,【图层模式】线性光,具体如图示。

28.最终效果具体如图所示。








