PS怎样制作电器Banner海报
发布时间:暂无
1.我们使用【PS】新建画布【1080x660】,拖入素材文件,拉出水平参考线摆放产品,后方拖入背景图,底部绘制矩形如图。
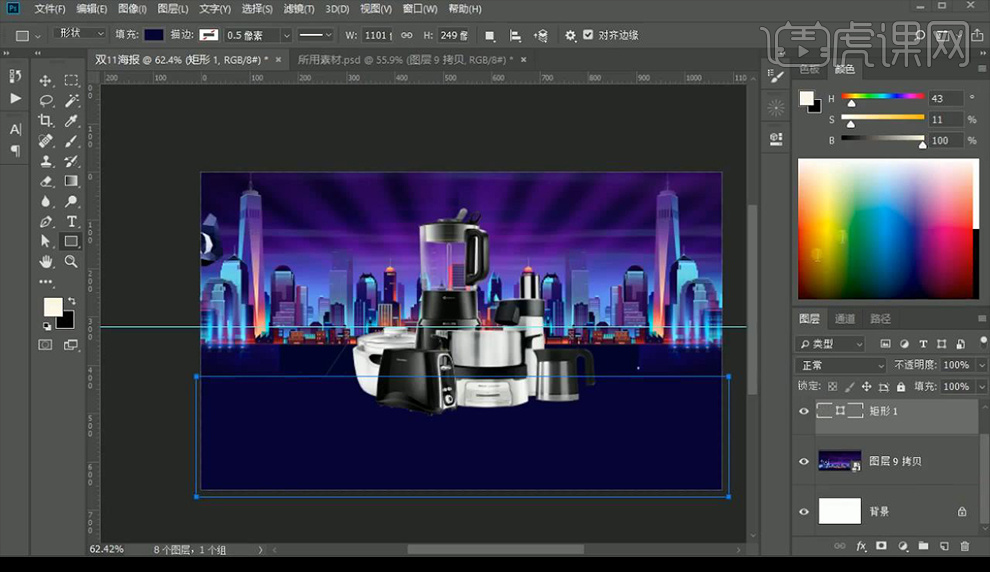
2.我们对后方的背景上添加一层【渐变映射】效果如图所示,背景图层在上方混合模式改为【柔光】。
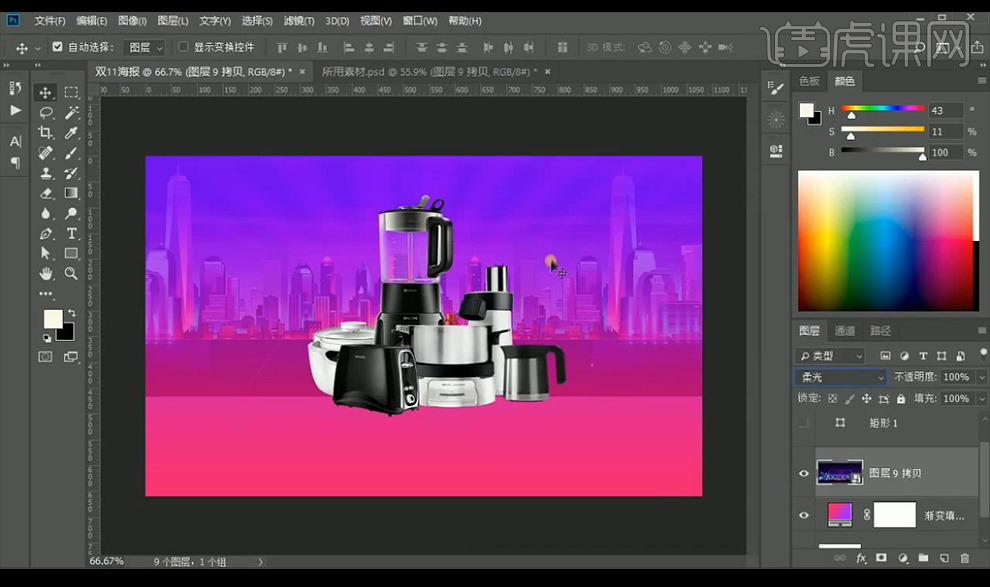
3.底部矩形修改颜色,再使用【钢笔工具】进行绘制形状,水平翻转组合形状如图所示。
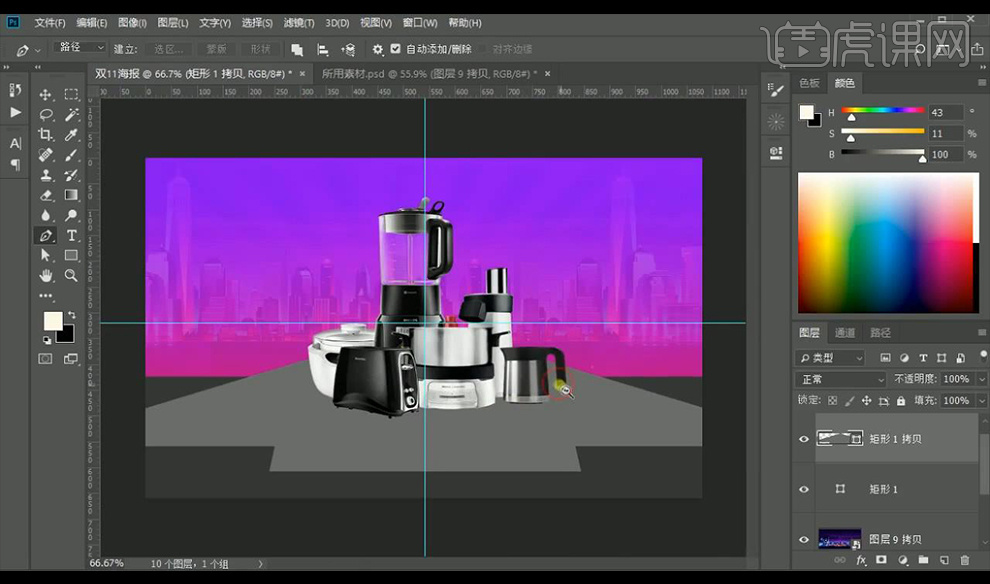
4.接下来我们再次使用【钢笔工具】选中选区进行添加【曲线】进行压暗处理。
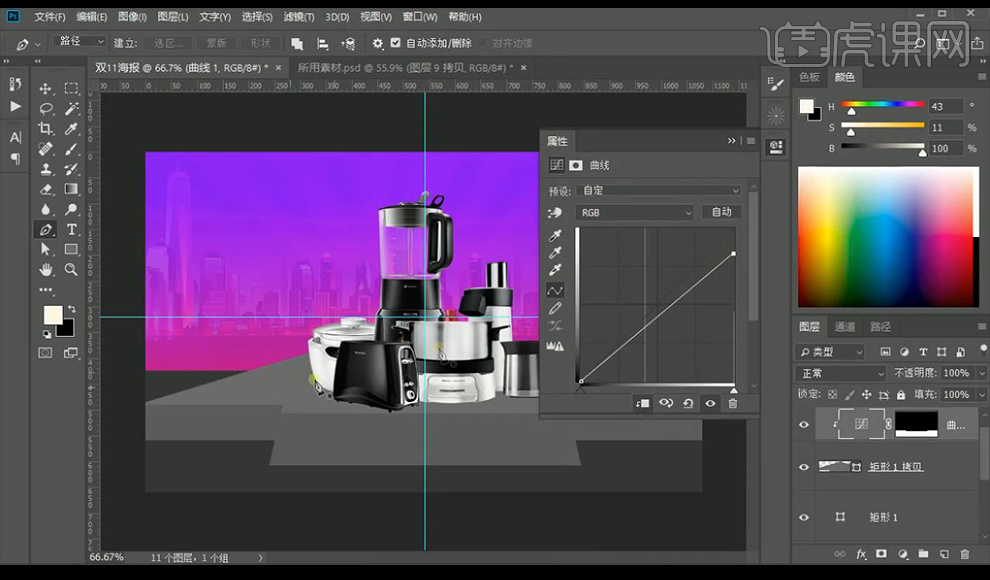
5.然后我们进行选择两侧的形状进行添加【曲线】压暗处理。
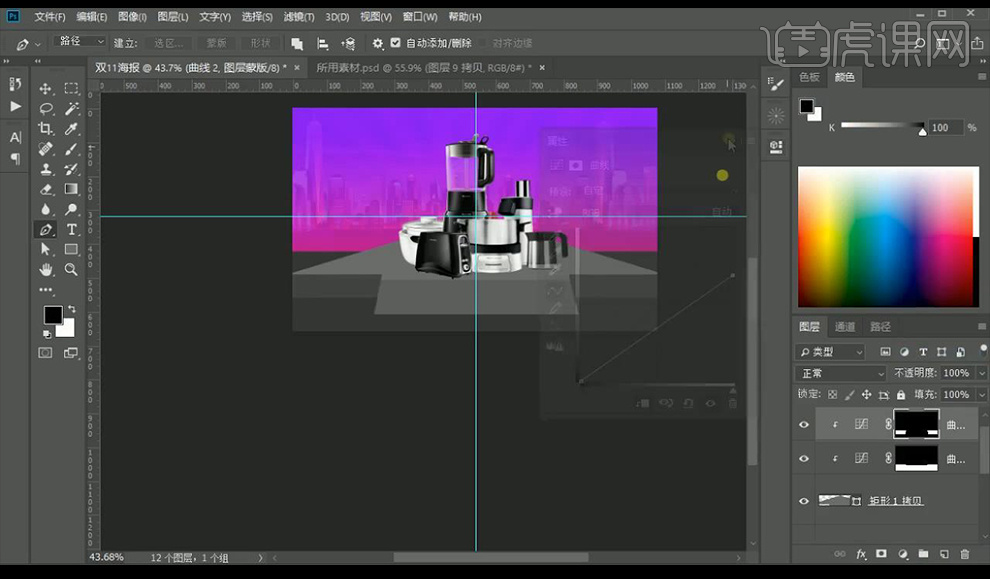
6.在两侧进行涂抹亮色,然后我们进行绘制圆形在产品后方,复制一层修改颜色添加一层边,再进行复制多层放大如图所示。
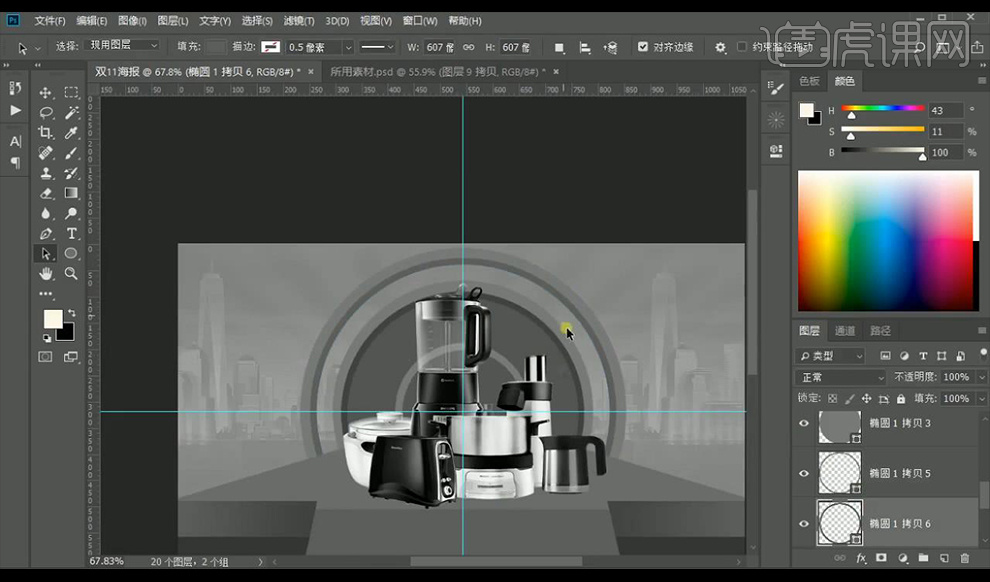
7.接下来拖入文字素材,优惠券素材,在后方绘制圆角矩形。
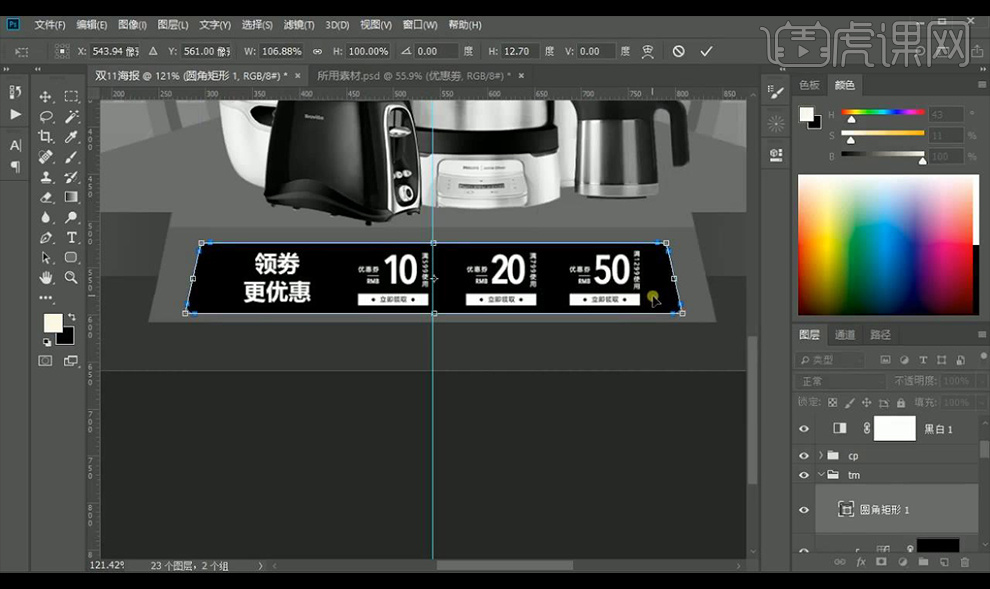
8.我们将其修改颜色为白色,填充【10%】,添加【描边】参数如图所示。

9.再进行添加【投影】参数如图所示。

10.我们再进行添加【斜面和浮雕】参数如图所示。

11.我们到主文案选中选区新建图层填充深色,向内缩放处理,【ctrl+shift+Alt+T】重复上一步操作做出厚度。

12.我们对厚度层进行添加【曲线】压暗处理,然后反向蒙版进行涂抹加缝处暗的部分。

13.相同方式制作一个亮部,关闭黑白层在后方圆形上绘制圆点摆放一周,修改圆环的颜色如图所示。
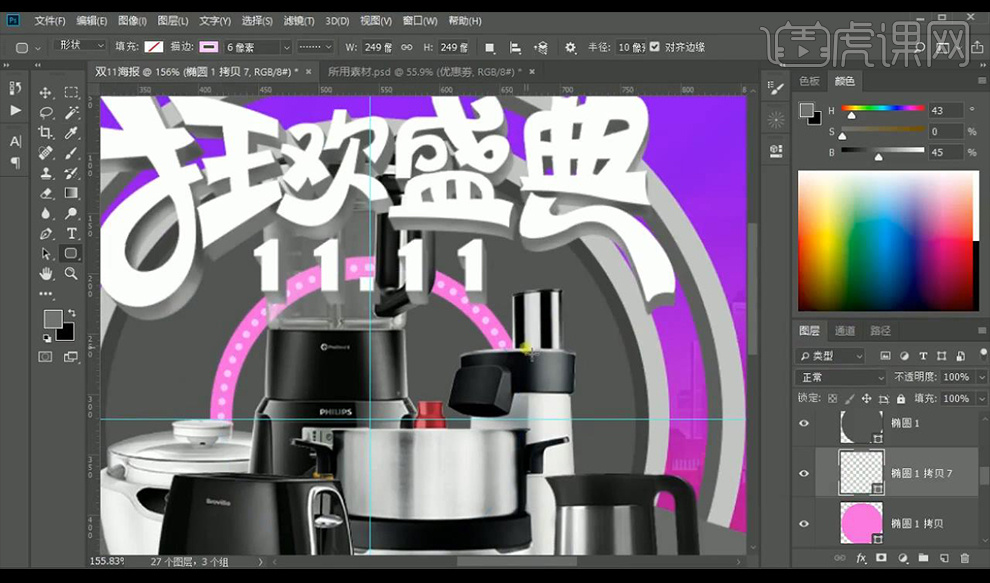
14.然后我们将后方的所有圆环都进行修改颜色,绘制圆点如图所示。

15.我们对紫色圆形进行添加【内阴影】参数如图所示。
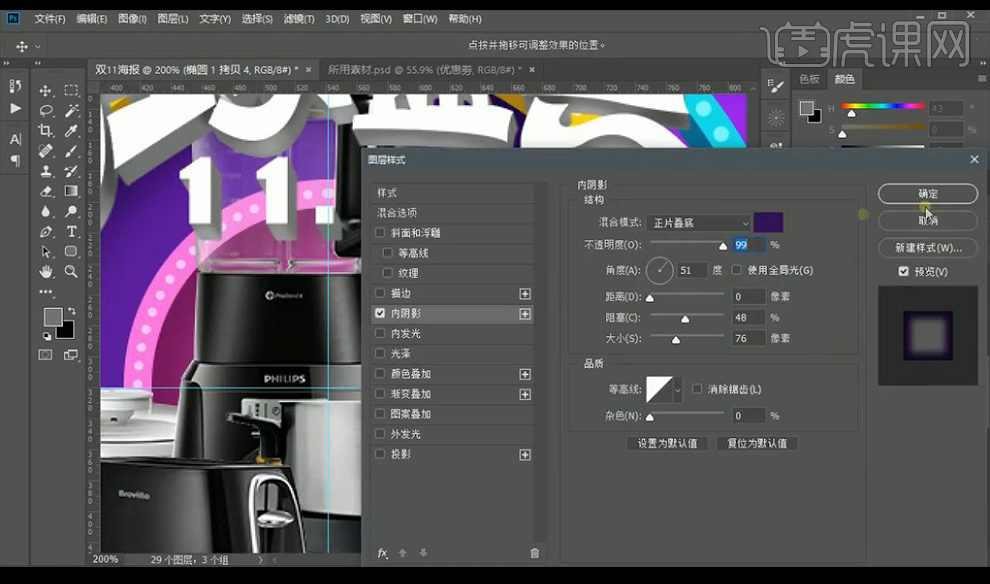
16.我们再对绿色层进行添加【内发光】参数如图所示。
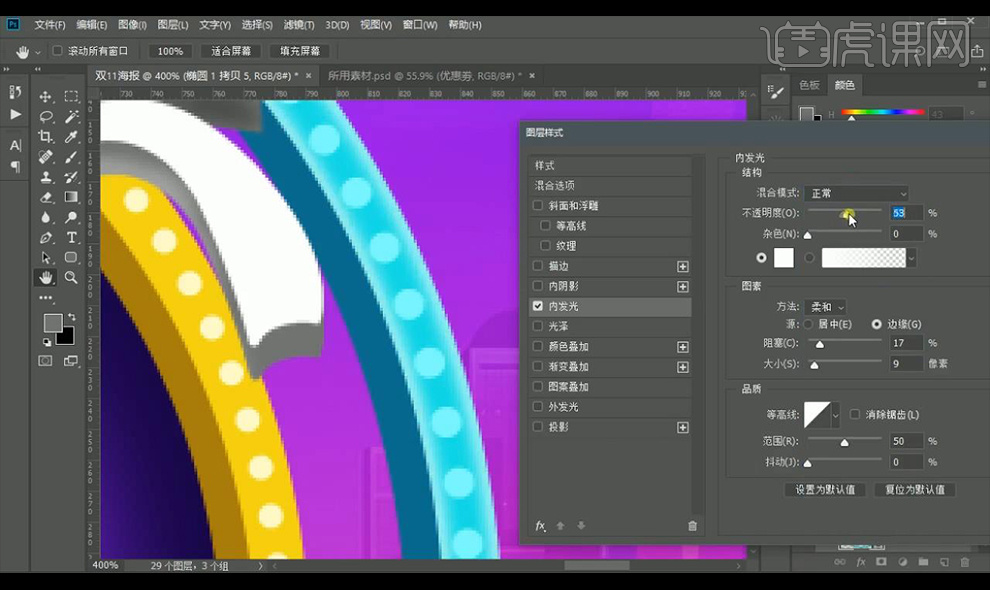
17.接下来我们对底部的形状进行修改颜色,在优惠卷圆角矩形上进行绘制圆形添加【斜面和浮雕】参数如图所示。

18.再进行添加【渐变叠加】参数如图所示。
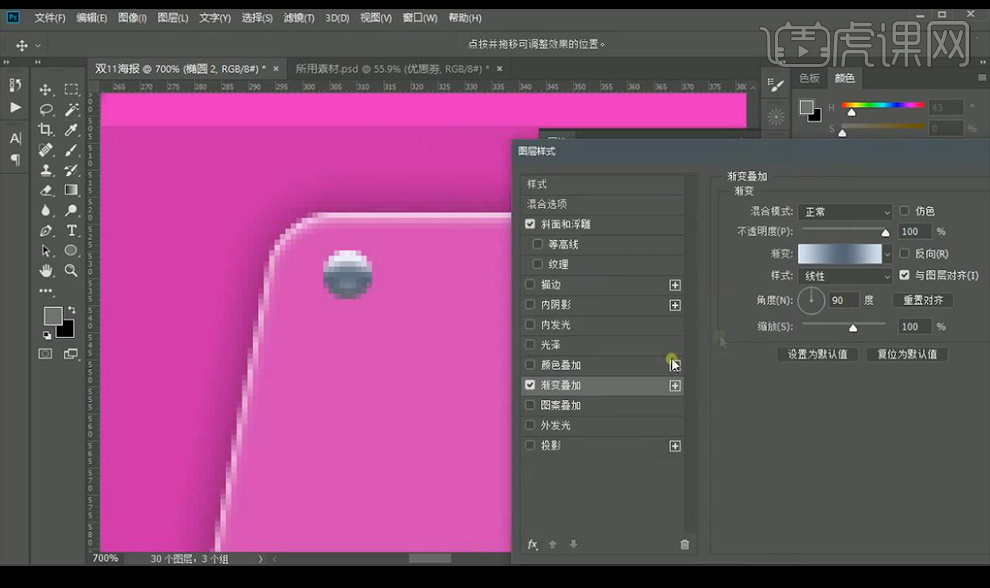
19.然后再添加【投影】参数如图所示。
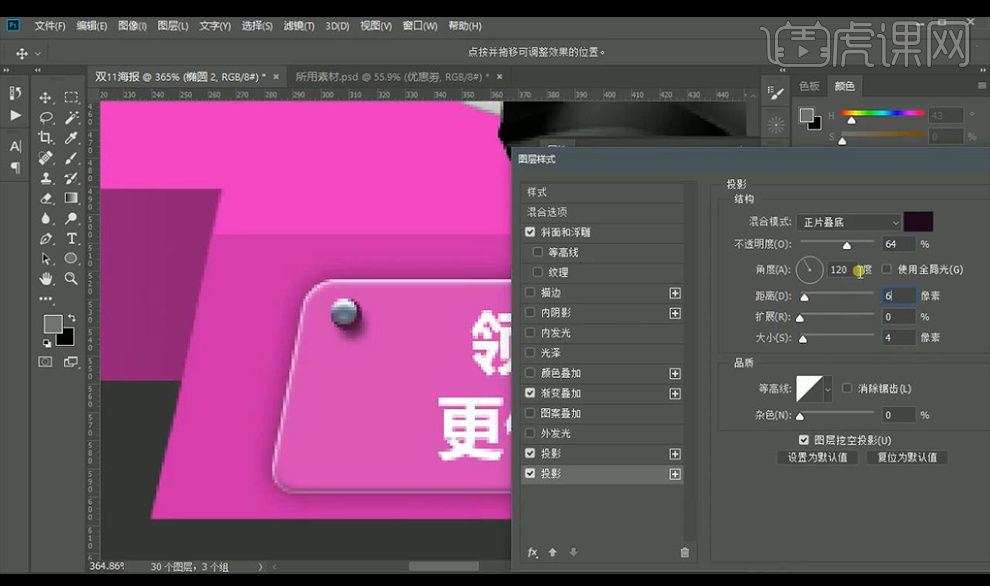
20.我们进行复制一个圆形摆放在四周,背景填充深色,在台子上边缘绘制描边色效果如图所示。
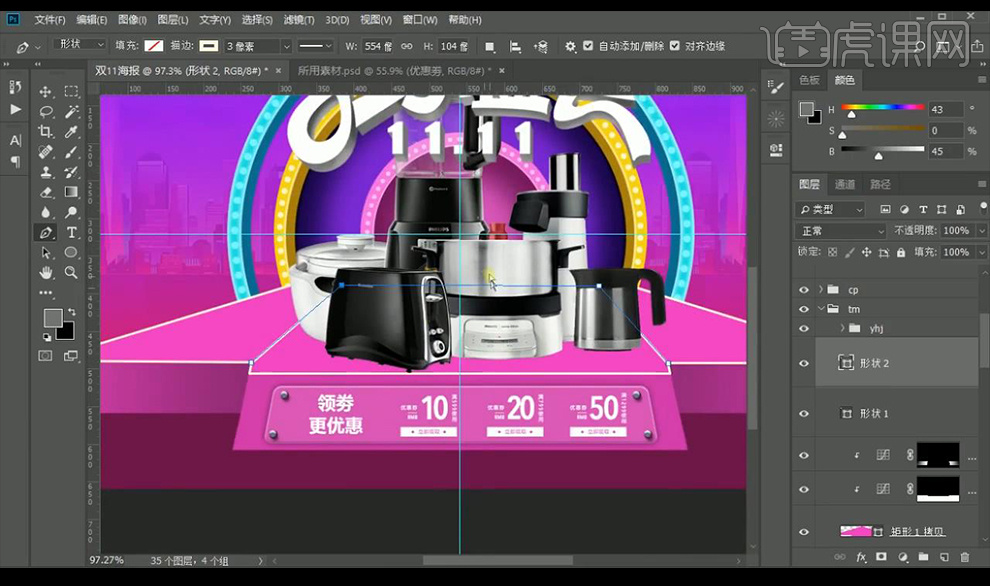
21.接下来我们在两侧进行绘制圆形摆放,复制一组向下移动添加【高斯模糊】,再进行添加【曲线】压暗处理制作出投影效果。
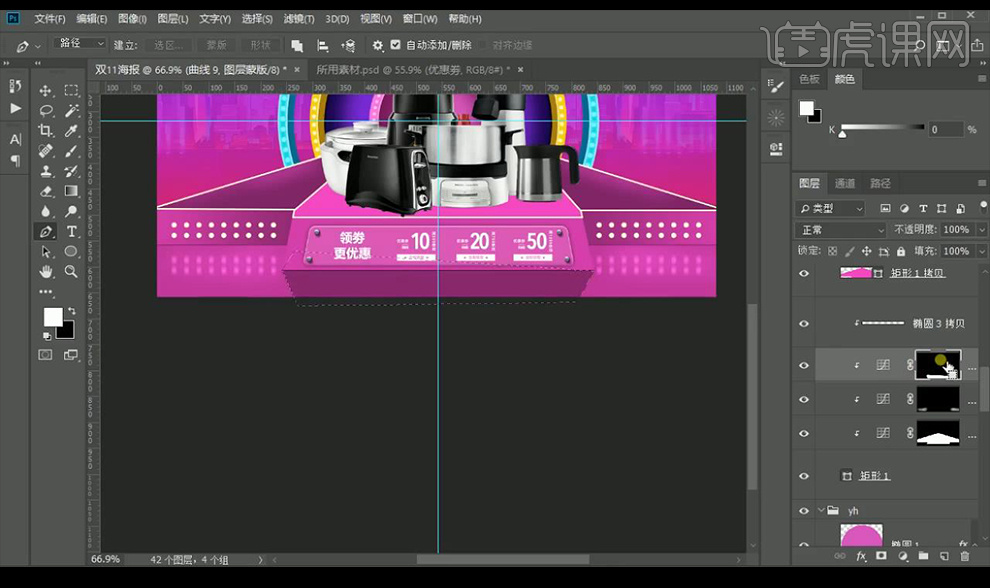
22.我们对两侧的圆形进行添加【外发光】参数如图所示。

23.然后我们将【外发光】的图层样式进行复制给描边跟后方圆形上的小圆上。
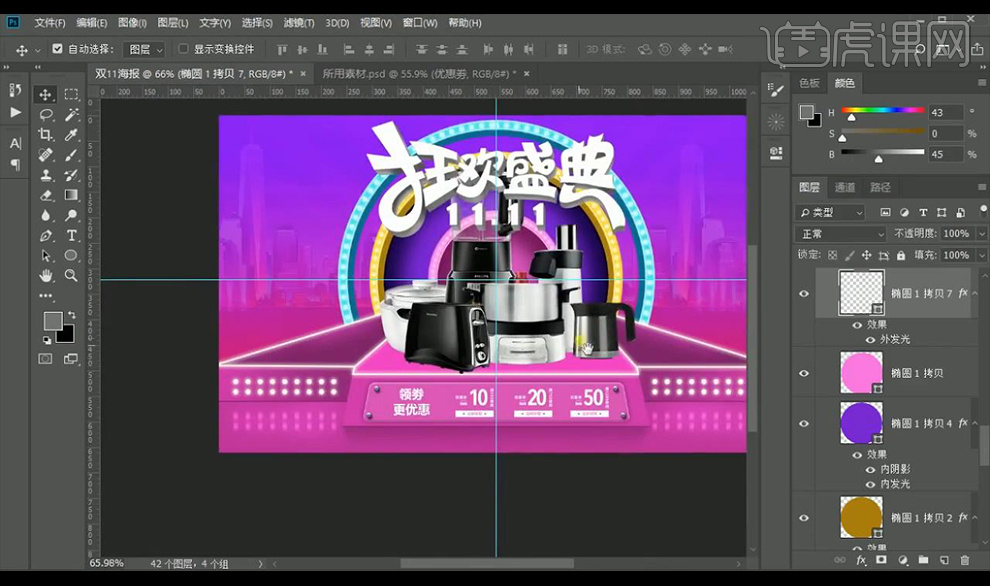
24.我们给主文案厚度层填充颜色,选中白色选区微移,新建图层填充颜色给一个边。

25.拖入彩球装饰素材,在产品上新建图层创建剪切蒙版混合模式为【柔光】进行涂抹色彩。

26.后方渐变映射颜色进行调整亮一点。

27.本节课结束。








