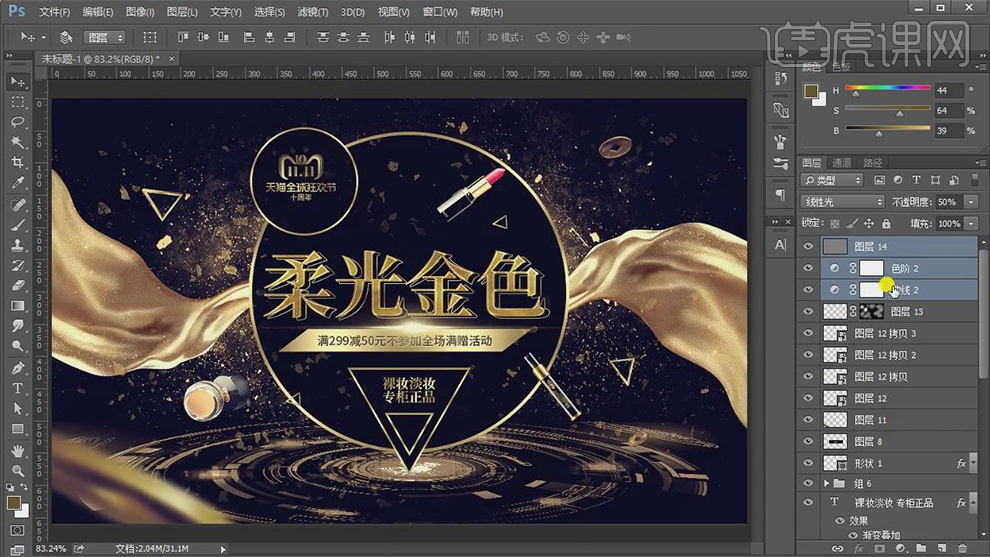PS怎样制作双11黑金海报
发布时间:暂无
1.本课主要内容具体如图所示。
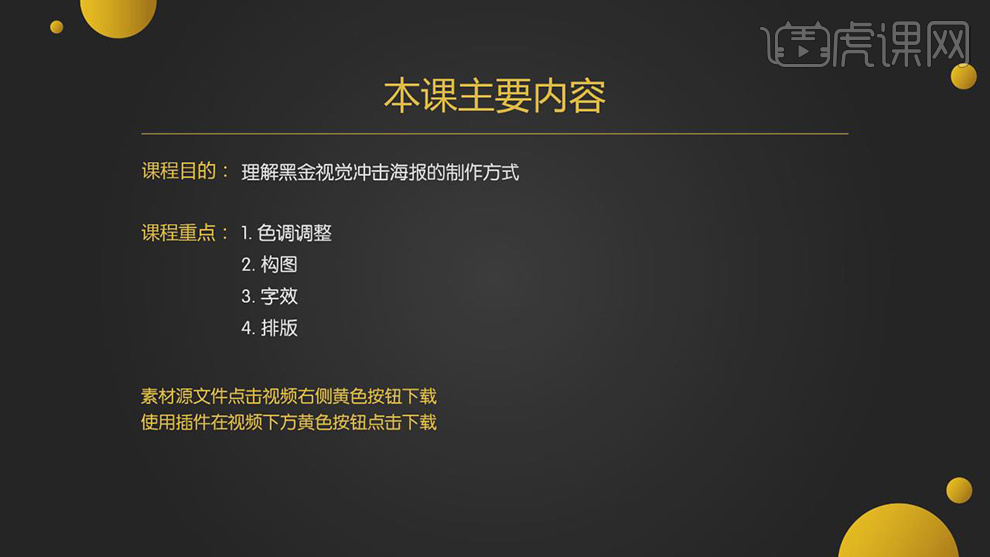
2.【打开】PS,【Ctrl+N】新建画布,【宽度】1080像素,【高度】660像素,【分辨率】72。【Alt+Delete】填充前景色黑色,导入【素材】,拖动到【图层】中,【图层模式】滤色,【Ctrl+L】色阶,调整【色阶】参数,具体如图示。
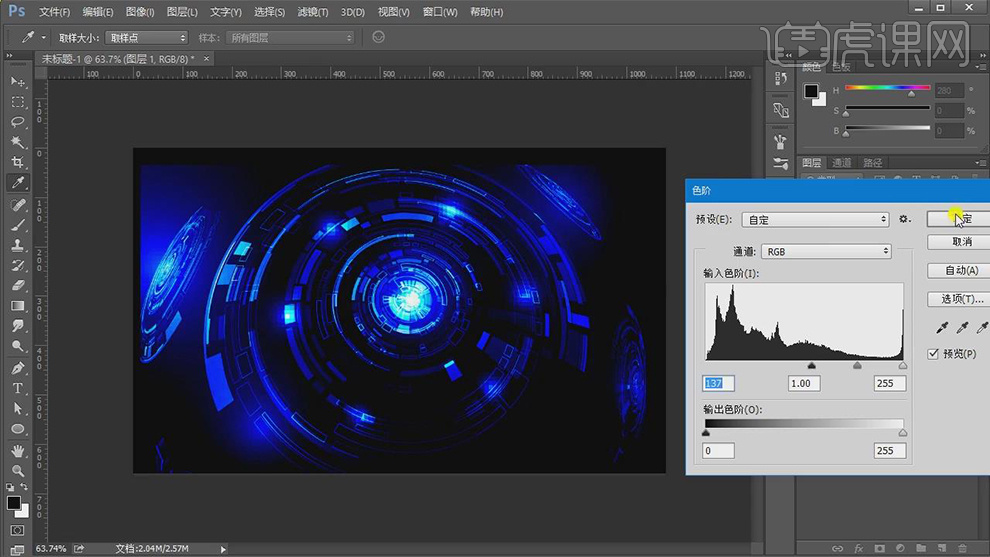
3.【Ctrl+T】调整大小与位置。【Ctrl+Shift+U】去色,新建【色相/饱和度】,点击【创建剪切蒙版】,调整【色相】与【饱和度】参数,具体参数如图示。
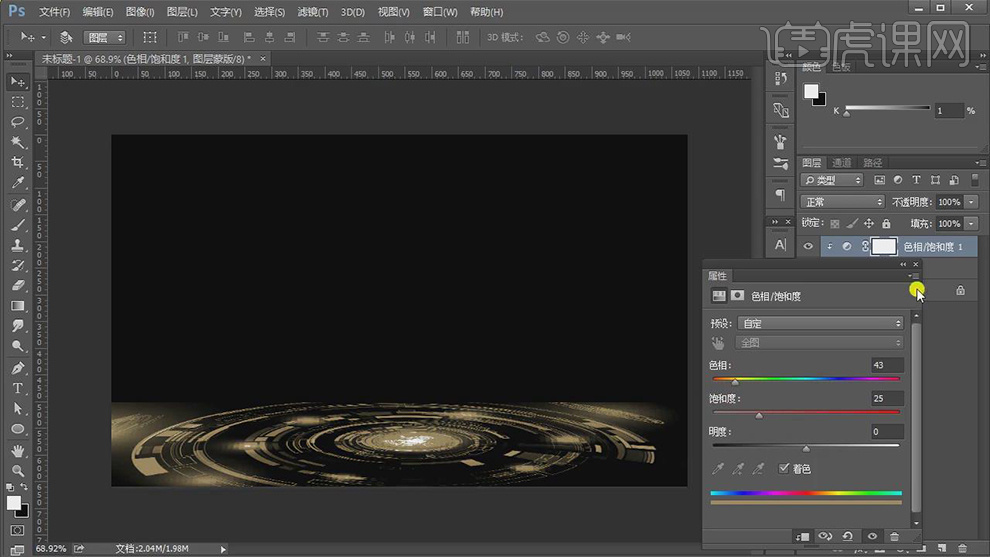
4.新建【色阶】,点击【创建剪切蒙版】,调整【色阶】参数,具体参数如图示。
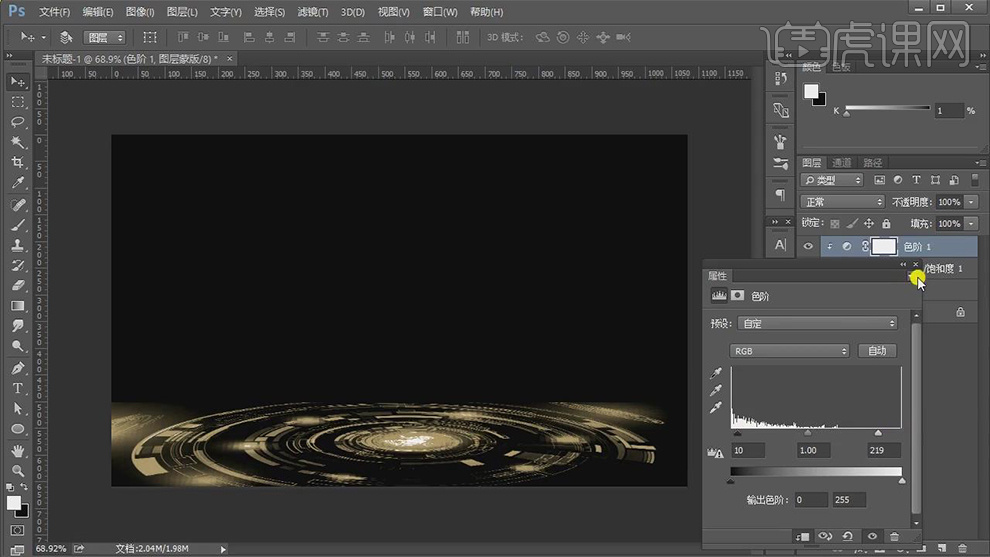
5.新建【色彩平衡】,点击【创建剪切蒙版】,调整【阴影】参数,具体参数如图示。
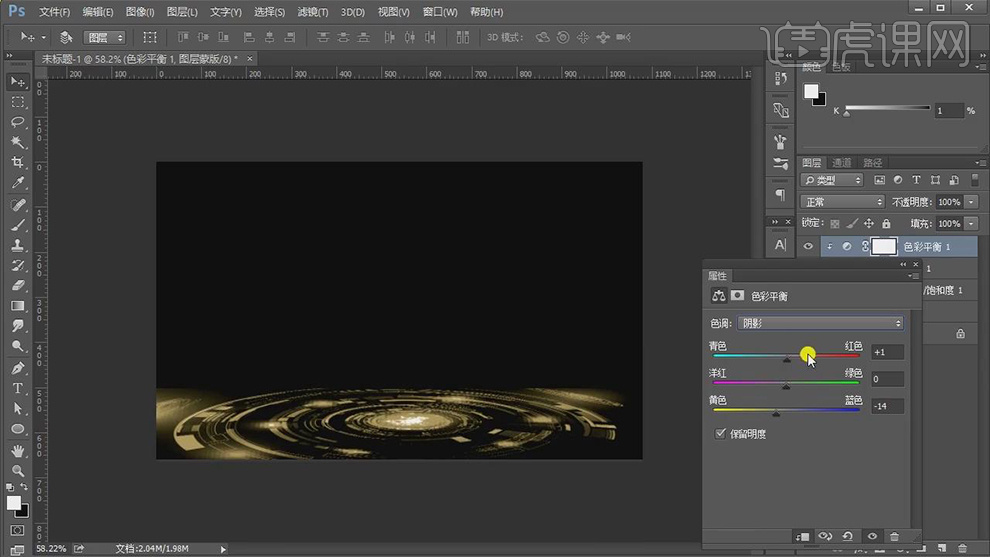
6.【色彩平衡】面板,调整【高光】参数,具体参数如图示。
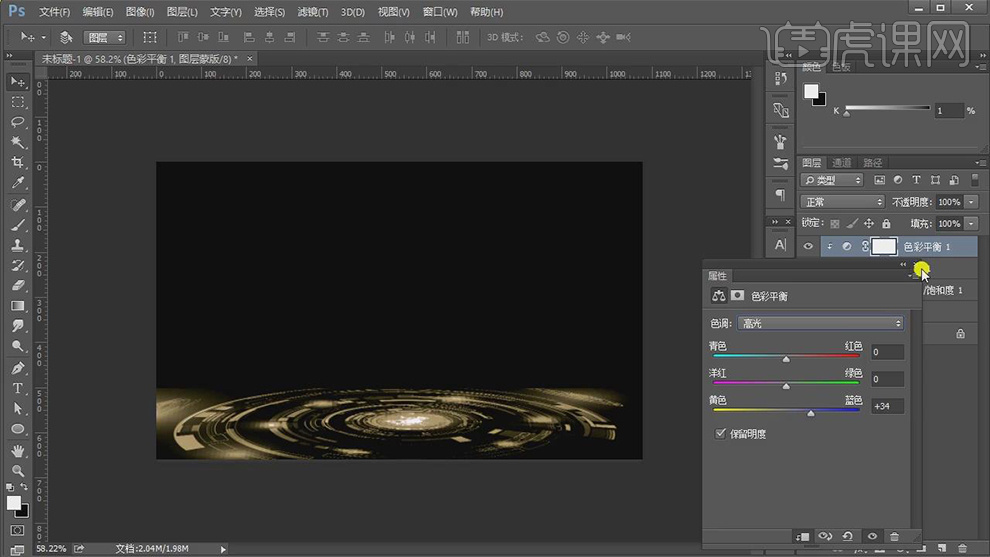
7.使用【椭圆工具】,画出圆形。填充【黑色】,双击【图层】图层样式,勾选【描边】,调整【颜色】,具体如图示。
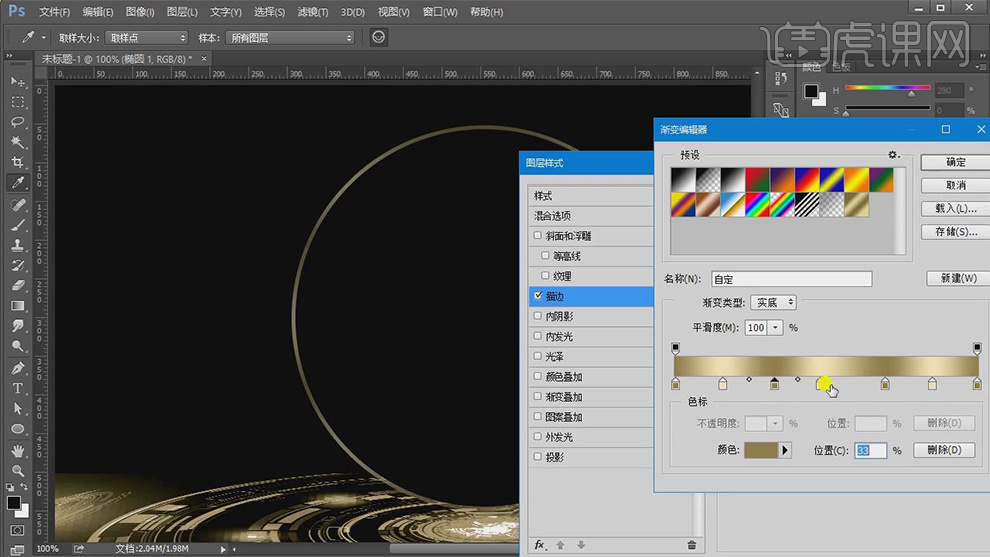
8.使用【多边形工具】,画出三角形,【复制图层样式】粘贴到【多边形】上,调整【描边】参数,具体如图示。
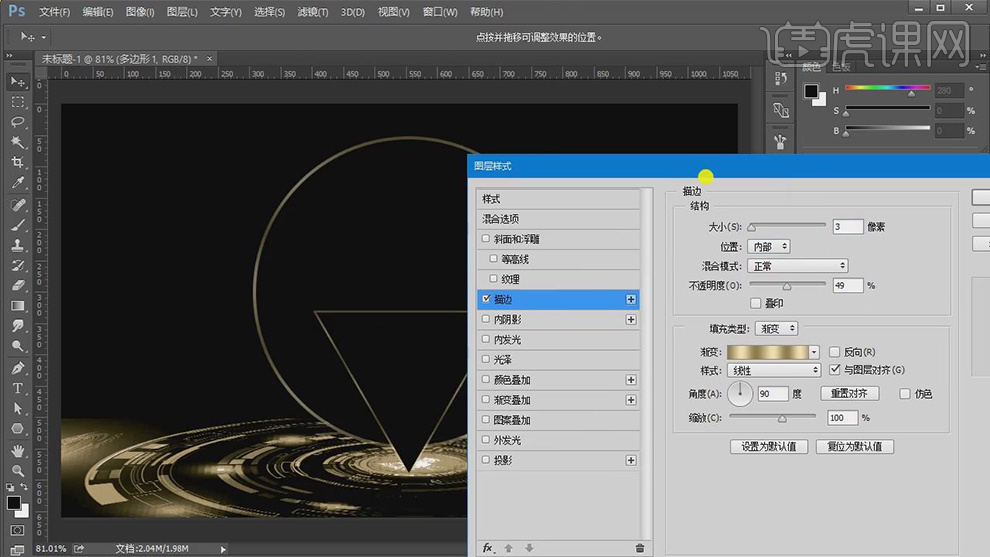
9.【Ctrl+T】调整三角形大小与位置,【Ctrl+J】复制圆形,【Ctrl+T】调整大小与位置,具体如图示。
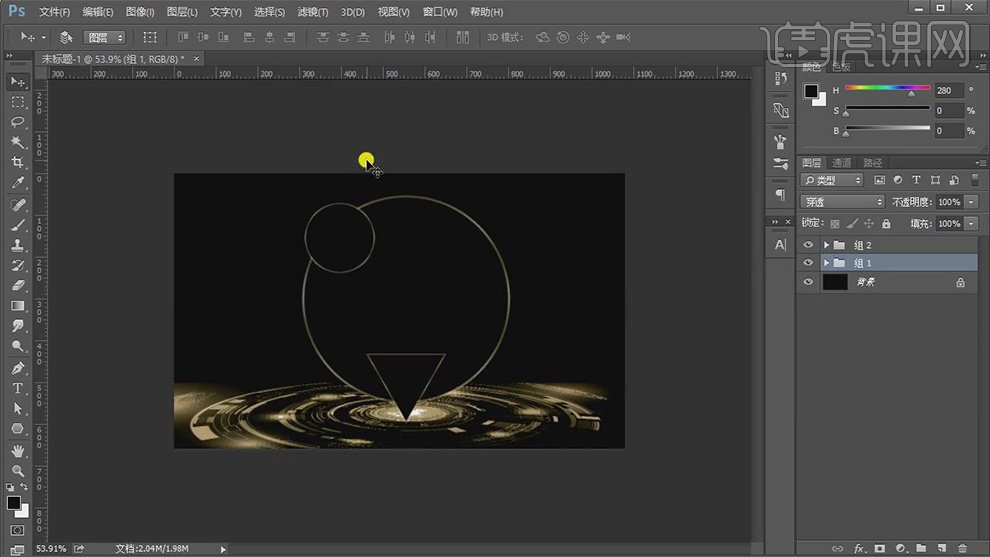
10.导入【素材】,按【Alt+移动复制】调整位置与大小,【Ctrl+G】图层编组,新建【色相/饱和度】,点击【创建剪切蒙版】,【吸管】吸取素材颜色,调整【明度】与【饱和度】参数,具体参数如图示。
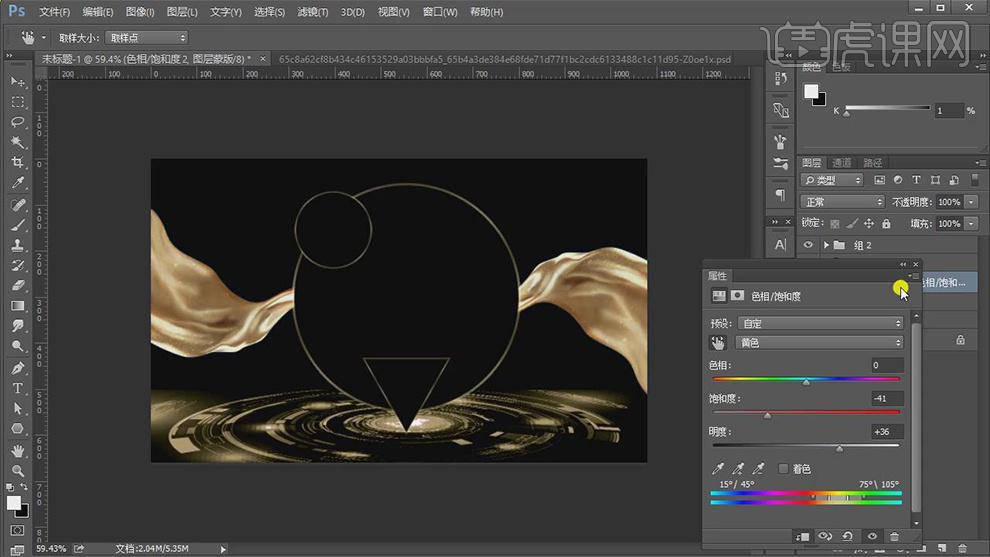
11.新建【色相/饱和度】,击【创建剪切蒙版】,【吸管】吸取底盘颜色,调整【色相】、【明度】与【饱和度】参数,具体参数如图示。
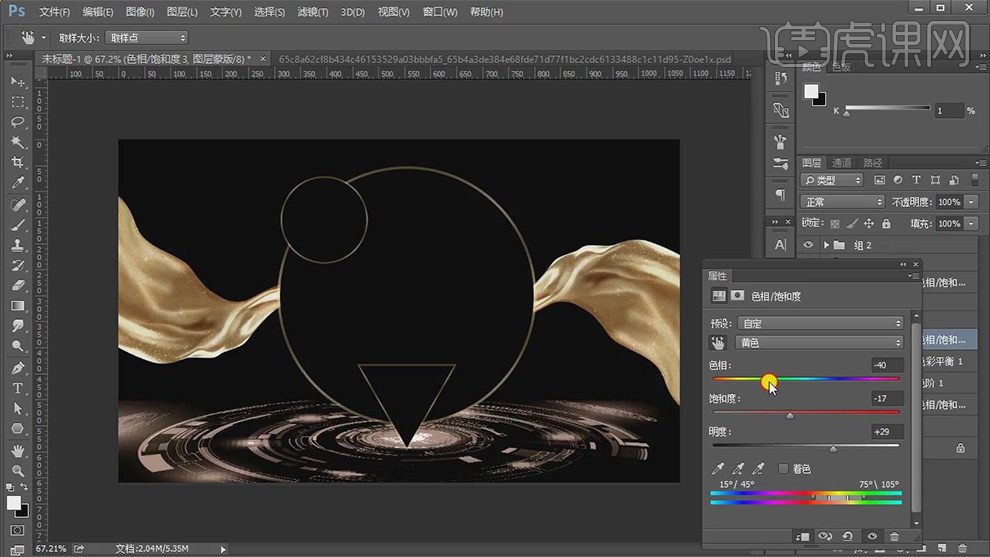
12.新建【曲线】,点击【创建剪切蒙版】,调整【曲线】参数,具体如图示。
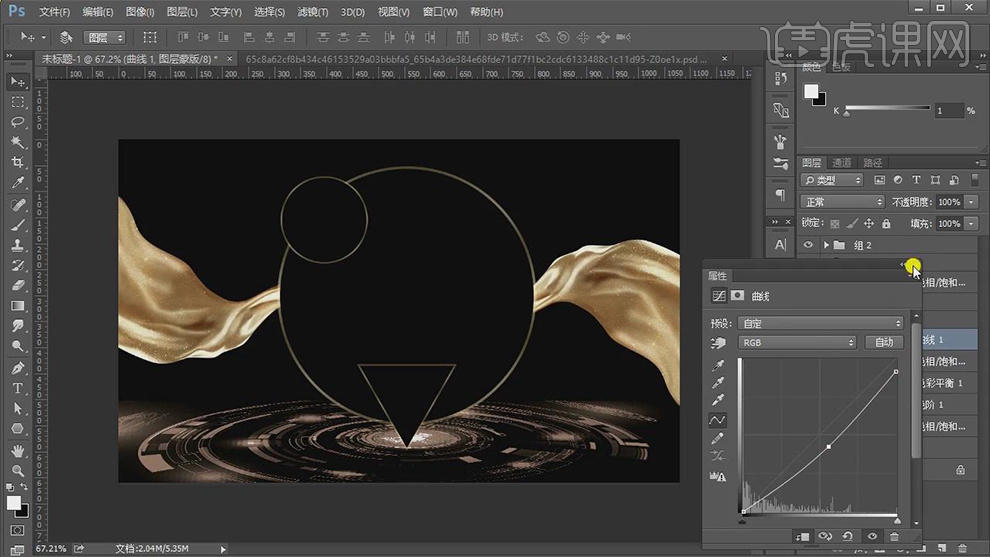
13.新建【色彩平衡】,点击【创建剪切蒙版】,调整【中间调】参数,具体如图示。
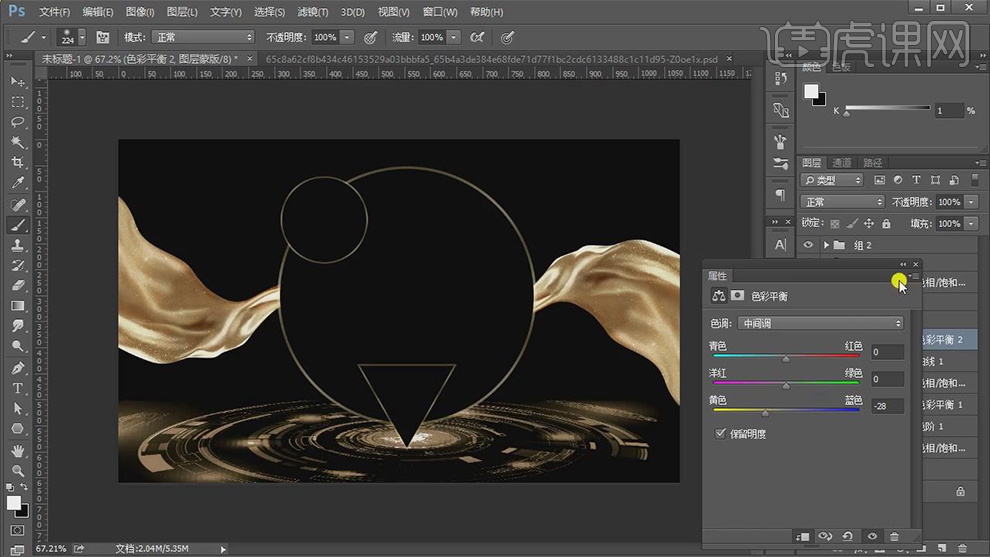
14.将【素材】拖动到【图层】中,【Ctrl+T】缩小调整,添加【蒙版】,使用【画笔工具】,黑色画笔,进行涂抹,具体如图示。
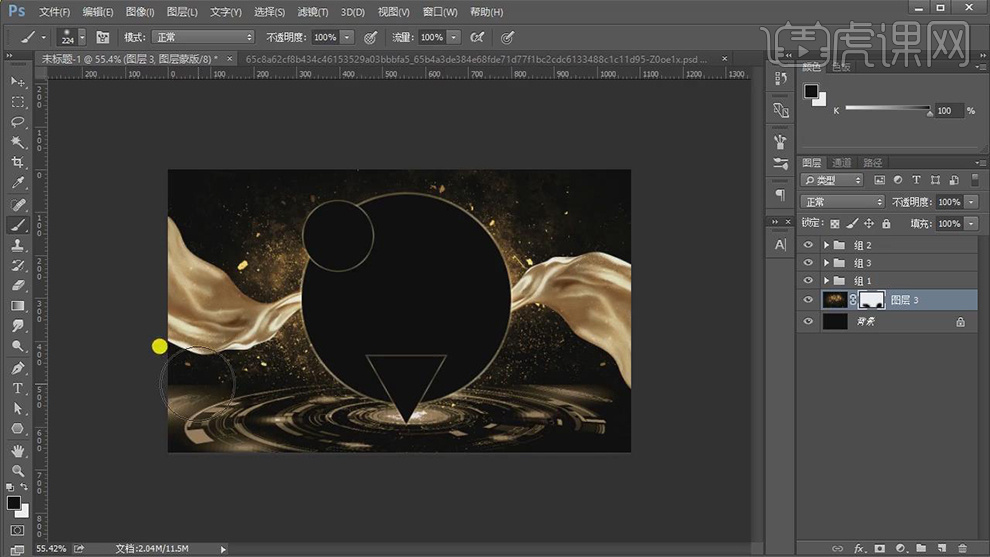
15.新建【色相/饱和度】,【吸管】吸取黄色,调整【明度】与【饱和度】参数,具体参数如图示。
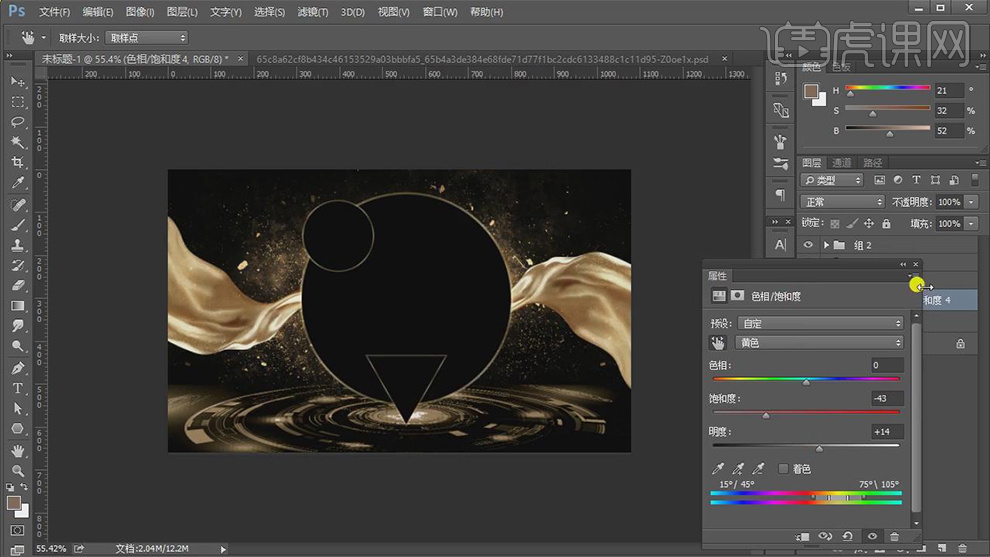
16.将【素材】拖动到【图层】中,【Ctrl+T】调整大小与位置,使用【文本工具】,输入【文本】,调整【格式】思源宋体,具体如图示。

17.使用【文本工具】,输入【文本】,调整【大小】与【位置】。【Ctrl+J】复制三角形,【Ctrl+T】缩小调整,使用【矩形工具】,画出矩形,【Ctrl+T】调整倾斜,输入【文本】,具体如图示。

18.【打开】素材,使用【M】矩形选框工具,选区矩形。【Ctrl+C】复制素材,【Ctrl+V】粘贴到图层中,【Ctrl+Alt+G】创建剪切蒙版,【Ctrl+T】调整大小,具体如图示。
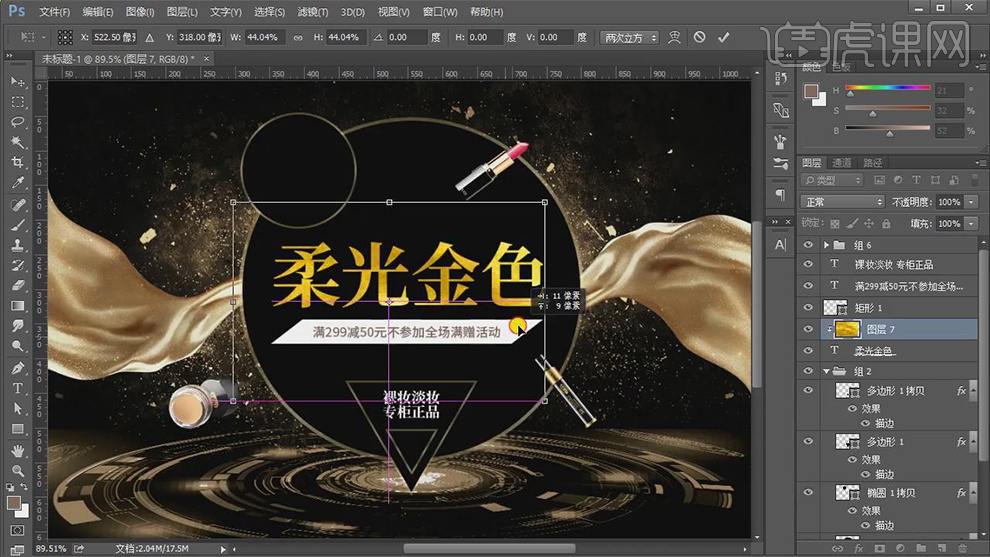
19.新建【色相/饱和度】,点击【创建剪切蒙版】,【吸管】吸取黄色,调整【明度】与【饱和度】参数,具体参数如图示。
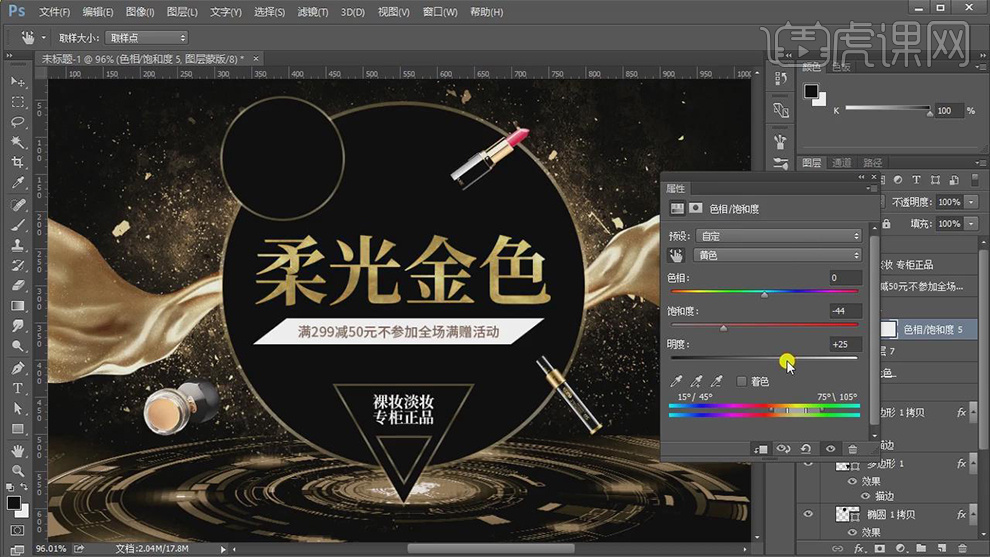
20.双击【图层】图层样式,勾选【斜面与浮雕】,调整【参数】,具体如图示。
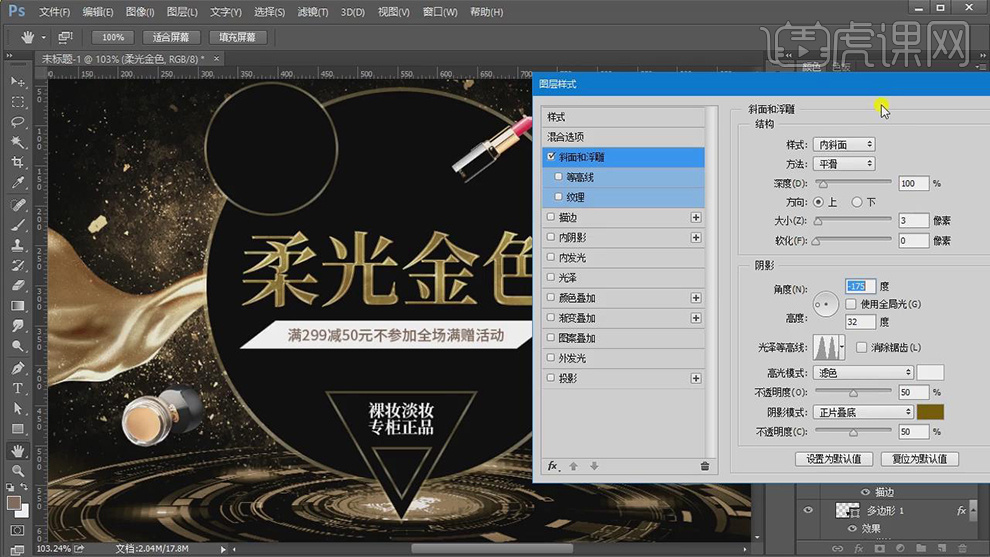
21.双击【图层】图层样式,勾选【描边】,调整【参数】,具体如图示。
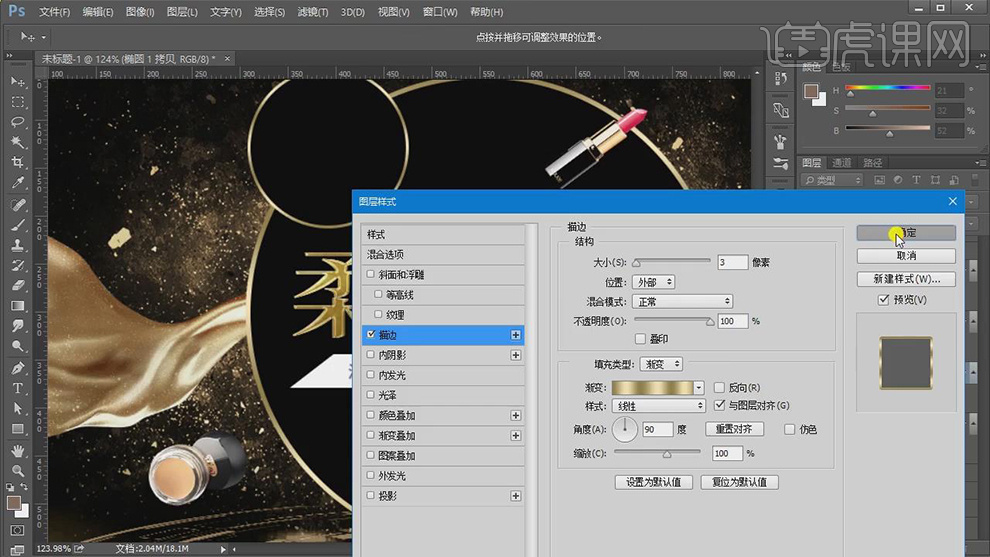
22.【右键】复制图层样式描边,【粘贴图层样式】到【字体】上,调整【填充】0%,具体如图示。
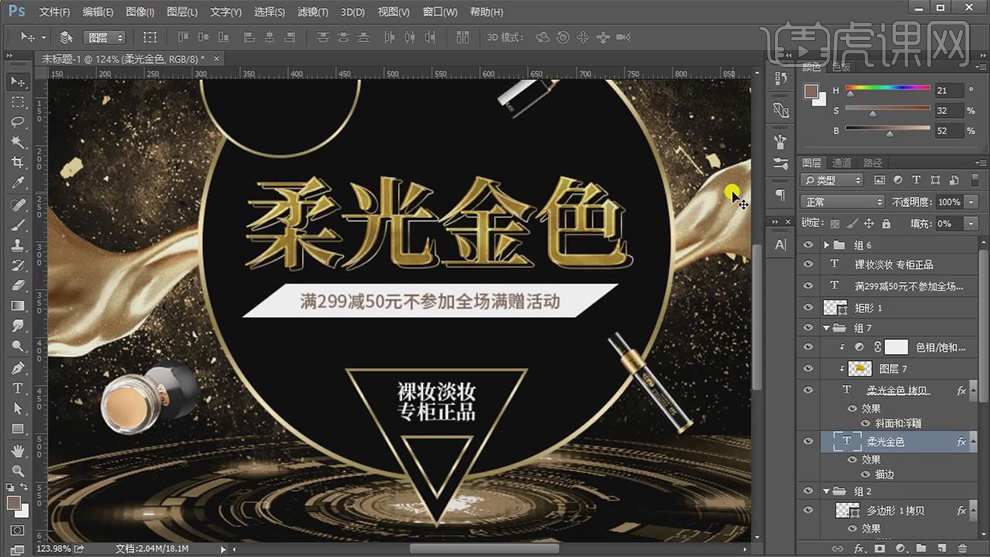
23.选择【矩形】,双击【图层样式】,勾选【渐变叠加】,调整【颜色】,具体如图示。
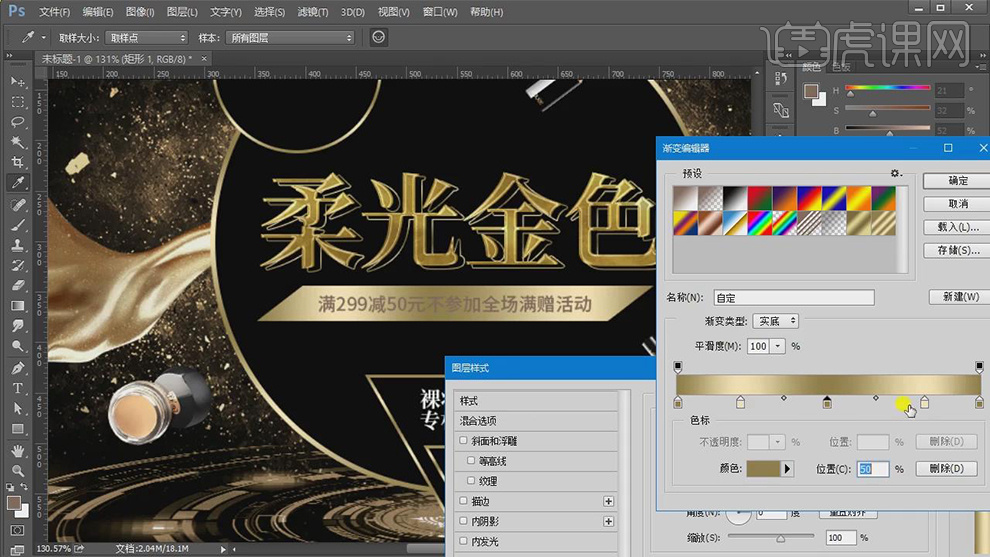
24.选择【文本】填充,双击【图层】图层样式,勾选【内阴影】,调整【参数】,具体如图示。
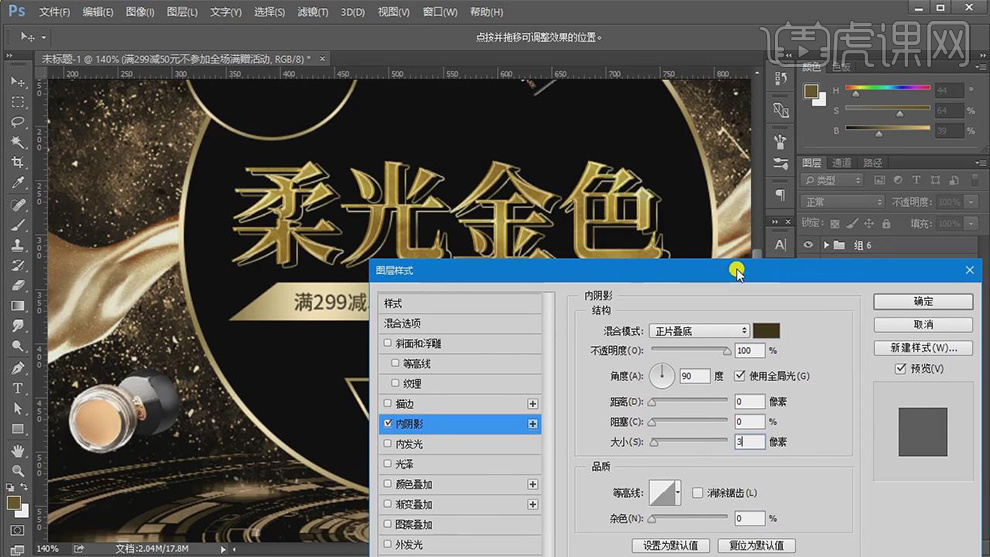
25.导入【LOGO】与【光效】、【装饰】素材,调整【位置】,新建【曲线】,进行压暗调整,具体如图示。
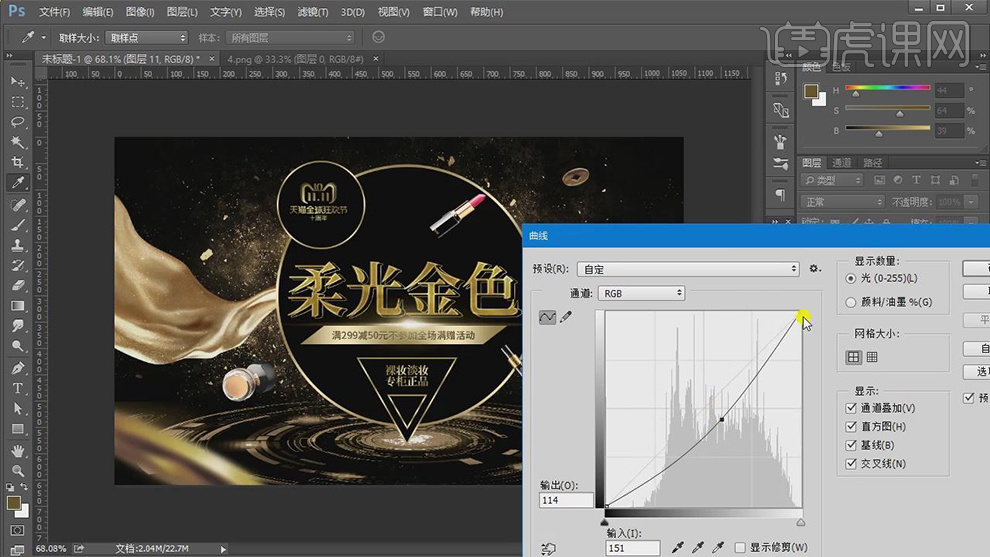
26.按【Alt+移动复制】素材,调整【位置】,【导入】素材,【Alt+添加蒙版】,使用【画笔工具】,白色画笔,进行涂抹,具体如图示。

27.新建【曲线】,调整【蓝色】曲线,具体如图示。
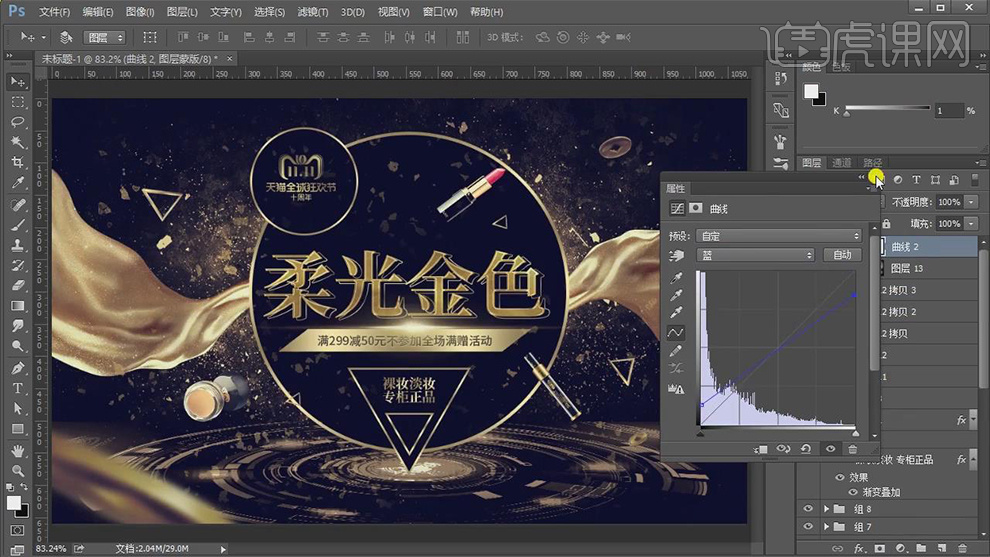
28.新建【色阶】,调整【色阶】参数,具体如图示。
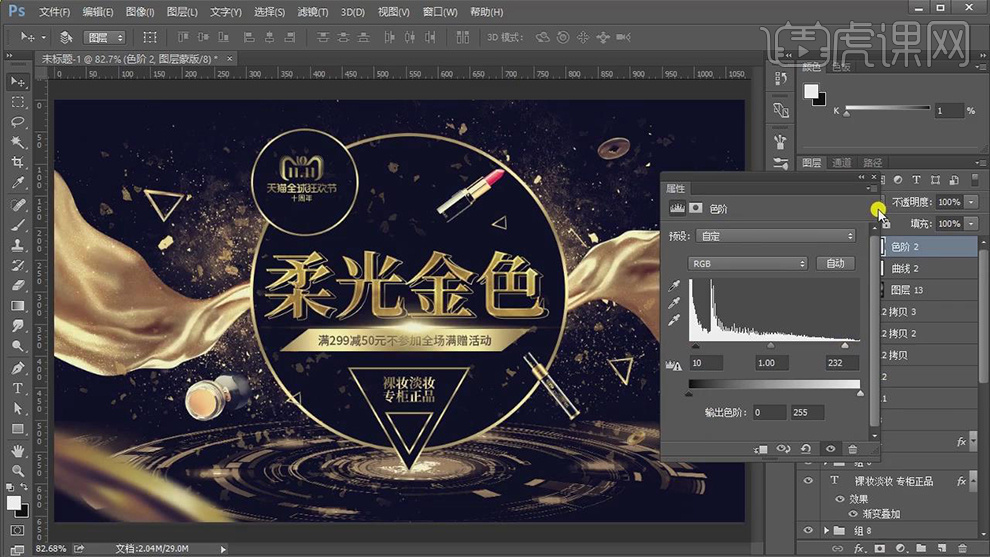
29.【Ctrl+Alt+Shift+E】盖印图层,【滤镜】-【其他】-【高反差保留】0.5像素,【图层模式】线性光,具体如图示。
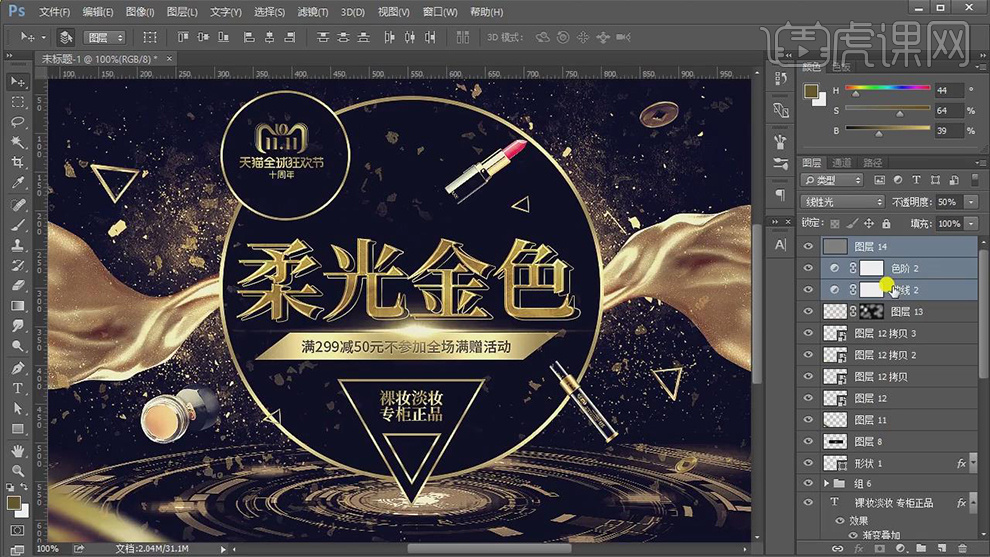
30.最终效果具体如图所示。