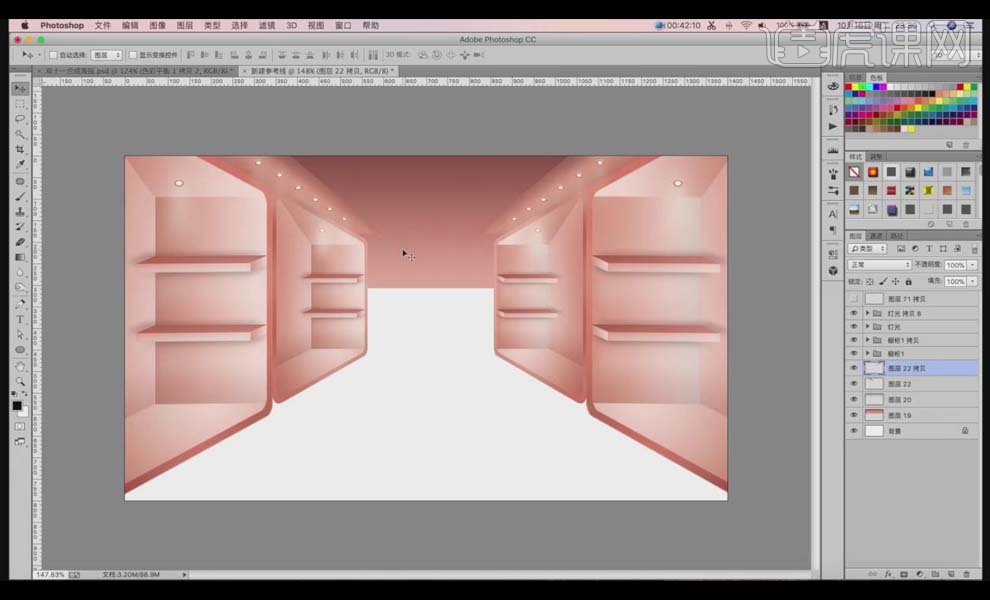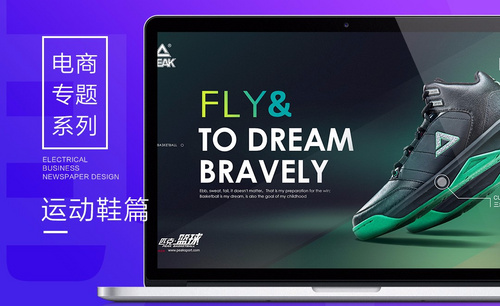PS怎样设计女鞋创意活动海报
发布时间:暂无
1.本课主要内容如图所示。

2.打开【PS】,【Ctrl+N】新建画布,【宽度】1400像素,【高度】800像素,【分辨率】72像素。
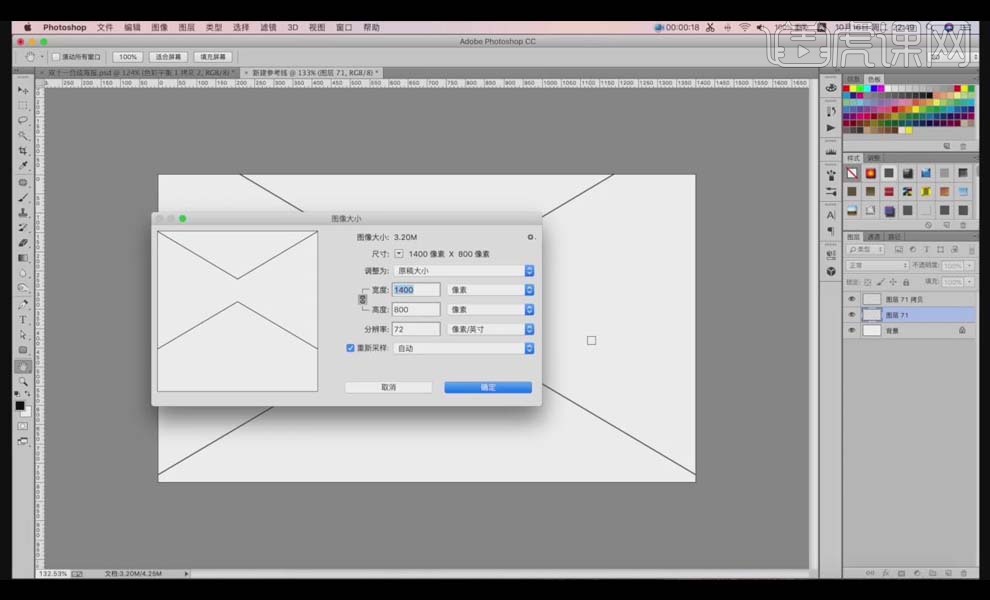
3.【Ctrl+H】打开参考线,选择【圆角矩形工具】绘制圆角矩形,【Ctrl+T】将它调整到边上进行【透视】调整。
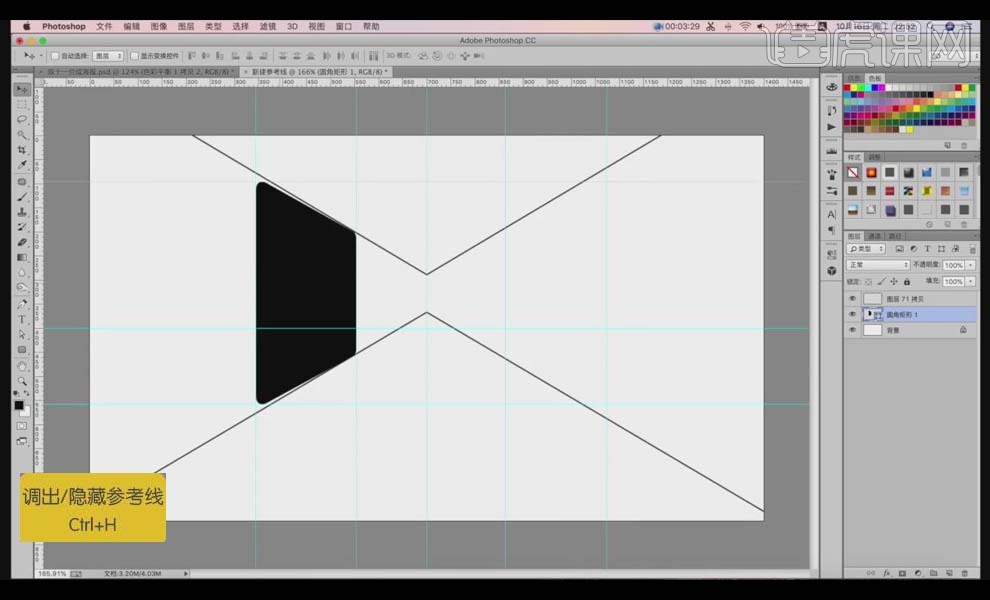
4.给【圆角矩形 1】填充【粉色】,【双击】图层打开【图层样式】面板,勾选【渐变叠加】,具体调整如图所示。

5.【Ctrl+Shift+N】新建图层,选择【钢笔工具】在圆角举行上画出矩形的形状,【Ctrl+Enter】路径转换为选区。
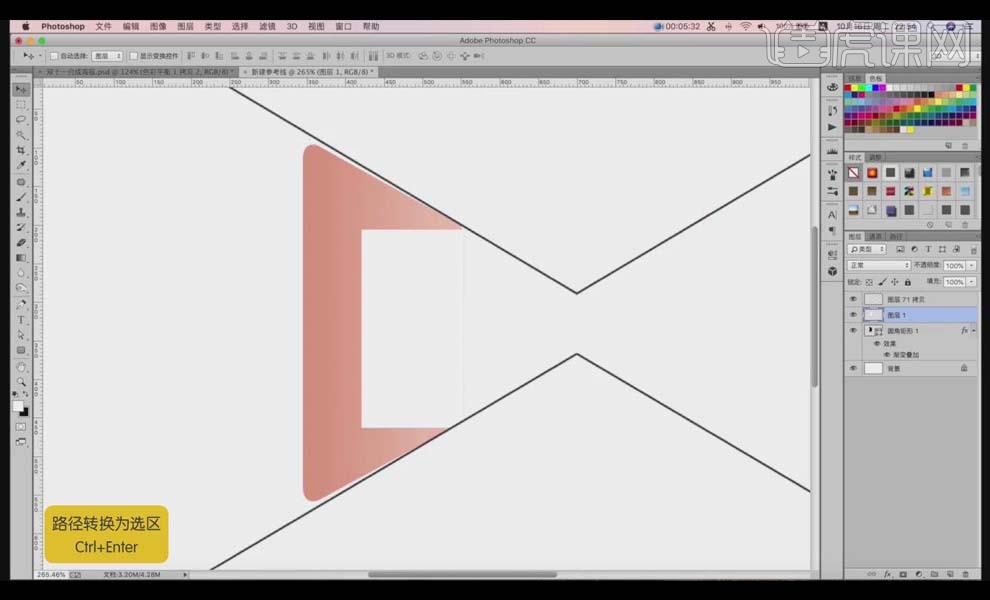
6.新建图层,【双击】图层打开【图层样式】面板,勾选【渐变叠加】,调整渐变方向让外面更白,具体调整如图所示。
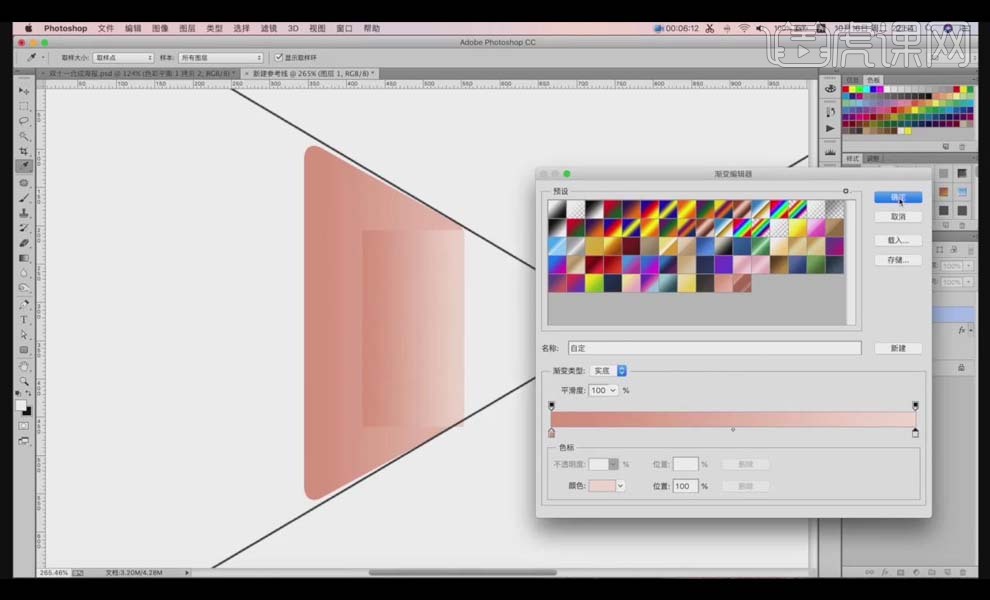
7.选中【圆角矩形 1】图层,鼠标右键选择【转换为智能对象】,按住【Alt】键单击图层间【创建剪切蒙版】将刚才的图层嵌入进去。
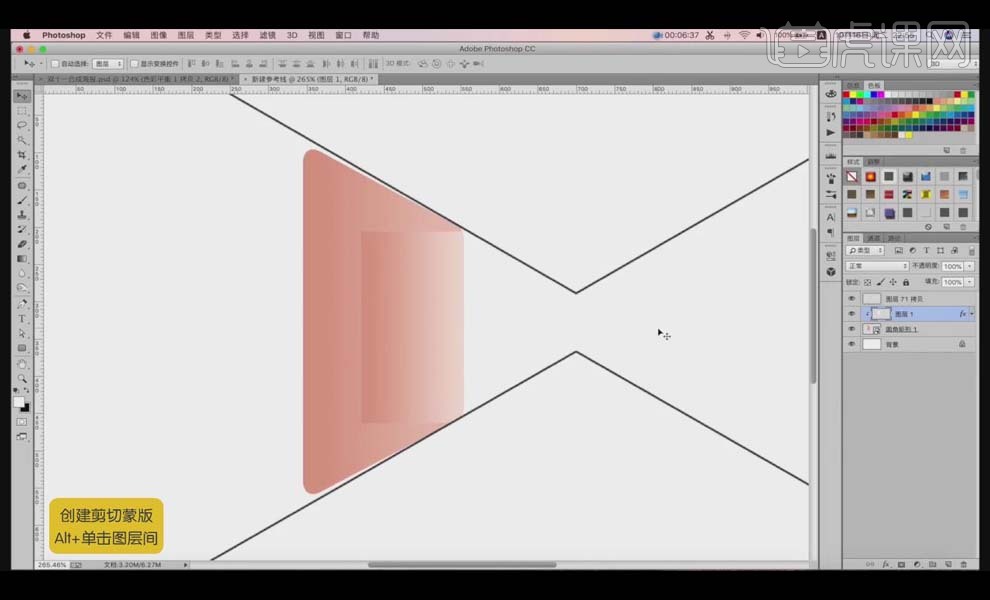
8.同样的方式做其它三个部分,具体场景搭建如图所示。
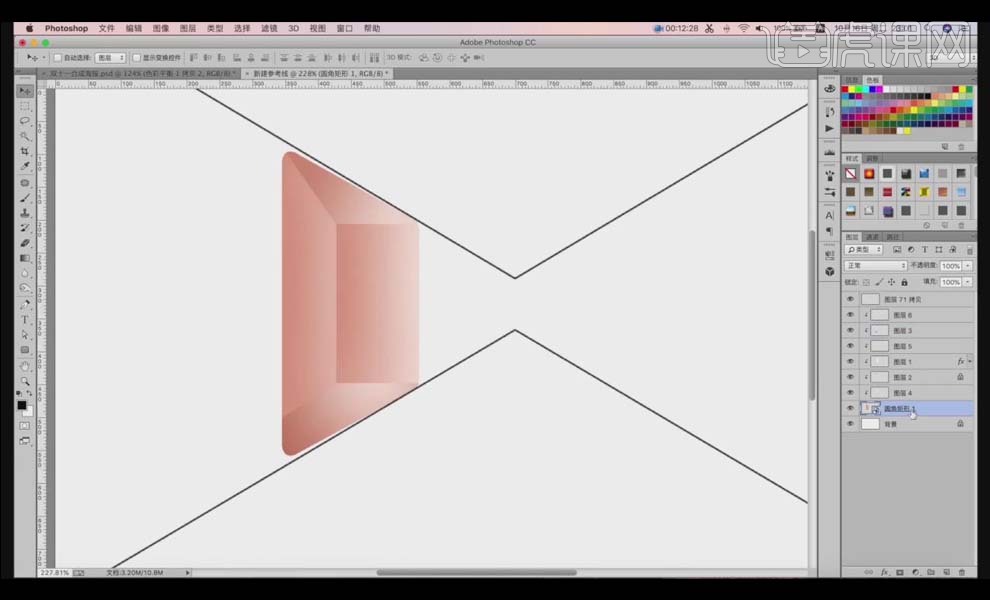
9.【Ctrl+J】复制【圆角矩形 1】图层,【Ctrl+T】放大,【双击】图层打开【图层样式】面板,勾选【渐变叠加】,颜色比上面的更深。
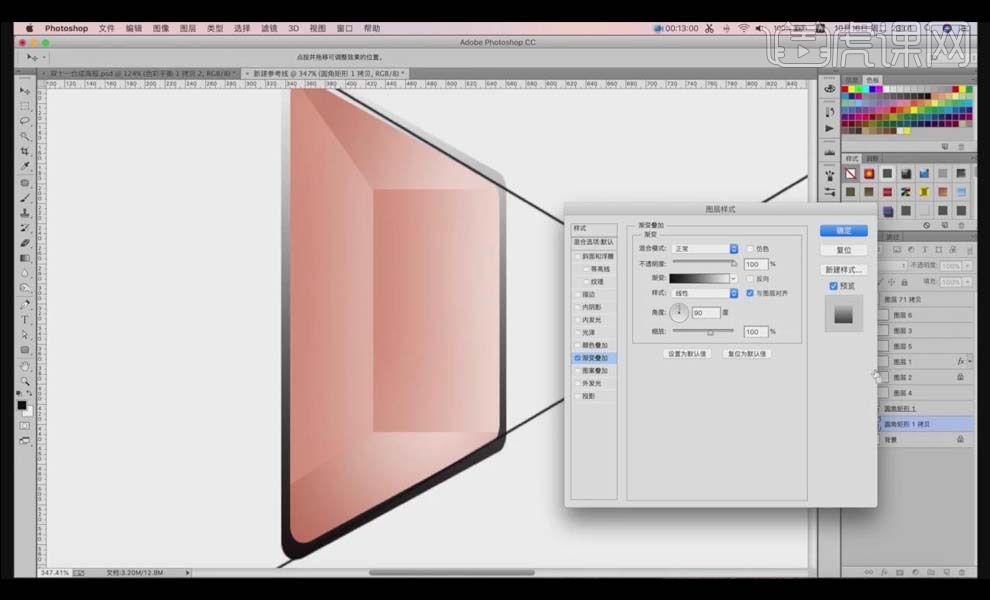
10.【Ctrl+M】新建【曲线】,压暗曲线如图所示。做好之后【Ctrl+G】编组。
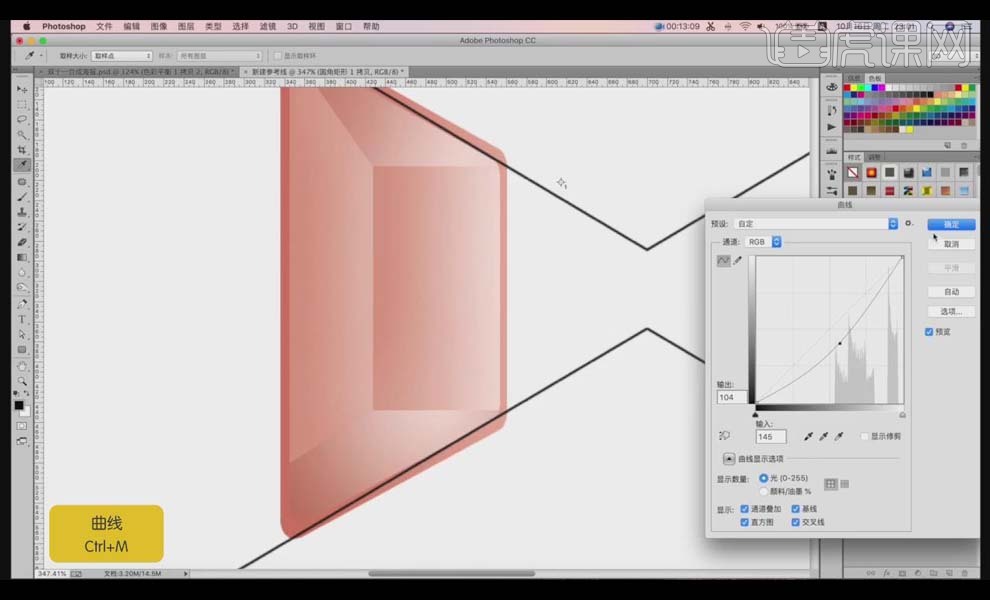
11.使用【矩形工具】绘制矩形做鞋架部分,添加【渐变叠加】,颜色如图所示。
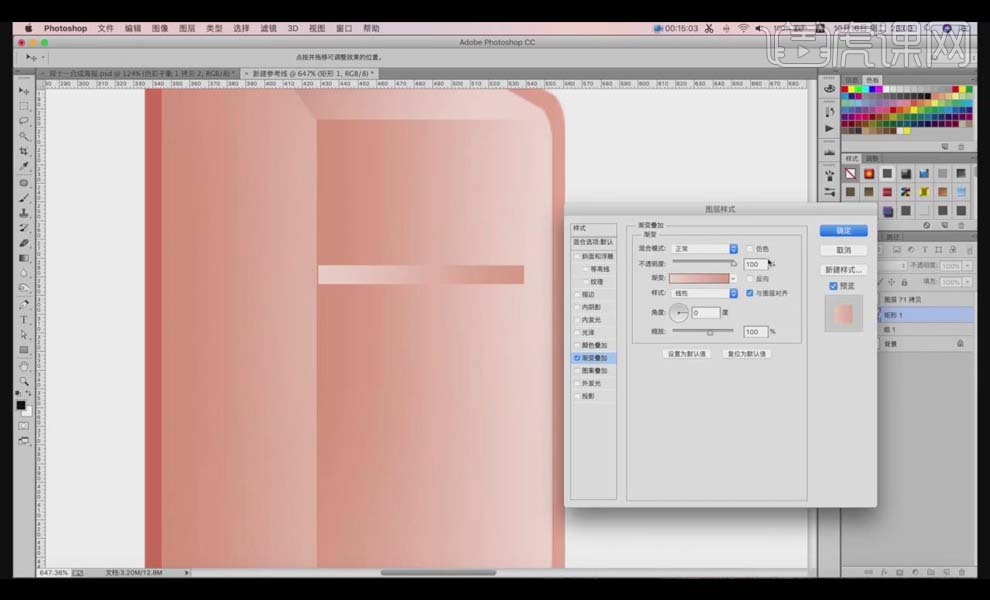
12.【Ctrl+Shift+N】新建图层,使用【钢笔工具】画一个斜角如图,将下面图层的【渐变叠加】图层样式拷贝给它;同样的方式做出上面的面板部分,【渐变叠加】的颜色调深。

13.调整好之后【Ctrl+G】编组,按住【Alt】键向下移动并复制一层,【Ctrl+Shift+方向键】移动位置。
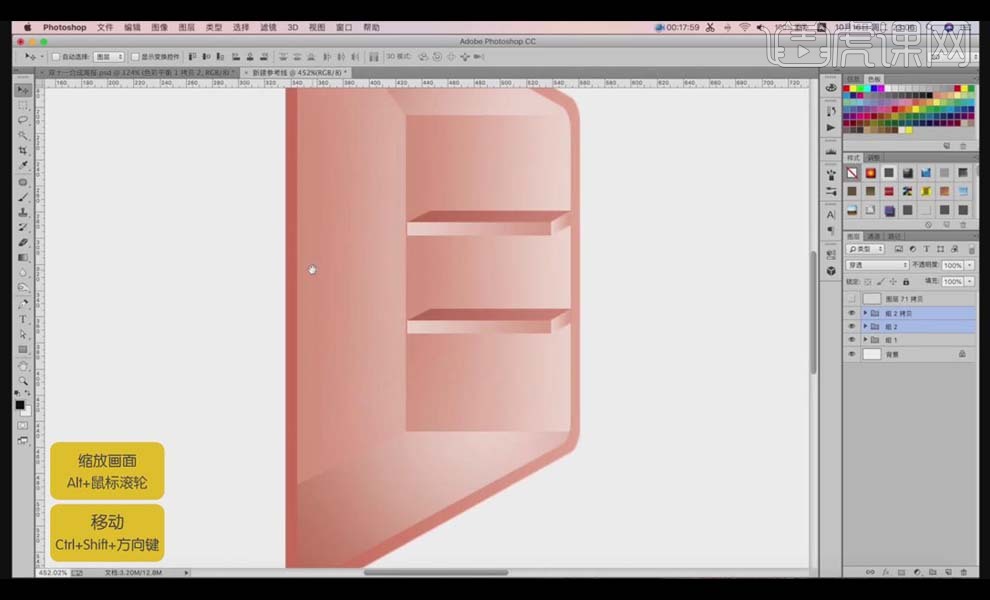
14.使用【套索工具】圈出墙壁的阴影部分,【Ctrl+Shift+N】新建图层,【Ctrl+Delete】填充背景色黑色,选择【滤镜】-【模糊】-【高斯模糊】,【半径】2.4像素,降低图层【不透明度】。

15.【Ctrl+M】新建【曲线】,压暗曲线如图所示。调整好之后按住【Alt】键向下移动并复制阴影图层。
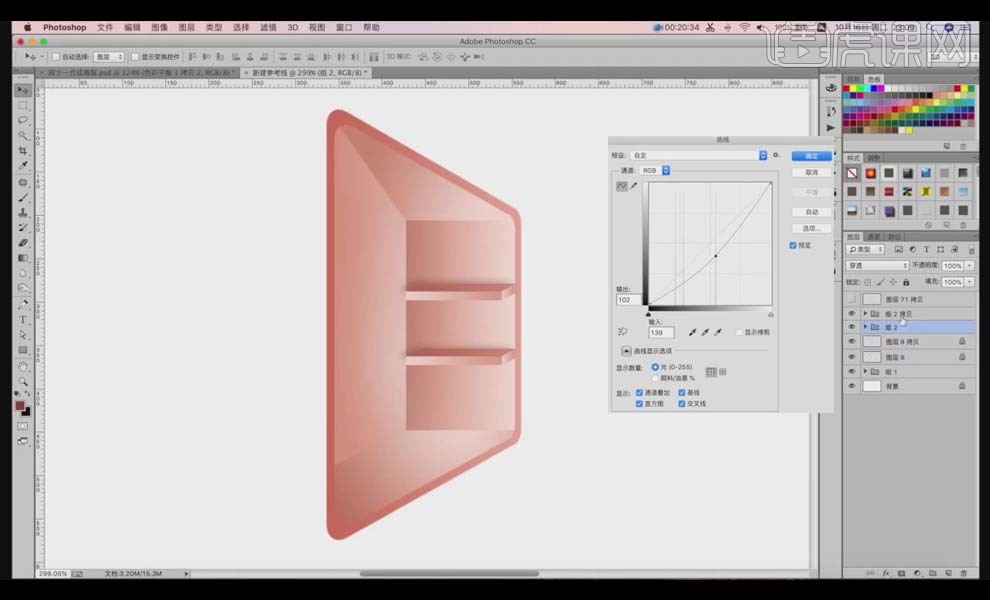
16.对整体细节部分进行适当调整,同样的方式给鞋架部分添加阴影。具体如图所示。
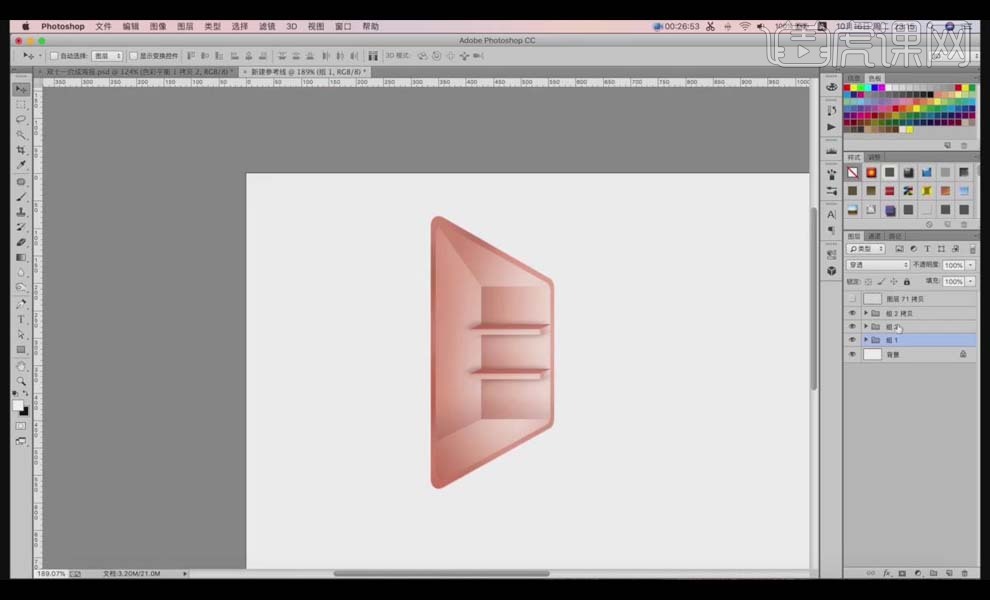
17.处理好之后整体【Ctrl+G】编组,按住【Alt】键整体向左移动并复制,【Ctrl+T】整体放大,调整到相应位置。
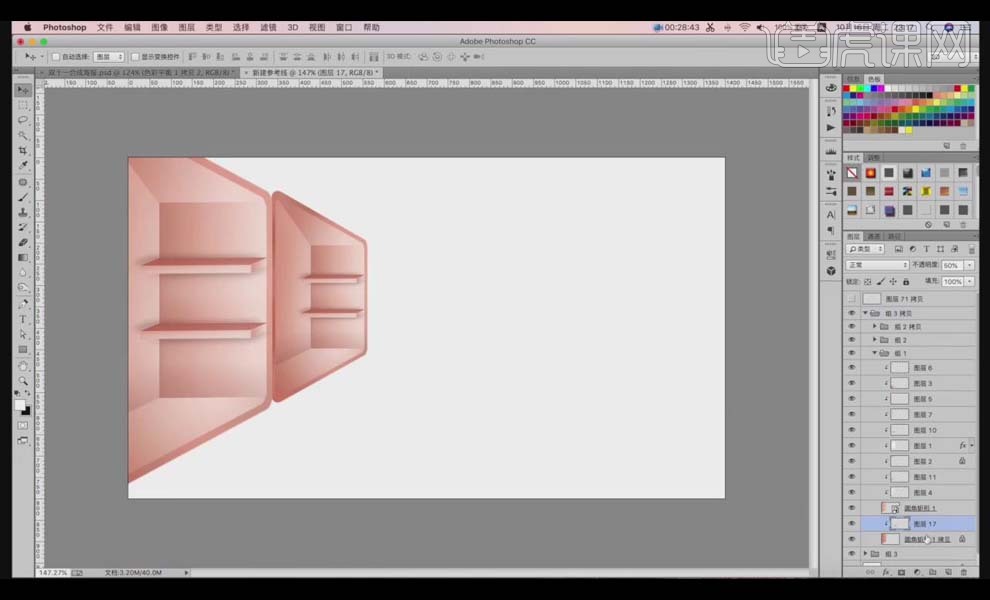
18.新建【曲线】,压暗曲线如图,做出透视的效果。
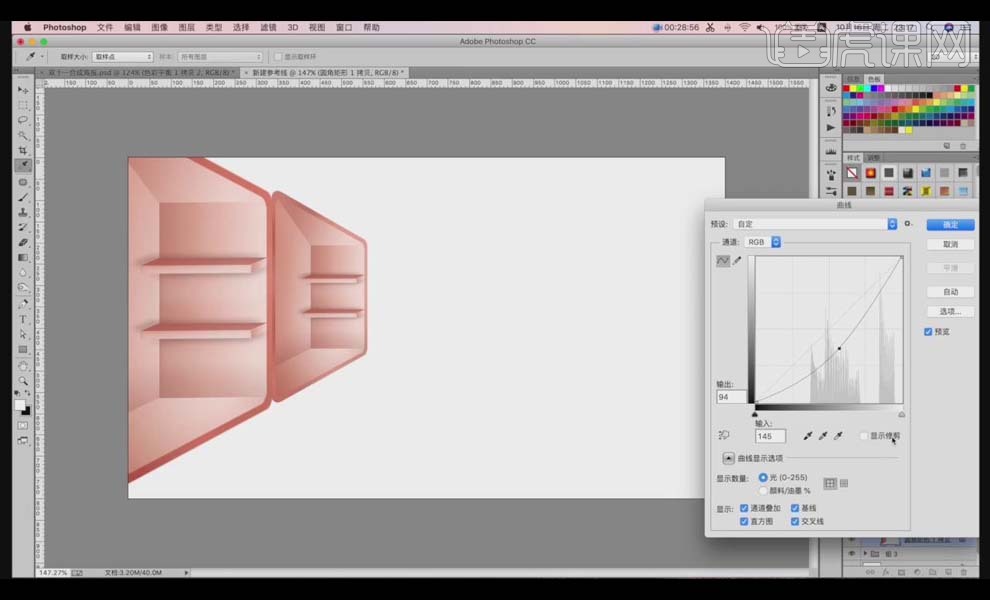
19.选择【椭圆工具】,按住【Shift】键在橱柜上方绘制小灯光,填充【白色】,【Crl+J】复制图层,【Ctrl+T】放大,填充深一点的颜色如图。
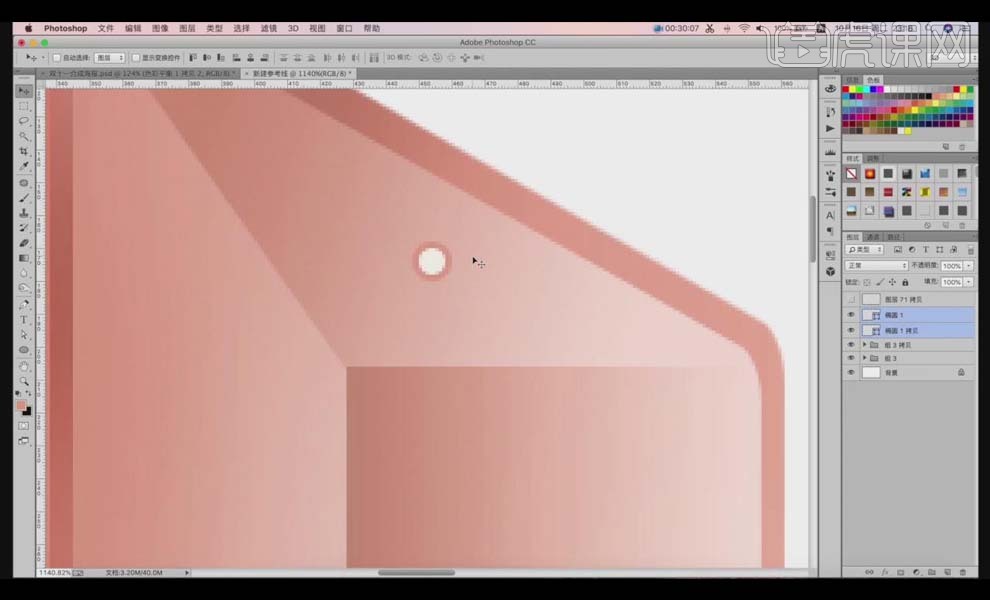
20.【Ctrl+J】复制图层,【Ctrl+T】放大,填充【白色】,稍微向上移动;做好之后【Ctrl+G】编组【灯光】,【Ctrl+T】调整比例做出透视效果如图所示。
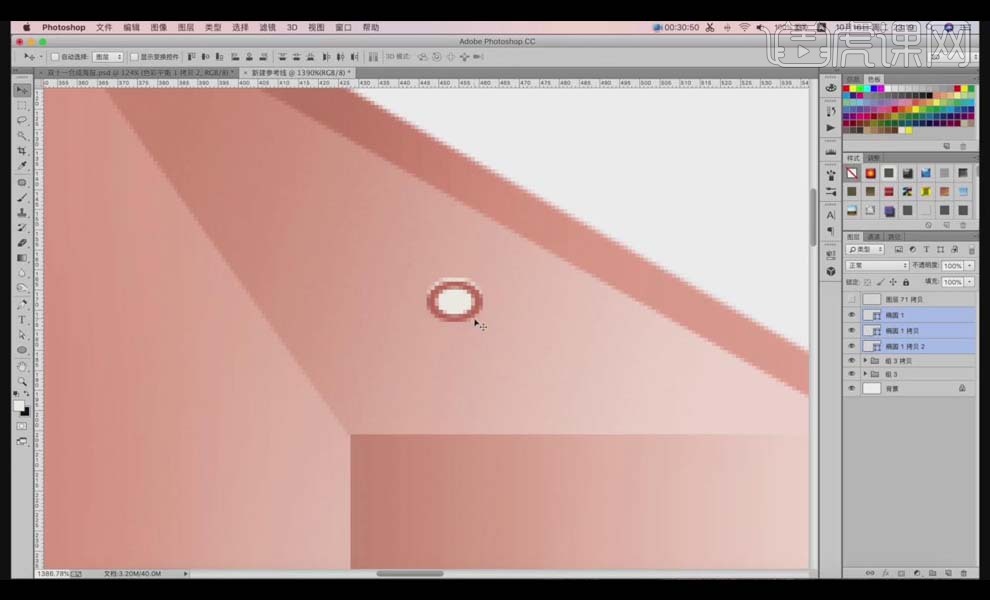
21.使用【套索工具】圈出灯光的部分,新建图层,填充偏黄一点的颜色,选择【滤镜】-【模糊】-【高斯模糊】,【半径】9.9像素。
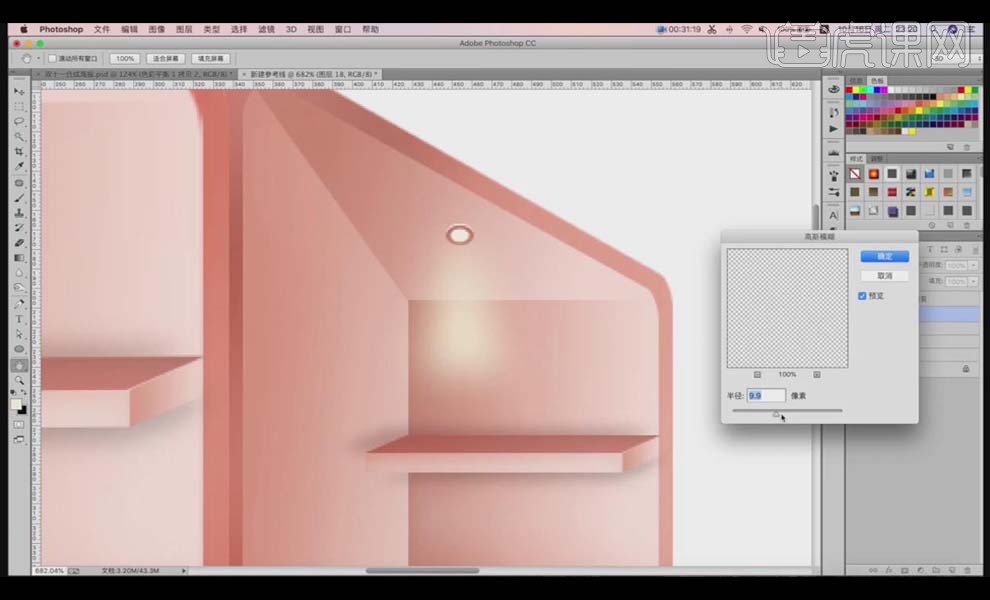
22.【Ctrl+T】将灯光向上推,【Ctrl+M】新建【曲线】,提亮曲线如图所示,降低图层【不透明度】。
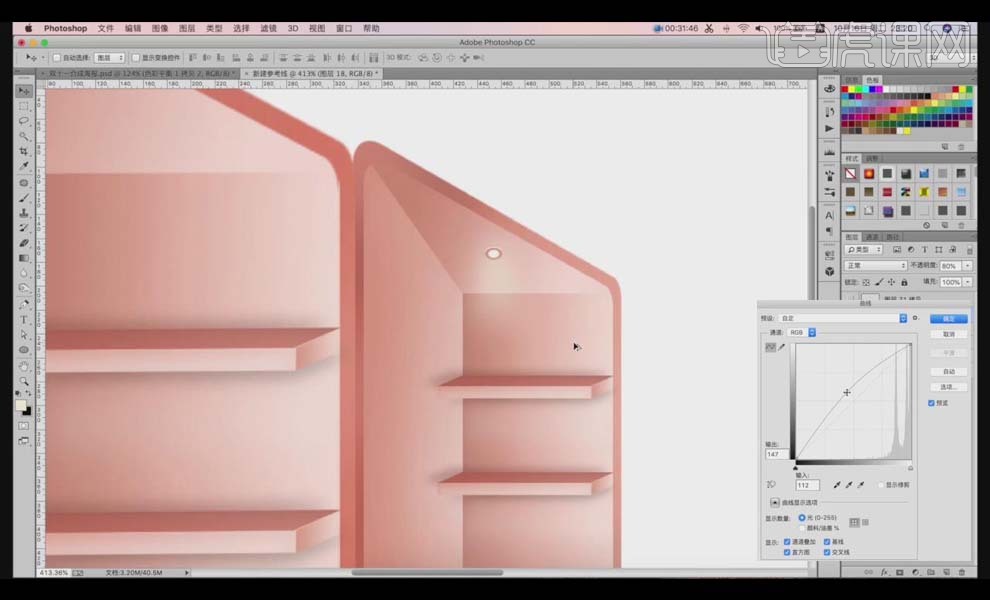
23.处理好之后按住【Alt】键将【灯光】组移动并复制,具体如图所示。整体【Ctrl+G】编组【橱柜】。
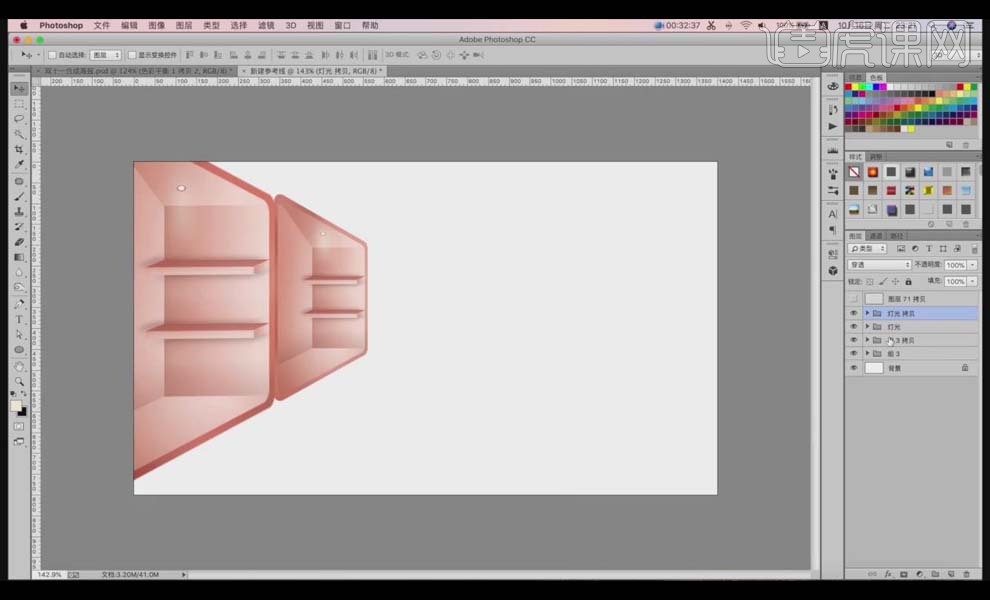
24.按住【Alt】键移动并复制【橱柜】组,【Ctrl+T】鼠标右键选择【水平翻转】,【Ctrl+H】打开参考线,将橱柜调整到合适位置。
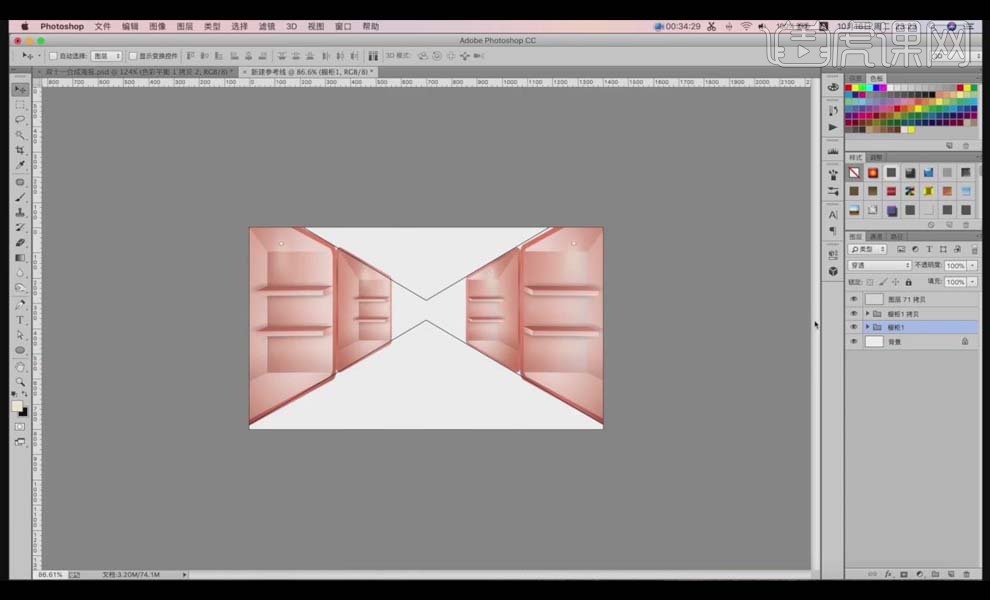
25.使用【矩形选框工具】框选天花板区域,【Ctrl+Shift+J】复制并新建图层,调整颜色,使用【渐变工具】拖出天花板颜色如图所示。
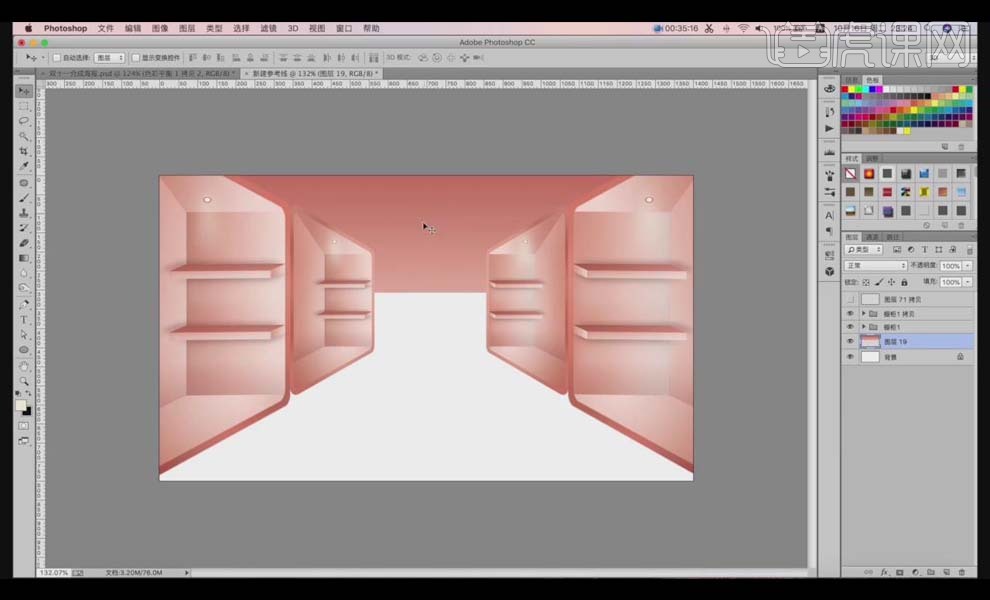
26.【Ctrl+Shift+N】新建图层,单击【添加图层蒙版】,使用【渐变工具】将天花板上面的颜色加深。
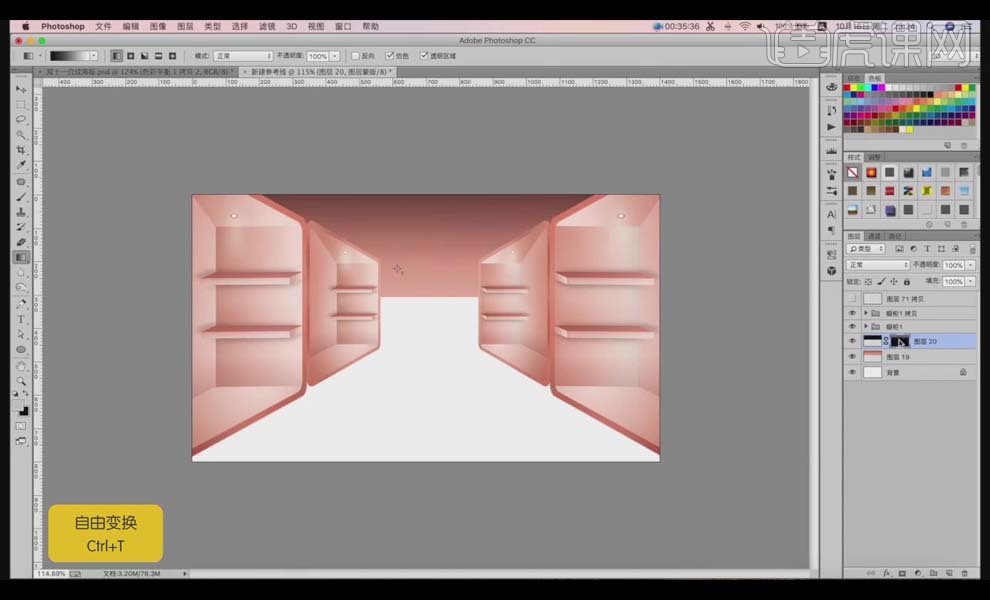
27.选中【蒙版】图层,鼠标右键选择【停用图层蒙版】,再选择【应用图层蒙版】,【Ctrl+T】调整位置。
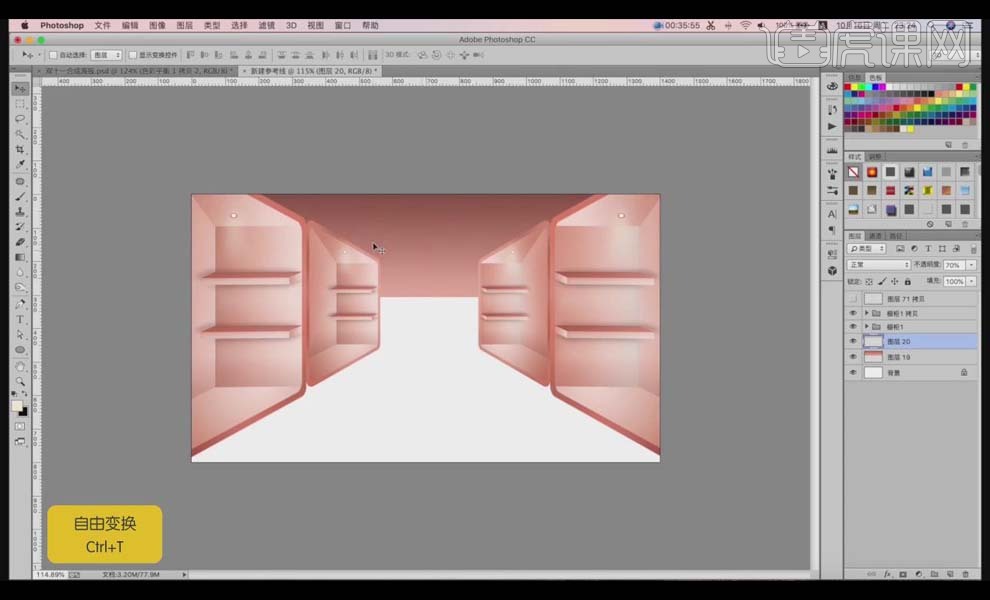
28.使用【钢笔工具】在天花板上画出灯管部分,填充亮一点的颜色,新建图层,选择【画笔工具】,选择暗一点的颜色,刷灯管的两端,做好之后【Ctrl+E】合并图层。
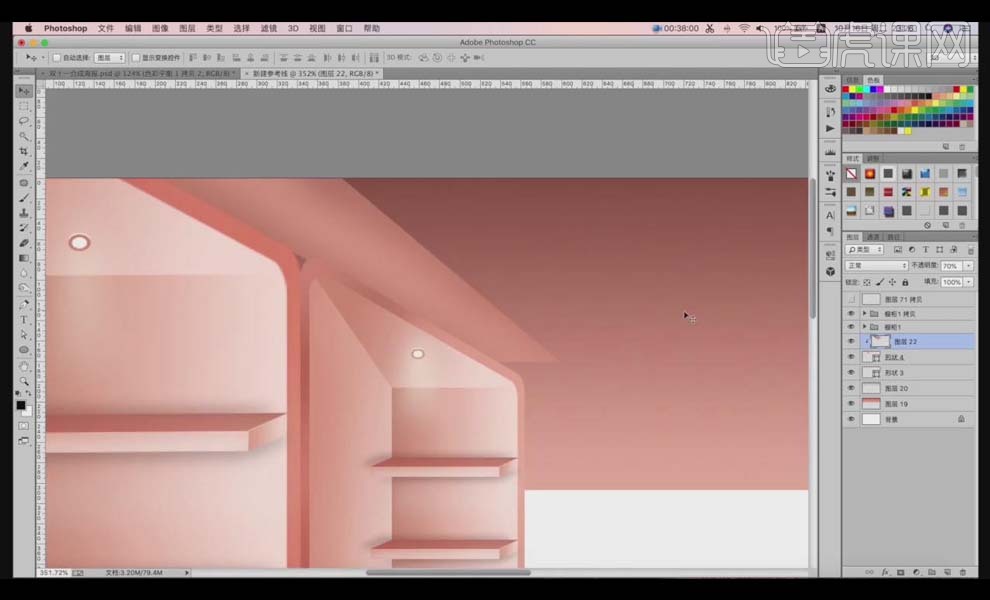
29.将橱柜的灯多复制几个放到灯光上,【Ctrl+T】调整合适的大小和位置。灯光和灯管做好后【Ctrl+J】复制,【Ctrl+T】鼠标右键选择【水平翻转】,调整到合适的位置。具体如图所示。