PS怎样制作双11茶叶古风海报
发布时间:暂无
1.打开【PS】,【Ctrl+N】新建【1080*660】、【分辨率】72px的画布,【Alt+Delete】填充红色【#B12323】。
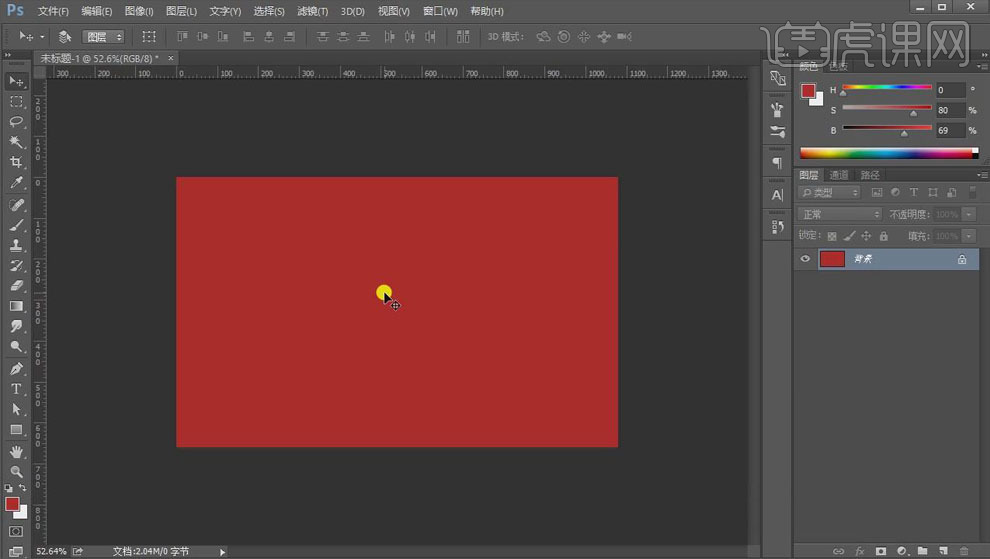
2.使用【矩形工具】绘制矩形,填充暗红色【#842525】,模式【正片叠底】,【羽化】30px;添加【图层蒙版】,使用【渐变工具】给矩形从上向下拉出渐变,降低【不透明度】50%,调整【羽化】的数值,让矩形的下边出现硬边。
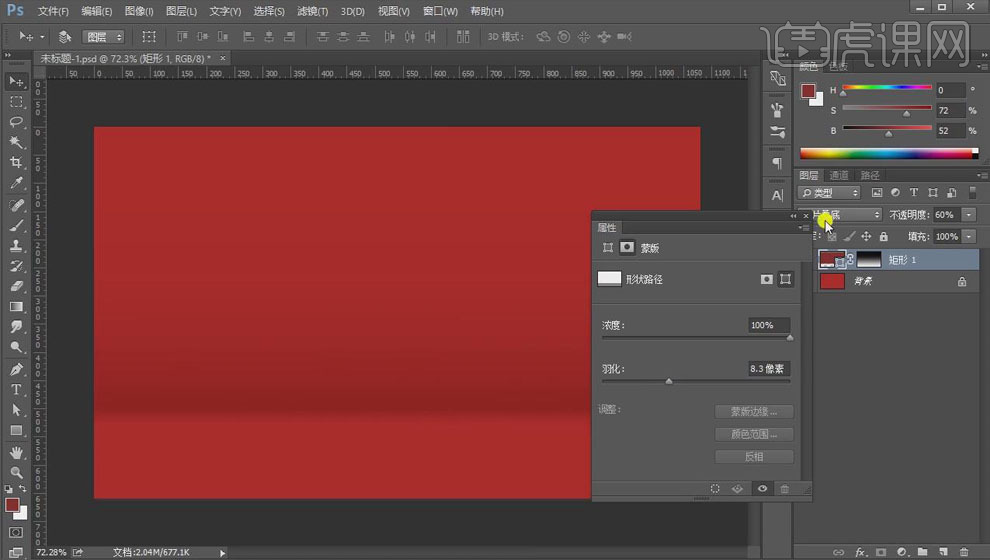
3.使用【钢笔工具】在左上角绘制不规则形状,设置【描边】淡黄色、2点,【填充】青蓝色【#35a079】。
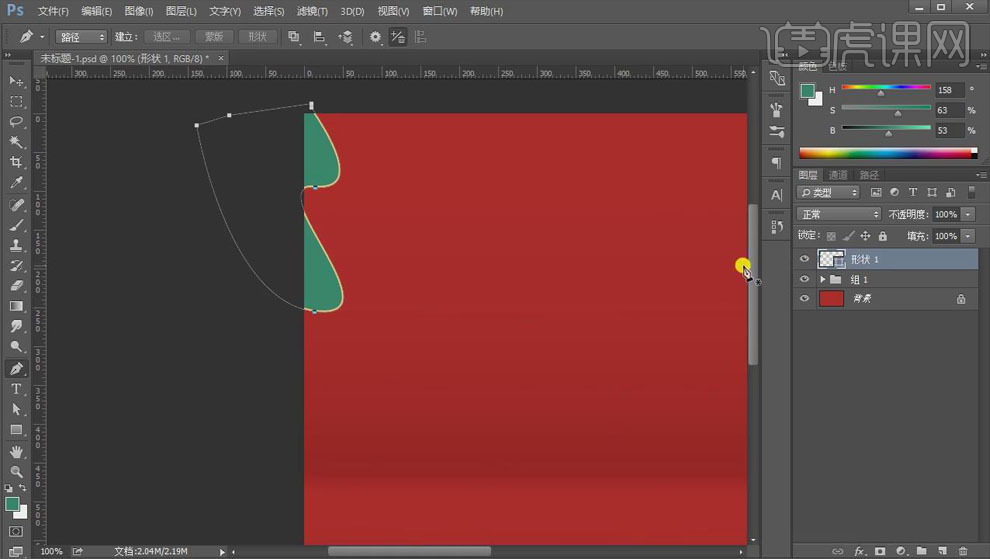
4.选择【钢笔工具】,按照不规则形状的外沿绘制描边路径,设置【描边】黄色、2点;如下所示。
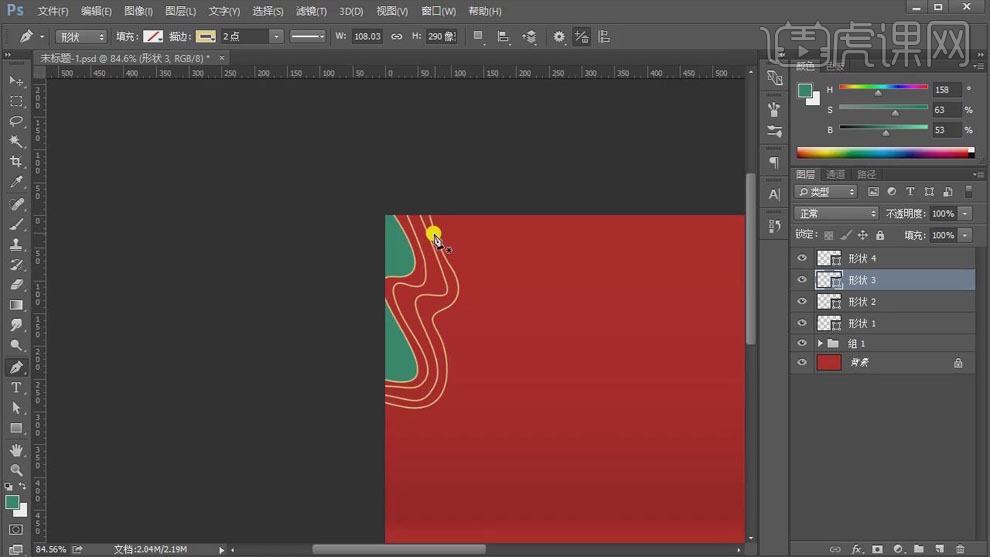
5.同样的方法,在画布右边绘制形状和描边。如下。
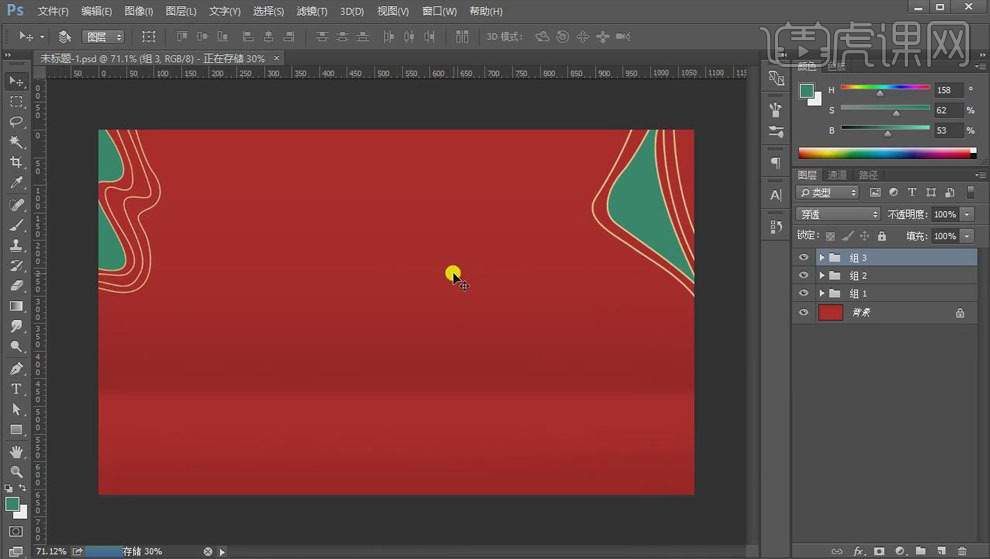
6.使用【钢笔工具】绘制比较圆滑的路径,转为形状,设置【填充】为暗红色,关闭【描边】;添加【描边】效果,【内部】、2px,混合模式【柔光】,颜色红色【#c17d7a】。
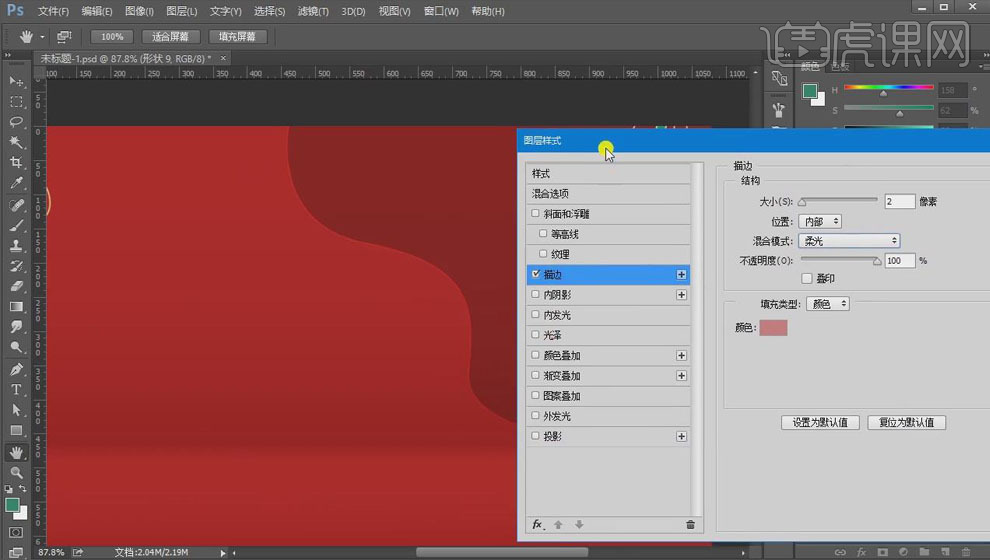
7.添加【内阴影】效果,【正片叠底】,红色【#9d2929】,调整大小和距离,【不透明度】36%。
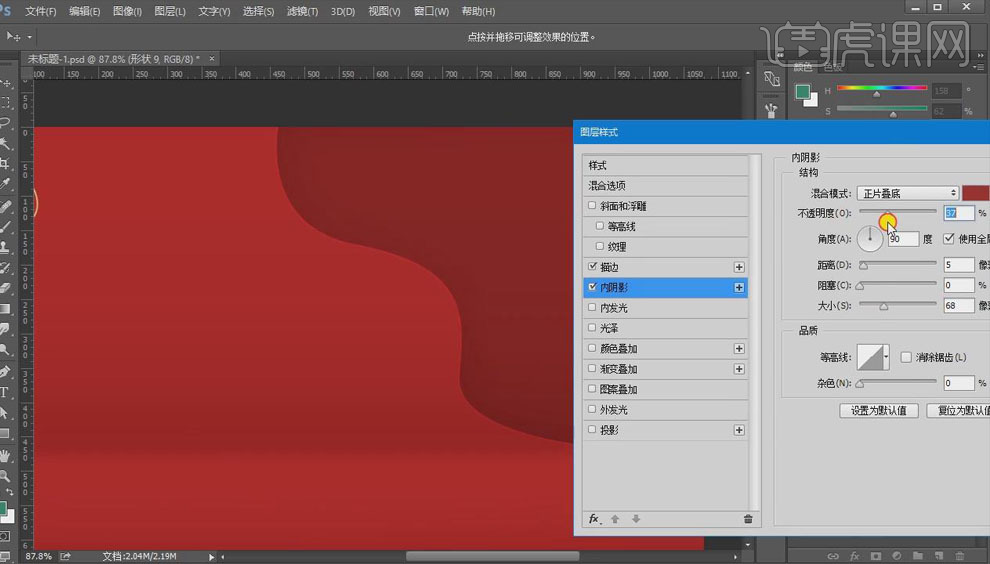
8.置入纹理素材,【Ctrl+T】调整大小和位置,【Ctrl+Alt+G】剪切蒙版;降低图层【不透明度】50%。
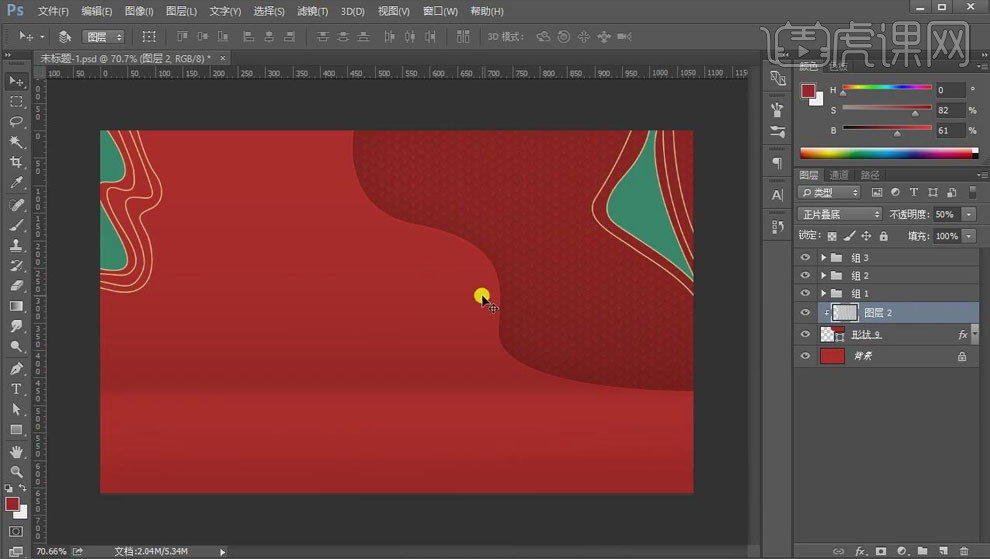
9.使用【椭圆工具】绘制椭圆形状,【填充】为灰白色【e6e6e6】,【Ctrl+J】复制椭圆,填充灰色【#c0c0c0】,向下移动一定的距离,使用【钢笔工具】将两边连接。选中图层【Ctrl+G】编组。
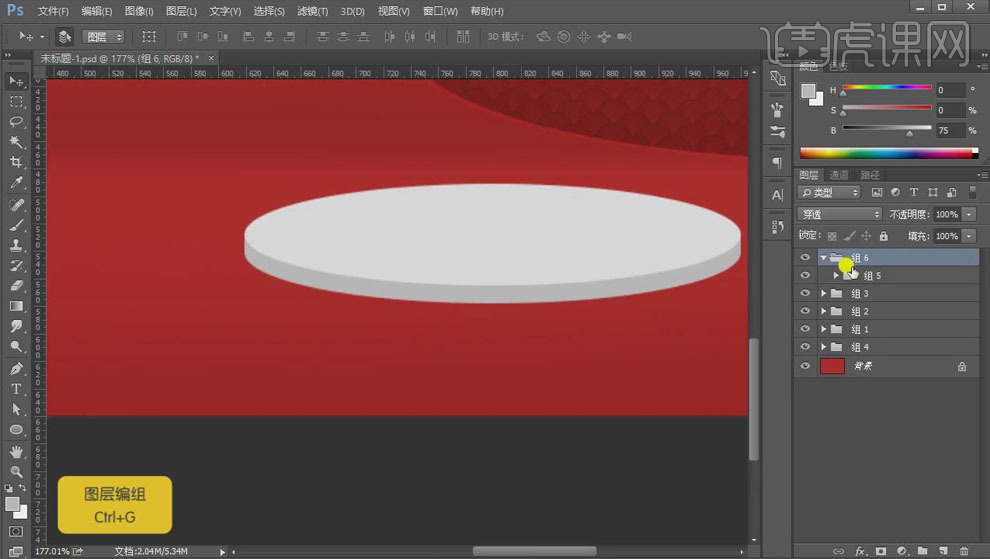
10.在“椭圆”图层的上方新建空白图层,右击【创建剪切蒙版】,模式【滤色】,使用【画笔】按【Alt】键吸取椭圆的颜色,在中间及两侧涂抹,做出高光区域。同样新建图层,右击【创建剪切蒙版】,模式【正片叠底】,使用【画笔】涂抹出暗部。
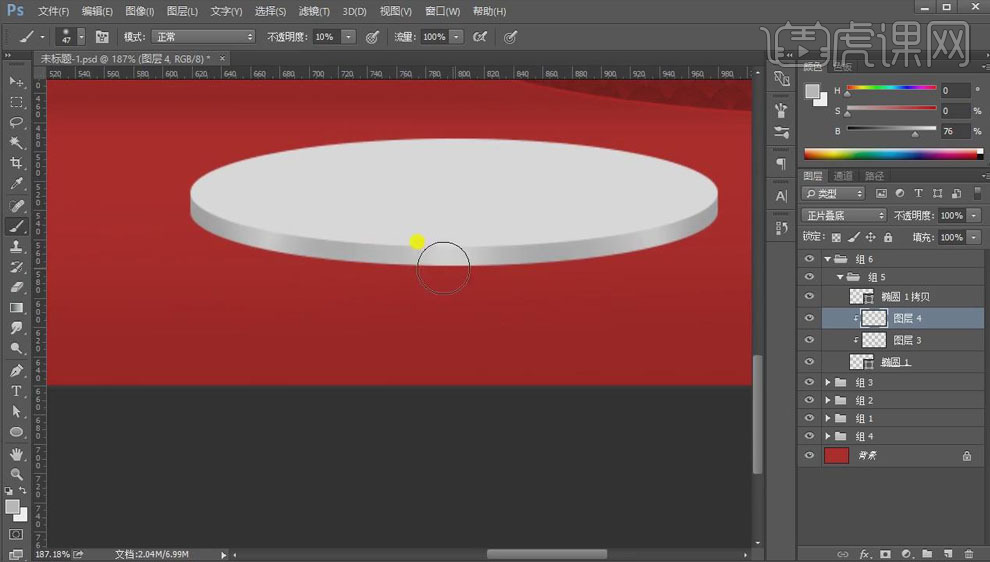
11.按住【Ctrl】键单击图层缩览图,调出最上方椭圆的选区;新建空白图层,选中【选框工具】的状态下,按方向键向上移动1px,按【Delete】键删除,图层模式【柔光】,做出台子的倒角。
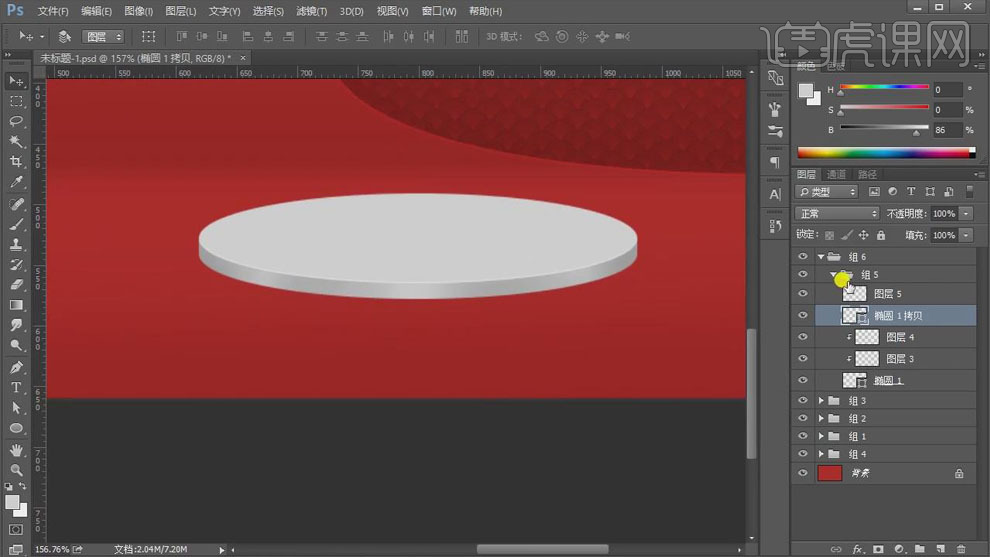
12.【Ctrl+J】复制台子形状,【Ctrl+T】适当放大,调整位置;选中上面的台子【Ctrl+J】复制,【Ctrl+E】合并图层,【不透明度】30%;【Ctrl+J】复制,【不透明度】100%,填充深灰色,【正片叠底】模式,添加【高斯模糊】,半径【1px】,降低图层【不透明度】30%;做台子的投影。
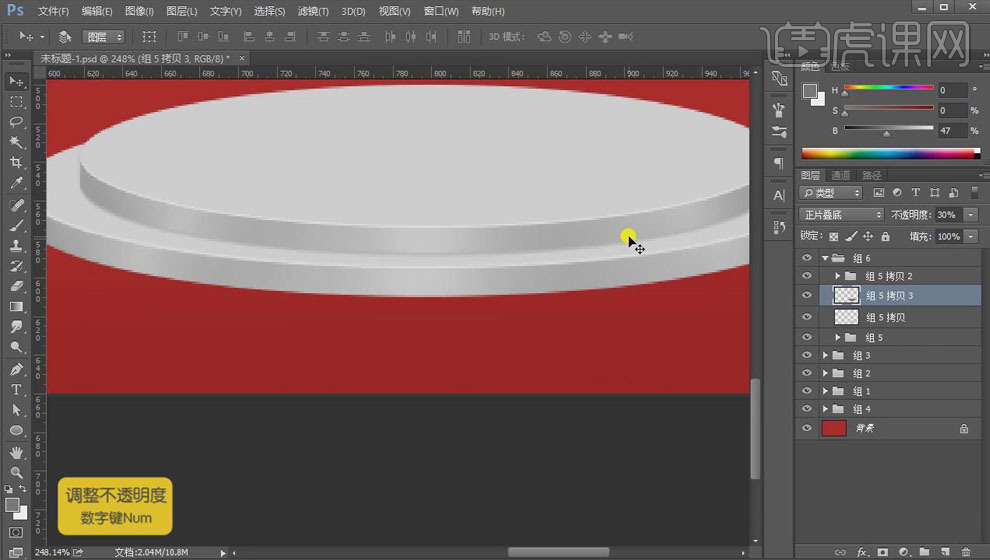
13.同样的方法,做出下面的台子的投影。
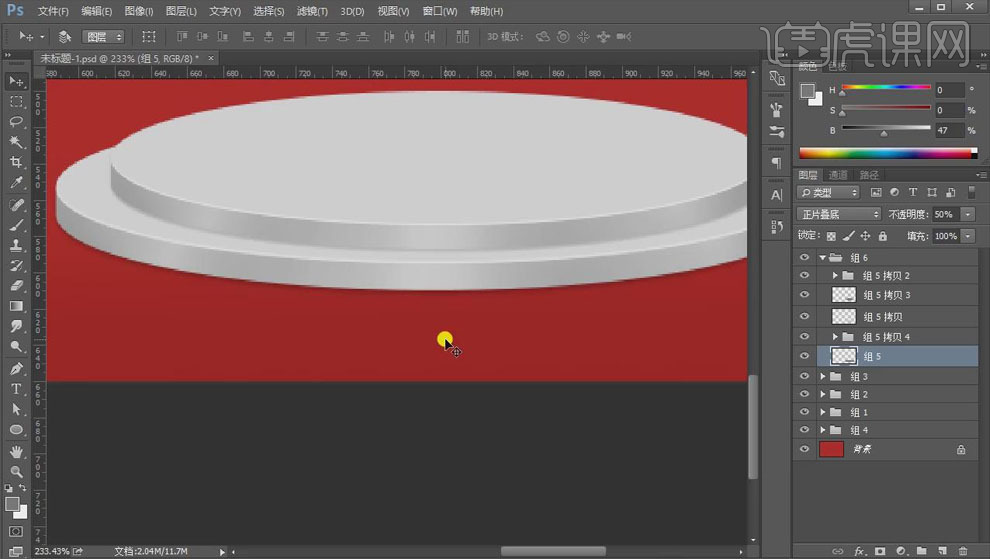
14.【置入】产品素材,移动到台子上;【Ctrl+J】复制,右击【栅格化图层】,【Alt+Delete】填充深灰色;添加【高斯模糊】,半径【1px】,降低图层【不透明度】50%;做出产品的投影。
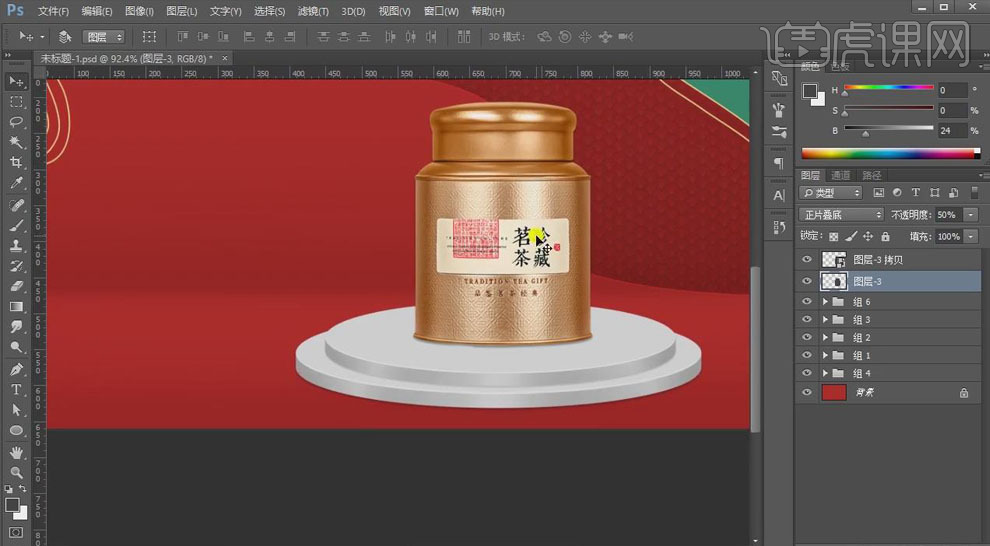
15.【Ctrl+L】调整色阶,加强产品的对比;【Ctrl+M】建立曲线调整层,拖动曲线圧暗;【Alt+Delete】填充黑色,使用【不透明度】为10%的【画笔】涂抹产品底部,提亮颜色。

16.使用【文字工具】输入文案,【汉仪尚魏手书】,【Ctrl+t】调整文字的大小,并进行排版;【置入】logo和其他文案,调整位置。

17.【置入】素材,添加【描边】效果,颜色为黄色,【2px】、【外部】;添加【投影】效果,红色、【正片叠底】,调整大小和距离,减低【不透明度】37%。
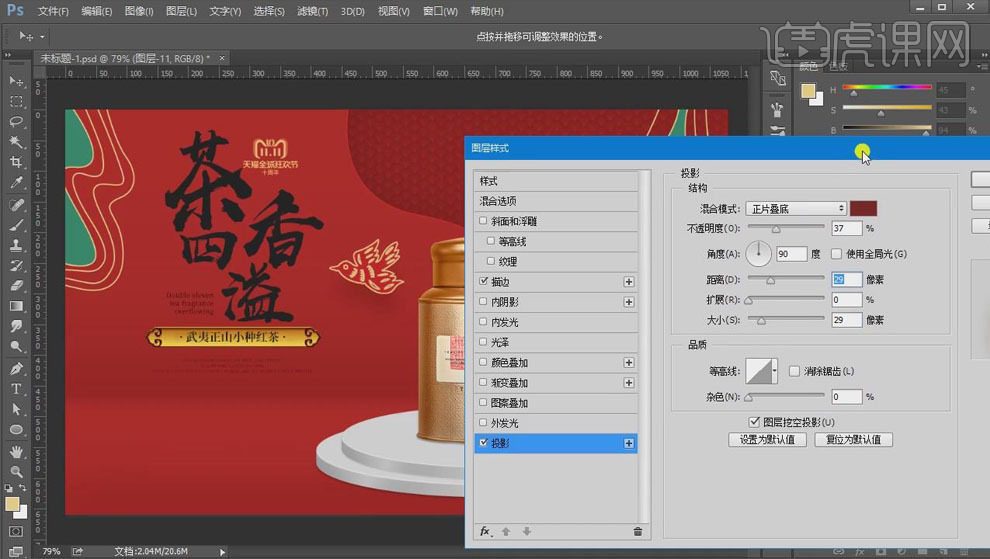
18.最终效果如图所示。








