PS设计酒类产品双11返场海报
发布时间:暂无
1.我们使用【PS】新建画布【1080x660】绘制矩形将空间效果表现出来。
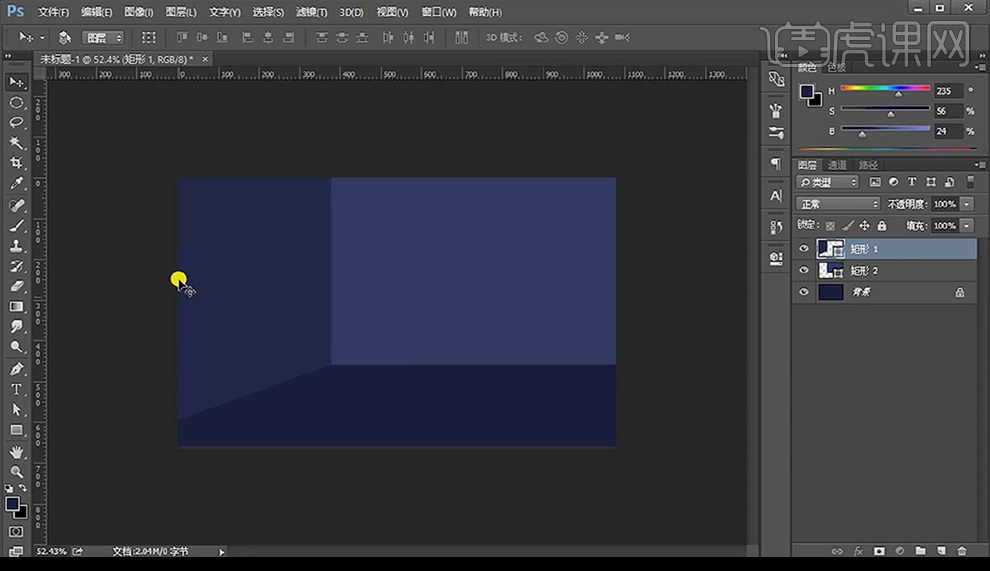
2.拖入猫头形状关闭填充打开描边,绘制矩形摆放在中间形成表格。
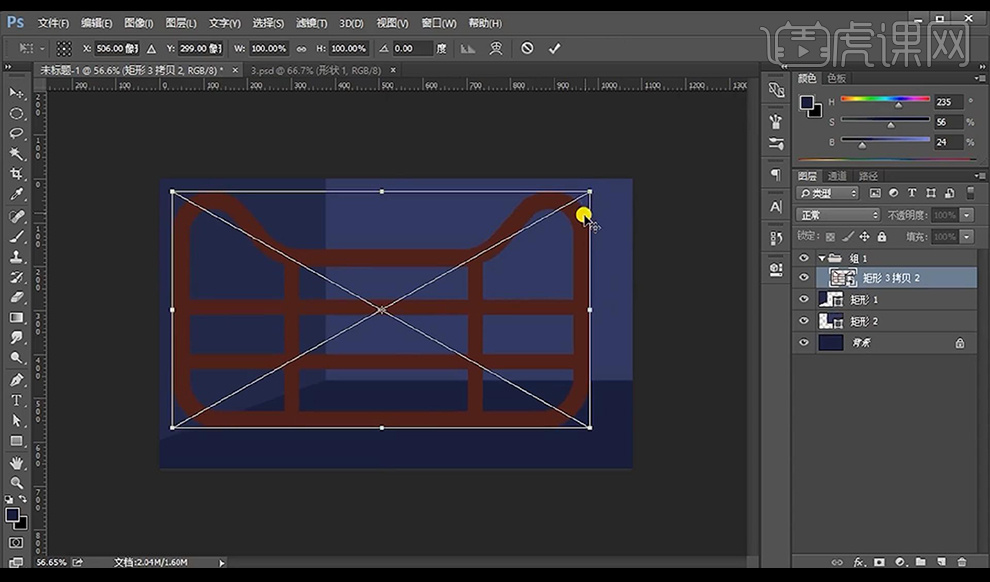
3.然后我们进行调整透视大小将其摆放在左侧墙壁上,将几个形状转为智能对象。
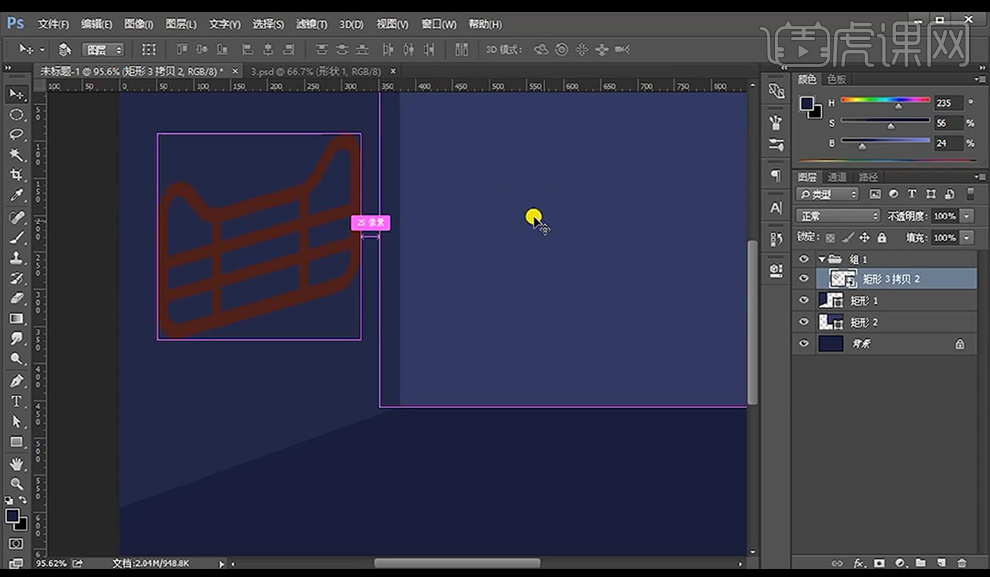
4.然后复制一层选中中间选区填充颜色,复制几层猫头填充黄色在后方摆放多层合并厚度。
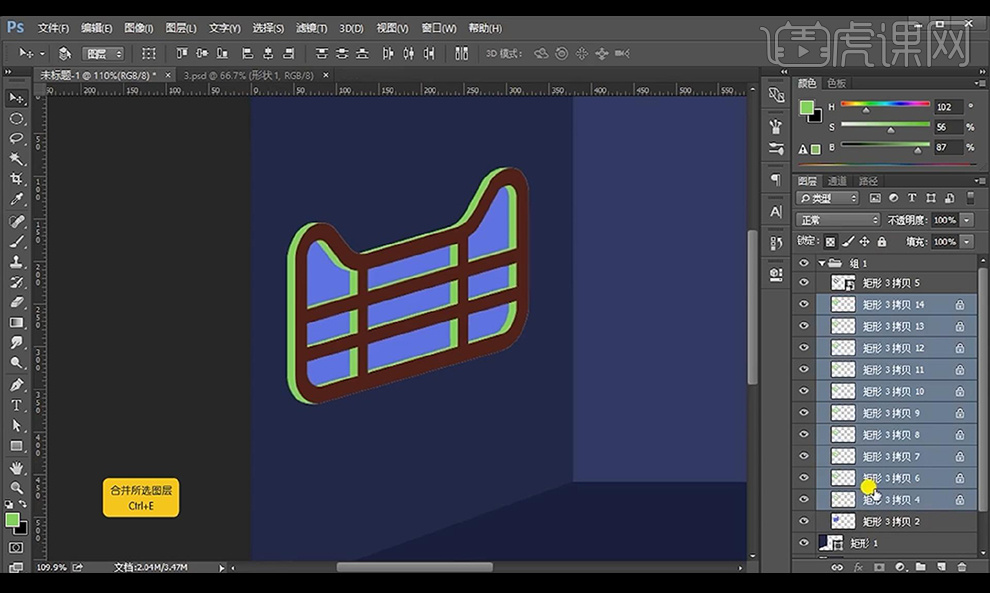
5.接下来我们在中间进行绘制矩形然后组合成立方体形状,拖入木板素材创建剪切蒙版到顶层猫头上。
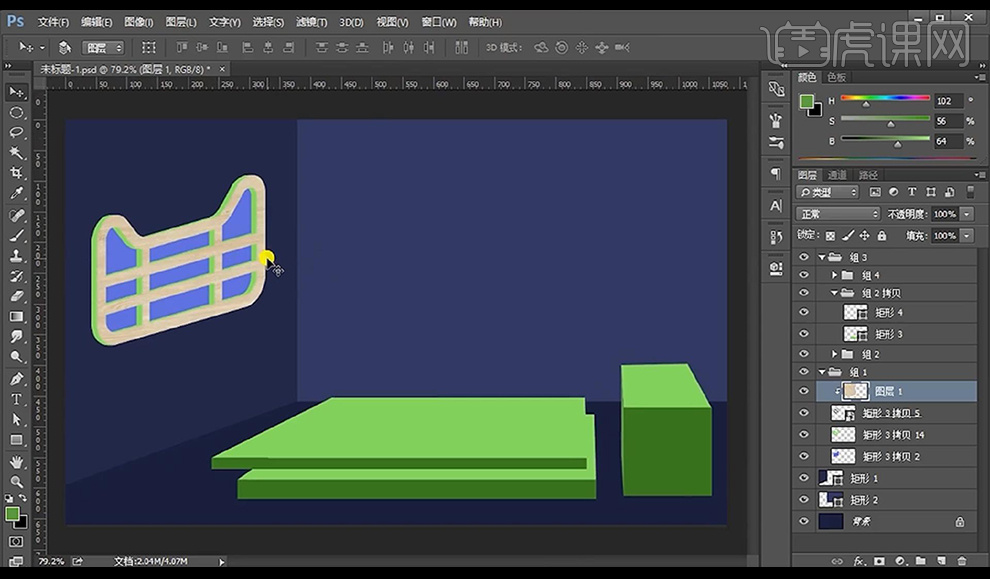
6.我们对木板素材添加【色彩平衡】调整参数如图所示。
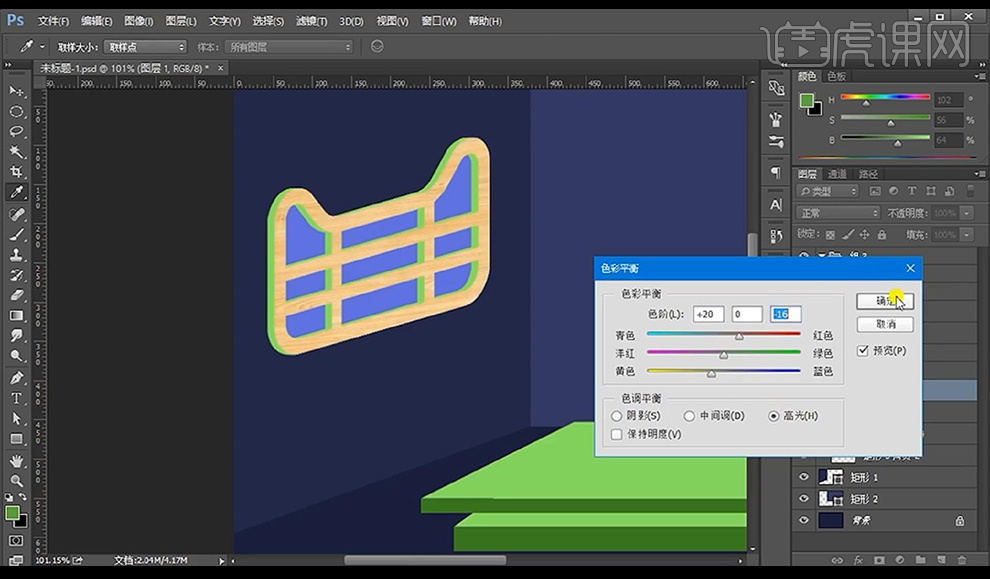
7.调整一层【色阶】【曲线】进行加深处理,再添加【色相饱和度】参数如图所示。
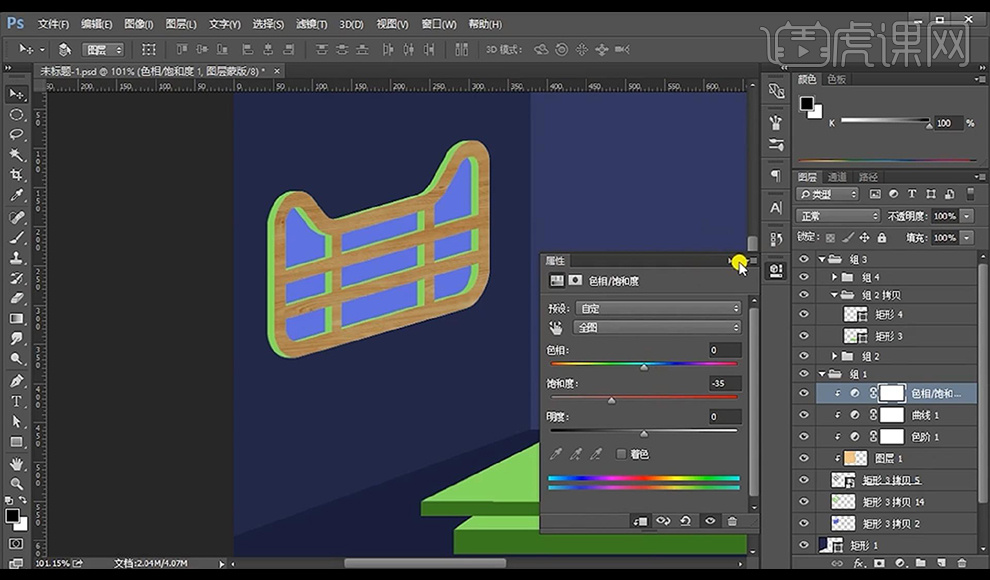
8.再添加一层【色彩平衡】参数如图所示。
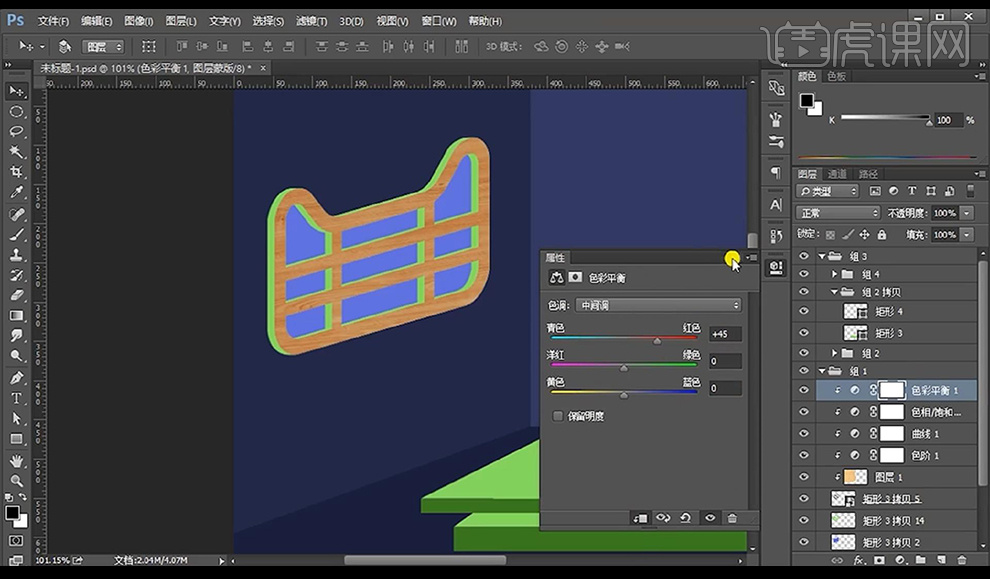
9.接下来我们拖入大理石素材进行创建剪切蒙版到立方体上,调整【曲线】压暗两个面做出立体效果。
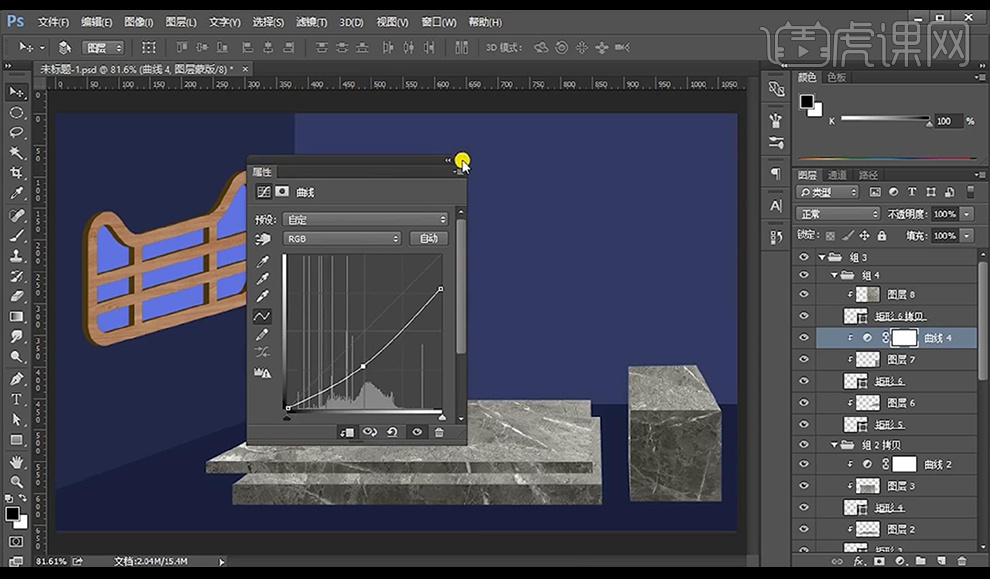
10.接下来我们选中立方体选区,新建图层填充白色,混合模式为【柔光】微移选区进行删除留下边缘边角线,复制一层做出倒角效果。
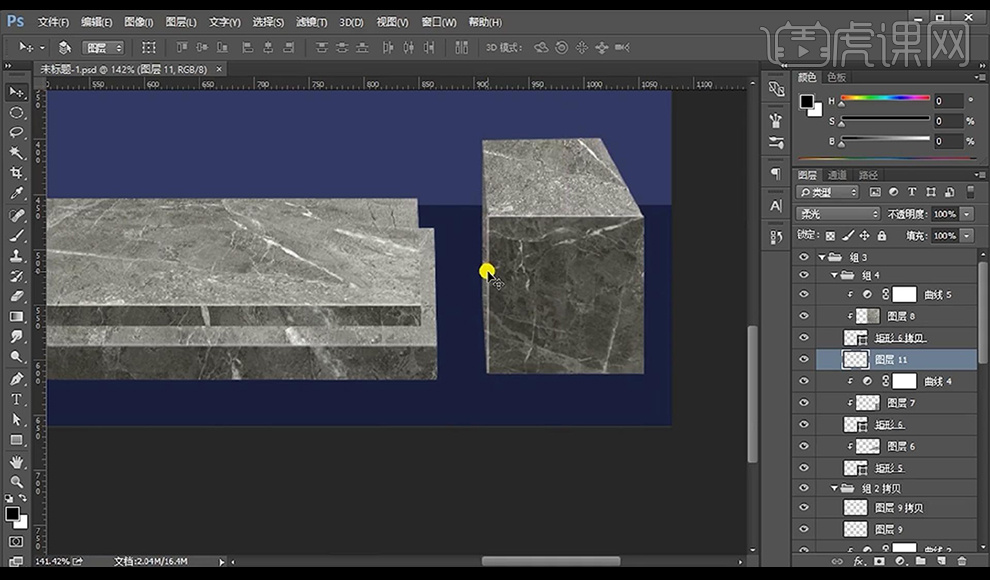
11.然后我们进行拖入窗外背景素材创建剪切蒙版到后方猫头层,新建图层混合模式为【滤色】进行涂抹暖色效果。
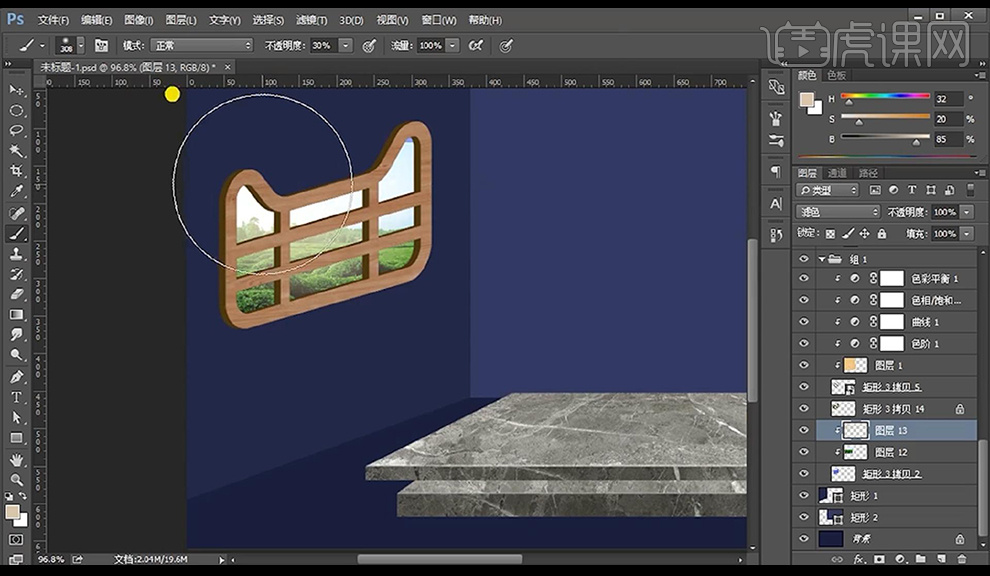
12.我们选中猫头上方层的选区然后进行点击【描边】如图所示。
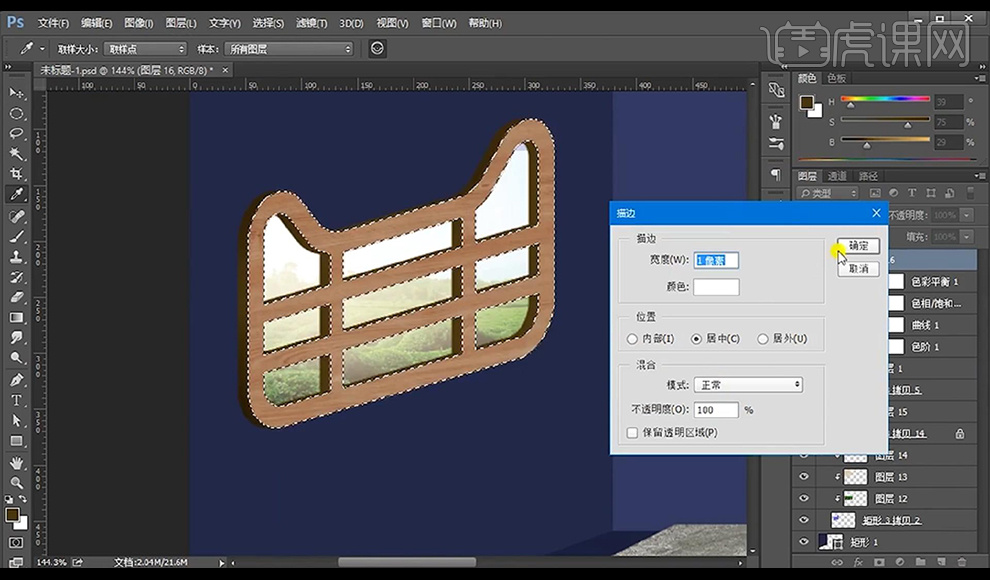
13.涂抹掉不需要部分,新建图层混合模式为【滤色】进行涂抹窗户受光面。
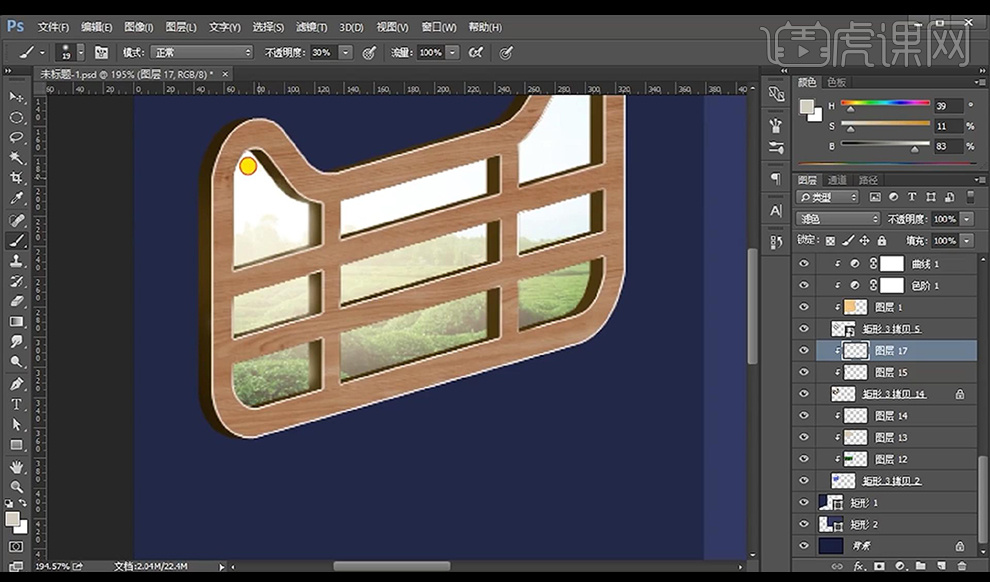
14.绘制矩形添加【高斯模糊-3像素】再添加【动感模糊】参数如图所示。
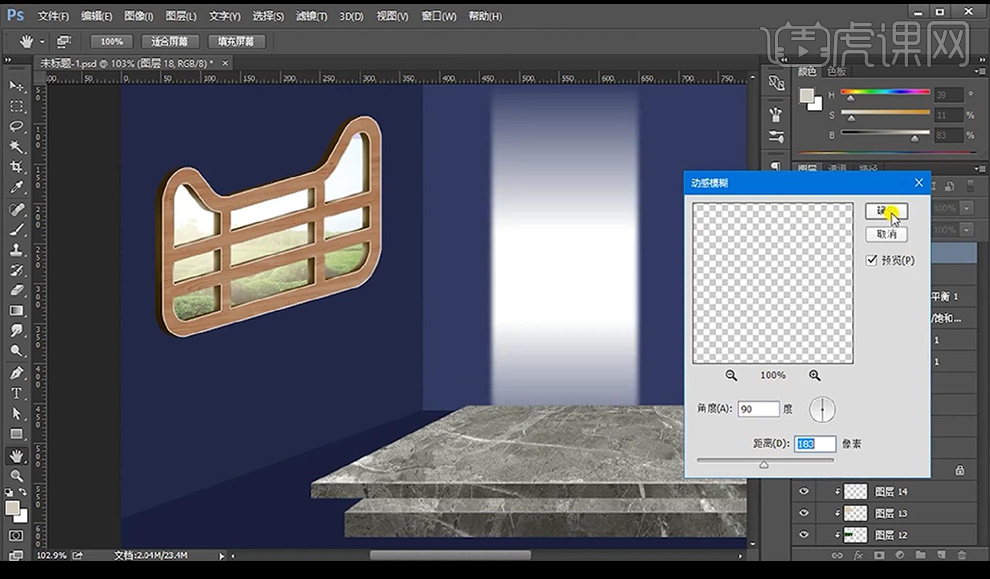
15.降低不透明度混合模式为【滤色】进行调整方向大小摆放在窗户上,复制多层当做放射光。
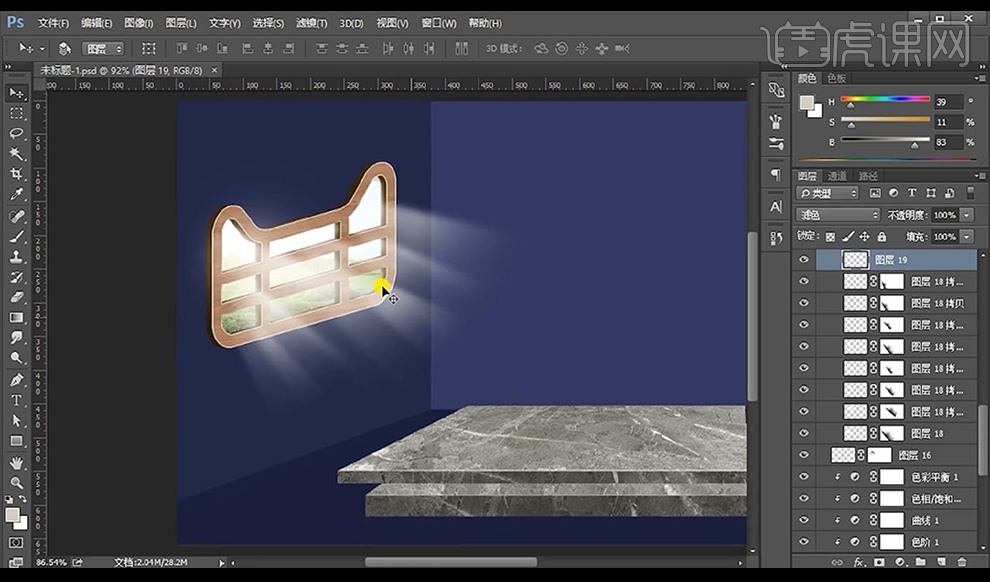
16.新建图层使用【画笔工具】选择合适笔刷进行涂抹光点效果。
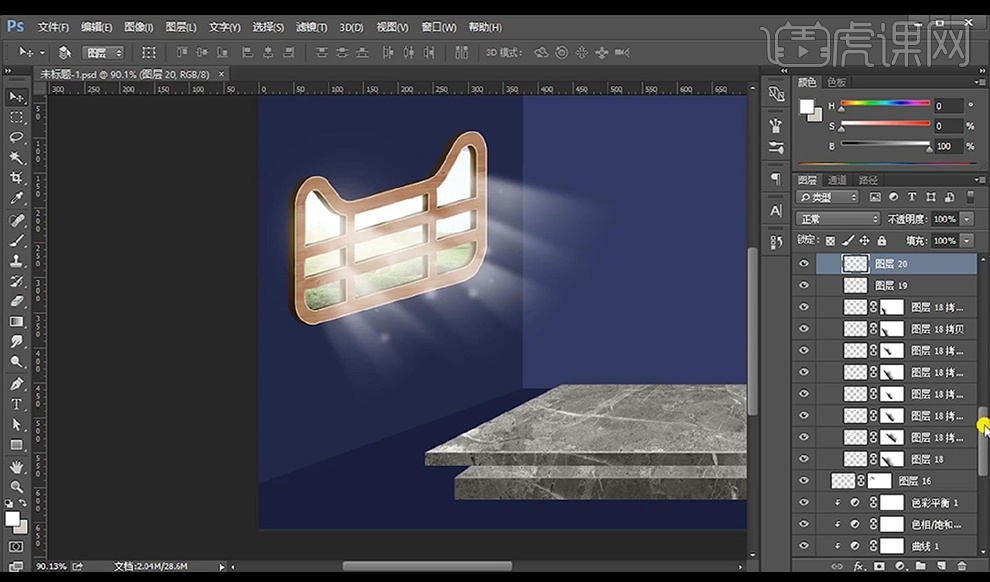
17.我们再对做好的石板素材进行添加【曲线】受光的部分亮一点,选中前面部分选区新建图层填充深色进行【高斯模糊】当做闭塞阴影。
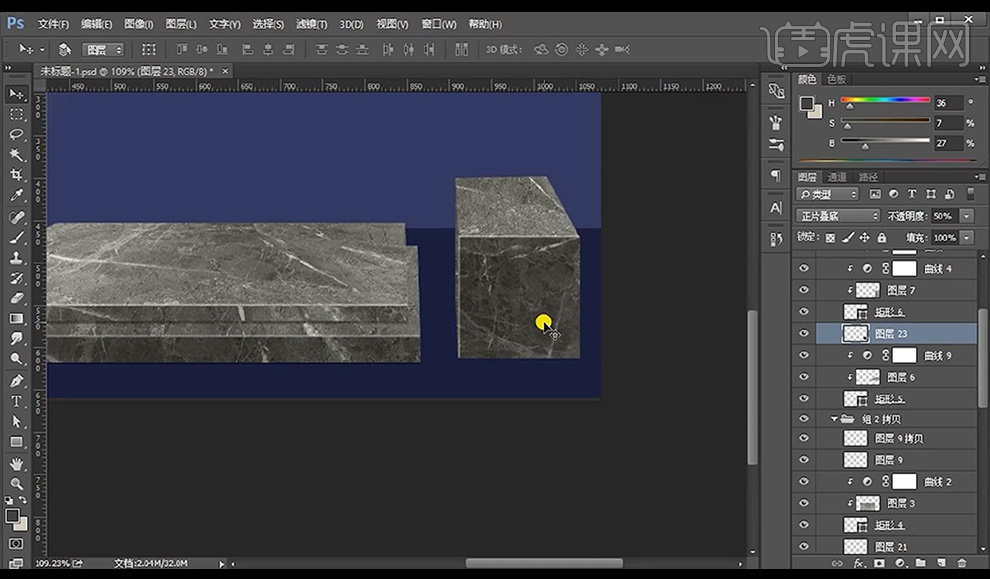
18.接下来我们对后方的背景矩形添加【曲线】做出明暗效果,然后进行拖入产品素材摆放如图所示。
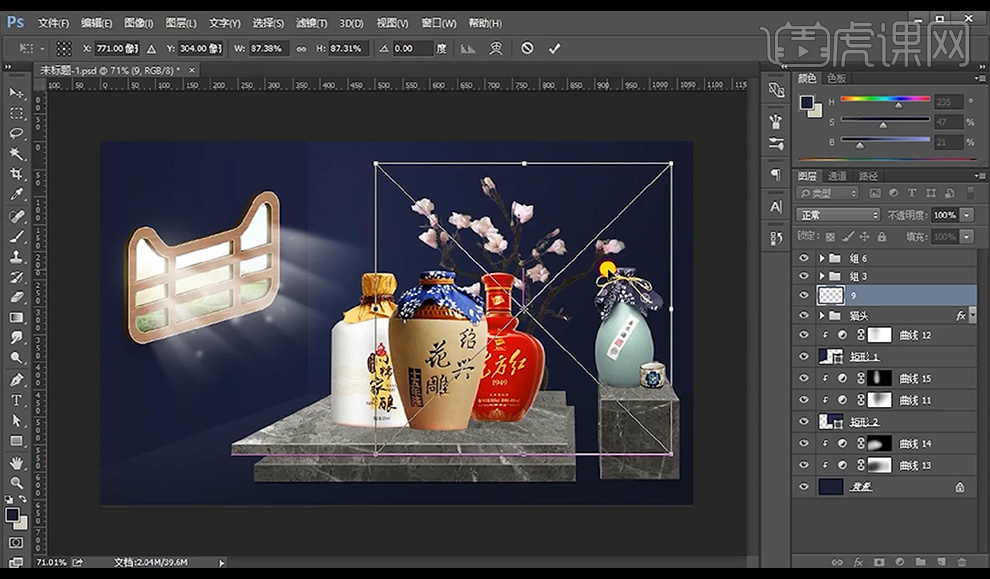
19.接下来我们对产品进行添加【曲线】压暗处理,在蒙版上进行涂抹黑色显示暗色做出明暗效果。

20.我们再进行添加【色阶】然后加强对比。

21.接下来我们进行向右对剩余产品使用【曲线】进行做出明暗面。

22.我们进行制作产品的影子,新建图层使用【钢笔工具】进行绘制影子选区填充深色混合模式为【正片叠底】,再添加【高斯模糊】。

23.添加蒙版涂抹远处边缘过渡处理,相同方式给剩余产品做出投影效果。
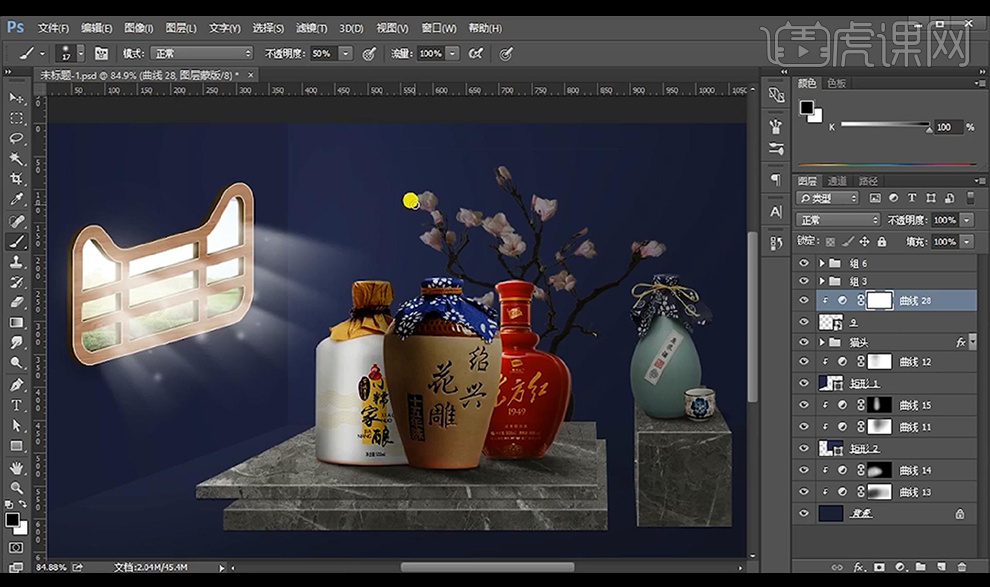
24.然后我们对后面的花添加【曲线】压暗处理,蒙版上涂抹花朵亮部效果如图所示。
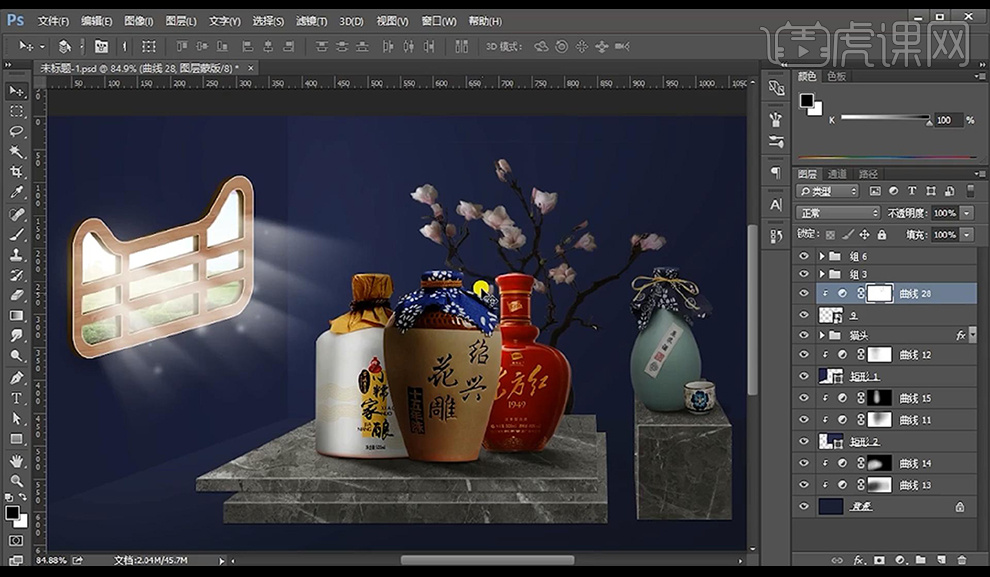
25.拖入烟雾素材混合模式为【滤色】添加蒙版涂抹边缘融入画面。
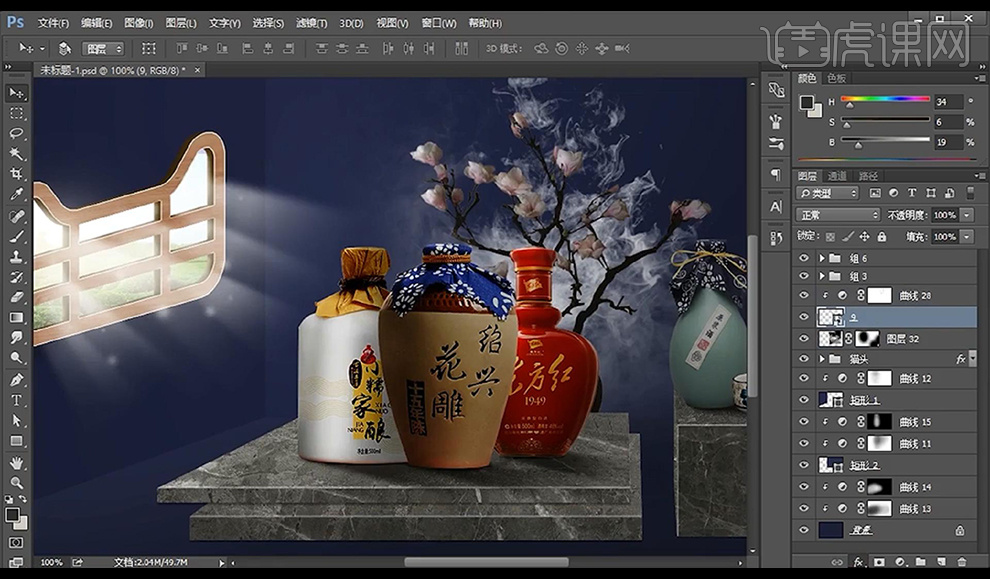
26.接下来我们进行给烟雾添加【投影】参数如图所示。
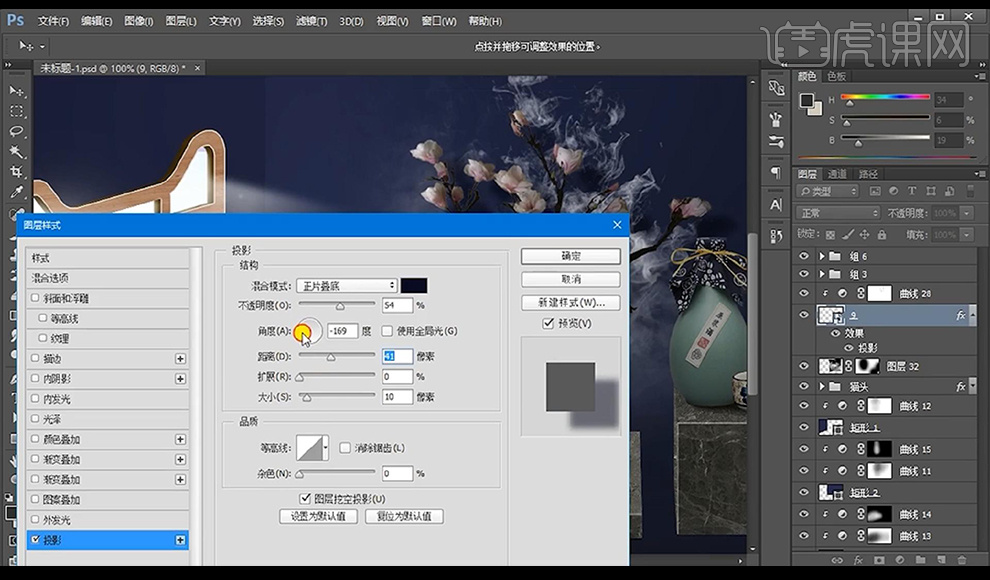
27.拖入我们的文案素材进行主文案复制一层后方一层添加【斜面和浮雕】参数如图所示。
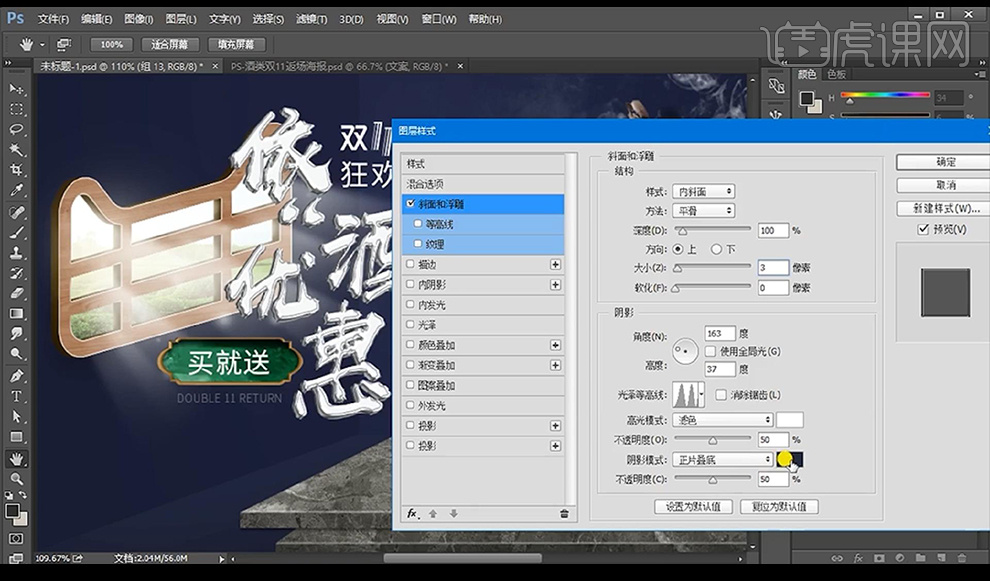
28.最终我们添加【色阶】将强对比效果。
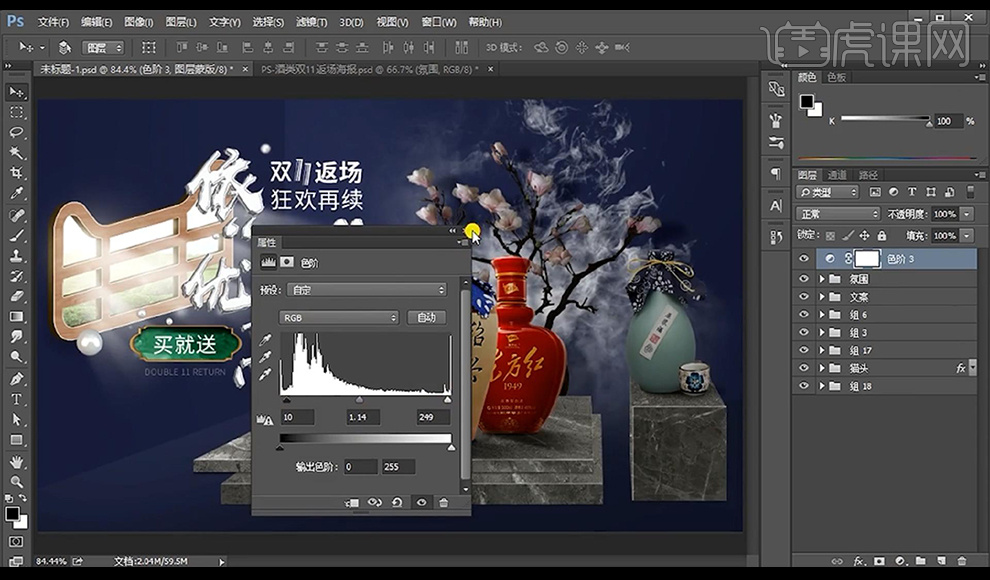
29.本节课结束。








