怎样用PS与C4D制作水槽海报
发布时间:暂无
1、本课主要内容如图示。
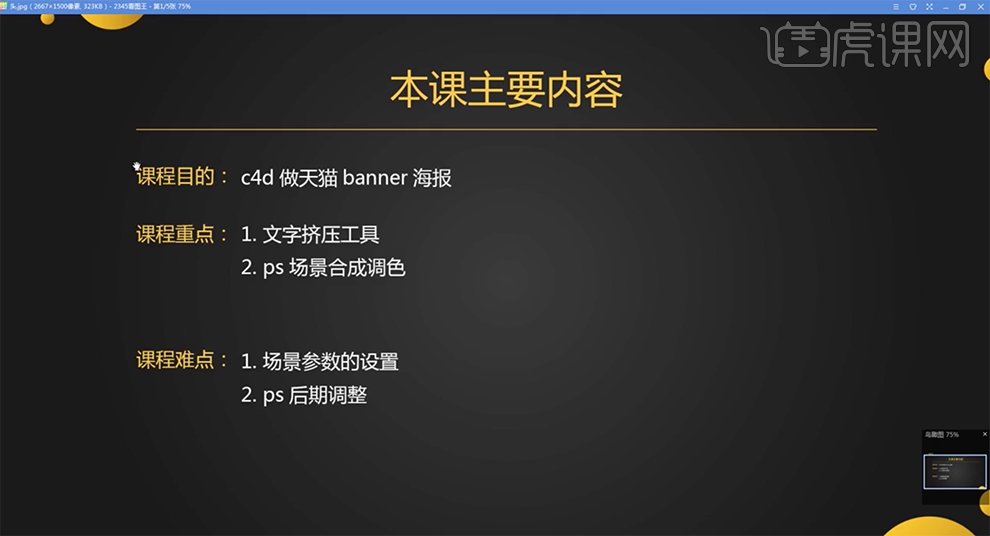
2、[打开]C4D软件,[新建]场景文档。具体显示如图示。
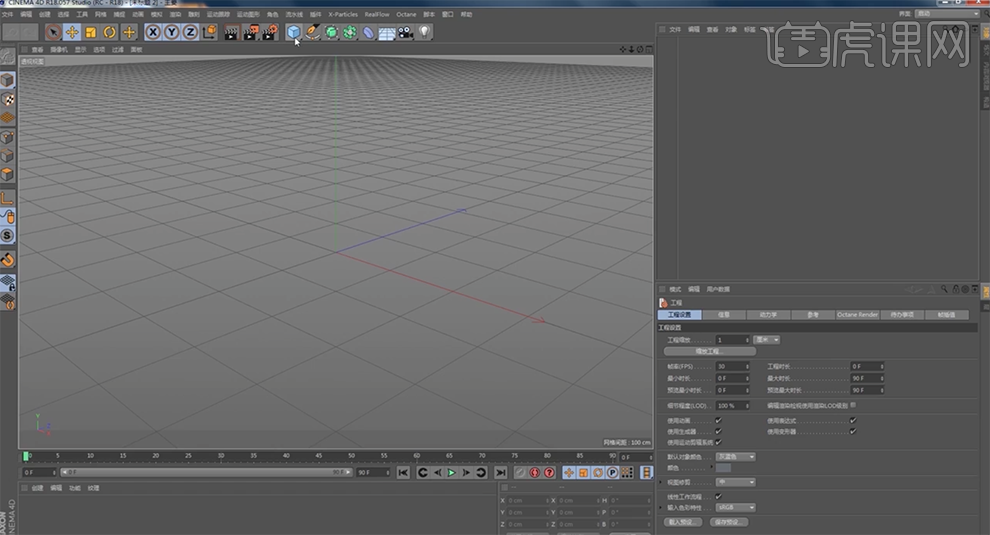
3、使用[模型工具]绘制立方体模型,调整大小,按C转换为可编辑对象,切换[面模式],选择多余的面,按Delete删除。具体显示如图示。
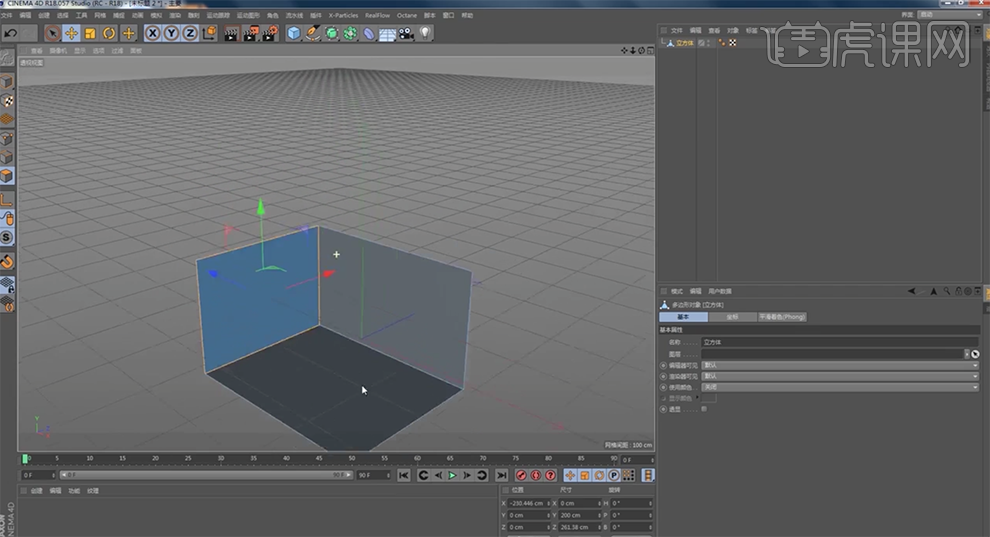
4、使用相同的方法绘制立方体模型,调整大小,使用[旋转工具]调整角度拼接至场景合适的位置。具体效果如图示。

5、单击[样条工具]-[文本工具],输入文字信息,按Alt键单击[挤压工具],单击[属性面板]-[封顶],具体参数如图示。具体效果如图示。

6、按Ctrl拖动复制挤压图层,[修改]文本属性。根据设计思路,排列至合适的位置。具体效果如图示。

7、单击[圆柱模型工具],绘制圆体,调整大小和长度,根据设计思路排列至合适的位置。按Ctrl键[拖动复制]圆柱,调整视图,移动至场景合适的位置。具体效果如图示。

8、[选择]关联图层,按[Alt+G]群组,[重命名]组。[新建]摄像机,摆放在场景合适的位置。[选择]字母模型,使用[旋转工具],根据设计思路旋转角度,排列至场景合适的位置。具体效果如图示。

9、[新建]灯光,放置画面合适的位置,按[Ctrl+B]打开渲染设置,具体参数如图示。

10、根据渲染效果图调整场景细节,[复制]灯光,排列至合适的位置。[新建]材质球,并赋予对应的模型图组,[打开]材质,调整材质光影细节,具体参数如图示。具体效果如图示。
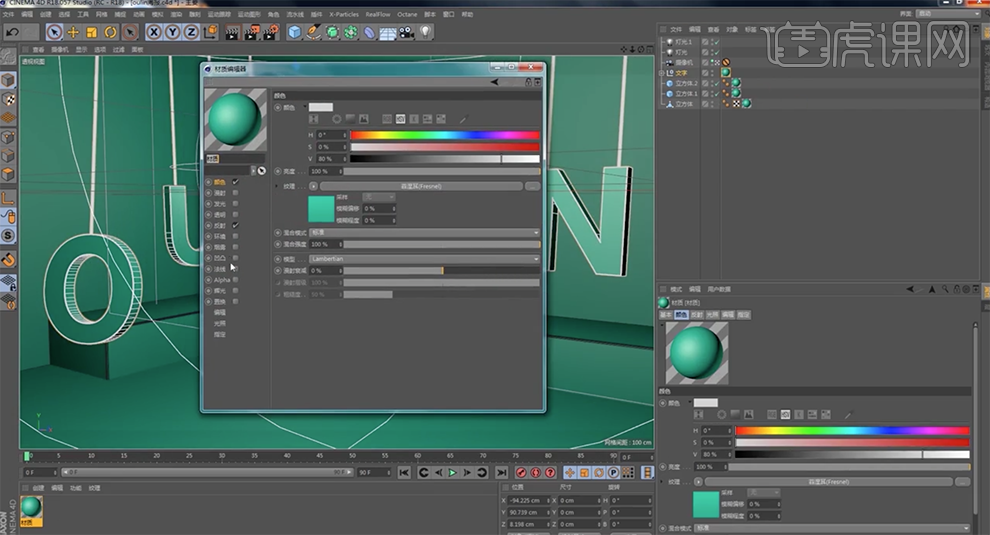
11、根据渲染效果调整场景光影细节,[新建]立方体模型,单击[属性面板]-[对象],具体参数如图示。使用[移动工具]移动模型至合适的位置,使用[旋转工具]调整角度。具体效果如图示。

12、按C键将立方体转换为可编辑对象,[新建]材质球,根据设计思路,调整材质细节。[选择]透明材质,添加[纹理],导入准备好的纹素材。具体效果如图示。

13、单击[渲染设置],单击[文件]-[保存],具体参数如图示。
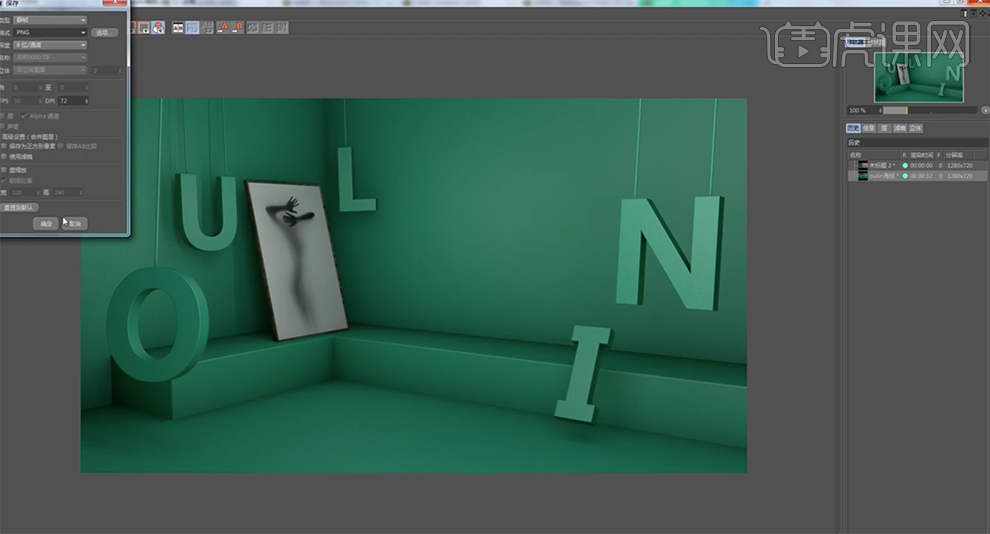
14、[打开]PS软件,[打开]导出的图片文档,单击[滤镜]-[Camera Raw滤镜],单击[基本],具体参数如图示。具体效果如图示。
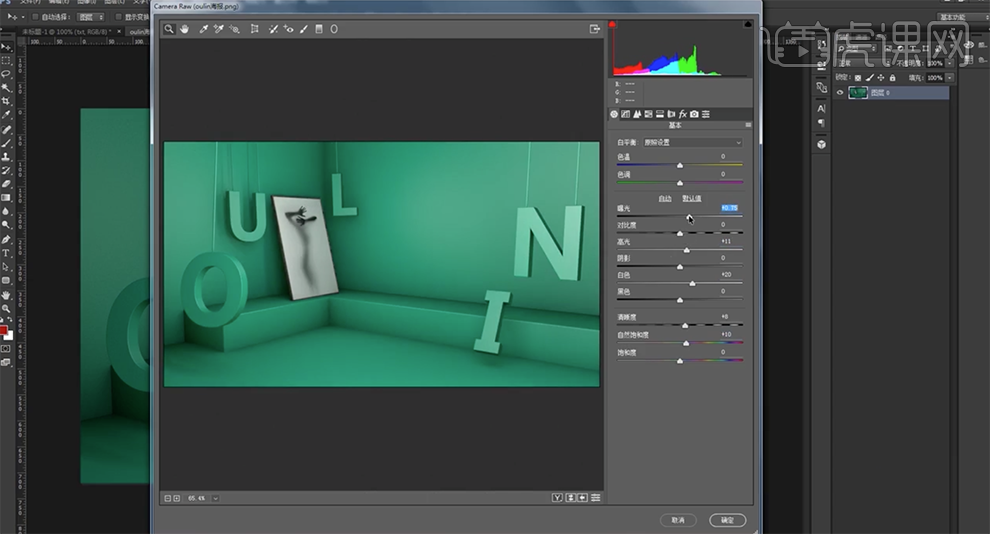
15、[拖入]人物素材,调整大小排列至画面合适的位置。[新建]曲线图层,单击[剪切图层],具体参数如图示。具体效果如图示。
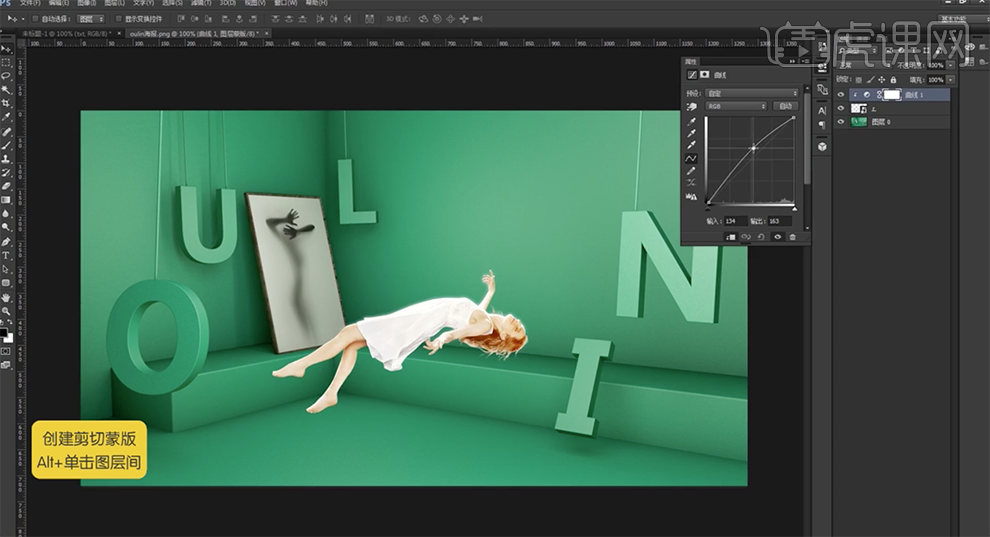
16、[新建]可选颜色图层,单击[剪切图层],选择[中性色],具体参数如图示。具体效果如图示。
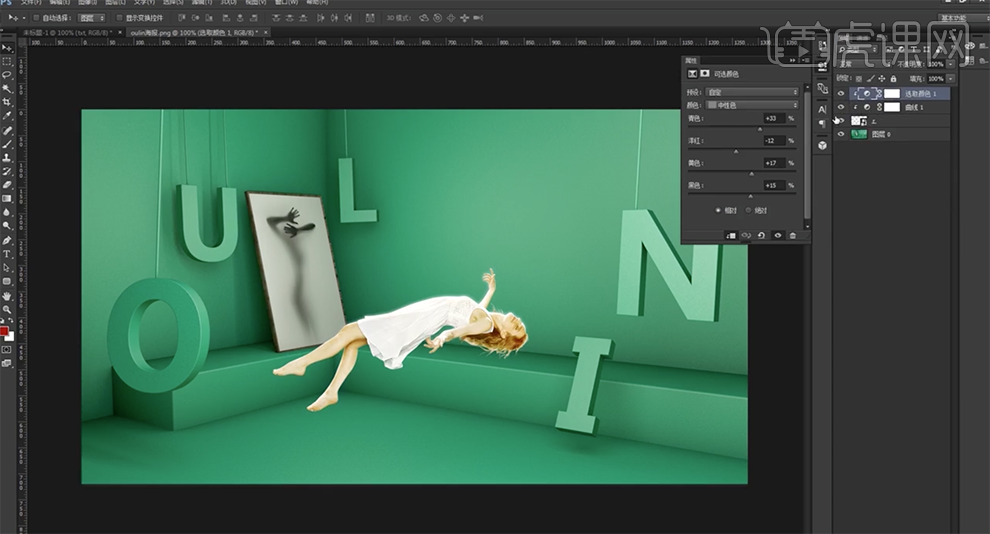
17、选择[黄色],具体参数如图示。具体效果如图示。
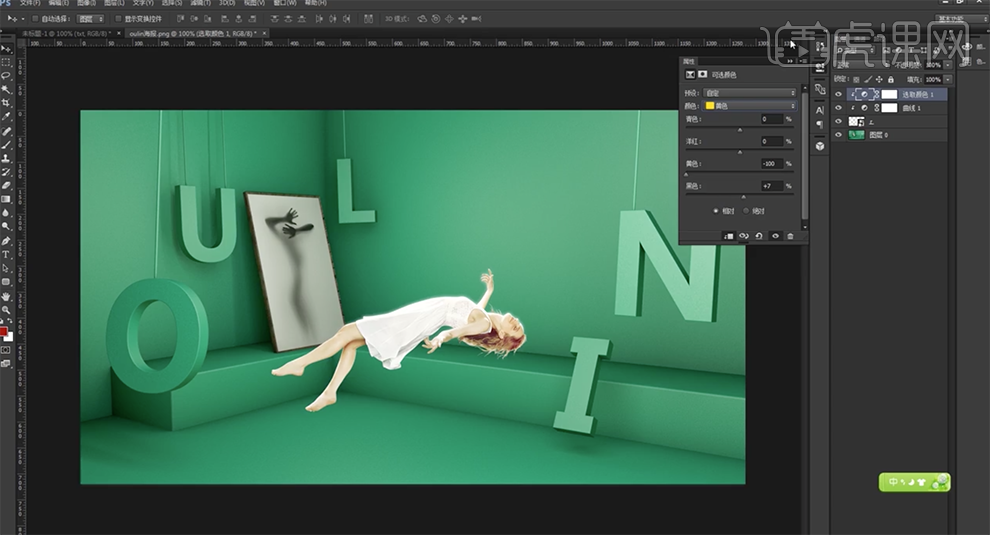
18、在背景图层上方[新建]图层,按Ctrl单击人物图层[载入选区],[填充]黑色。按[Ctrl+T]移动至合适的位置,右击-[变形],根据光影规律调整阴影形状。单击[滤镜]-[模糊]-[高斯模糊],具体参数如图示。具体效果如图示。
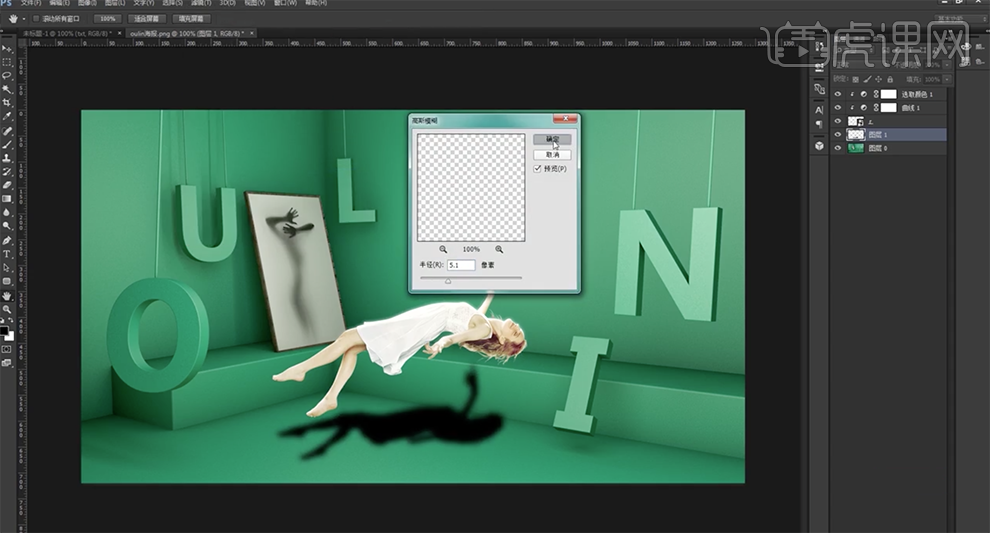
19、[填充]18%,[复制]图层,移动至合适的位置,[选择]图层1,添加[图层蒙版],使用[画笔工具]涂抹投影细节。[选择]拷贝图层,单击[滤镜]-[模糊]-[动感模糊],具体参数如图示。具体效果如图示。
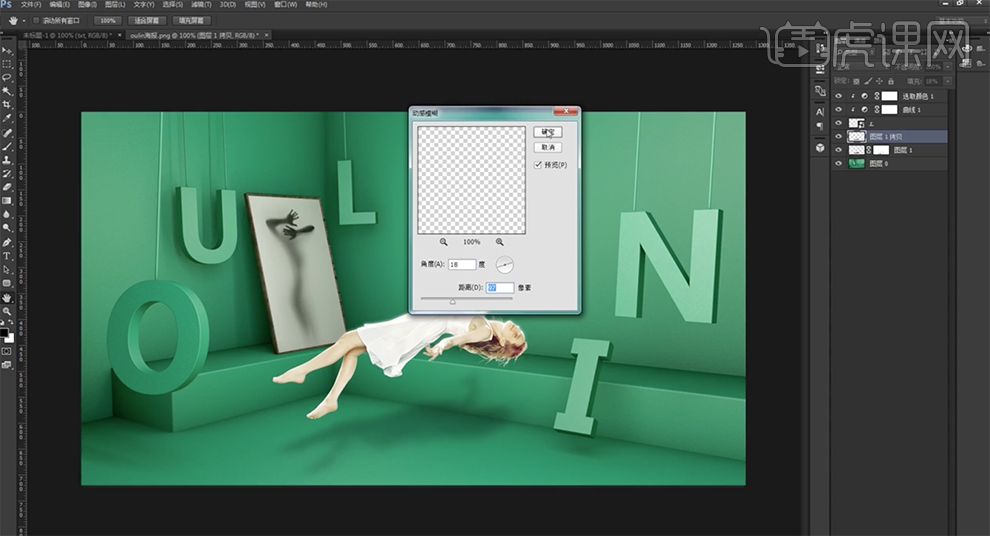
20、[拖入]准备好的产品素材,根据设计思路,调整大小和角度排列至合适的位置。使用相同的方法给产品添加投影效果,调整投影透明度至合适的效果。具体效果如图示。
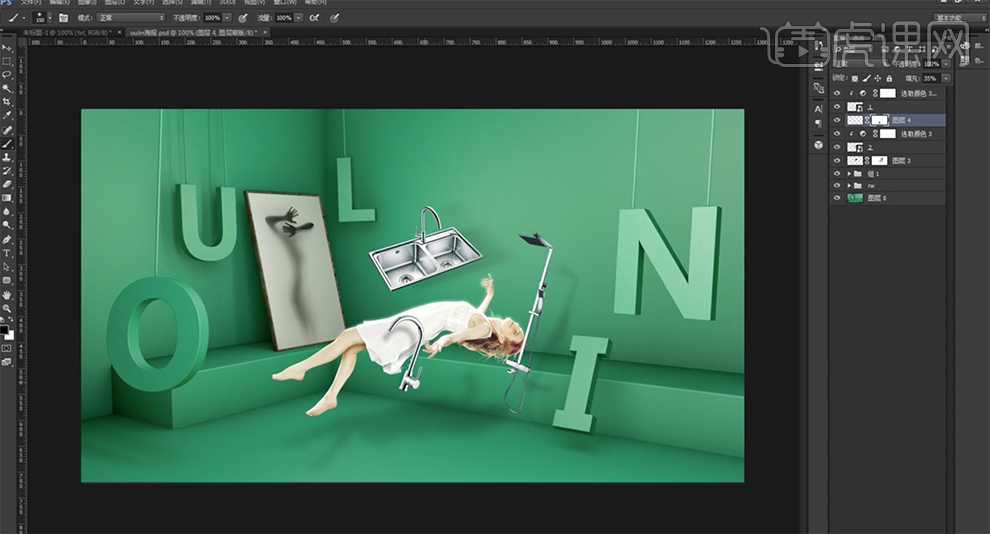
21、[拖入]准备好的文字素材,根据设计思路排列至合适的位置。在顶层按[Ctrl+Alt+Shift+E]盖印图层,[新建]曲线图层,具体参数如图示。具体效果如图示。
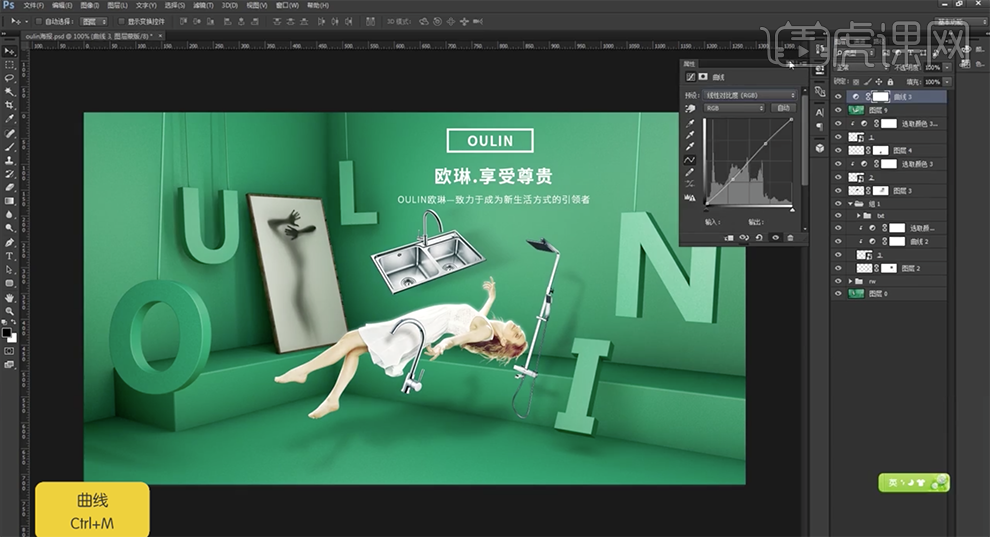
22、[新建]可选颜色图层,选择[中性色],具体参数如图示。具体效果如图示。
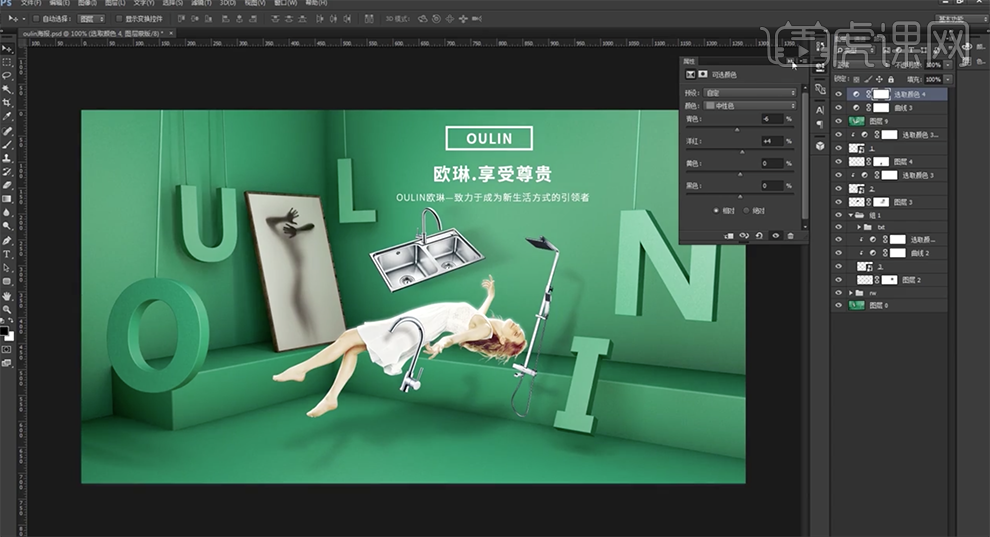
23、[新建]色相饱和度图层,具体参数如图示。具体效果如图示。
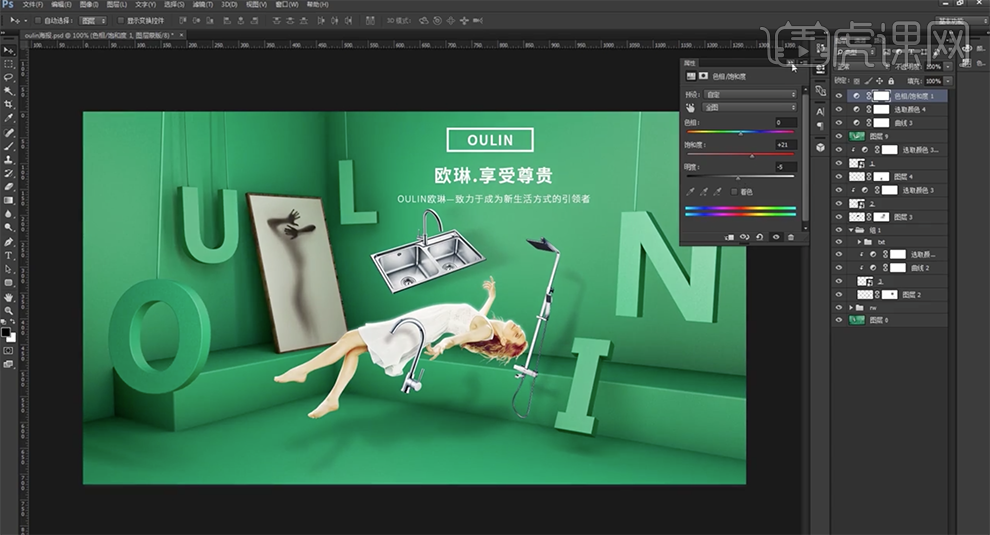
24、根据画面整体效果,调整图层顺序,[隐藏]多余的图层,重新[盖印图层]。[选择]关联的调整图层,按[Ctrl+G]编组,[填充]94%。具体效果如图示。
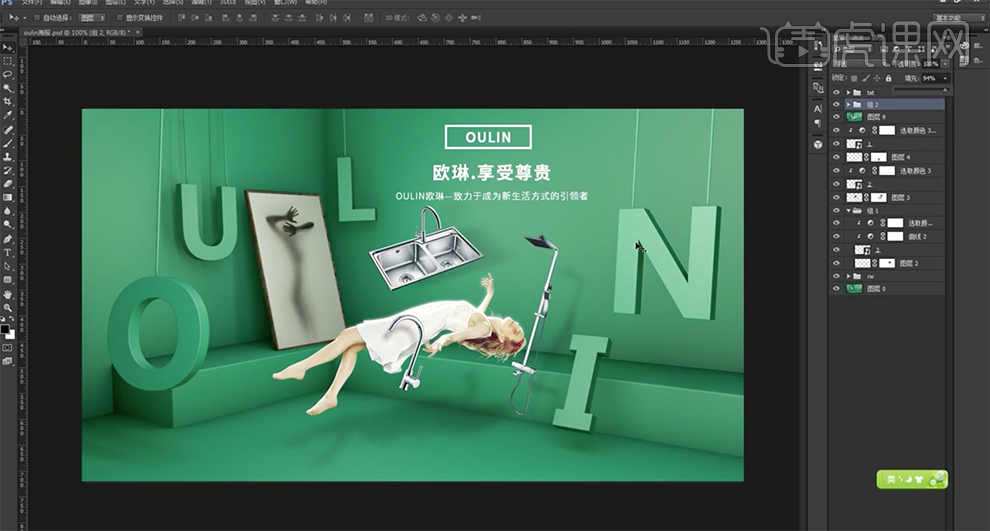
25、本课内容小结如图示。
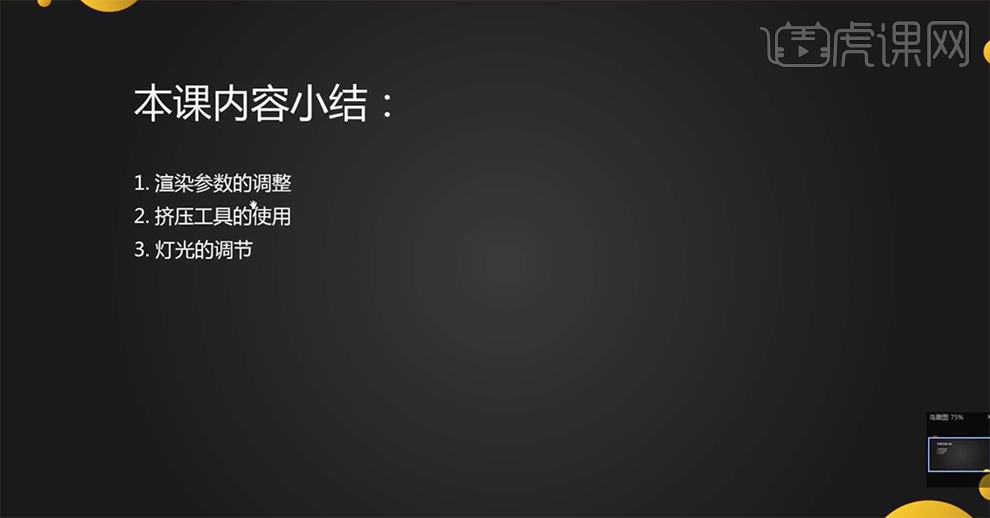
26、最终效果如图示。







