PS如何制作中国风再见江湖海报
发布时间:暂无
1、本课主要内容如图示。

2、[打开]PS软件,[新建]合适大小的画布。具体显示如图示。
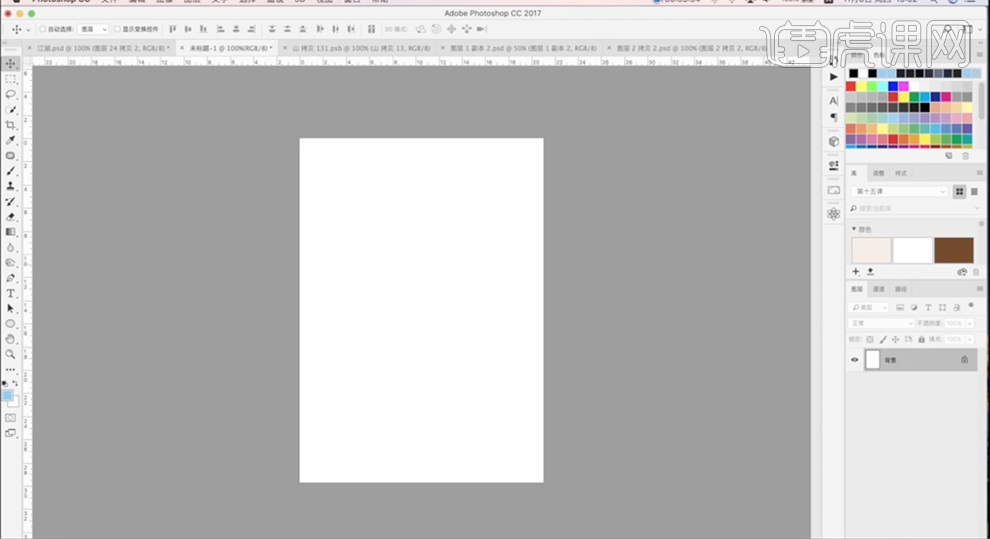
3、[拖入]准备好的山素材,调整大小排列至版面合适的位置。单击[滤镜]-[扭曲]-[旋转扭曲],具体参数如图示。具体效果如图示。
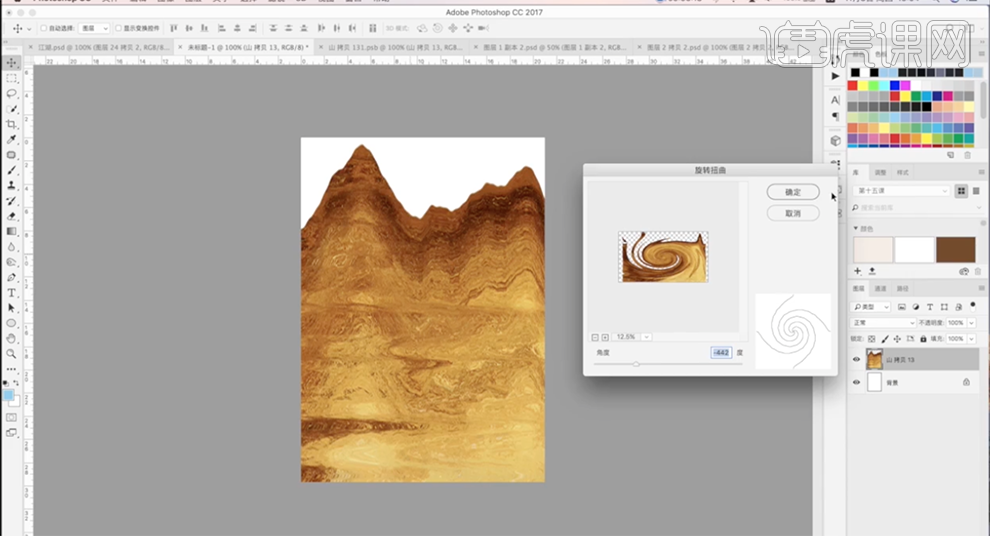
4、[复制]图层,使用相同的方法添加[旋转扭曲滤镜],调整参数至合适的效果。根据设计思路调整角度和位置,排列至合适的位置。具体效果如图示。
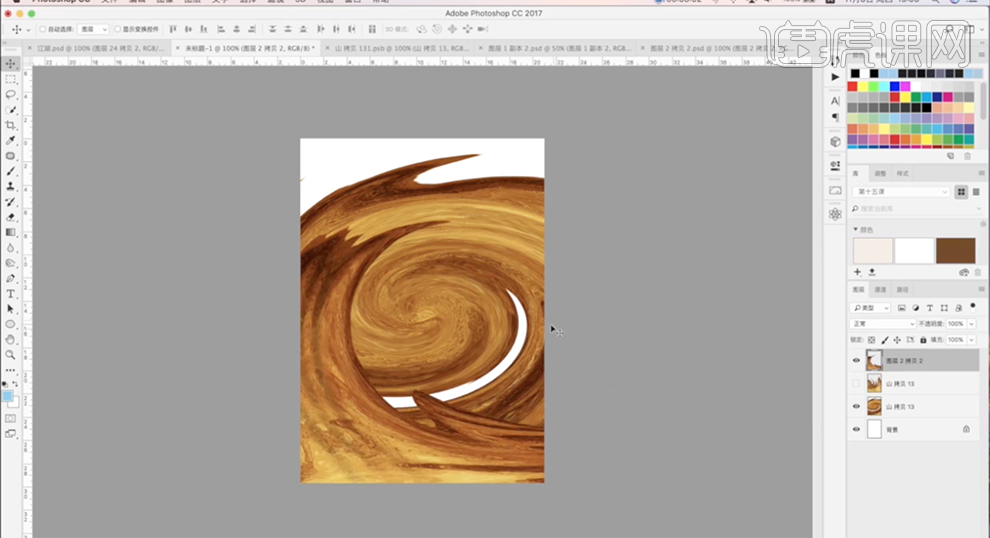
5、[复制]图层,按Alt键添加[图层蒙版],使用[渐变工具]在合适的位置拖出需要的区域。具体效果如图示。
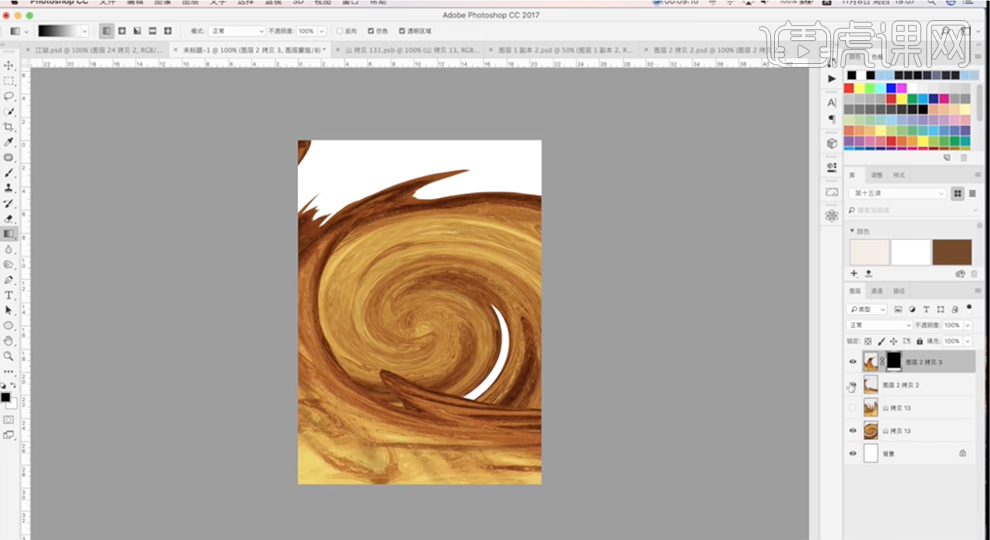
6、根据设计思路,使用相同的方法[复制]图层,调整图形角度和形状,排列至版面合适的位置。具体效果如图示。
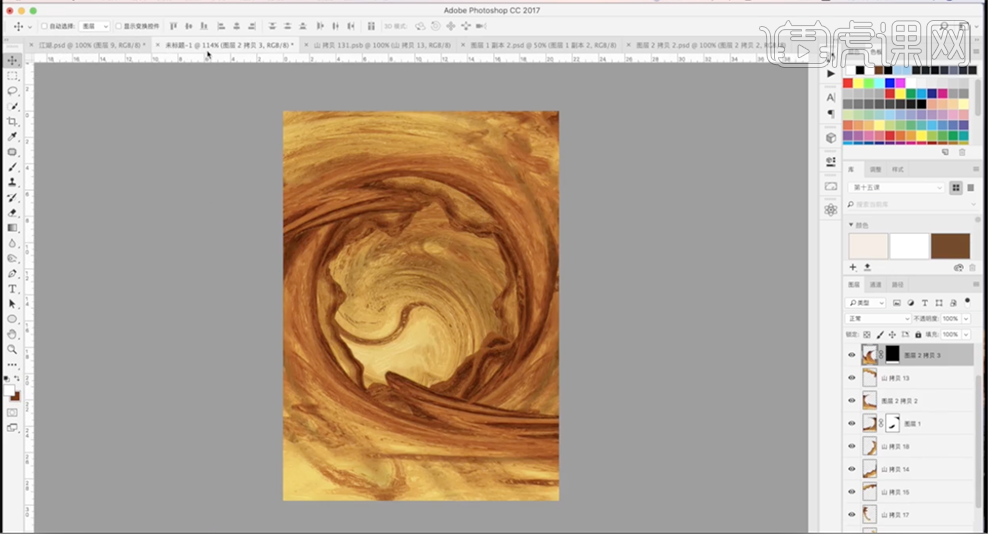
7、[拖入]准备好的人物图层,根据设计思路调整图层顺序和大小排列至版面合适的位置。在人物图层上方[新建]色相饱和度图层,单击[剪切图层],具体参数如图示。具体效果如图示。
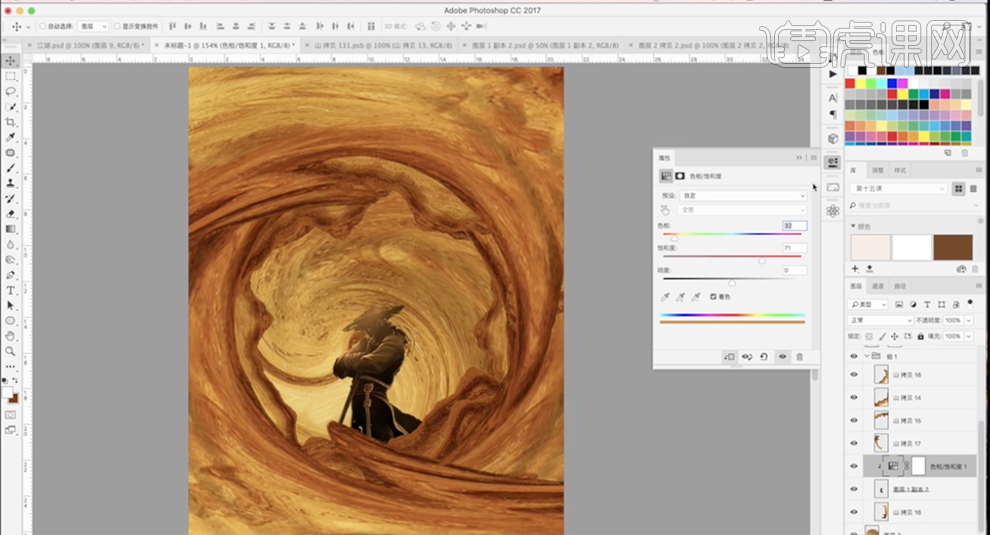
8、在人物图层下方[新建]图层,使用[画笔工具],调整画笔属性和大小,[颜色]黑色,根据光影规律,在合适的位置添加阴影效果。具体效果如图示。
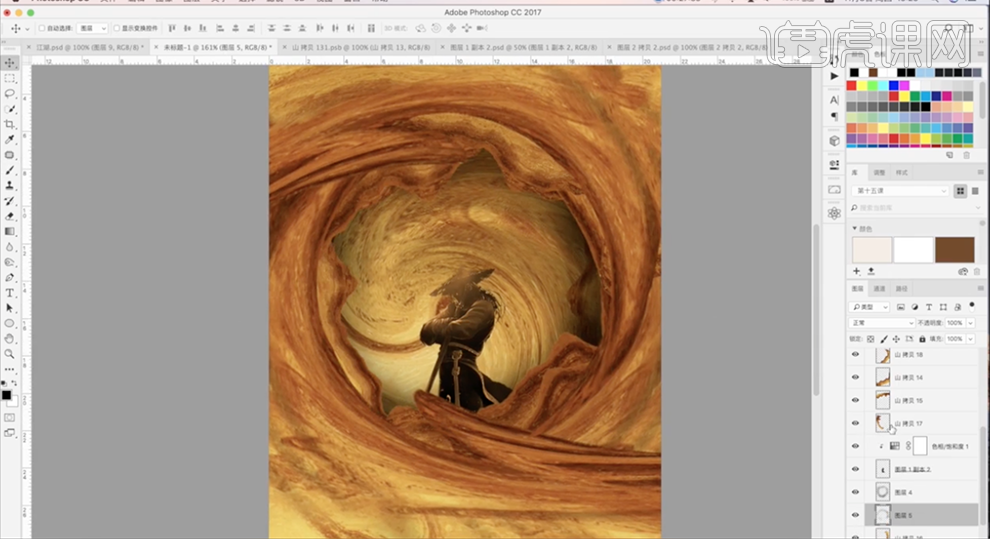
9、根据光影规律以及突出山体的质感,在对应的图层上方[新建]图层,使用[画笔工具],根据设计思路,调整画笔属性和颜色,在合适的位置涂抹。具体效果如图示。
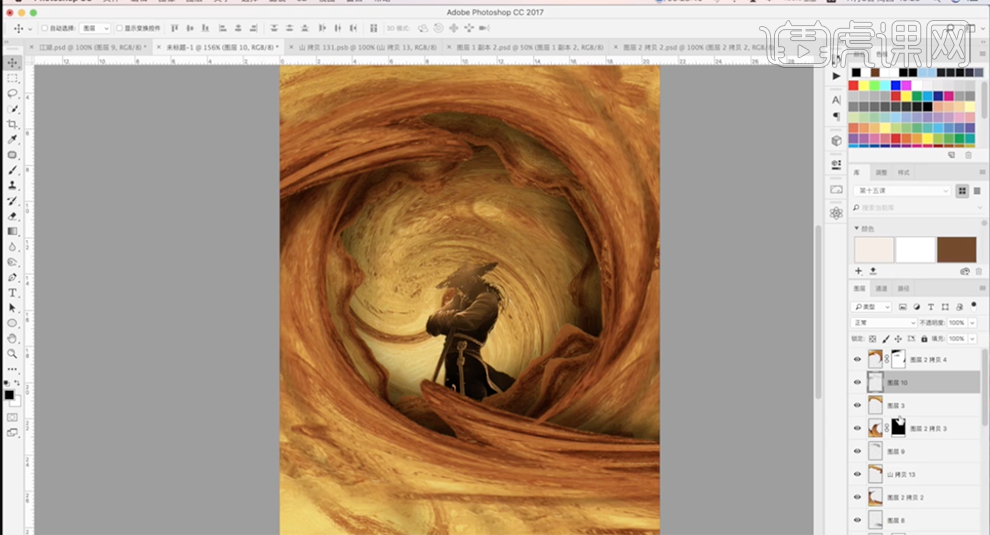
10、[选择]关联图层,按[Ctrl+G]编组,[复制]图组,按[Ctrl+E]合并图层,[复制]图层,使用[加深工具]和[减淡工具]根据光影规律涂抹山体明暗细节。具体效果如图示。
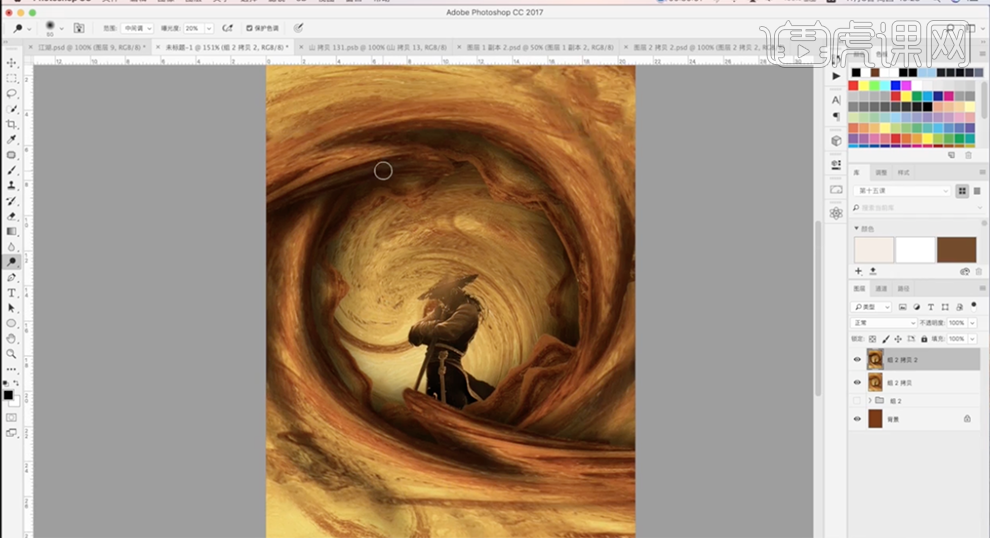
11、[新建]图层,[填充]黑色。使用[椭圆工具]框选合适大小椭圆,[羽化]100PX,按[Delete]删除选区,[不透明度]50%。具体效果如图示。
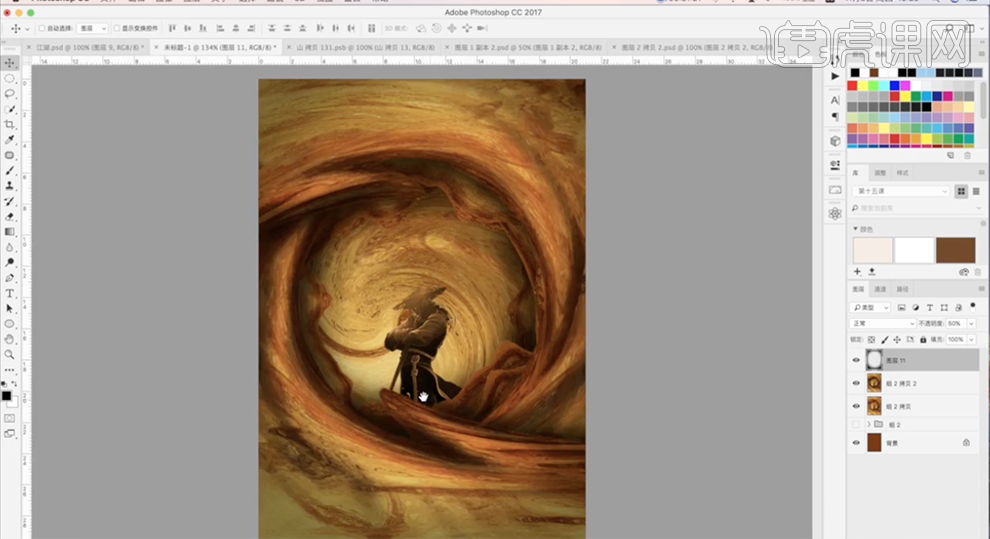
12、在拷贝图层上方[新建]曲线图层,具体参数如图示。具体效果如图示。
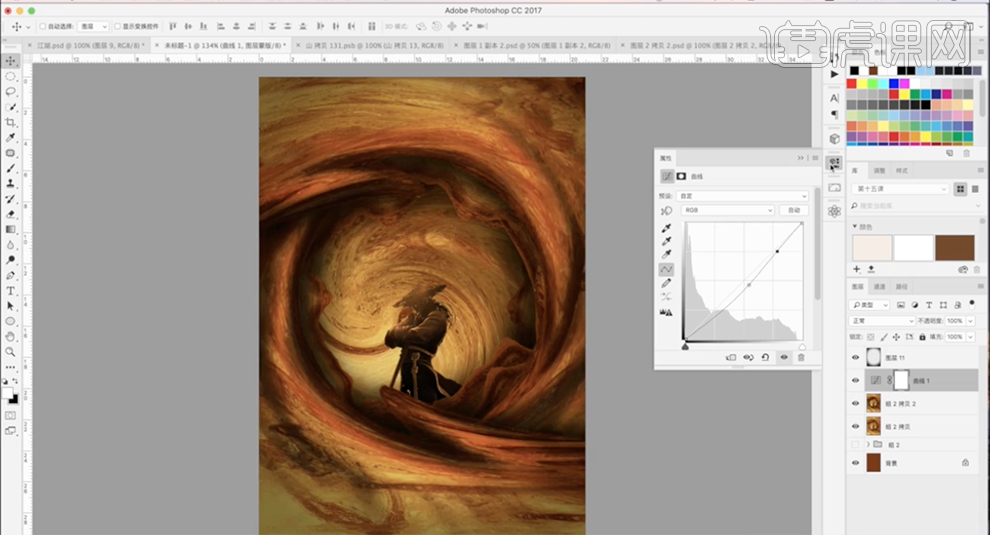
13、[新建]图层,使用[画笔工具],[颜色]白色,在画面高光区域涂抹。单击[滤镜]-[模糊]-[高斯模糊],具体参数如图示。具体效果如图示。
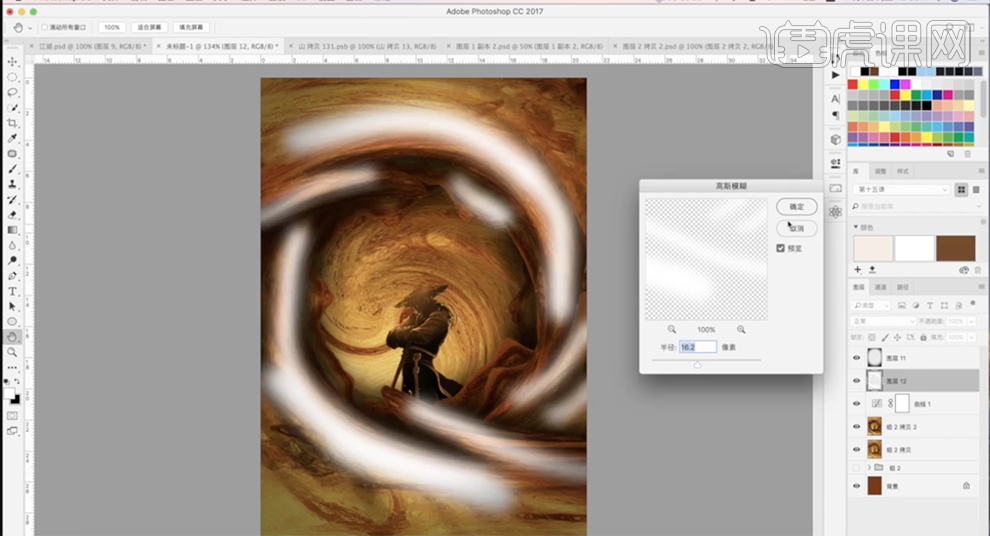
14、[不透明度]50%,[复制]图层,按[Ctrl+E]向下合并图层,[图层模式]叠加。具体效果如图示。
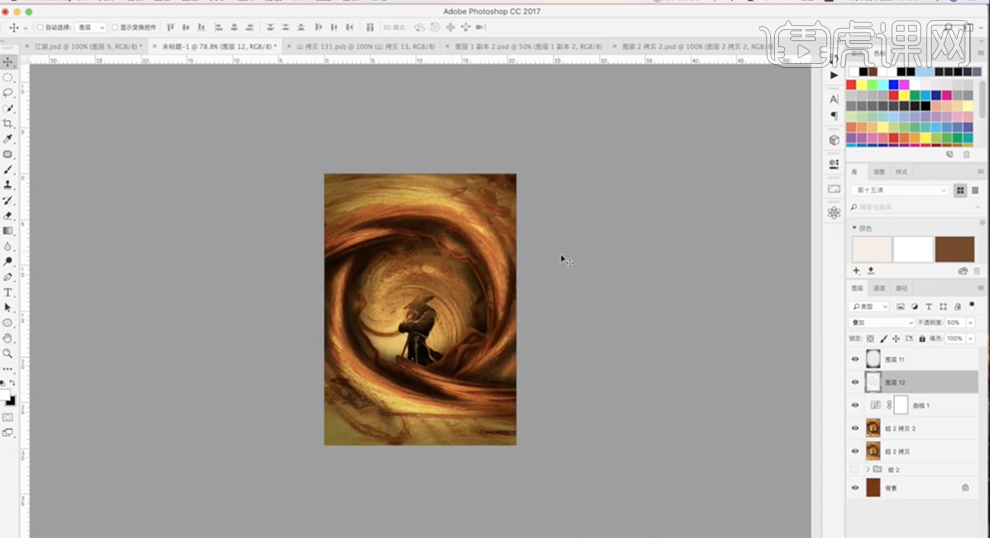
15、[新建]图层,使用[钢笔工具]绘制合适的形状路径[建立选区],[填充]黄色。单击[滤镜]-[模糊]-[高斯模糊],具体参数如图示。具体效果如图示。
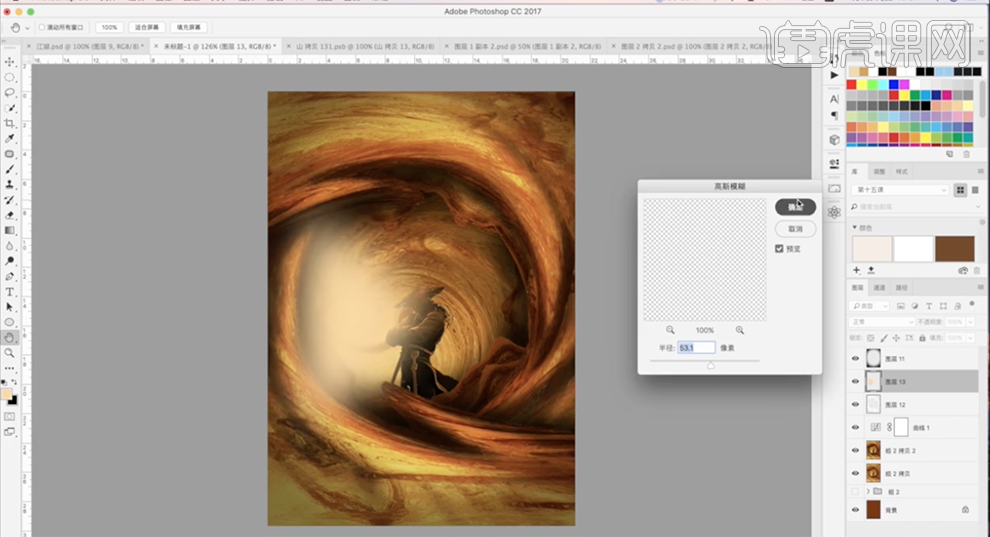
16、按[Ctrl+M]打开曲线窗口,具体参数如图示。具体效果如图示。
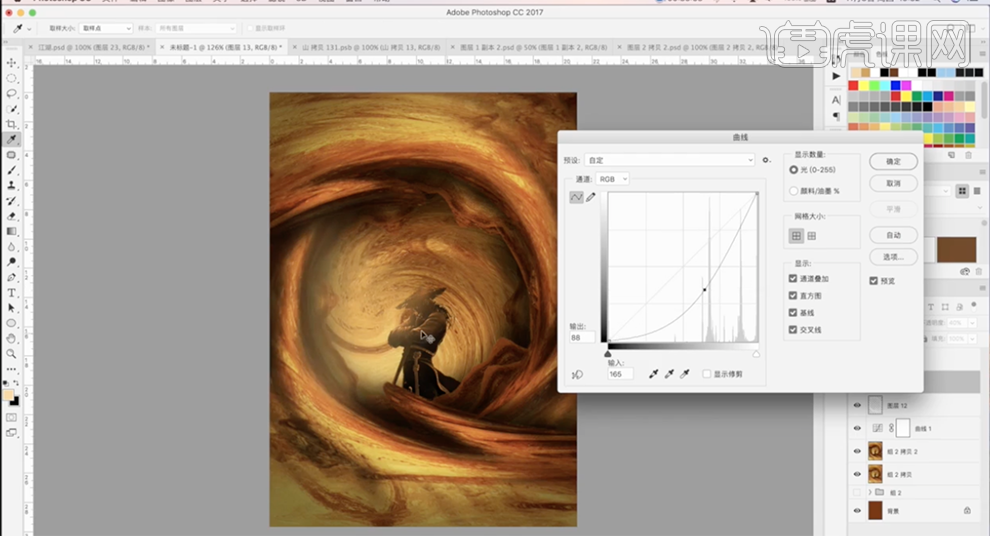
17、[新建]图层,使用[画笔工具],[颜色]白色,在画面合适的位置单击。单击[滤镜]-[模糊]-[高斯模糊],具体参数如图示。具体效果如图示。
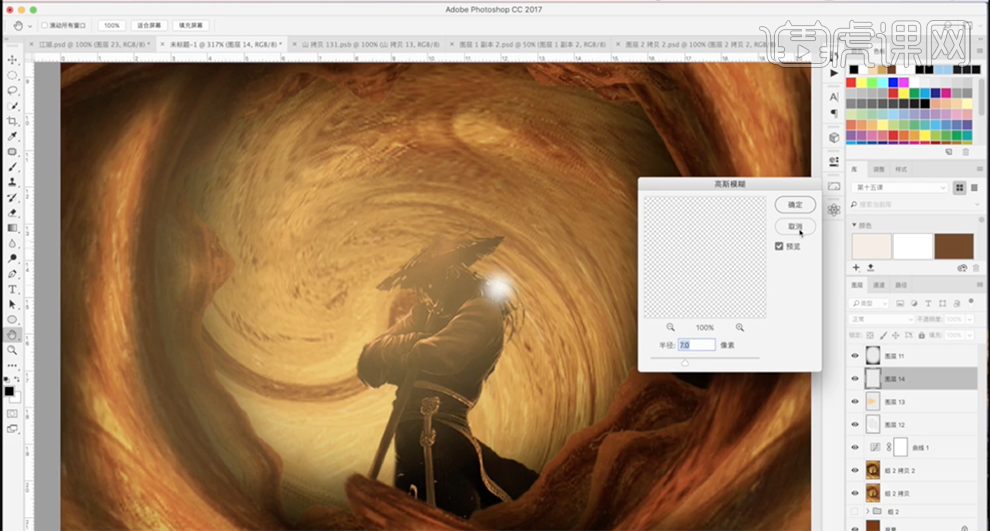
18、[新建]图层,使用[钢笔工具]绘制光影形状路径[建立选区],[填充]白色。单击[滤镜]-[模糊]-[高斯模糊],具体参数如图示。具体效果如图示。
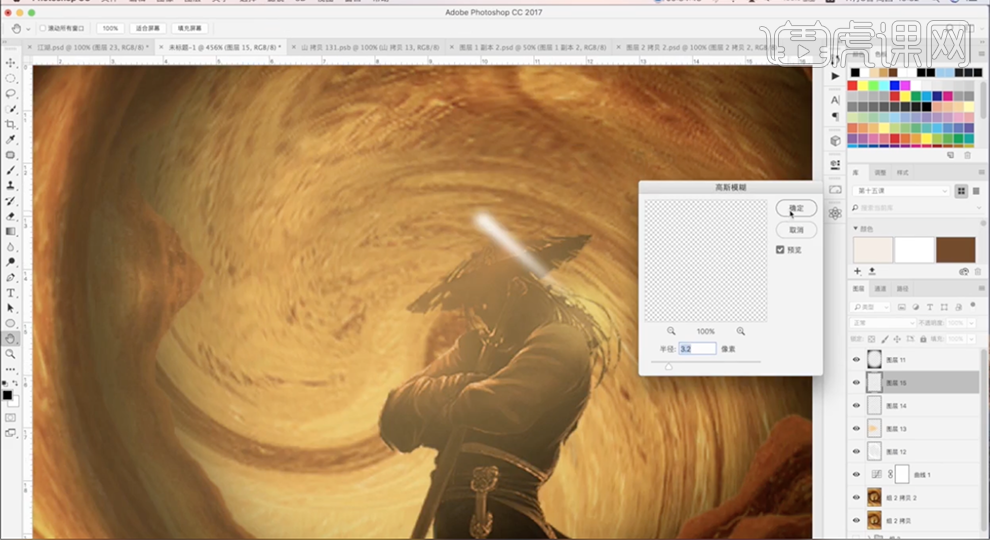
19、[复制]多个光影图形,根据设计思路调整角度排列至版面合适的位置。[选择]关联图层,右击[转换为智能对象],[图层模式]叠加。具体效果如图示。
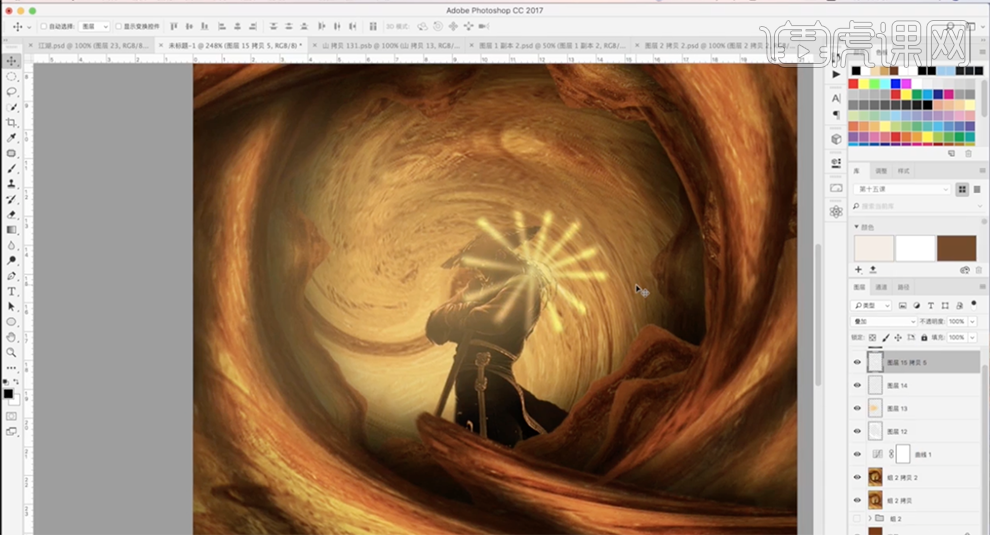
20、右击[栅格化图层],单击[滤镜]-[模糊]-[高斯模糊],具体参数如图示。具体效果如图示。
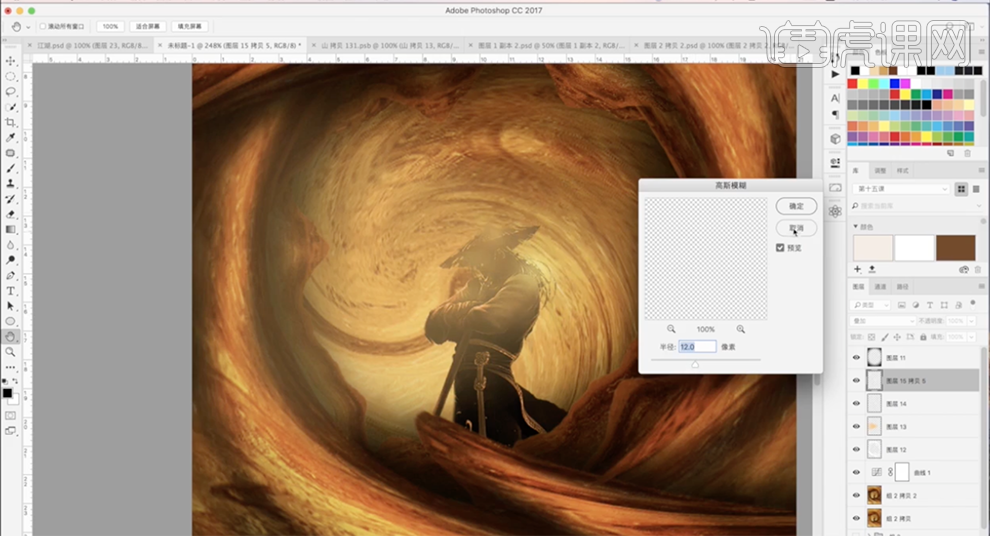
21、使用相同的方法在其他的区域添加合适的光影元素,添加合适的[高斯模糊滤镜]效果。[选择]关联图层,按[Ctrl+G]编组,[复制]图组,按[Ctrl+E]合并图层,[复制]图层,[新建]图层,[图层模式]颜色,[填充]淡黄色,[不透明度]30%。具体效果如图示。
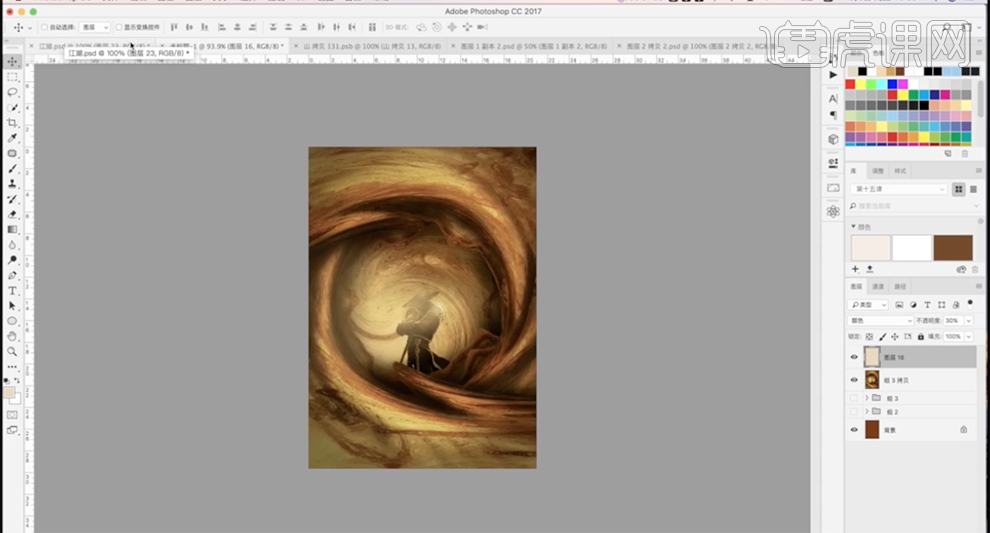
22、在图层下方[新建]曲线图层,具体参数如图示。具体效果如图示。
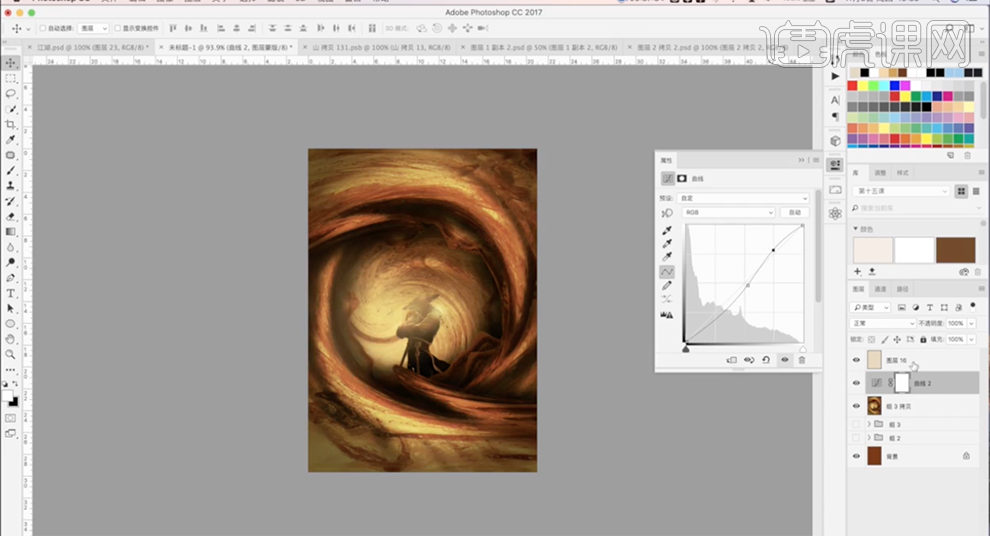
23、按[Ctrl+Alt+Shift+E]盖印图层,按[Ctrl+Shift+U]去色。[新建]图层,[图层模式]叠加,[填充]红色。添加[图层蒙版],使用[画笔工具]涂抹画面细节。具体效果如图示。
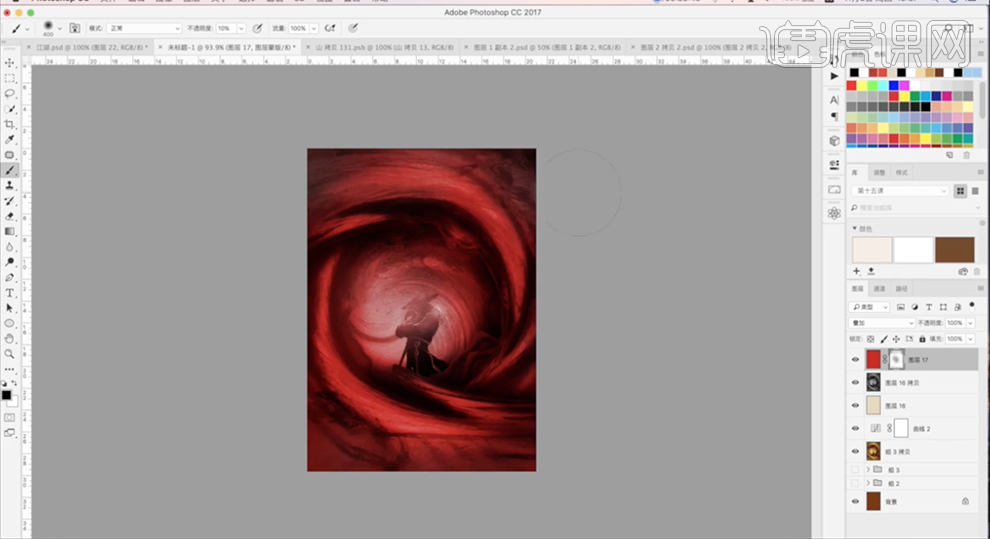
24、[新建]图层,使用[画笔工具],[颜色]黑色,根据设计思路,涂抹画面边缘细节。[新建]曲线图层,具体参数如图示。具体效果如图示。
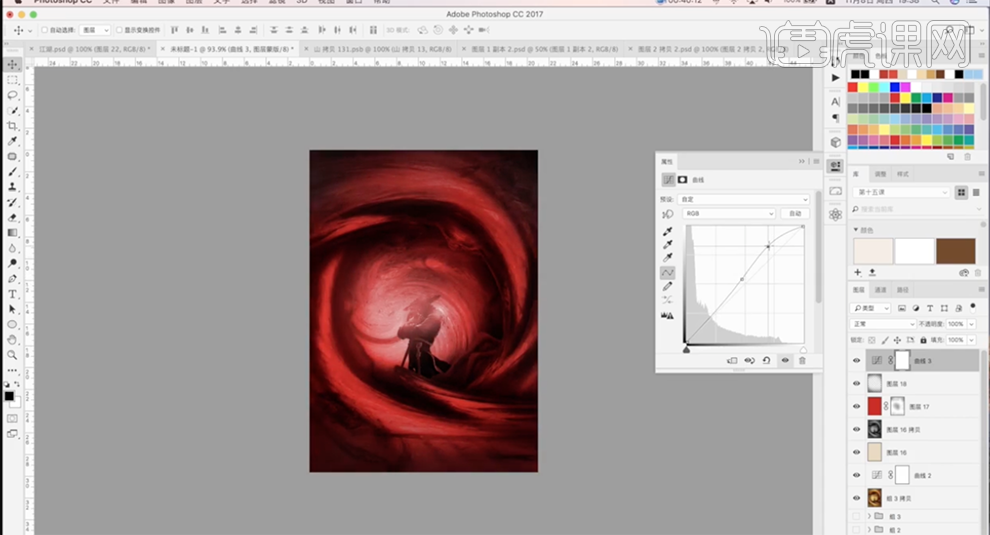
25、调整画面的整体光影细节,在顶层按[Ctrl+Alt+Shift+E]盖印图层,[复制]图层,单击[滤镜]-[其他]-[高反差保留]值1PX,[图层模式]线性光,[不透明度]80%。具体效果如图示。
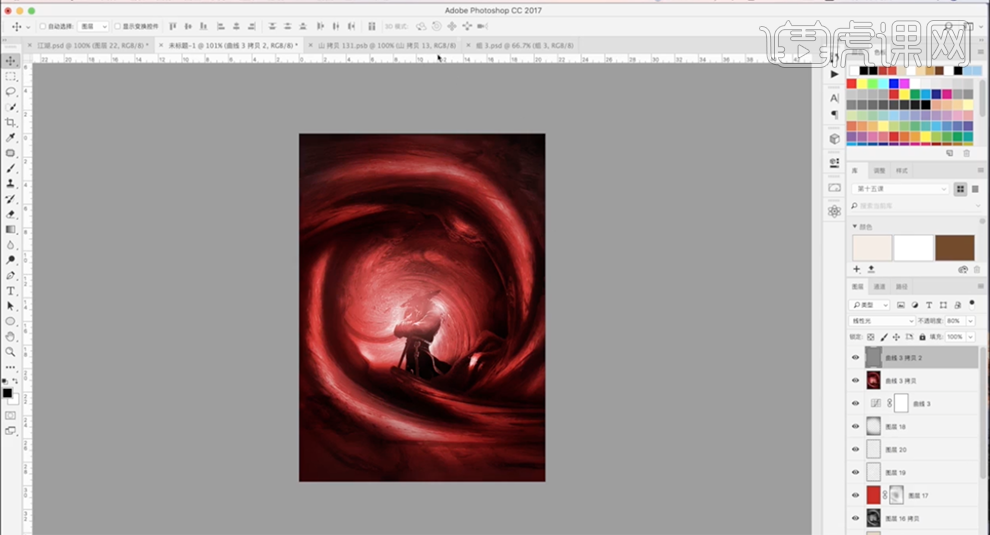
26、[拖入]文字装饰素材,根据设计思路排列至版面合适的位置。具体效果如图示。
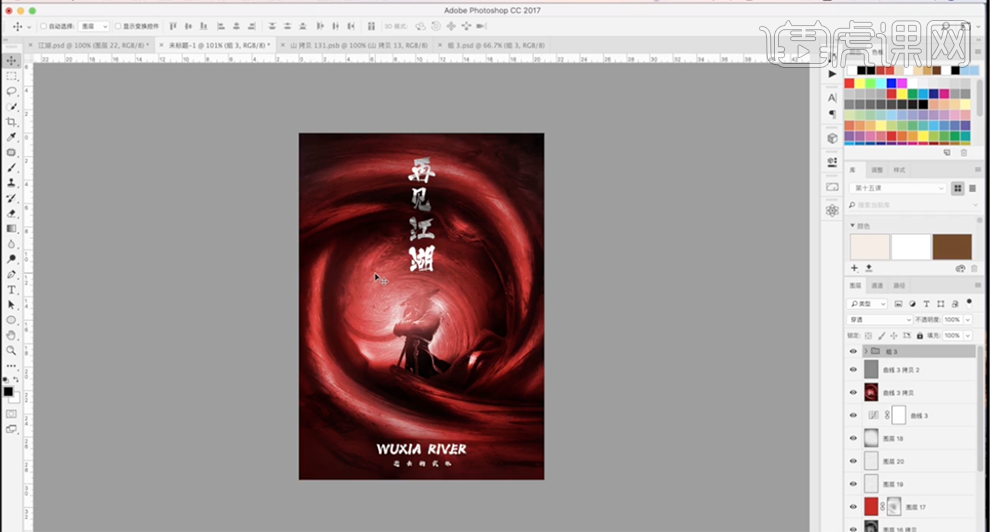
27、本课内容小结如图示。
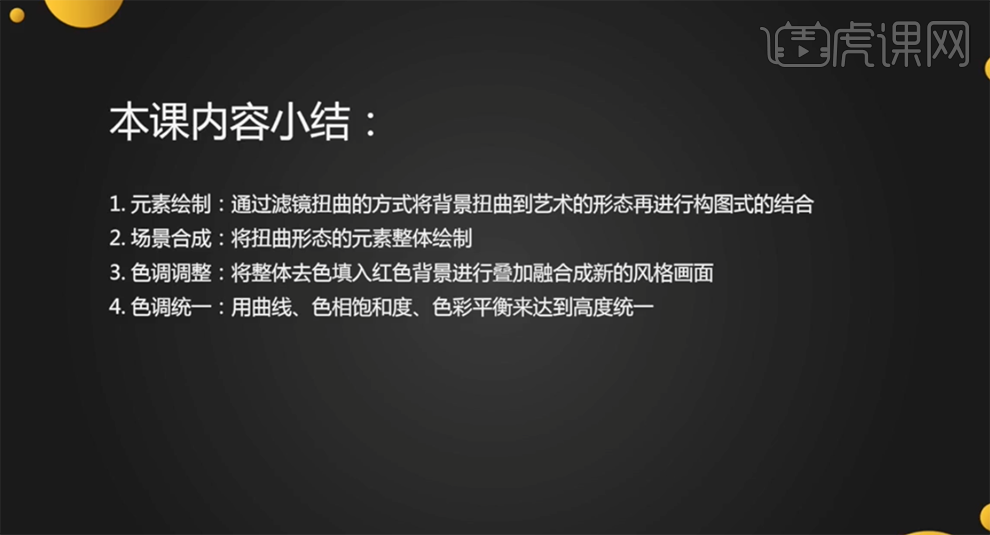
28、最终效果如图示。







