PS怎样制作女包上新海报
发布时间:暂无
1.打开【PS】,【Ctrl+N】新建【1080px*660px】、【分辨率】72px的画布,选择背景图层,【Alt+Delete】填充浅绿色【#dbed9c】。
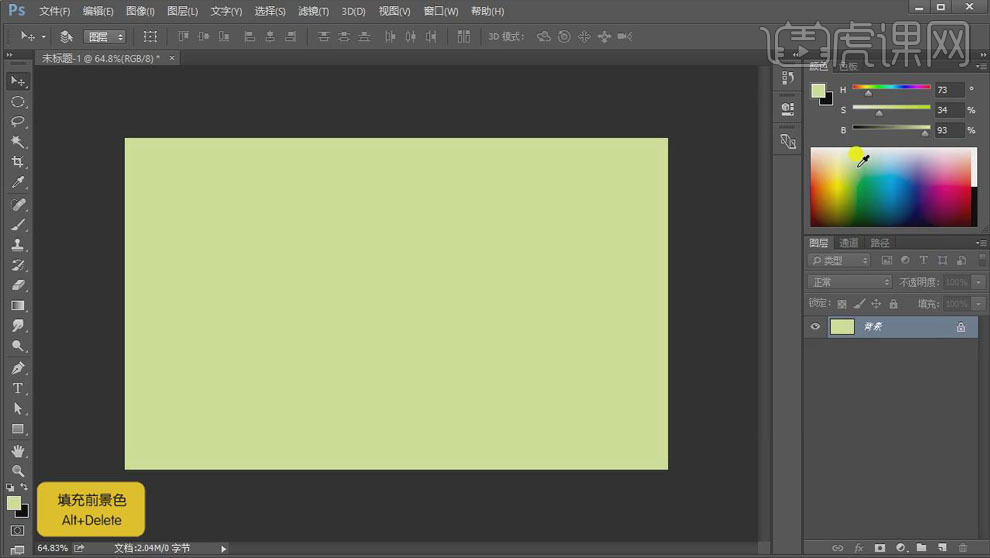
2.选择【矩形工具】创建矩形,填充颜色;【Ctrl+T】选中矩形,按住【Ctrl】键拖动节点使其变形;【Ctrl+J】复制矩形,【Ctrl+T】右击【水平翻转】,移动到右边,填充颜色;选择两矩形【Ctrl+G】编组。
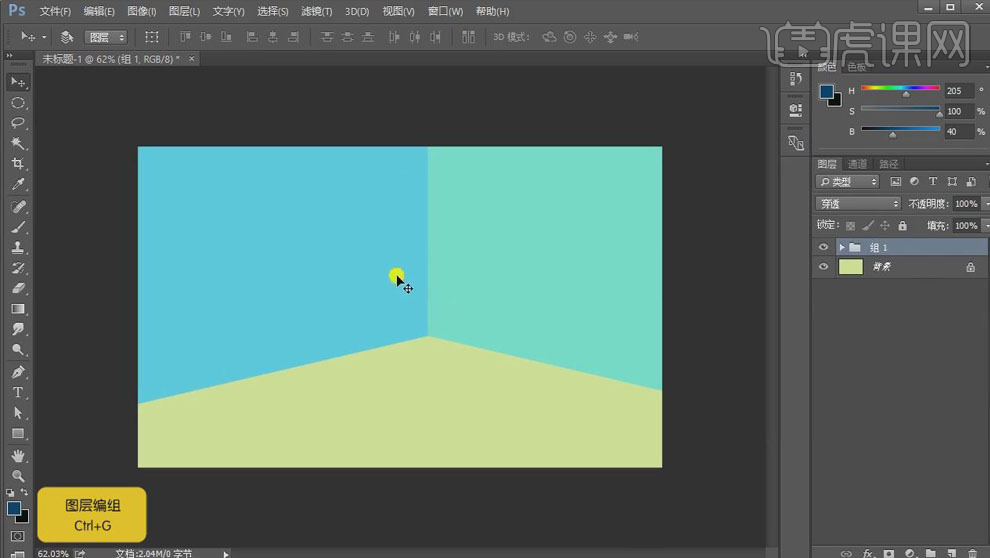
3.使用【矩形工具】创建矩形,按【Alt+Shift】键向右拖动复制;选择【钢笔工具】,按住【Ctrl】键选择两矩形相接的两个节点,向下拖动。【Ctrl+T】调整大小。

4.选择【矩形工具】按【Shift】键绘制正方形,【Ctrl+T】旋转90°,将下方的节点对齐到矩形的节点上;【Ctrl+T】选择正方形,向下压扁调整到合适的位置;做出立方体的盒子。如下。
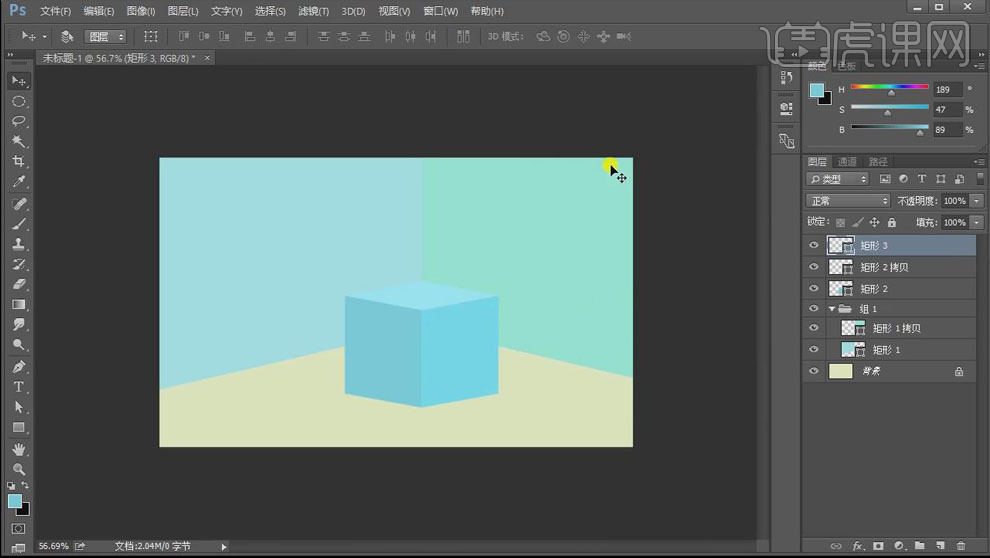
5.同样用【矩形工具】创建矩形,填充浅绿色,;【Ctrl+J】复制,【Ctrl+T】适当缩小,按住【Ctrl】键将其斜切,做出立方体;【Ctrl+J】复制立方体并移动到右边,调整大小和颜色。
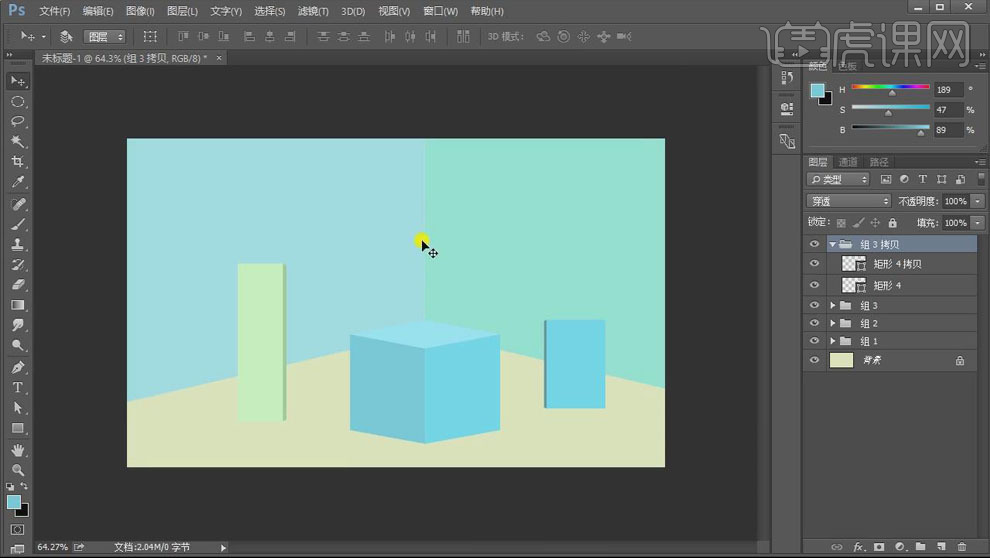
6.在“矩形1”图层上方新建图层,模式【正片叠底】,右击【创建剪切蒙版】;将前景色改为深蓝色,使用【不透明度】为10%的【画笔】在矩形的边缘涂抹,做出暗部;创建【色阶】调整层,【创建剪切蒙版】,拖动滑块提亮高光部分,做出矩形的明暗关系。
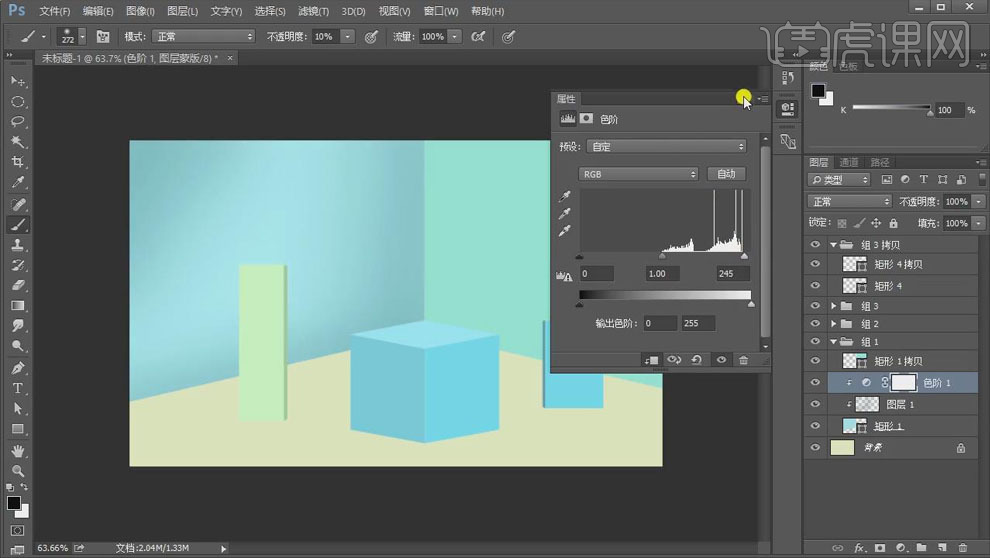
7.同样的方法,使用【画笔工具】做出“矩形2”的明暗部。
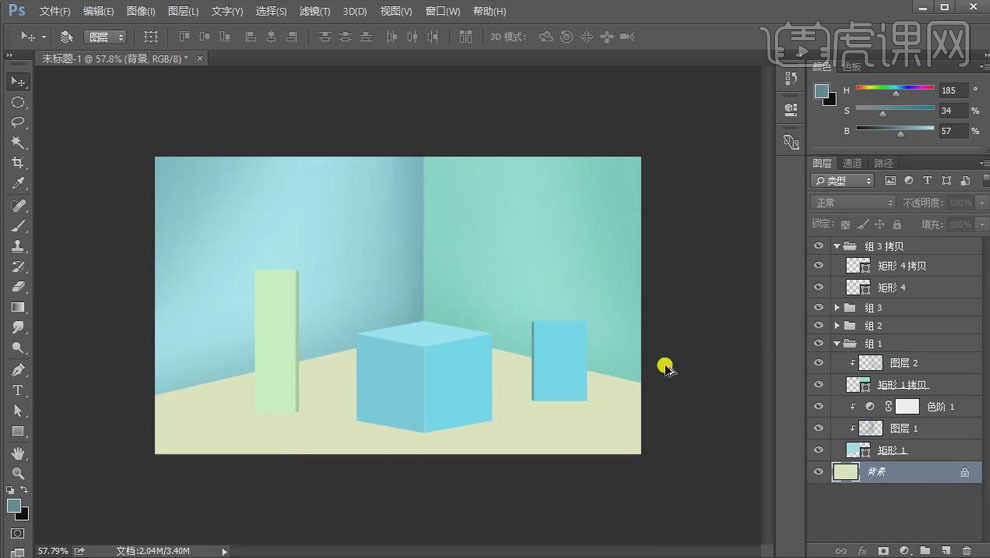
8.在背景图层的上方新建图层,将前景色改为黄绿色,使用【不透明度】30%的【画笔】在底部涂抹;用深蓝色的【画笔工具】在蓝色盒子刷出暗角,增强体积感,画笔【不透明度】30%。

9.新建图层,使用【椭圆工具】按【Shift】键绘制正圆,填充白色;新建图层,模式【正片叠底】,右击【创建剪切蒙版】,使用灰色【画笔工具】在圆上刷出暗面;新建图层,模式【滤色】,右击【创建剪切蒙版】,使用白色【画笔】在圆上刷出亮面,做出球体的效果。
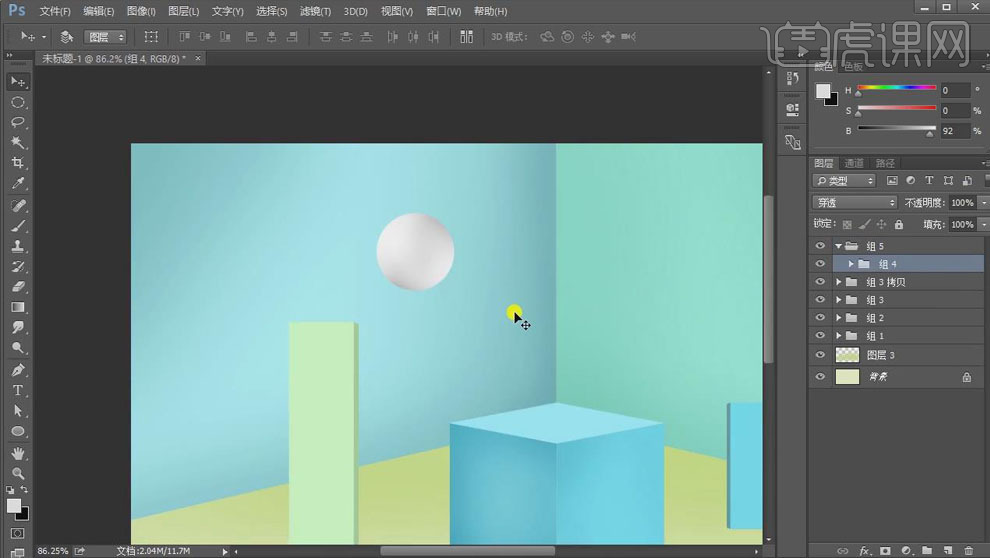
10.选择球体的图层【Ctrl+G】编组,右击【栅格化图层】,【Ctrl+J】复制球体,【Ctrl+U】调整【色相/饱和度】,改变球的颜色。具体如下。
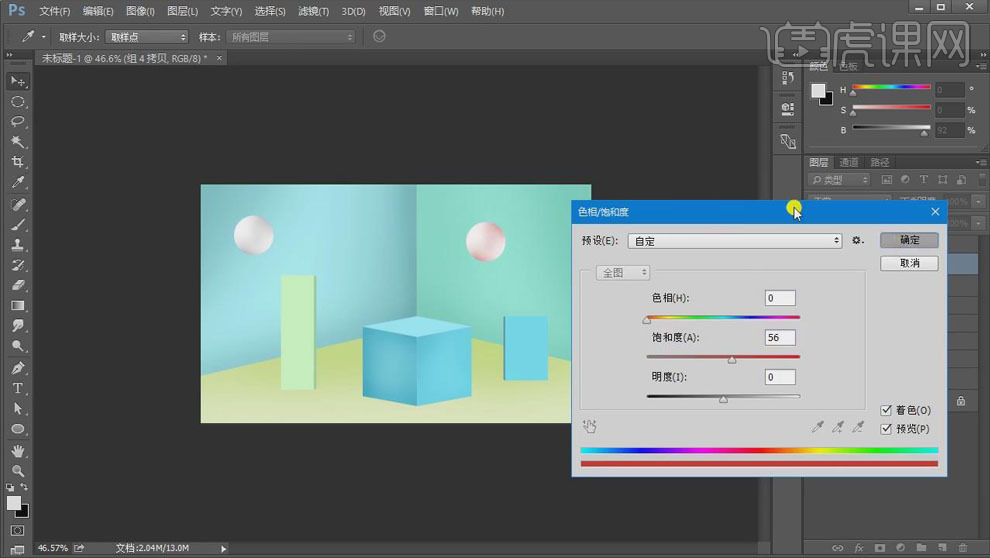
11.【Ctrl+J】复制球体并移动到画布的其他位置,【Ctrl+T】调整大小;添加【滤镜】、【高斯模糊】,半径【1px】;添加【动感模糊】,调整【角度】42,【距离】166px。
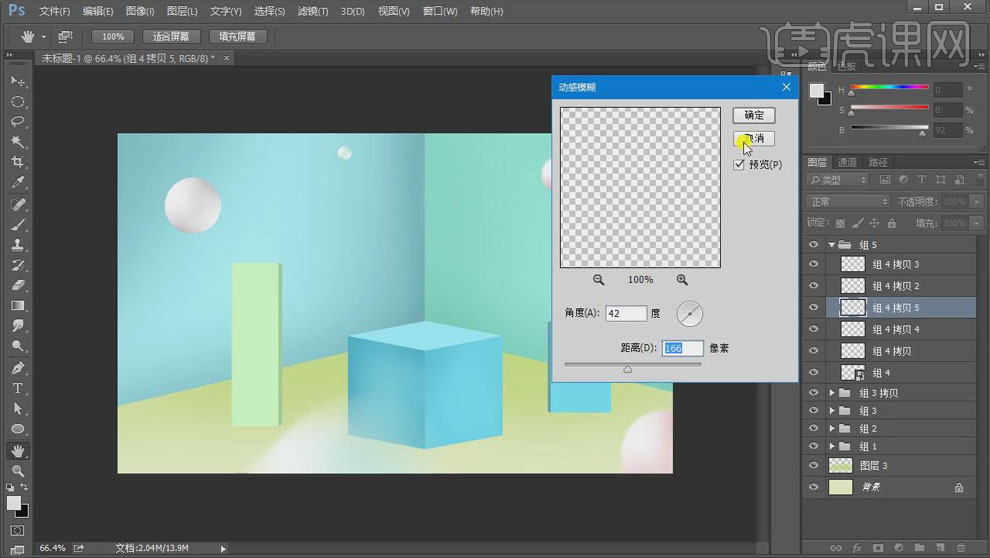
12.【置入】产品图片,【Ctrl+T】调整大小并移动到盒子上方;在其下方新建图层,模式【正片叠底】,使用蓝色【画笔】绘制产品阴影,画笔【不透明度】30%;【Ctrl+U】降低【饱和度】-100,【明度】-15;添加【动感模糊】,【角度】0,【距离】30px。

13.在产品图层的上方添加【色阶】调整层,拖动滑块增强产品颜色的对比。
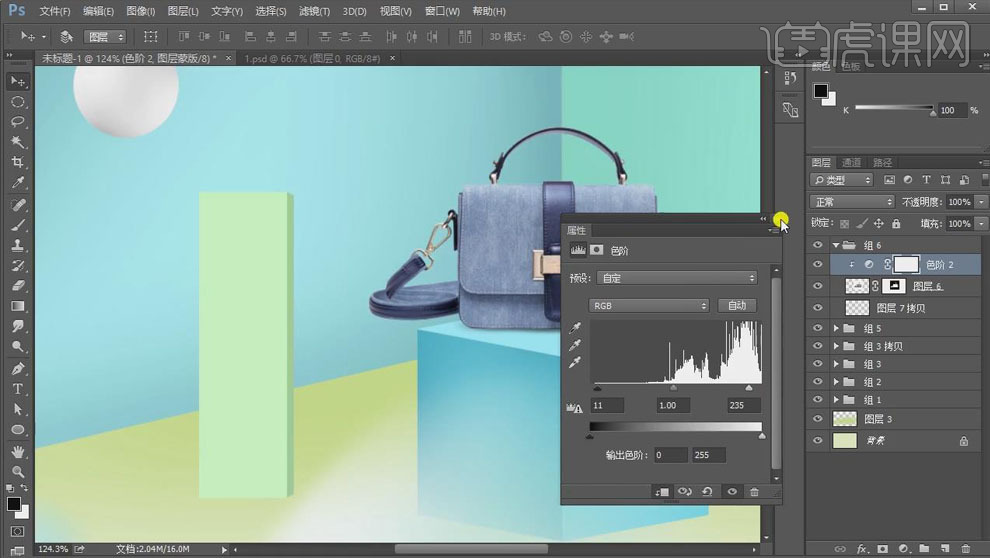
14.【置入】产品图片,【Ctrl+T】调整大小并移动到左下方,【Ctrl+L】调整色阶;新建图层,使用黑色【画笔】绘制产品的阴影。
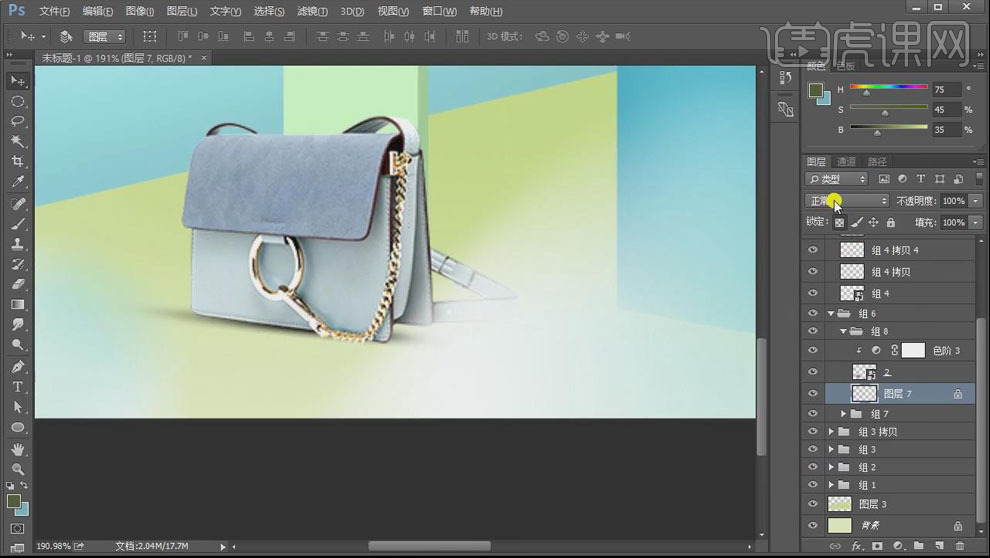
15.同样地,【置入】另一张产品图片,做出阴影;效果如下。
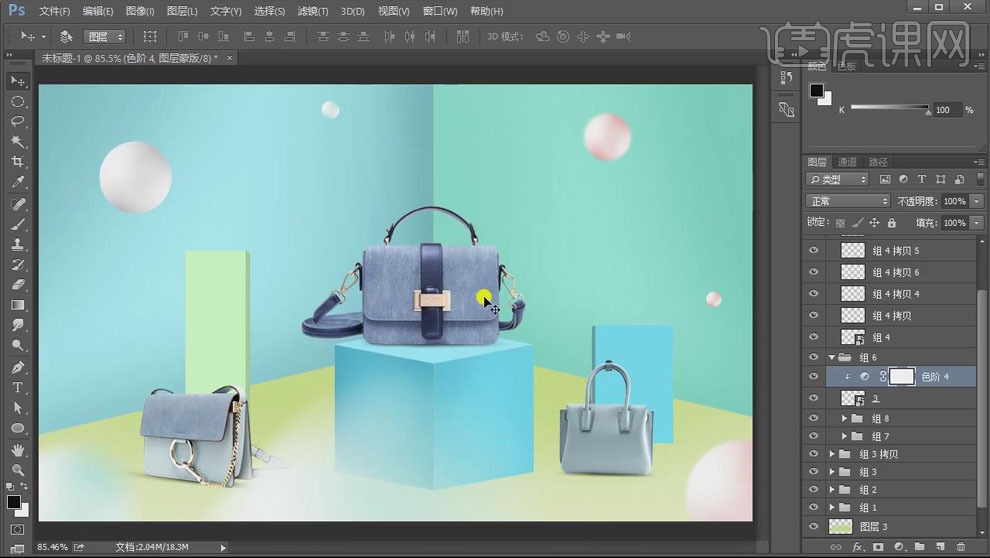
16.使用【文字工具】输入文案,【思源黑体】、【仿斜体】,调整文案的位置;给“冬”个“上”文字图层添加【蒙版】,使用黑色到白色的线性【渐变工具】做出渐变。

17.给“冬”字添加【投影】效果,【混合模式】正片叠底,【不透明度】10%,调整【角度】8、【距离】22px、【大小】10px;右击【拷贝图层样式】,将投影效果粘贴到其他文字图层上。

18.【置入】其他文案,移动到合适的位置;【Ctrl+Shift+Alt+E】盖印图层,点击【滤镜】、【高反差保留】,【半径】0.5px,图层模式【叠加】。

19.最终效果如图所示。








