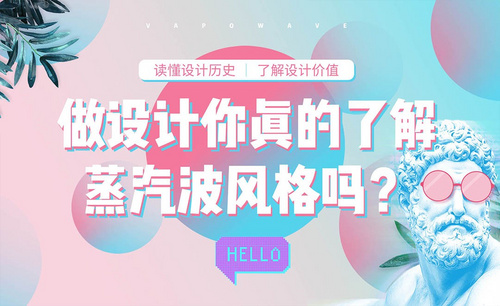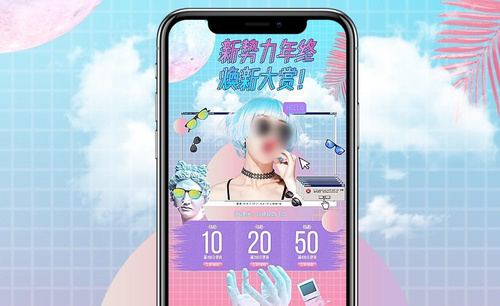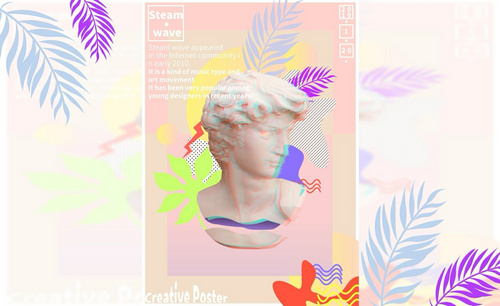PS如何制作蒸汽波人像海报
发布时间:暂无
1.本课主要内容如图所示。

2.蒸汽波风格就是将某一些人物切割后,再进行分段重组,最后做成的一种无厘头扭曲的风格,这种风格就是蒸汽波里面比较经典的。
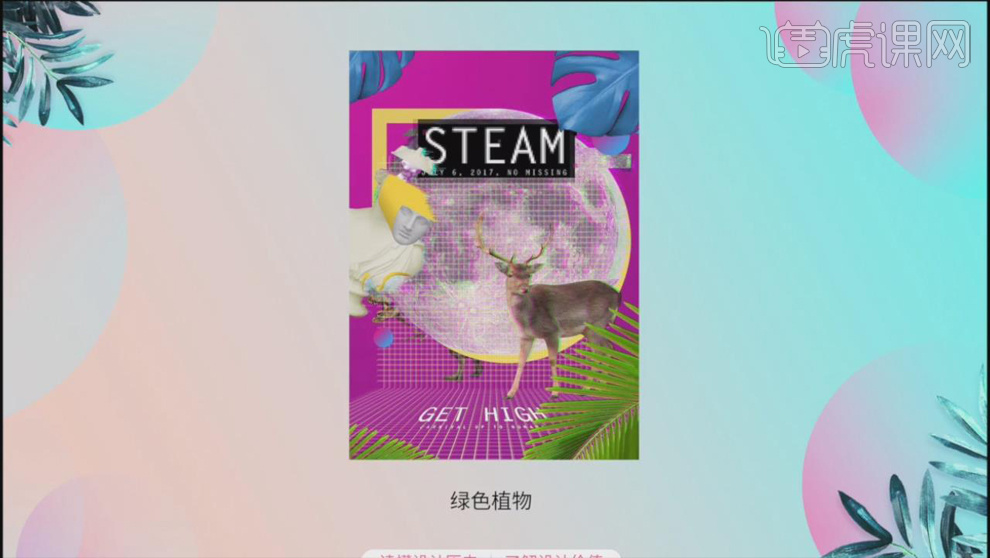
3.打开【PS】,【Ctrl+N】新建画布,【A4】尺寸,【宽度】21.01厘米,【高度】26.69厘米,【分辨率】100像素。
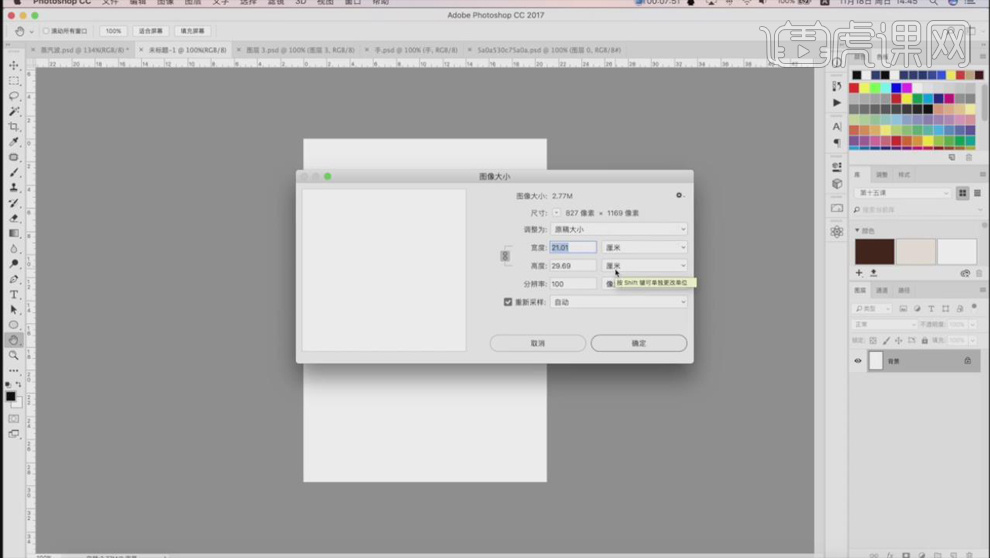
4.将抠好的【人物】、【手】素材放进画布中,【Ctrl+T】调整整体的大小和比例,具体如图所示。
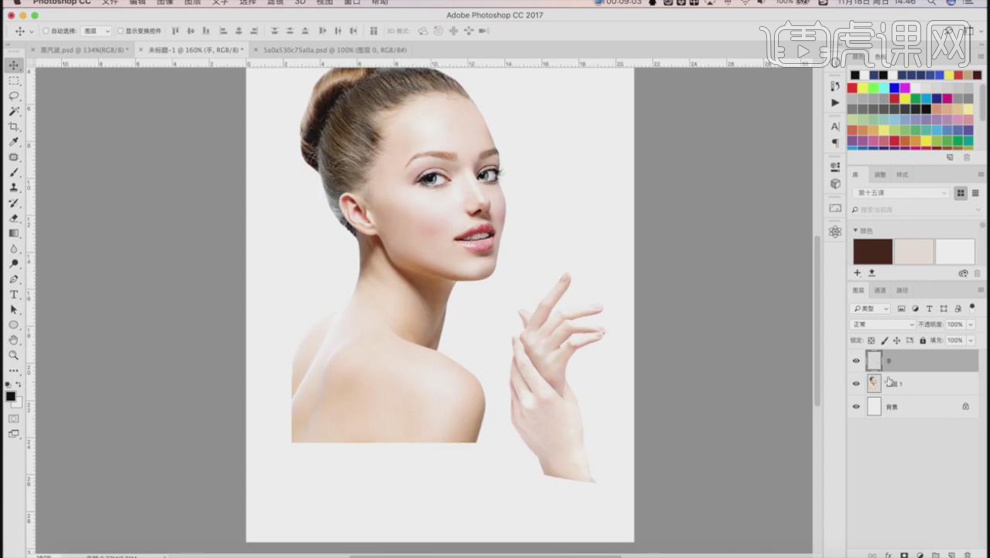
5.使用【钢笔工具】对脸部进行抠图,【Ctrl+Enter】路径转换为选区,【Ctrl+J】复制出来。
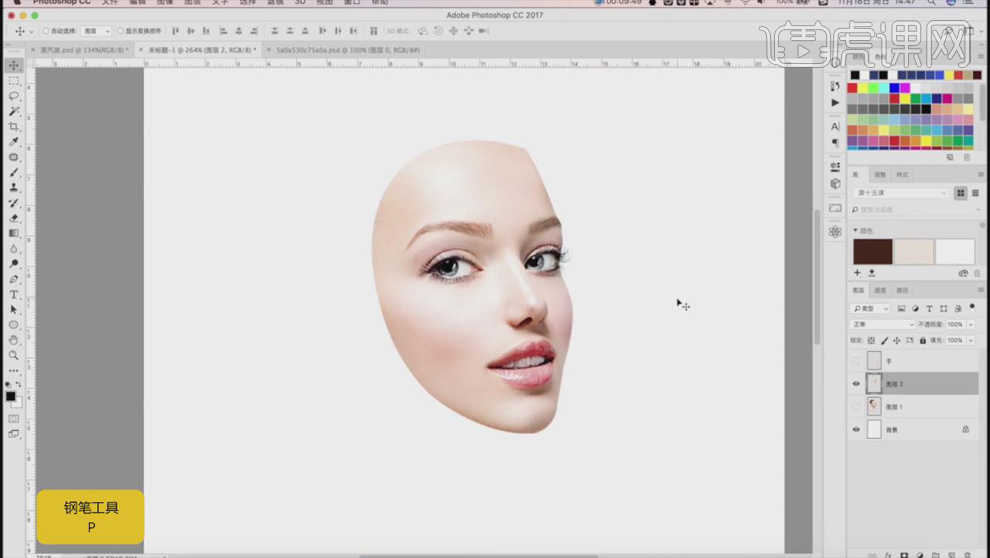
6.同样的方式使用【钢笔工具】对脸部进行分离,分离好之后将脸部切出来,分离的中间填充【深红色】,【Ctrl+M】新建【曲线】,具体调整如图所示。
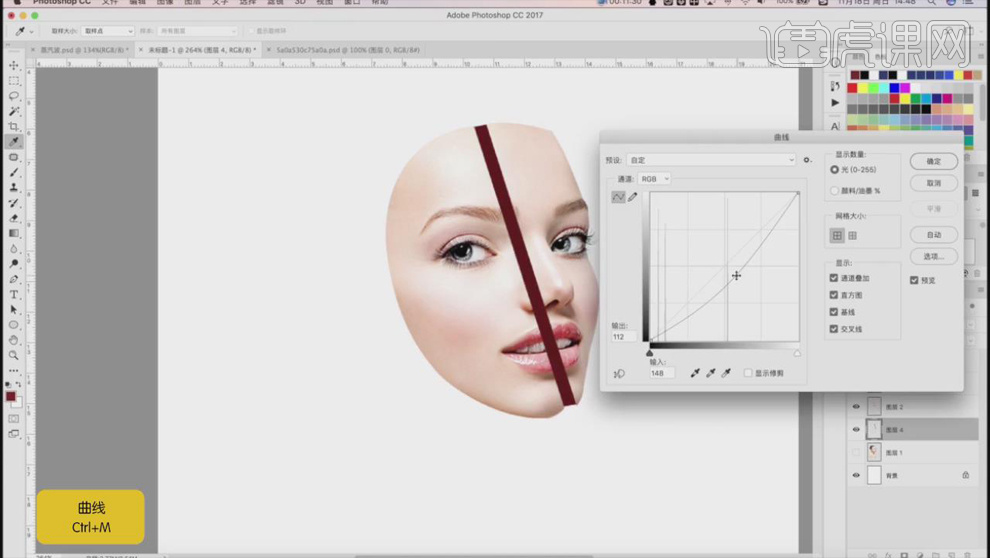
7.使用【钢笔工具】选中分离的右半部分,【Ctrl+Shift+N】新建图层,填充一个亮一点的颜色如图,按住【Alt】键单击图层间【创建剪切蒙版】,选择【滤镜】-【模糊】-【高斯模糊】,【半径】4.4像素。
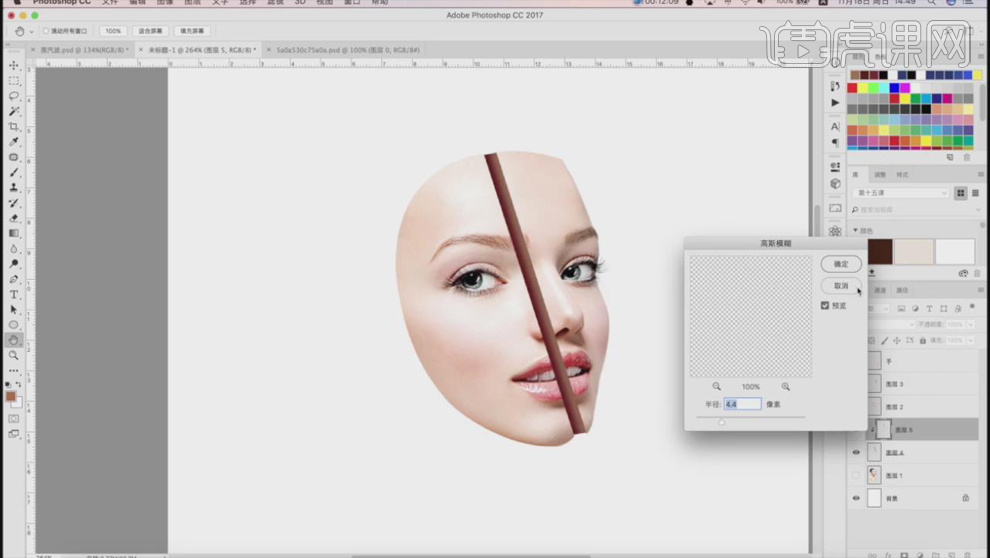
8.使用【钢笔工具】选中分离的右半部分,【Ctrl+Enter】路径转换为选区,【Ctrl+Shift+N】新建图层,填充【白色】,选择【滤镜】-【模糊】-【高斯模糊】,【半径】4.4像素,【创建剪切蒙版】。
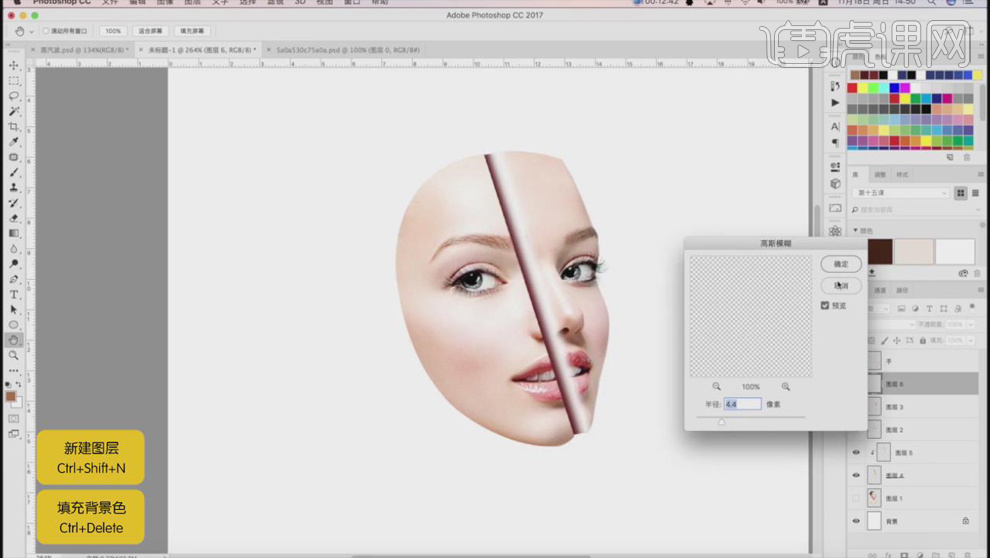
9.使用【套索工具】对人物的分离的嘴的部分进行抠图,让它看上去有一点弧度。具体如图所示。
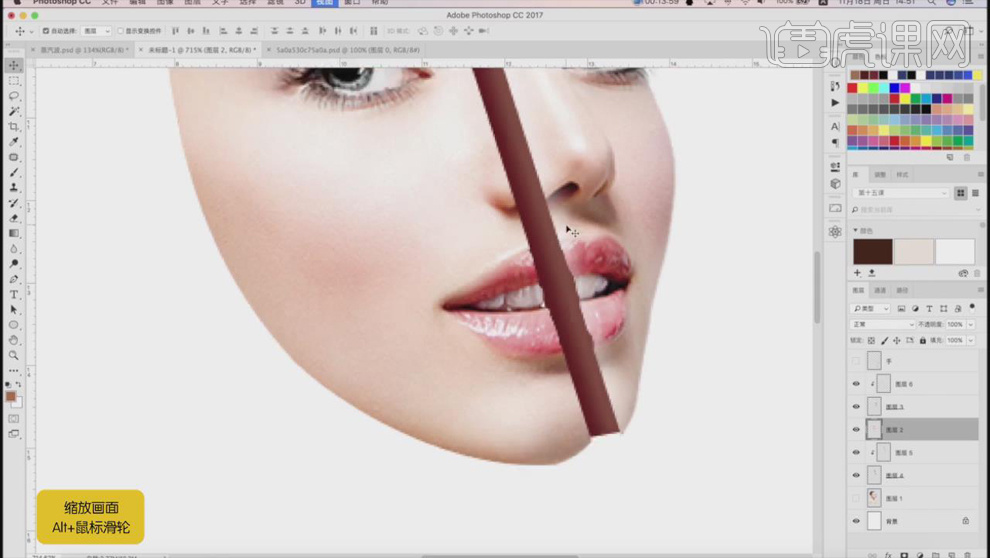
10.使用【钢笔工具】在人物脸部画出类似菱形的形状,【Ctrl+Enter】路径转换为选区,【Ctrl+J】复制出来,将原来的图填充【深红色】,将切出来的部分往左下移动。
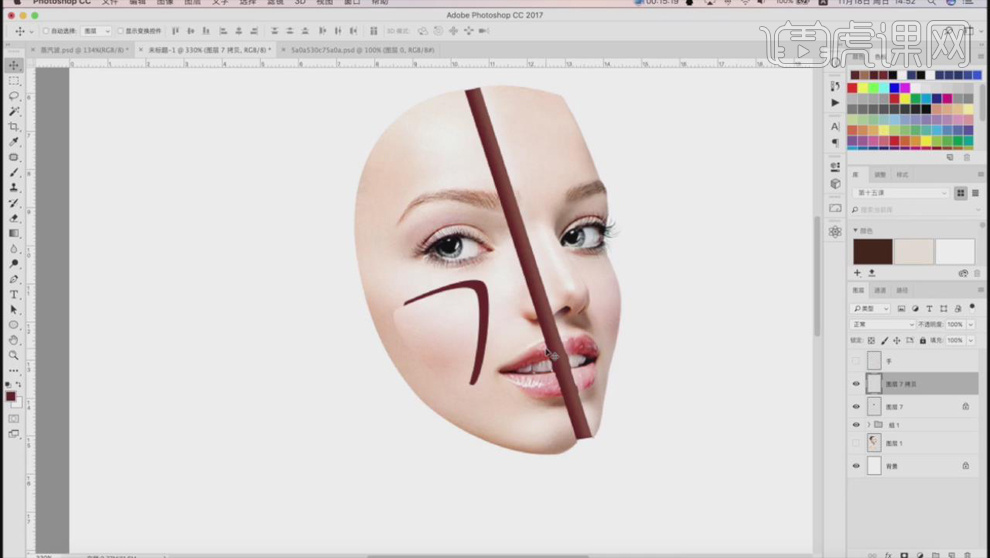
11.【Ctrl+J】复制一层,【Ctrl+M】新建【曲线】,压暗曲线如图所示。
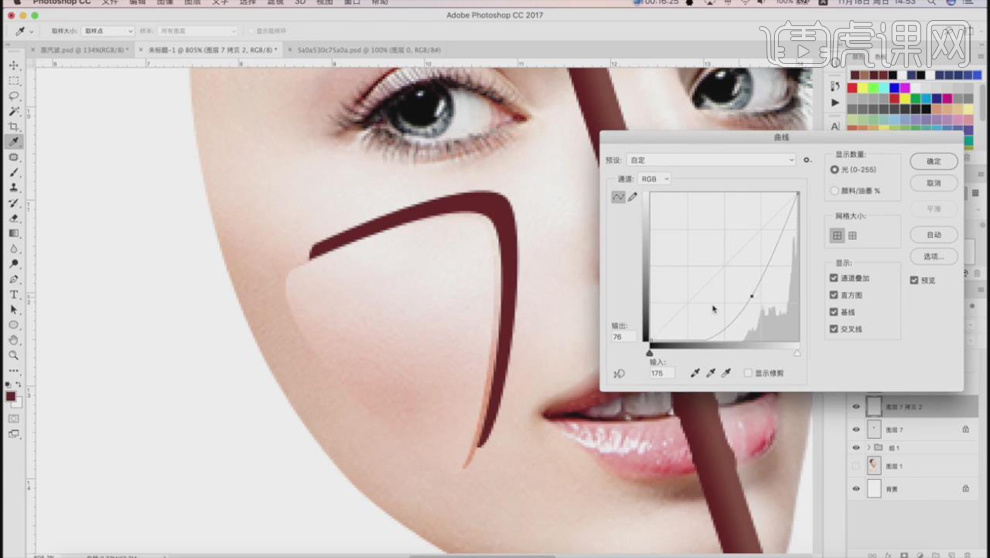
12.同样的方式在脸部切出来的部分再切开小的一部分,具体效果如图所示。做好之后【Ctrl+G】编组。
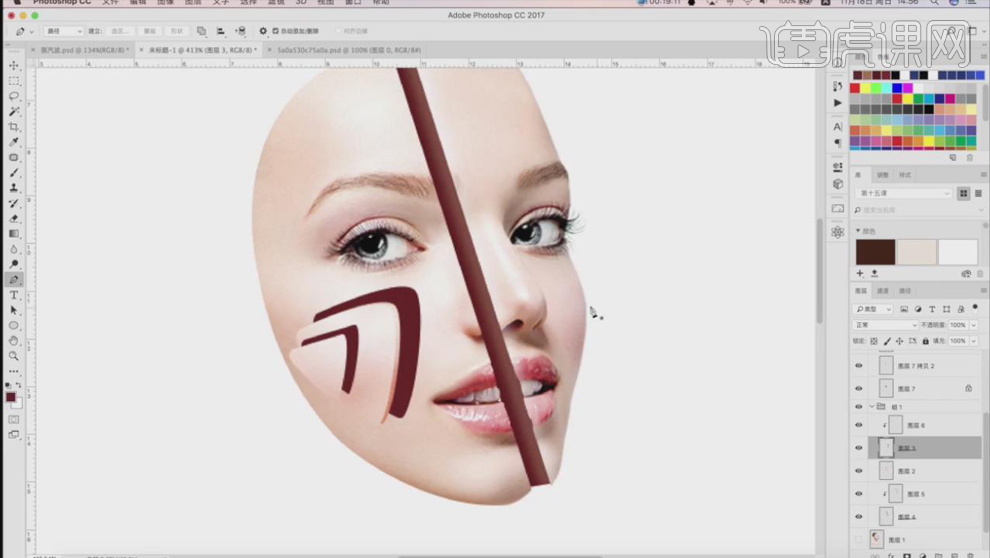
13.采用同样的方法切除左脸的部分,具体效果如图所示。
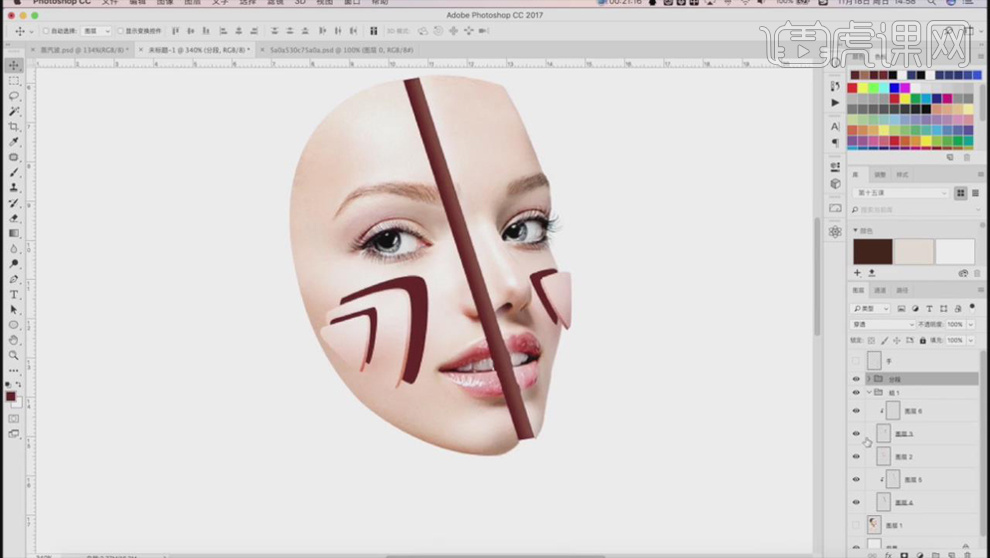
14.选中【分离】层,将【肉】素材放进画布中,【创建剪切蒙版】,【Ctrl+T】调整肉体的角度和大小,添加【曲线】,整体压暗,使用【渐变工具】刷一下。
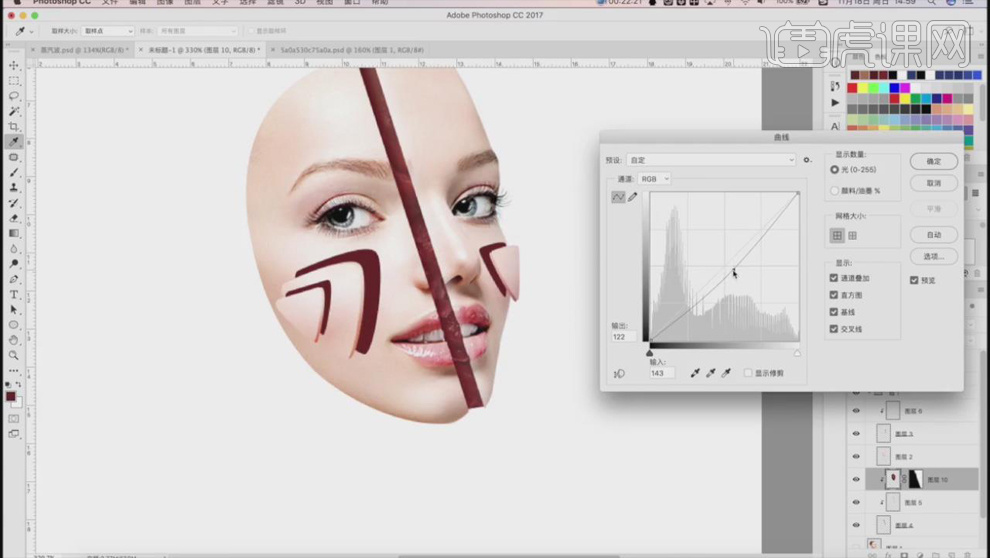
15.同样的方式使用【套索工具】选中分离的左半部分,填充【白色】,【高斯模糊】3.4像素,【创建剪切蒙版】。
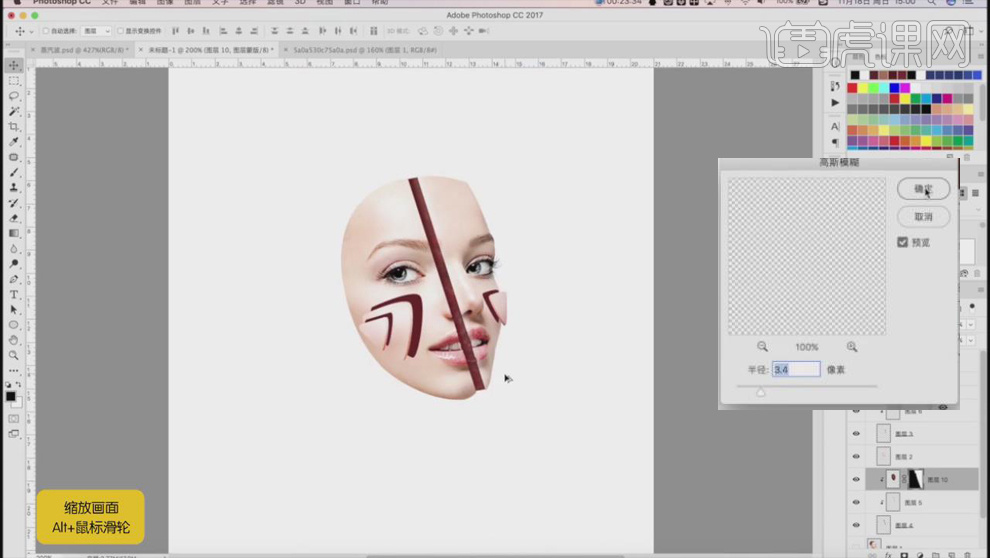
16.同样的方式使用【套索工具】选中分离的右半部分,填充【白色】,【高斯模糊】2.9像素,【创建剪切蒙版】,【叠加】模式将肉的部分编组。
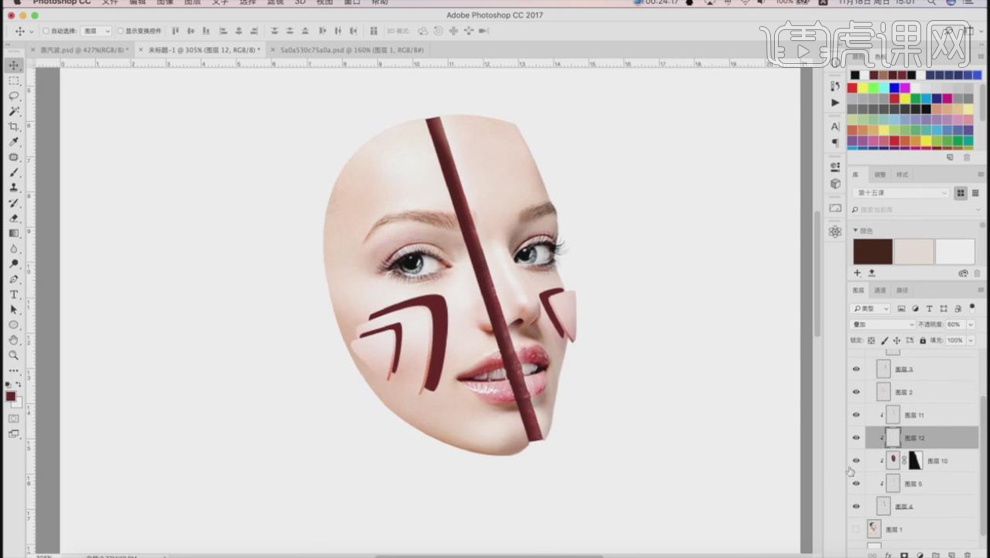
17.同样的方式做其它分离部分的肉的感觉,添加【内阴影】,具体调整如图所示。具体效果如图所示。
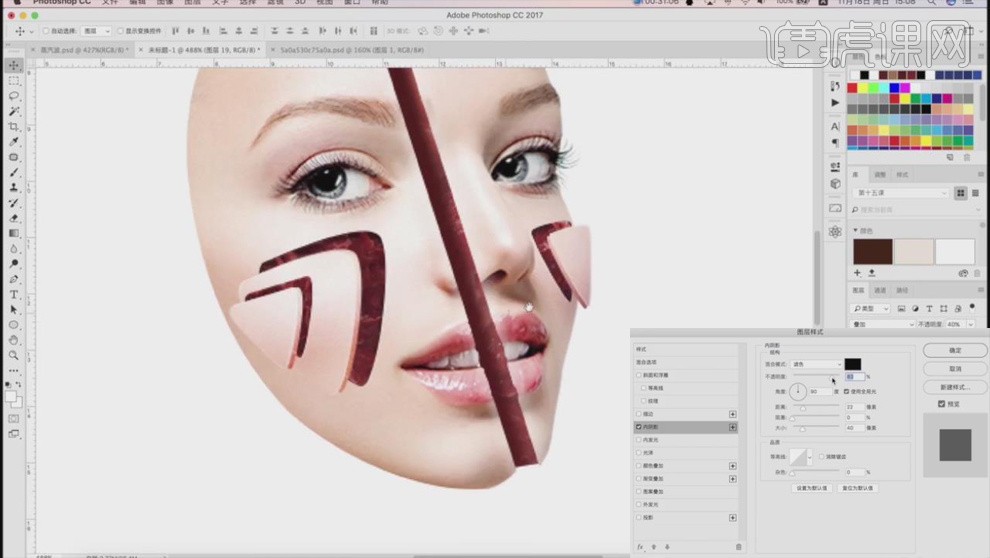
18.使用【加深工具】和【减淡工具】对人物的脸部进行适当的修复,适当调整明暗关系。
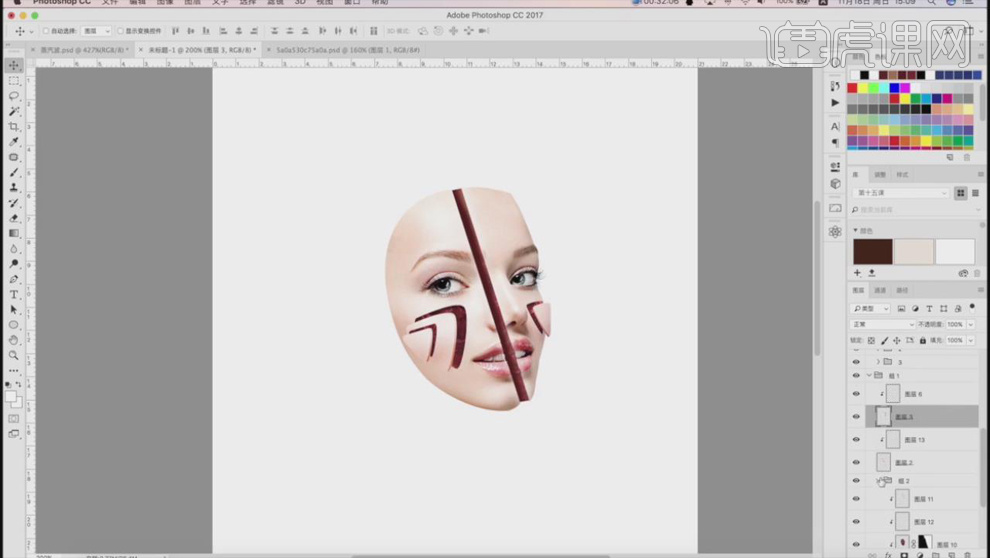
19.打开原图片,调整位置达到蒸汽波的效果,使用【渐变工具】将背景层调整成蒸汽波传统的色调。
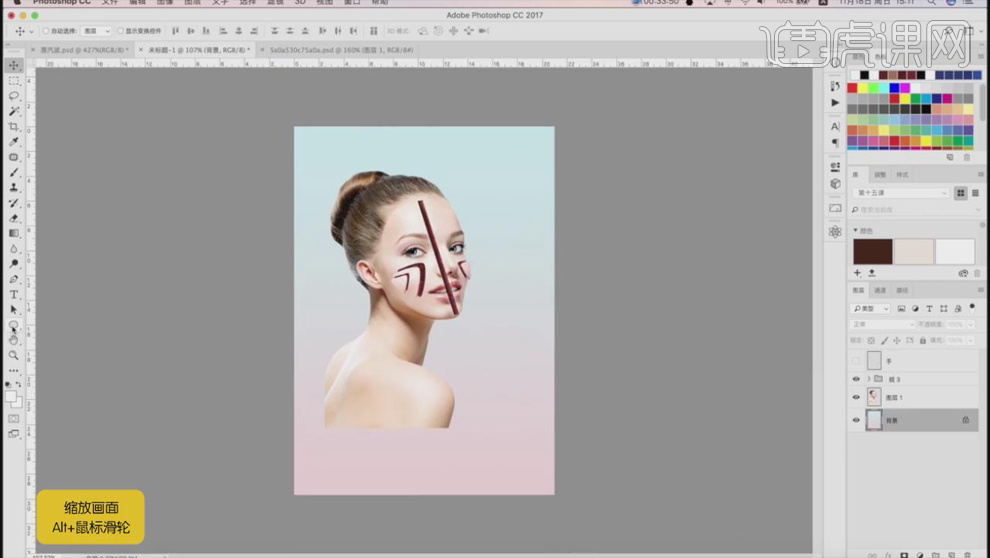
20.使用【椭圆工具】按住【Shift】键绘制正圆做蒸汽波的图形,具体位置如图所示。
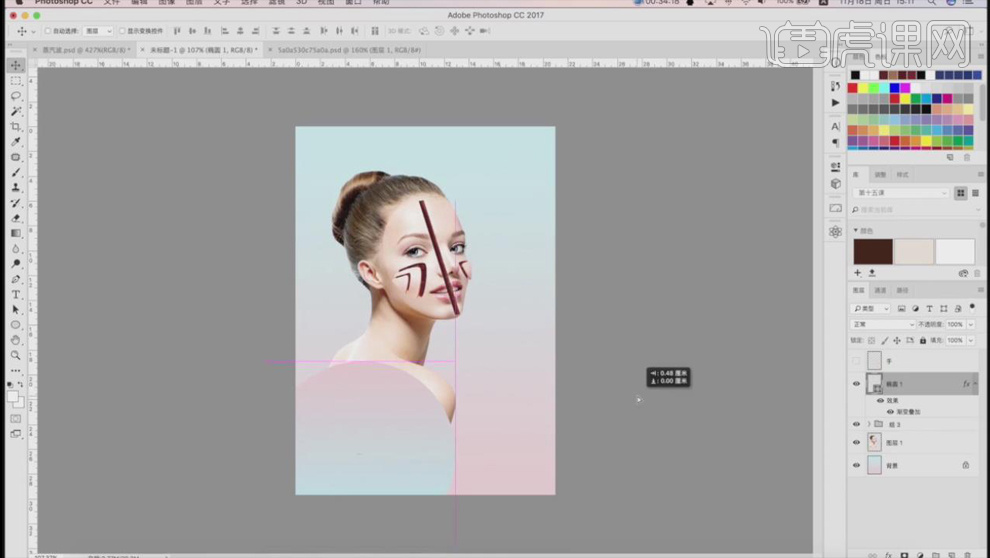
21.使用【套索工具】圈出人物的头发部分,添加【色相/饱和度】,【色相】-11。
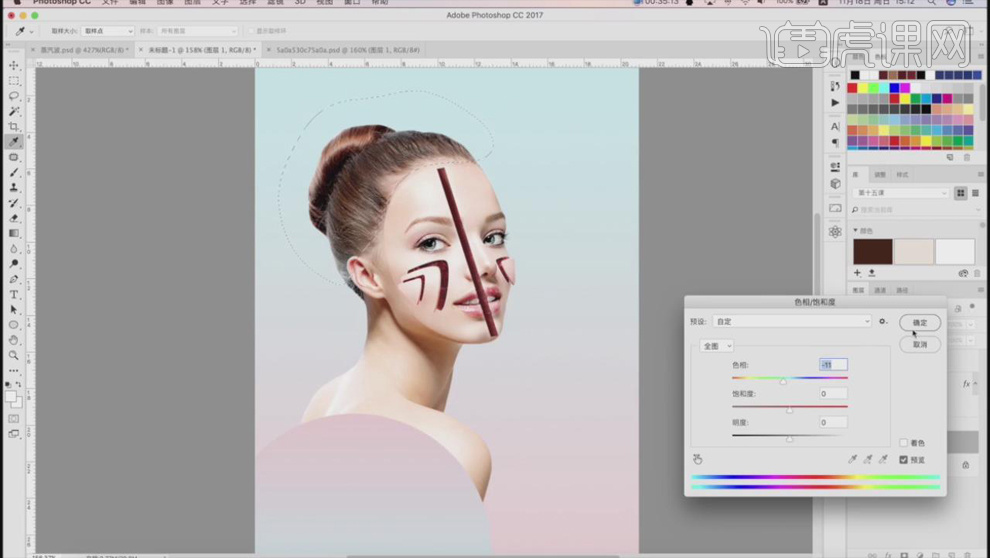
22.将【花朵】素材放进画面分离出来的脸部后面,【Ctrl+T】调整角度和大小,使用【套索工具】圈出多余的部分,【Delete】删除。
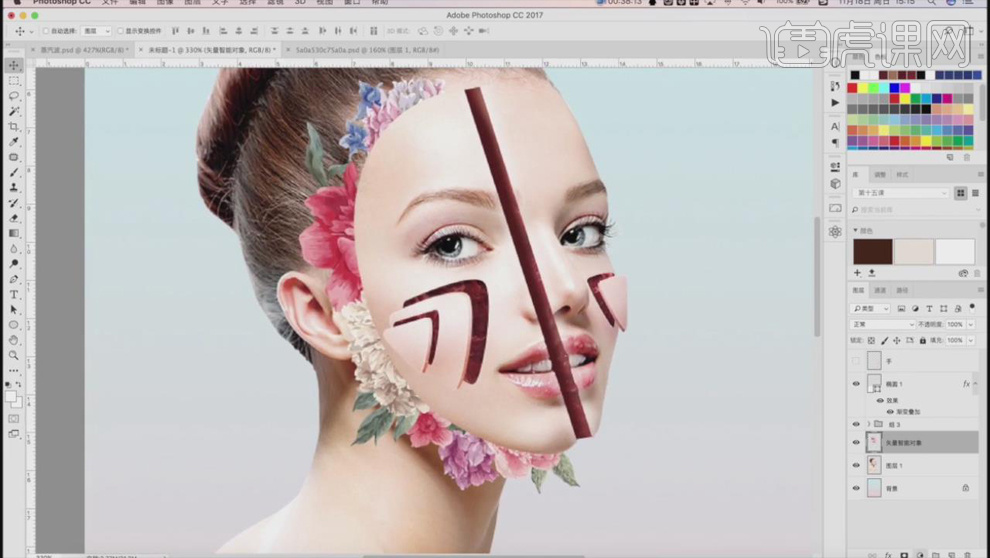
23.添加【曲线】,增加对比度如图;添加【色相/饱和度】,【色相】45,【饱和度】10。
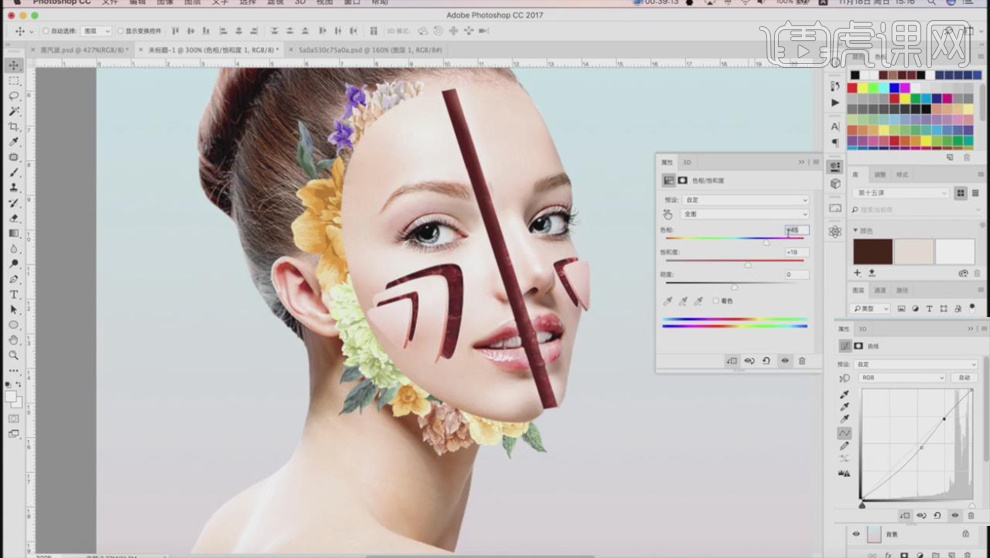
24.将花朵【嵌入】脸部分离中,降低颜色;再复制花朵放到分离层下面,使用【套索工具】圈出多余的部分,【Delete】删除。
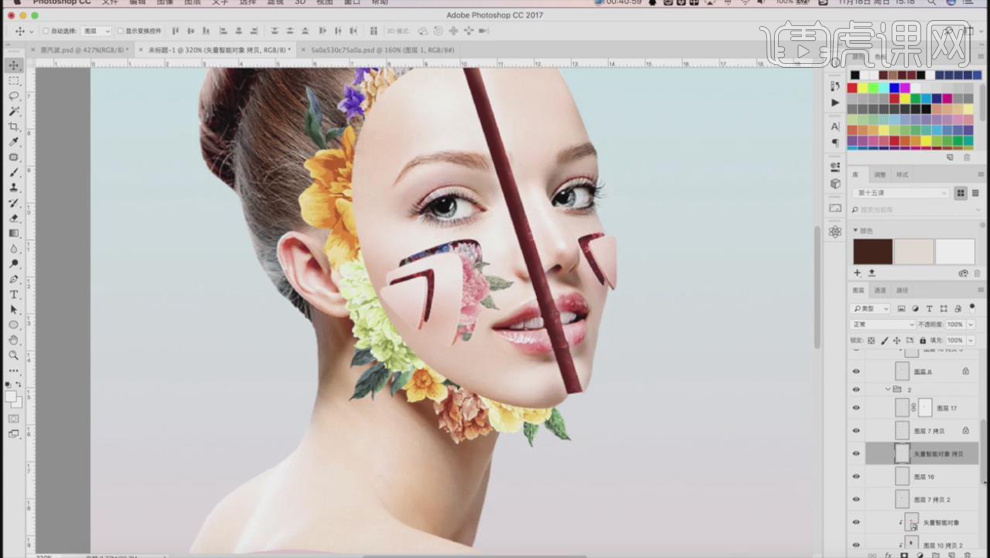
25.新建图层,使用黑色【画笔工具】画出阴影部分,【创建剪切蒙版】,降低图层【不透明度】。
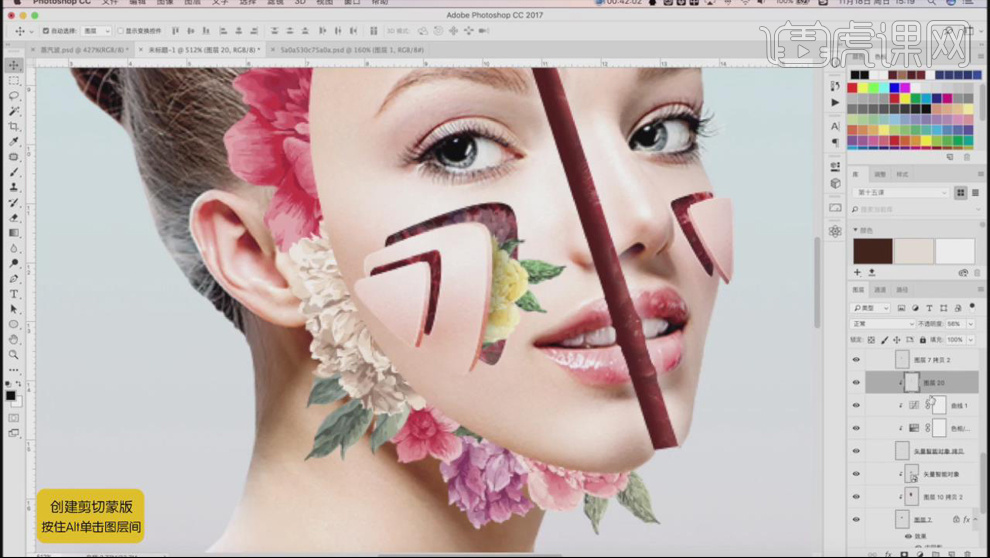
26.同样的方式做其它分离部位的效果,具体效果如图所示。
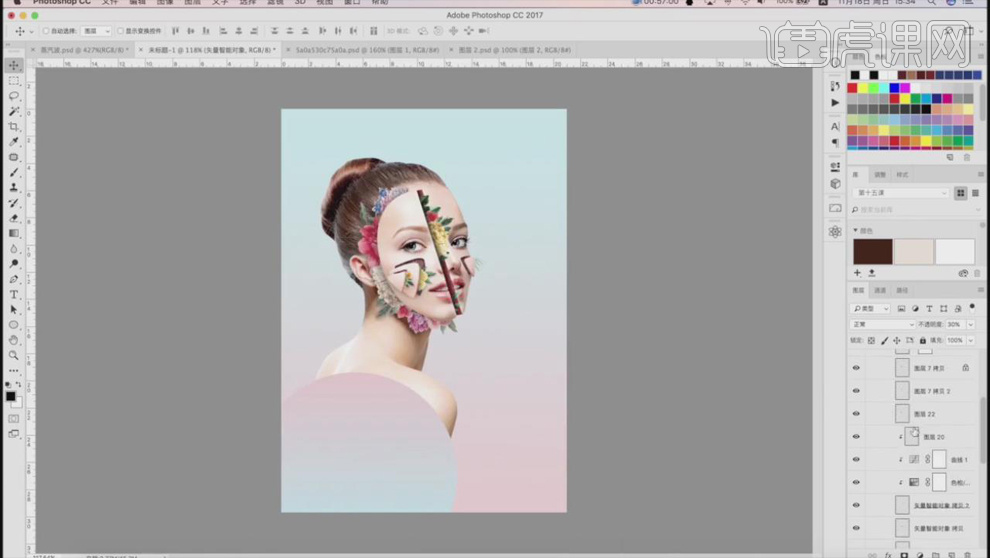
27.同样的方式添加【曲线】和【色相/饱和度】来调整手的的颜色,【高斯模糊】6.7像素,使用【渐变工具】刷出效果如图。
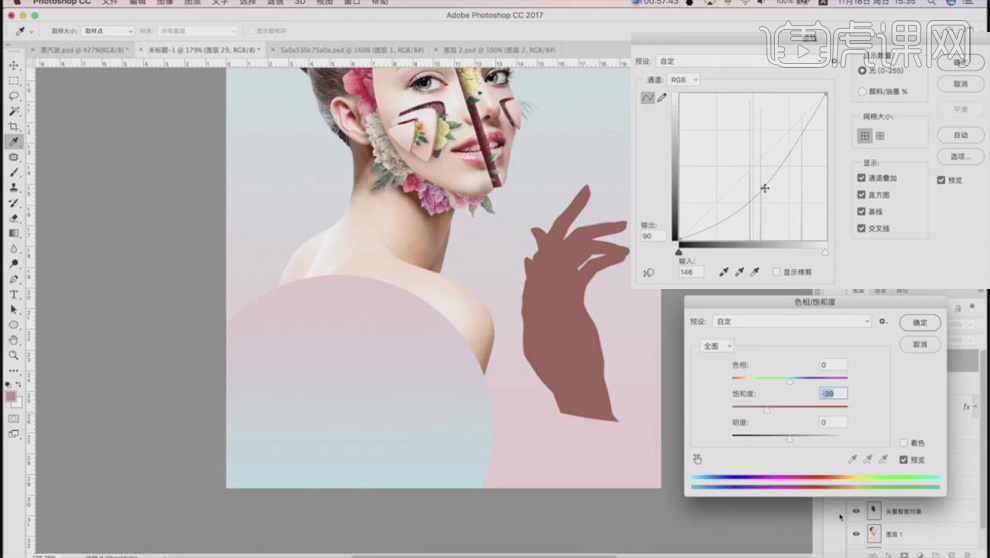
28.【Ctrl+Shift+N】新建图层,使用白色【画笔工具】在手下面边缘加光,【创建剪切蒙版】。
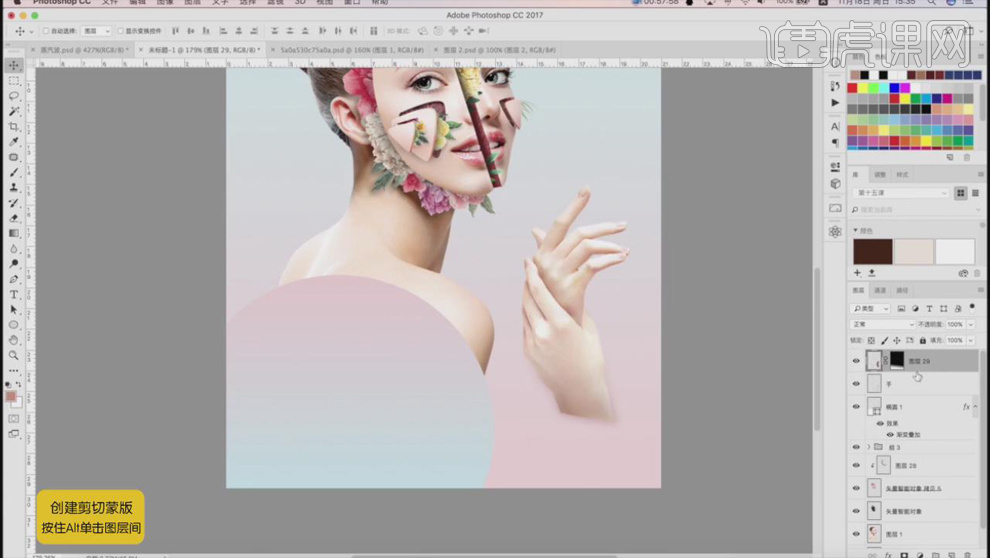
29.手部效果的做法和人脸部的做法相同,具体效果如图所示。
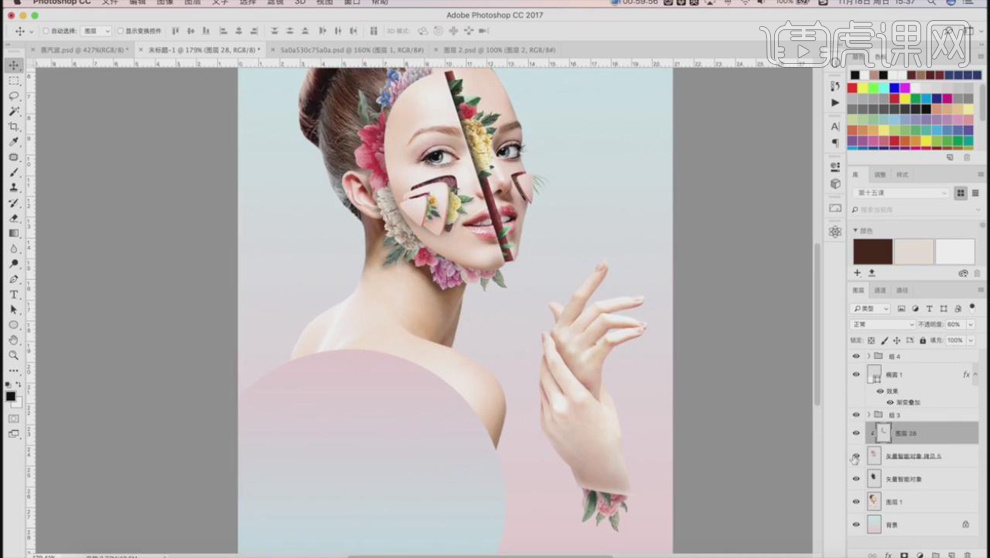
30.将【火烈鸟】素材放进画布,缩小虎调整到手的部位,添加【色相/饱和度】让手和人物更接近。
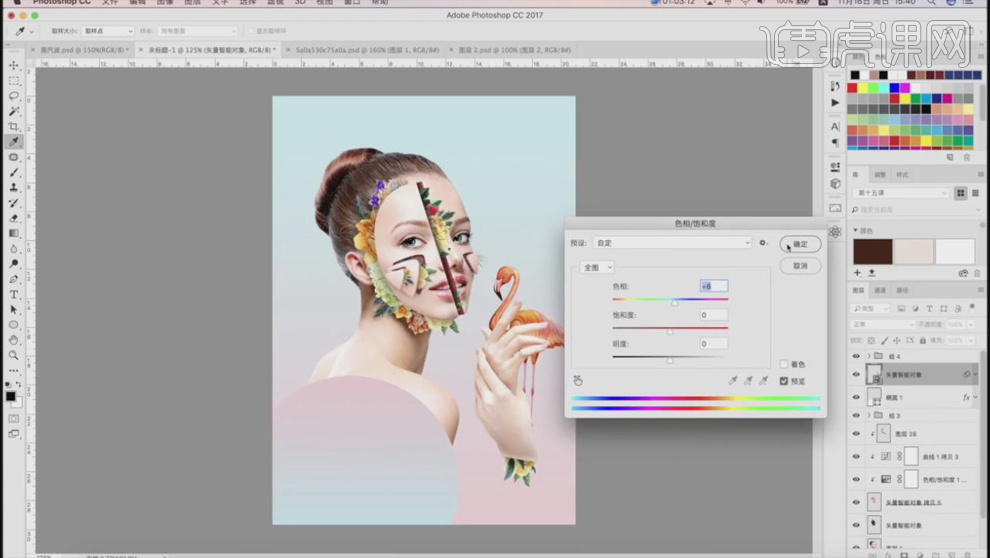
31.将文字内容放进画面,使用【渐变工具】给整体背景刷渐变,【滤色】模式,降低图层【不透明度】。
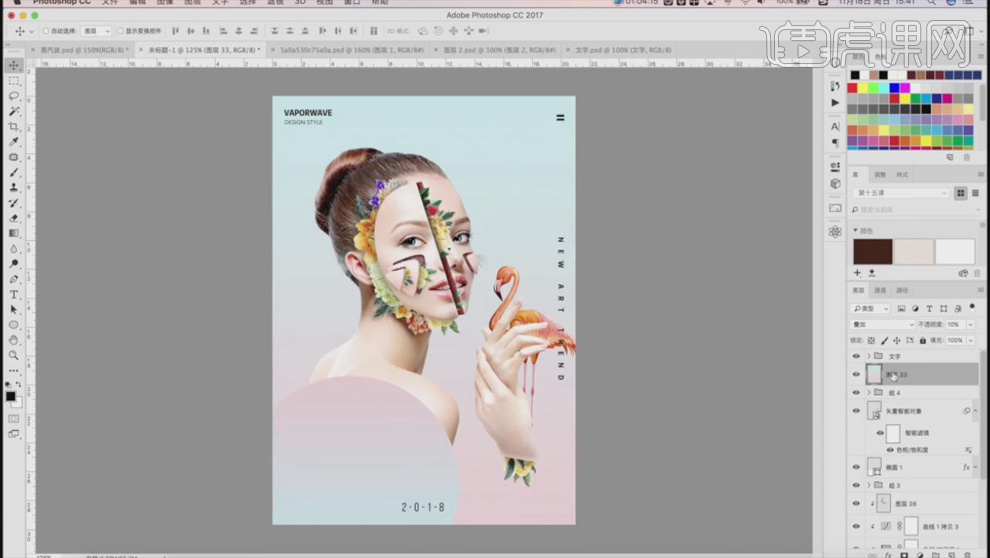
32.【Ctrl+Alt+E】盖印图层,选择【滤镜】-【其它】-【高反差保留】,【线性光】模式,降低【不透明度】。
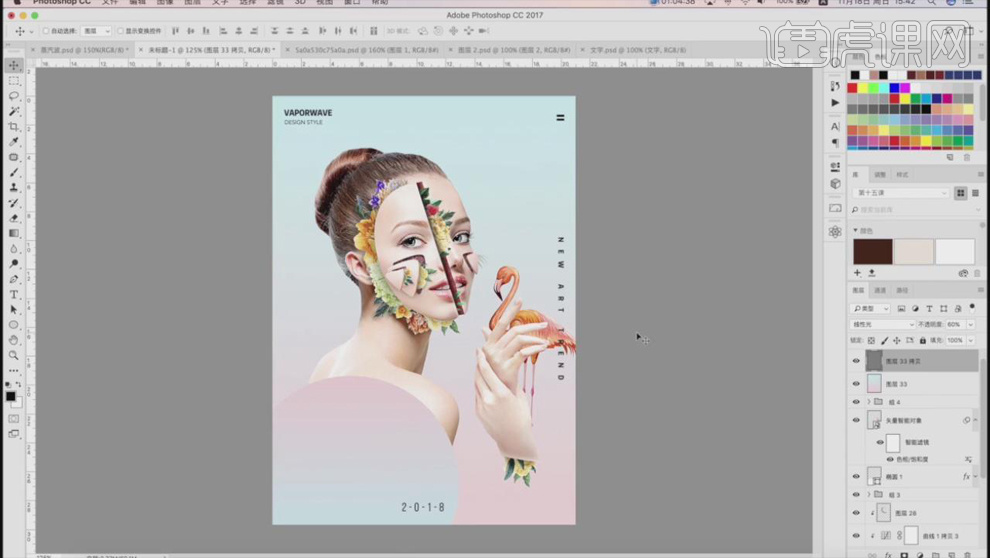
33.本课内容小结如图所示。
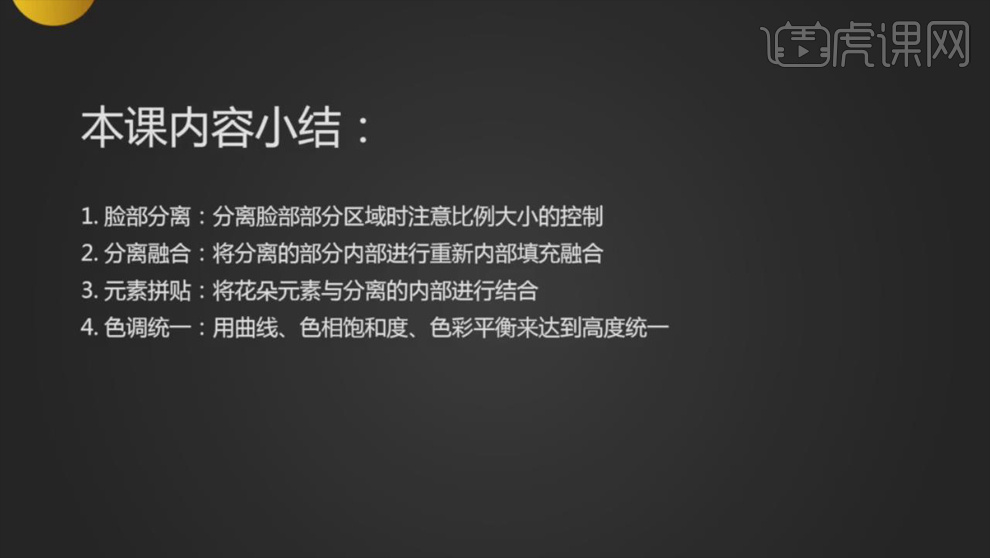
34.最终效果图如图所示。