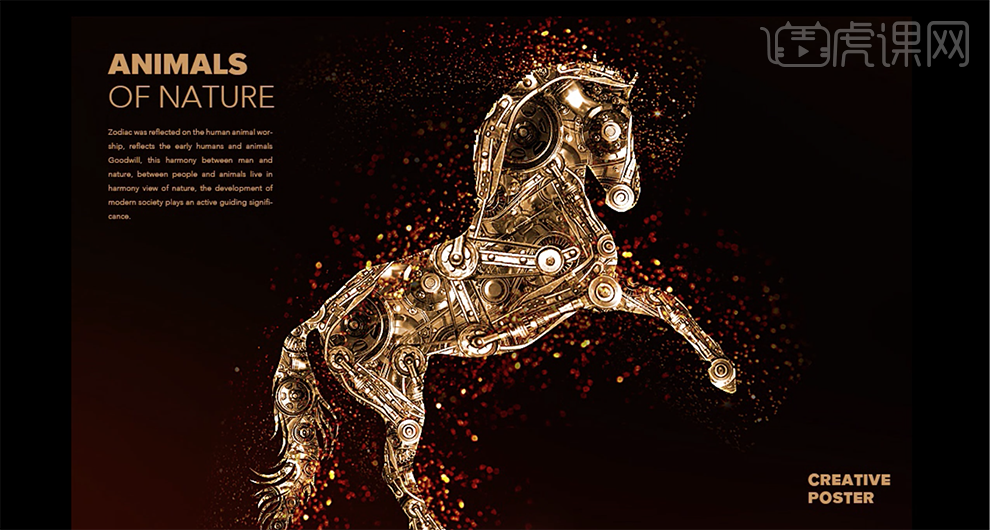PS如何制作金马星光创意海报
发布时间:暂无
1、本课主要内容如图示。

2、[打开]PS软件,[新建]合适大小的画布。具体效果如图示。
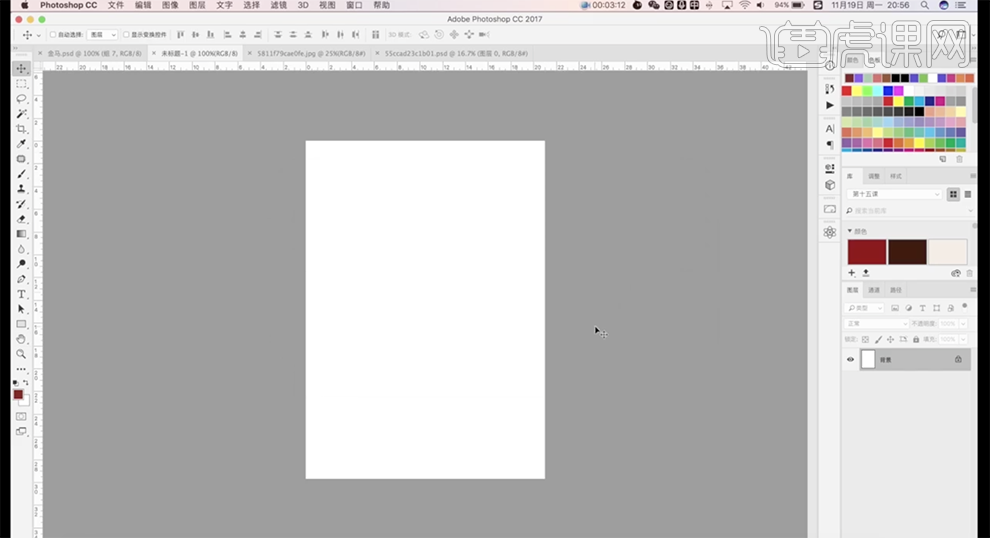
3、[拖入]马剪影素材,调整大小排列至合适的位置。[拖入]机械零件素材,调整大小排列至马的图层上方,按Alt键单击剪影图层[创建剪切图层]。具体效果如图示。
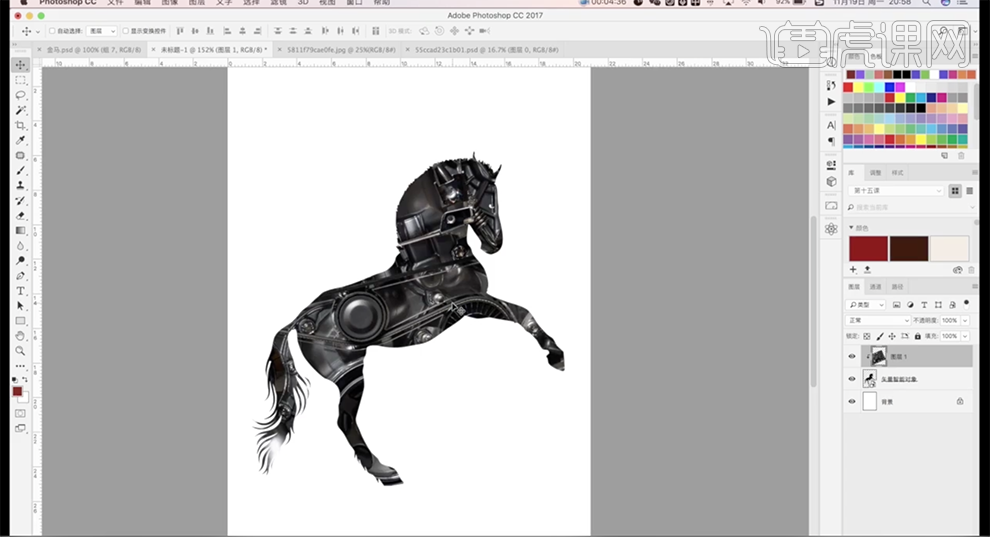
4、[拖入]准备好的其他机械零件素材,使用相同的方法剪切至剪影图层,根据设计思路调整大小排列至对应的位置。具体效果如图示。
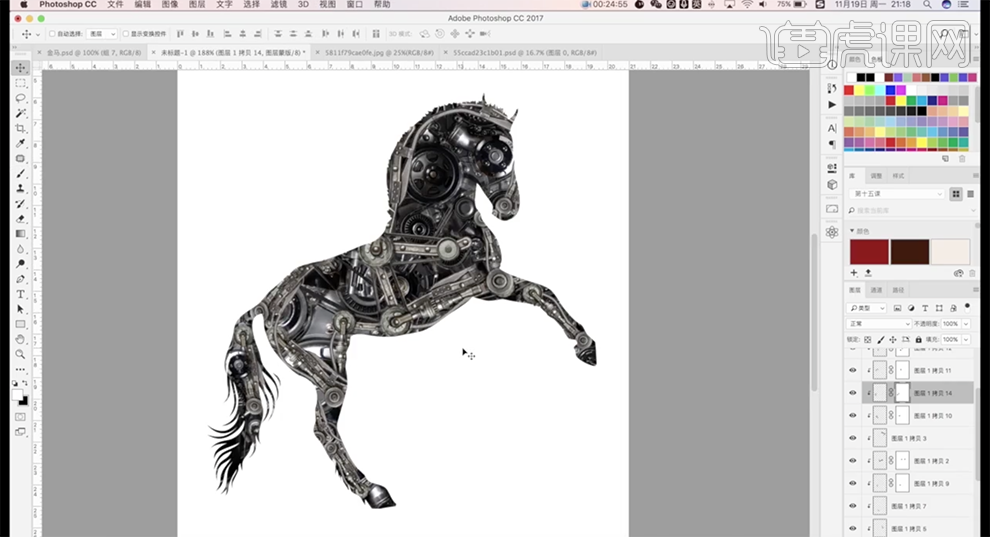
5、[选择]关联剪切图层,按[Ctrl+E]合并图层。[选择]顶部机械图层,按[Ctrl+M]打开曲线窗口,具体参数如图示。具体效果如图示。
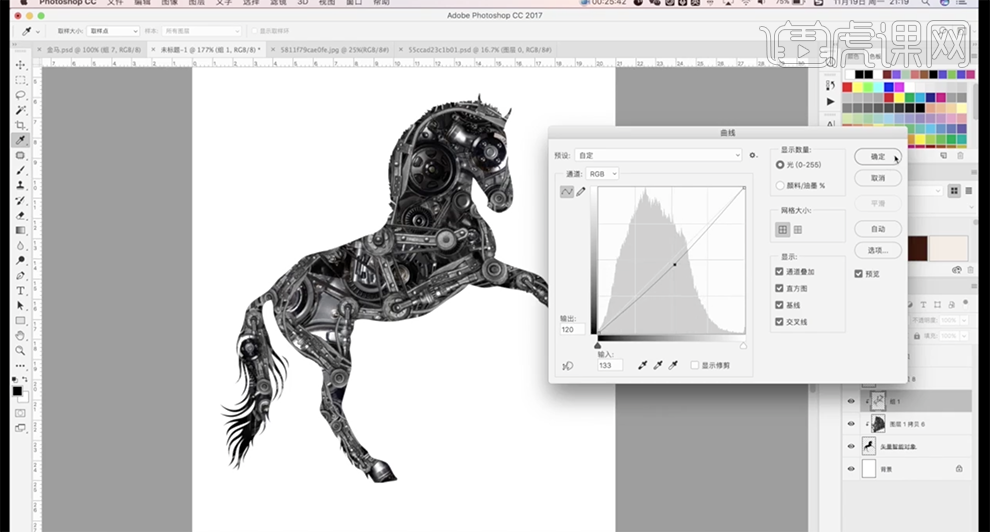
6、[选择]关联图层,按[Ctrl+G]编组,[新建]色相饱和度图层,具体参数如图示。具体效果如图示。
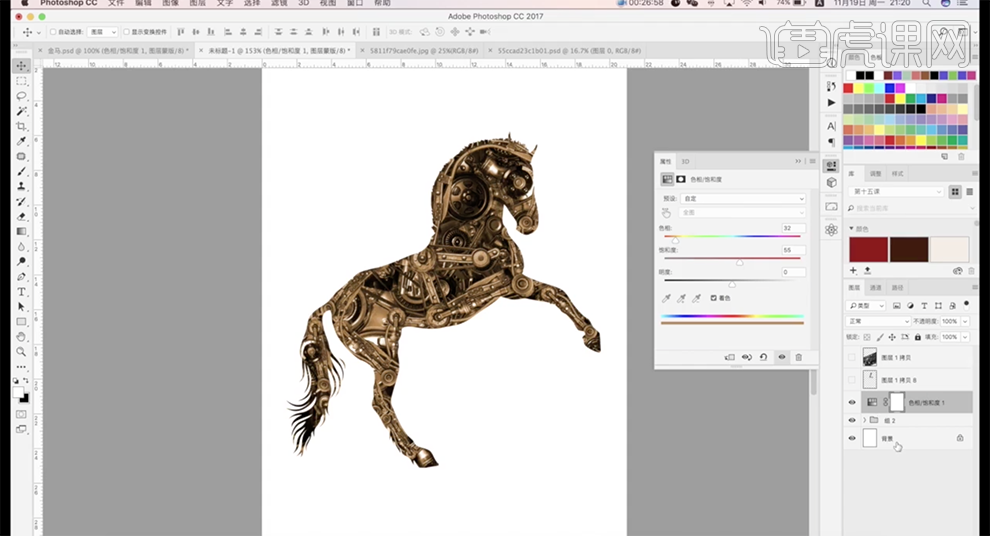
7、[选择]背景图层,[填充]黑色。在图组上方[新建]曲线图层,具体参数如图示。具体效果如图示。
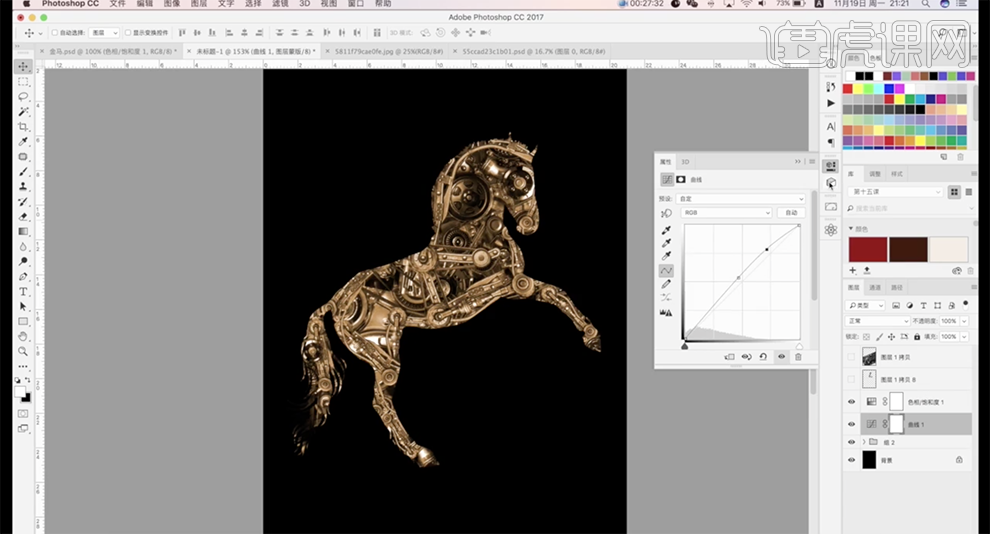
8、在图组上方[新建]剪切图层,使用[画笔工具],[颜色]白色,涂抹高光区域,[图层模式]叠加。具体效果如图示。
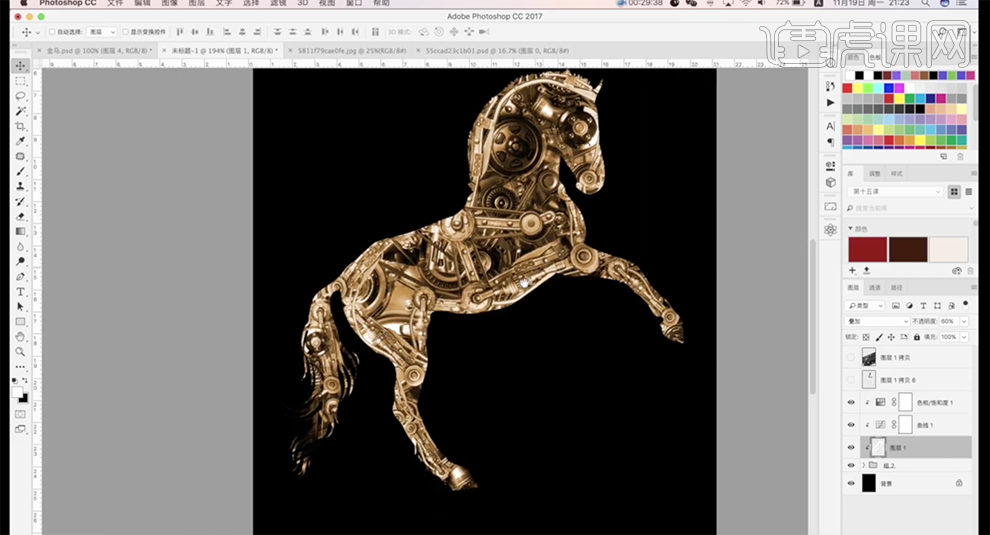
9、[新建]剪切图层,按Ctrl单击剪影图层[载入选区],[羽化]30PX,单击[编辑]-[描边]3PX,[颜色]白色。[图层模式]叠加,单击[滤镜]-[模糊]-[高斯模糊],具体参数如图示。具体效果如图示。
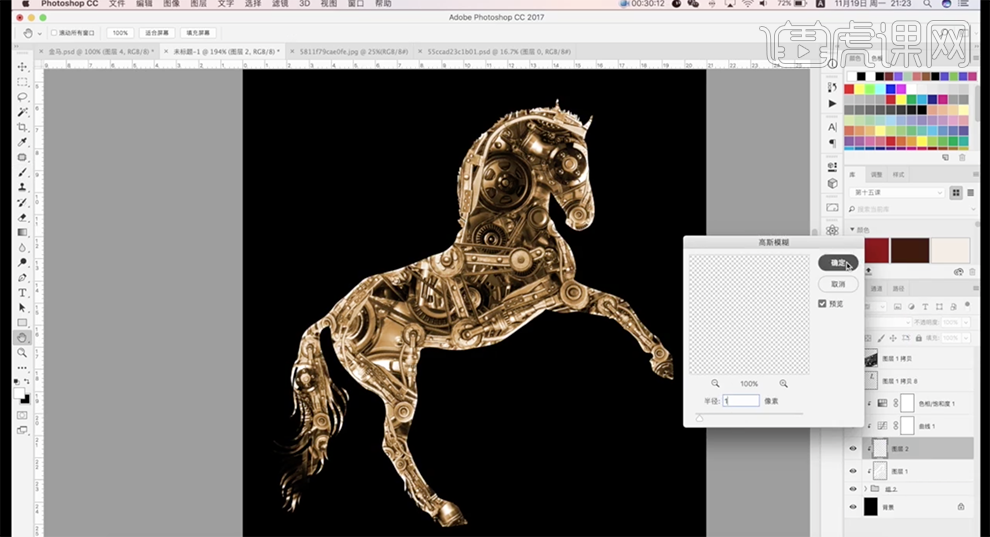
10、根据光影规律,使用相同的方法[新建]剪切图层,[图层模式]叠加,使用[画笔工具]选择合适的光影颜色涂抹画面光影细节。具体效果如图示。
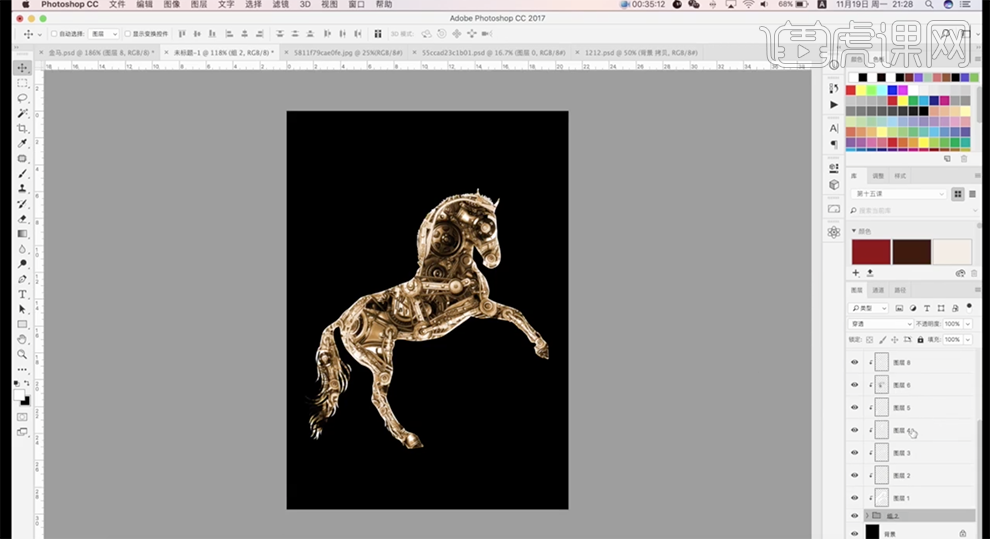
11、[拖入]准备好的光斑素材,[图层模式]滤色,[复制]图层,调整大小,根据设计思路排列至合适的位置。添加[图层蒙版],使用[渐变工具]调整光斑细节。具体效果如图示。
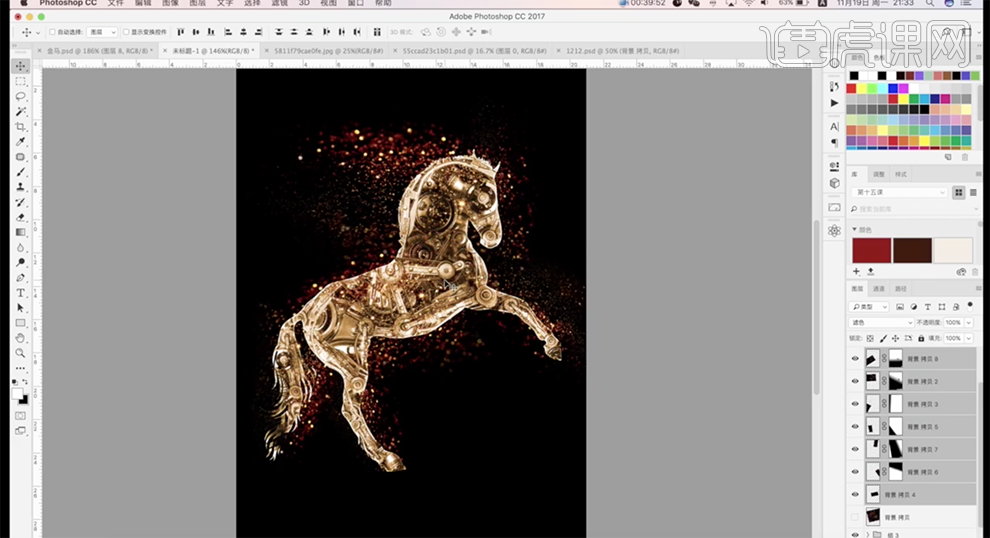
12、[选择]关联图层,按[Ctrl+G]编组。[选择]背景拷贝图层,调整大小排列至画面合适的位置。单击[滤镜]-[模糊]-[高斯模糊],具体参数如图示。具体效果如图示。
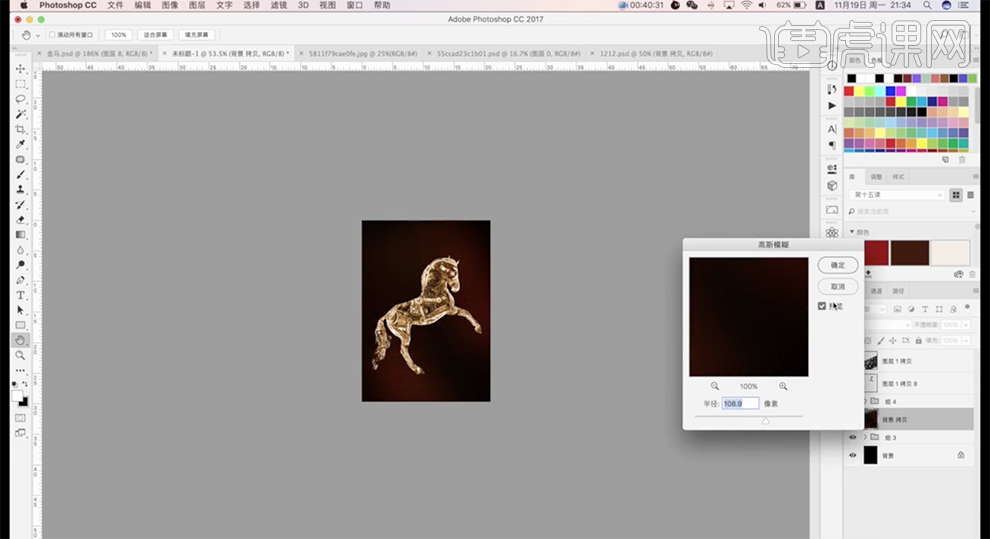
13、[选择]所有的关联图层,按[Ctrl+G]编组,[拖入]文字装饰素材,调整大小和图层顺序,排列至版面合适的位置。具体效果如图示。
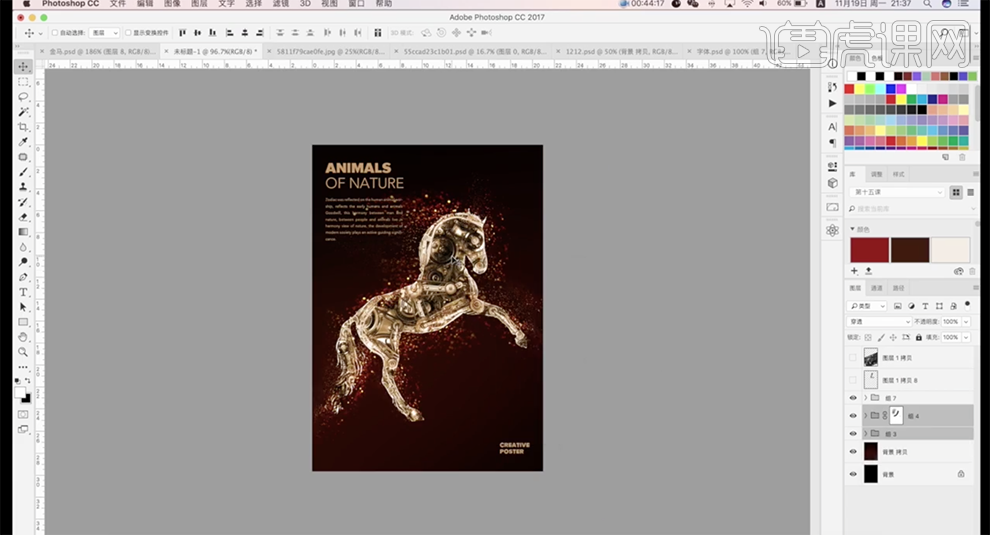
14、调整图层顺序,在背景拷贝图层上方[新建]图层,使用[套索工具]套选阴影形状选区,[填充]金色。单击[滤镜]-[模糊]-[高斯模糊],具体参数如图示。具体效果如图示。
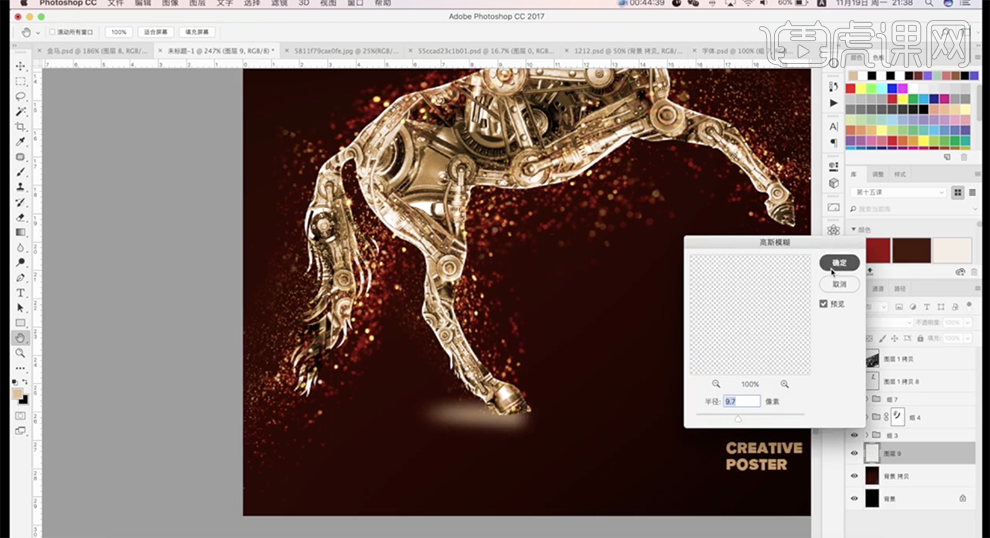
15、[选择]关联图层,按[Ctrl+G]编组,[复制]图组,按[Ctrl+E]合并图层。[复制]图层,单击[滤镜]-[其他]-[高反差保留]值1PX,[图层模式]线性光,[不透明度]80%。具体效果如图示。
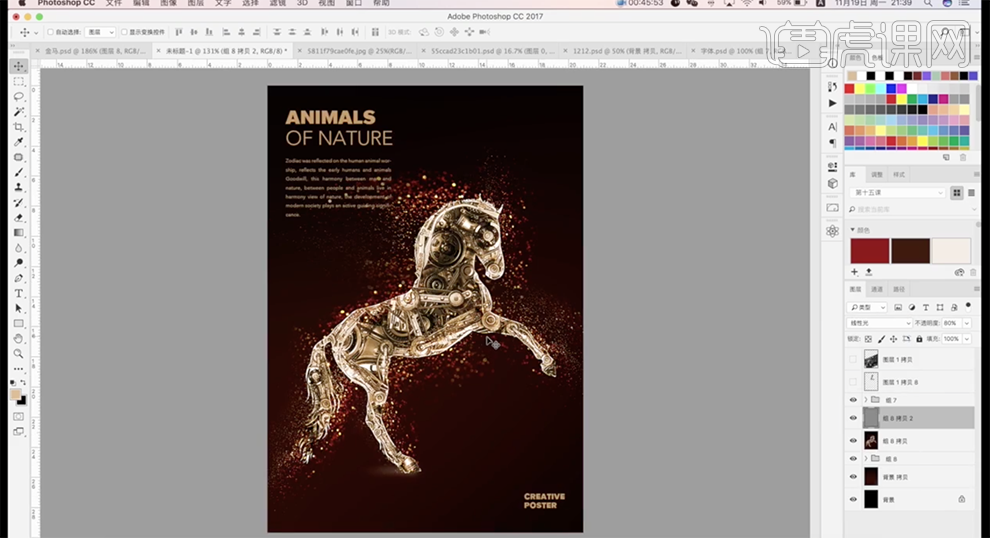
16、本课内容小结如图示。
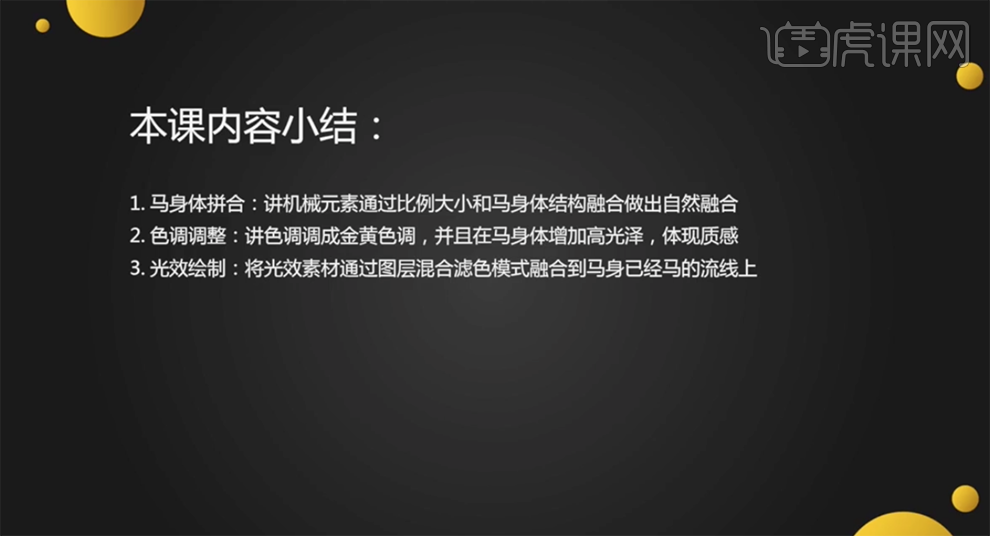
17、最终效果如图示。